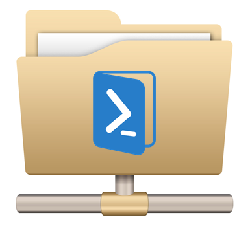 Джеффри Хикс опубликовал очередную статью по PowerShell, посвященную на этот раз управлению файловыми серверами. Мы решили разбить ее на две части: построение отчетов по файловому серверу и непосредственно управление файловыми шарами. В первой части рассмотрим отчеты.
Джеффри Хикс опубликовал очередную статью по PowerShell, посвященную на этот раз управлению файловыми серверами. Мы решили разбить ее на две части: построение отчетов по файловому серверу и непосредственно управление файловыми шарами. В первой части рассмотрим отчеты.
В посте будут рассмотрены следующие вопросы:
- Как вывести список всех сетевых папок на компьютере (компьютерах)
- Создаем отчеты о размерах сетевых папок
- Определяем владельцев файлов
- Находим дату создания файлов выявляем «старые» файлы и файлы, созданные за определенный промежуток времени)
Итак, под катом вы найдете перевод статьи File Server Management with Windows PowerShell.
Получаем все сетевые папки
Начнем с того, что определим, что же расшарено. Задача проста: просто осуществляем запрос класса Win32_Share, чтобы использовать Windows Management Instrumentation (WMI). Вам даже не нужно логиниться на файловом сервере. Вы можете запустить эту команду откуда угодно.
Get-WmiObject -class -Win32_Share -computername chi-fp01
Вместо chi-fp01 укажем имя интересующего нас компьютера
Запустив эту команду Вы получите все сетевые папки, включая принтеры (если таковые имеются). Но так как мы говорим о файловых шарах, то давайте ограничим запрос. Все экземпляры Win32_Share имеют свойство Type, как показано в таблице 1.
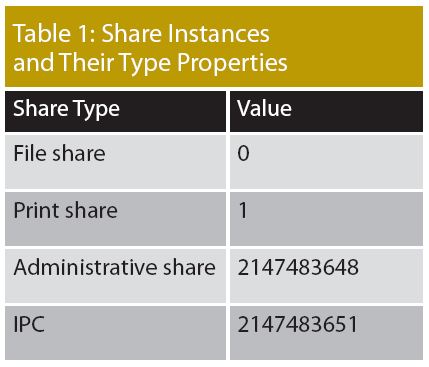
Добавим фильтр в первоначальную команду:
Get-WmiObject -class -Win32_Share -computername chi-fp01 –filter "Type=0"
Тем самым мы выводим только нужную информацию.
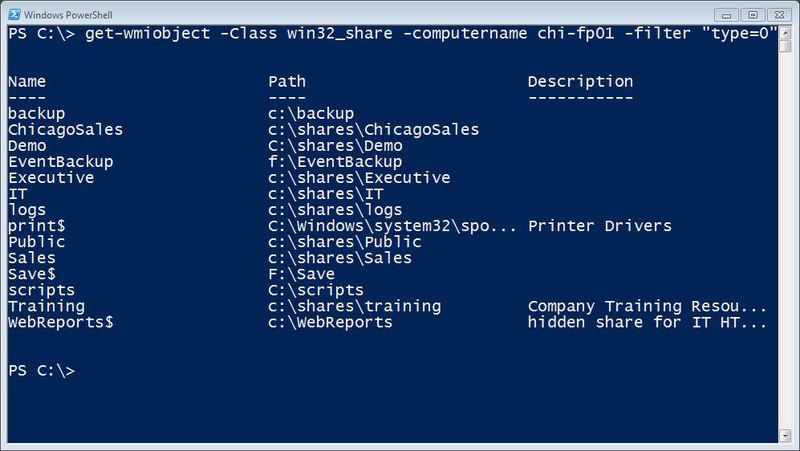
Но если вы ищите также и скрытые папки – те, которые заканчиваются знаком доллара ($) – фильтр придется слегка переписать:
Get-WmiObject -Class win32_share -computername chi-fp01 –filter "Type=0 AND name like '%$'"
В WMI знак процента (%) используется вместо знака подстановки (wildcard). Вывести все папки, кроме тех, которые скрыты чуть сложнее.
Get-WmiObject -Class win32_share -computername chi-fp01–filter "type=0 AND name like '%[^$]'"
Команда выведен все объекты Win32_Share, у которых свойство Type равно 0 и имя не заканчивается на $.
Получаем размер сетевой папки
Довольно часто необходима информация о том, сколько места занимают файловые шары. Используем Get-ChildItem, или его сокращение dir, и передадим результаты в Measure-Object:
dir c:sharespublic -recurse | where {-Not $_.PSIsContainer}| Measure-Object -Property length -Sum -Minimum -Maximum
В итоге вы получите информацию об общем числе объектов, размер в байтах, наименьшие и наибольшее размерах файлов. В предыдущей команде, применил фильтр. В PowerShell 3.0 то же самое можно сделать проще, однако та команда, которую я использовал, работает как v2.0, так и 3.0. Ее лучше всего запускать локально. Код в примере 1 комбинирует эту команду с нашей техникой WMI, чтобы получить отчет о размере высокоуровневых папок.
Пример 1: Отчет о размерах высокоуровневых сетевых папок
$share=Get-WmiObject -Class Win32_Share -ComputerName
CHI-FP01 -filter "name='Sales'"
$sb={
Param ($path)
dir $path | where {$_.PSIscontainer} |
foreach {
$stats=dir $_.Fullname -recurse -errorAction
"SilentlyContinue" | where {-NOT $_.PSIscontainer} |
Measure-object -Property Length -sum
New-Object -TypeName PSObject -Property @{
Computername=$env:Computername
Path=$_.Name
Fullname=$_.Fullname
SizeKB=[math]::Round(($stats.sum/1KB),2)
NumberFiles=$stats.count
} #property
} #foreach
} #sb
$results=Invoke-Command -ScriptBlock $sb -ComputerName
$share.__SERVER -ArgumentList @($share.path)
-HideComputerName
Вы можете форматировать или обрабатывать $results как вашей душе будет угодно. Нужна удобоваримая таблица? Просто используйте следующую команду:
$results | Format-Table Computername,Fullname,SizeKB,NumberFiles -autosize
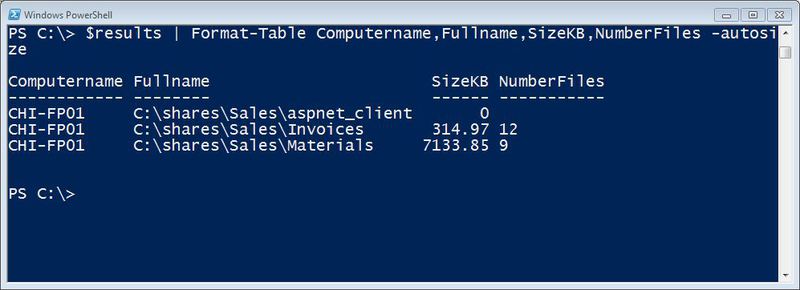
Тем самым можно сделать полный отчет по использованию всех папок на файловом сервере не составляет труда. Сэкономьте время, воспользуетесь примером 2.
Пример 2: Отчет об использовании файловых шар
$sb={
#Get the file shares locally.
$shares=Get-WmiObject -Class Win32_Share -filter "type=0"
foreach ($share in $shares) {
#Suppress any access denied error messages.
Write-Host "Measuring $($share.path)" -ForegroundColor Green
$stats=dir $share.path -Recurse -ErrorAction SilentlyContinue |
Where {-Not $_.PSIscontainer} |
Measure-Object -Property Length -Sum
$hash=@{
Computername=$env:Computername
Path=$share.path
Share=$share.Name
SizeKB=[math]::Round(($stats.sum/1KB),2)
Files=$stats.count
}
#Write a custom object to the pipeline for each share.
New-Object -TypeName PSObject -Property $hash
} #foreach $share
}#sb
$results = Invoke-Command -ScriptBlock $sb -ComputerName
CHI-FP01 -HideComputerName
И снова я слегка отформатирую таблицу.
$results | sort SizeKB –Descending | Select Computername,Share,SizeKB,Files | ft -auto
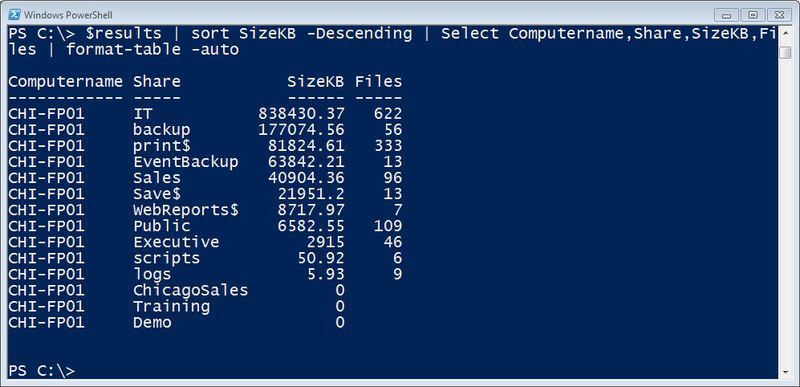
Получаем файлы по владельцу
Двигаемся дальше – найдем владельцев файлов. Если вы используете квоты, отчеты уже наверняка получаете. В противном случае, все, что вам нужно – это извлечь ACL файла, который включает в себя владельца, и агрегировать результаты. Лучше всего добавить владельца файла в качестве кастомного свойства
$data=dir | where {-not $_.PSIsContainer} | select name, @{Name="Owner";Expression={(Get-ACL $_.fullname).Owner}}, length
Мы можем группировать по свойству нового владельца и затем обрабатывать новый объект.
$data | group owner | Select Name,Count,@{Name="Size";Expression={($_.Group | Measure-Object -Property Length -sum).Sum}}
Пара усилий и вы можете применить тот же подход к файловой шаре, как указано в коде примера 3.
Пример 3: Группируем файловые шары по владельцу
$sb={
Param($path)
$data=dir $path |
where {-not $_.PSIsContainer} |
select name, @{Name="Owner";Expression=
{(Get-ACL $_.fullname).Owner}},length
$data | group -property owner |
Select @{Name="Computername";Expression={$env:computername}},
@{Name="Path";Expression={$path}},Name,Count,@{Name=
"Size";Expression={
($_.Group | Measure-Object -Property Length -sum).Sum}}
} #sb
<#
Run the command remotely and suppress the RunspaceID since we
don't really need it.
#>
Invoke-Command -ScriptBlock $sb -ComputerName CHI-FP01
-ArgumentList @("c:sharespublic") -HideComputerName |
Select * -ExcludeProperty RunspaceID
Я также должен указать на то, что могут проблемы: с файлами, имя которых более 260 символов или содержит необычные символы, особенно если вы пытаетесь запустить Get-ACL. В PowerShell 3.0 этот командлет имеет параметр -LiteralPath, что помогает решить вышеуказанные проблемы.
Опять выведем читаемую таблицу.
$data | Sort Size | ft -auto
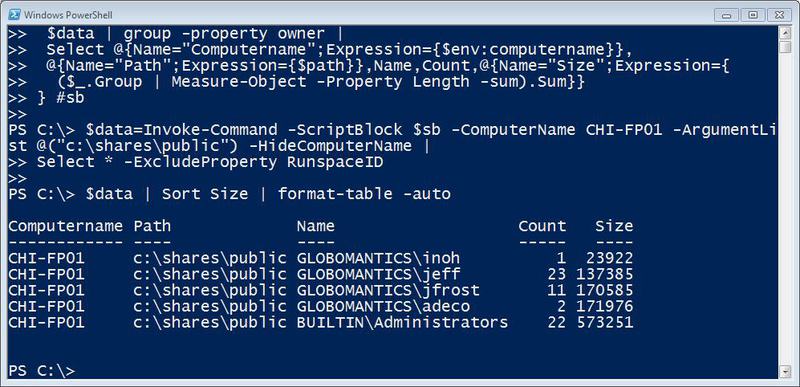
Получаем файлы по дате создания
Последняя техника создания отчетов, которую я хочу продемонстрировать – это создание отчета с последними созданными файлами. Фактически, мы создаем коллекцию объектов, которую можем использовать несколькими способами. Возможно вы захотите использовать объекты или удалить или переместить файлы, или можете захотите построить отчет, который можно отправить руководству. Всегда создавайте команды PowerShell так, чтобы потом их можно использовать.
Определить возраст файл не так просто. В PowerShell файловый объект (объект типа файл) имеет несколько свойств, которые вы возможно захотите использовать. Например, команда:
get-item c:workwishlist.txt | Format-List Name,*time
дает вывод, представленный на скриншоте ниже.
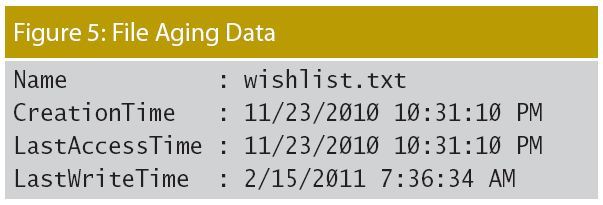
Лично я считаю, что лучше использовать LastWriteTime, который обозначает, когда к файлу в последний раз обращались. Мне встречались ситуации, когда LastAccessTime обновлялся через сторонние программы, например, антивирус, что само по себе уже не означает правды. И LastAccessTime был деактивировал еще со времени Windows Vista, хотя вы можете его включить. Вам также нужно быть осторожным, потому что эти значения могут меняться в зависимости от того, копируете ли вы или перемещаете файлы между дисками (between volumes). Но вы можете решить это сами. Используя этот файл как пример, мы может заставить PowerShell сказать нам, насколько стар файл. См. пример 4.
Пример 4. Определяем возраст файлов
PS C:work> get-item wishlist.txt | format-list name,
CreationTime,LastWriteTime,
>> @{Name="Age";Expression={(Get-Date)-$_.LastWriteTime}},
>> @{Name="Days";Expression={((Get-Date)
-$_.LastWriteTime).TotalDays}}
>>
Name : wishlist.txt
CreationTime : 11/23/2010 10:31:10 PM
LastWriteTime : 2/15/2011 7:36:34 AM
Age : 511.06:42:17.4251748
Days : 511.279372271039
Свойство Age является объектом TimeSpan, и свойство Days является просто свойством TotalDays этого объекта. Но так как мы можем этом сделать для одного файла, мы можем сделать и для других Давайте взглянем на мою общую папку и найдем все файлы, которые не менялись за последние 400 дней.
dir c:sharespublic -recurse | Select Fullname,CreationTime,LastWriteTime,
@{Name="Age";Expression={(Get-Date)-$_.LastWriteTime}},
@{Name="Days";Expression={[int]((Get-Date) -$_.LastWriteTime).TotalDays}},
@{Name="Owner";Expression={(Get-ACL $_.fullname).Owner}} | Where {$_.Days -ge 400} | Sort Days -Descending
Я пойду дальше и включу еще и владельца файла. На скриншоте ниже показаны результаты от запуска этого код в удаленной сессии на моем файловом сервере.

Я могу сохранить эти результаты в переменную и использовать их в любое время. Так как у меня есть полное имя файла, передать в другую команду, например, Remove-Item, не составит труда.
Одной из моих любимых техник является определение того, сколько файлов было изменено за год.
dir c:sharessales -recurse | Select Fullname,LastWriteTime,
@{Name="Age";Expression={(Get-Date)-$_.LastWriteTime}},
@{Name="Year";Expression={$_.LastWriteTime.Year}} | Group-Object Year | Sort Name
Как вы можете видеть на скриншоте, все выглядит причесано. Нужны детали? Можно проанализировать свойство Group, которое представляет собой коллекцию файлов.
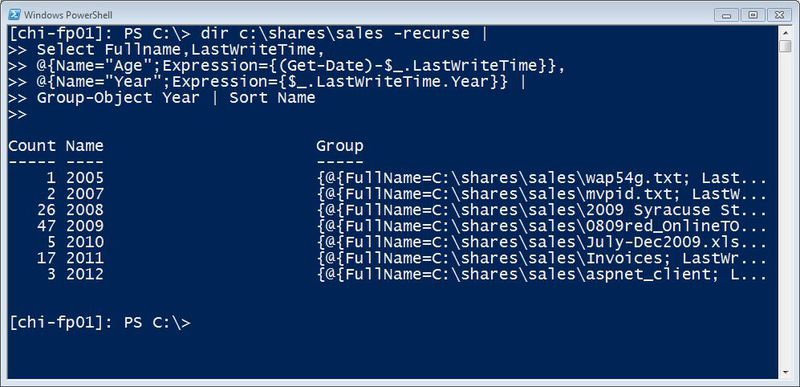
Полезно знать, сколько файлов не изменялось за 30, 90 или 180 дней. К сожалению, простого способа использовать Group-Object для этого не существует, поэтому мне необходимо придется «пойти иным путем»; смотрите пример 5.
Пример 5: Определяем период изменения файлов
$path="c:scripts"
#Get some other properties in case we want to further
#break down each bucket.
$files=dir $path -recurse |
Select Fullname,CreationTime,LastWriteTime,Length,
@{Name="Age";Expression={(Get-Date)-$_.LastWriteTime}},
@{Name="Days";Expression={[int]((Get-Date)
-$_.LastWriteTime).TotalDays}}
$hash=@{
Path=$path
Over= ($files | Where {$_.Days -gt 365} | Measure-Object).Count
'365Days'= ($files | Where {$_.Days -gt 180 -AND
$_.Days -le 365} | Measure-Object).Count
'180Days'= ($files | Where {$_.Days -gt 90 -AND
$_.Days -le 180} | Measure-Object).Count
'90Days'= ($files | Where {$_.Days -gt 30 -AND
$_.Days -le 90} | Measure-Object).Count
'30Days'= ($files | Where {$_.Days -gt 7 -AND
$_.Days -le 30} | Measure-Object).Count
'7Days'= ($files | Where {$_.Days -gt 0 -AND
$_.Days -le 7} | Measure-Object).Count
}
New-Object -TypeName PSObject -Property $hash |
Select Path,Over,365Days,180Days,90Days,30Days,7Days
На рисунке ниже показан результат, когда я запустил этот код для папки с моими скриптами, которая, как я знаю, имеет плотное распределение по возрасту (decent age distribution). Мой код не включает в себя актуальные файлы, но это было бы слишком сложно изменить мой пример.
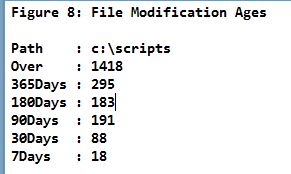
За основу поста использована первая часть статьи File Server Management with Windows PowerShell.
Бонус:
Кстати, о том, как найти файлы с помощью PowerShell и WMI Джеффри Хикс пишет в своем блоге (часть 1 и 2).
Автор: AMarkin






