Наверное, все слышали о PowerShell, но наверняка не всем довелось с ним работать. Для тех, кто только начинает прокладывать свой путь в дебри PowerShell, мы приводим перевод поста, вышедшего на портале 4sysops.com. В нем рассказано о 7 командах, которые помогут тем, кто только начал работать с PowerShell. За подробностями – добро пожаловать под кат.
GET-HELP
Самый первый и самый главный командлет PowerShell – вызов справки. С помощью командлета Get-Help можно проверить синтаксис, посмотреть примеры использования и детальное описание параметров любого PowerShell командлета. Этот командлет примечателен тем, что вы просто можете набрать Get-Help Services, чтобы получить список всех командлетов, которые подходят для работы со службами.
Пример:
PS C:> Get-Help Service
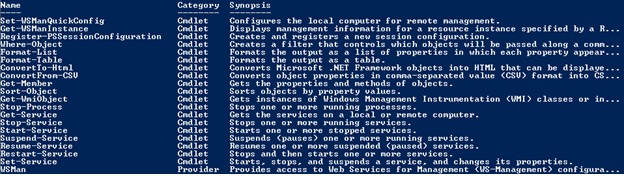
Вы можете выбрать любой командлет из списка, выведенного по запросу выше, чтобы получить справку о нем. Например,
PS C:> Get-Help -Name Get-Service
Вы получаете всю информацию о командлете Get-Service (будет рассмотрен ниже).
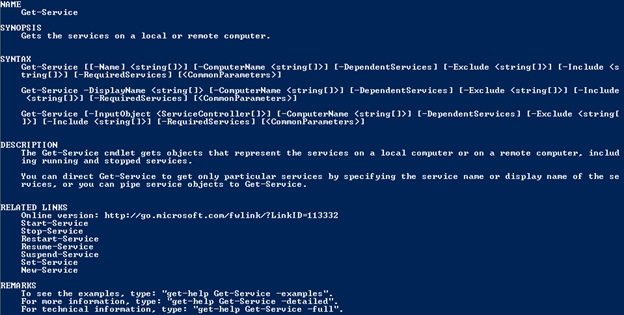
GET-CONTENT
Чтение содержимого файлов – наиболее частое требование для новичков, которые пытаются выучить PowerShell. Процедура чтения файлов с PowerShell упрощается. Даже неспециалист может читать содержимое файла, просто передав его в командлет Get-Content.
Пример.
PS C:> Get-Content C:scriptsComputers.txt
mytestpc1
techibee.com
dummynotresolvinghost.com
PS C:>

Необходимо больше информации о командлете? Воспользуйтесь Get-Help:
PS C:> Get-Help Get-Content -Detailed
GET-SERVICE
Этот командлет перечисляет все службы, установленные на компьютере. Вы можете использовать его для получения информации о конкретной службе, совокупности служб или просто обо всех службах на компьютере.
Пример:
PS C:> Get-Service wwansvc, spooler
Status Name DisplayName
------ ---- -----------
Running spooler Print Spooler
Stopped wwansvc WWAN AutoConfig
PS C:>
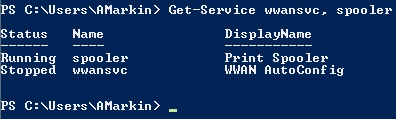
Здесь мы запросили информацию о двух службах wwansvc и spooler
Выводится таблица со статусом службы, ее именем и отображаемым именем.
Мы можем видеть что служба spooler запущена, а wwansvc остановлена
STOP-SERVICE И START-SERVICE
Запуск и остановка служб – достаточно важный момент в работе администратора Windows. В PowerShell имеются встроенные командлеты, которые упрощают работу администратора, не требуя открытия консоли MMC. Используя эти командлеты Вы можете останавливать/запускать службы как на локальных, так и на удаленных компьютерах.
Примеры:
Запуск/остановка службы на локальном компьютере (на примере службы spooler):
PS C:> Stop-Service -Name Spooler
PS C:> Start-Service -Name Spooler
Запуск/остановка службы на удаленном компьютере (spooler):
PS C:> $ServiceObj = Get-Service -ComputerName MyPC1 -Name spooler
PS C:> Stop-Service -InputObj $ServiceObj
PS C:> Start-Service -InputObj $ServiceObj
GET-PROCESS
Этот командлет позволяет быть в курсе, какие процессы запущены на локальных или удаленных компьютерах. Показываются имя и ID процесса, а также путь к исполняемому файлу, имя компании, версия исполняемого файла и память, используемая процессом.
Примеры:
Получение информации о процессах, запущенных на локальном компьютере:
PS C:> Get-Process
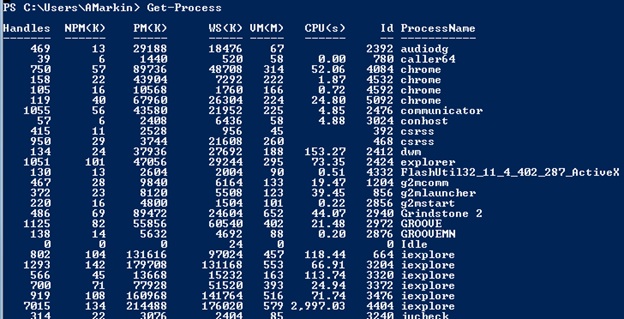
Введите следующий командлет для получения подробной информации о запущенных процессах
PS C:> Get-Process | Format-List * -Force
Получение информации о процессах, запущенных на удаленном компьютере:
PS C:> Get-Process -ComputerName MYPC1 | Format-List * -Force
MYPC1 необходимо заменить на имя того компьютера, с которого вы хотите получить информацию о запущенных процессах.
STOP-PROCESS
Этот командлет остановливает процесс на локальном или удаленном компьютере. Он берет имя или ID процесса и завершает этот процесс. Это полезно в тех случаях, когда приложение не отвечает.
Пример:
Остановить процесс с ID 22608 на локальном компьютере:
PS C:> Stop-Process -Id 22608
Остановить все процессы Excel на локальном компьютере:
PS C:> Stop-Process -name excel
Совет: Хотя у командлета Stop-Process отсутствует параметр -ComputerName, Вы все равно можете использовать его для завершения удаленных процессов, используя предложенный ниже совет:
PS C:> $Obj = Get-Process -Name excel -ComputerName MYPC1
PS C:> Stop-Process -InputObject $Obj
Конец перевода.
P.S. Смотрите также интересные посты на Хабре, посвященные работе с PowerShell
Аудит доступа к файлам
Аудит Active Directory (Часть 1 и 2)
Актуализируем учетные данные Active Directory
Аудит создания учетных записей в AD
Автор: NetWrixRU




