Здравствуй, дорогой хабрадруг! В этой статье приводятся 25 самых полезных сочетаний клавиш (шорткатов) в Photoshop, которые вы можете использовать, для того чтобы ускорить выполнение вашей работы. Некоторые из них редко упоминаются, некоторые применяются довольно часто, а некоторые вообще доступны только в Photoshop CS5. Я надеюсь, что каждый из вас найдет новые и полезные шорткаты в этой статье. Итак, давайте же начнем!

1. Перемещение-приближение
Command/Ctrl + Пробел + Клик/Перемещение курсора вправо или влево. Это самый быстрый способ изменить масштаб изображения, однако работает этот шорткат только в CS5 и только с включенным GPU.
2. Инструмент «Пипетка HUD»
Выберите инструмент «Пипетка» и зажмите Alt + Shift + Правый клик (Win) или Control + Option + Cmd + Клик (Mac). Появится окошко с цветовой палитрой.
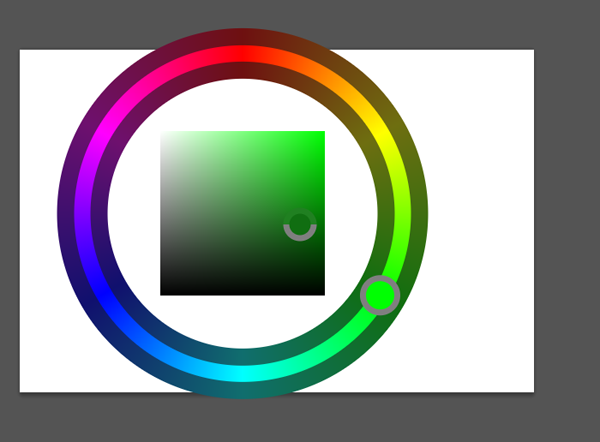
3. Обзор всего документа
Удерживайте H + Клик. Работает идеально с картинками большого разрешения. Это быстрый способ подогнать всю картинку под размер окна.
4. Размер и жесткость кисти
Выберите инструмент «Кисть» и зажмите Ctrl + Alt + Правый клик (Win) или Control + Option + Клик (Mac). Переместите курсор влево или вправо, чтобы изменить размер кисти, и вверх или вниз, чтобы изменить жесткость. В CS5 работает как с размером, так и с жесткостью. В CS4 – только с размером.
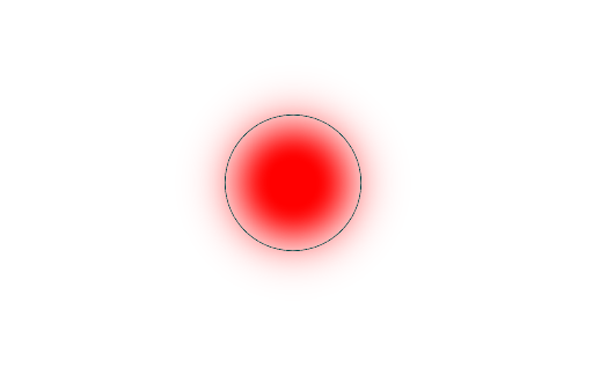
5. Рисуем прямые линии
Удерживайте Shift. Работает с практически любым инструментом рисования.
6. Перемещение
Удерживайте Ctrl. Это быстрый способ переместить какой-либо объект, а затем вернуться к предыдущему инструменту.
7. Zoom всех документов одновременно
Shift + Ctrl + Пробел (Win) или Shift + Command + Пробел (Mac). С помощью этого шортката можно приблизить или отдалить все открытые документы одновременно.
8. Скрыть панели
Нажмите Tab, и все панели скроются. Чтобы открыть их снова, нажмите Tab еще раз.
9. Показ изображений из Mini-Bridge во весь экран
Пробел + Стрелки. Работает так же, как и в самом Bridge.
10. Размер текста
Выделите текст и зажмите Command/Ctrl + Shift + "." или ",". Шорткат не будет работать, если выделить только лишь слой с текстом.
11. Весь текст заглавными буквами
Command/Ctrl + Shift + K. Быстрый способ изменить регистр текста.
12. Расстояние между буквами.
Alt/Option + Стрелка вправо или влево. Так вы сможете легко изменить интервал между буквами.
13. Расстояние между строками
Alt/Option + Стрелка вверх или вниз. Так вы сможете легко изменить расстояние между выделенными линиями.
14. Смещение базовой линии
Alt/Option + Shift + Стрелка вверх или вниз. Легкий способ сместить базовую линию текста.
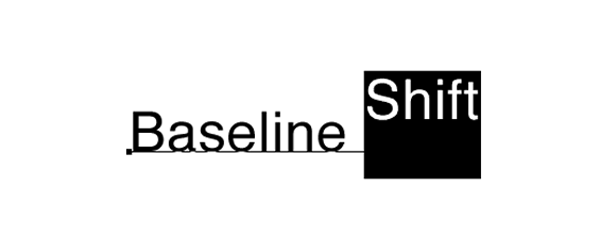
15. Заливка
Command/Ctrl + Backspace – основной цвет. Alt/Option + Backspace – фоновый цвет. Shift + Backspace – опции заливки. Великолепный способ заполнить выделения цветом или изменить цвет текста и фигуры.
16. Восстановление истории действий
Alt + Клик на панеле истории. Вместо того, чтобы отменять действия, просто попробуйте их восстановить.
17. Изменение заливки и непрозрачность
Для изменения прозрачности используйте цифры, а для заливки – Shift + цифры. Это изменит прозрачность выделенного слоя и инструментов рисования.
18. Инверсия цвета выделенного слоя
Command/Ctrl + I. Это самый быстрый способ инвертировать видимые части слоя.
19. Изменение курсора инструментов рисования
Нажмите Caps Lock. Так вы можете выбрать, видеть края кисти или нет.
20. Переустановка настроек
Ctrl + Alt + Shift (Win) или Command + Option + Shift (Mac). Когда загружается Photoshop, используйте этот шорткат, чтобы применить настройки по умолчанию.
21. Переключение основного и фонового цветов
Просто нажимаем X. Без комментариев.
22. Маска слоя
Alt/Option + Клик на маску слоя. Хороший способ привести в порядок маску слоя, после того как вы сохранили ее после выделения.
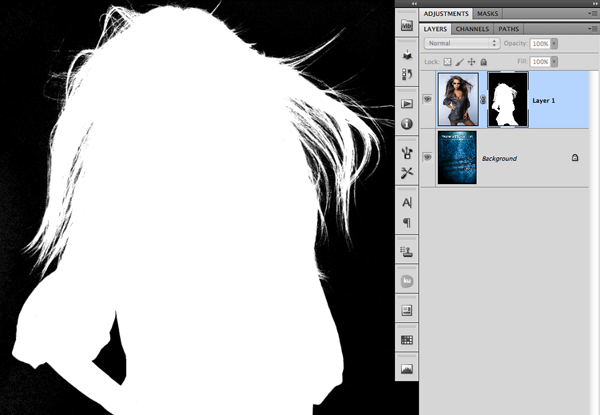
23. Выключение маски слоя
Shift + Клик на маску слоя. Без комментариев.
24. Объединение выделений
Alt/Option + Shift + Клик с помощью Selection tool.
25. Объединяем все видимые слои в один
Ctrl + Alt + Shift + E (Win) или Command + Option + Shift + E. Если вы хотите сохранить все слои, но вам также требуется объединить их все в один, вы можете конвертировать их в Smart object или использовать данный шорткат для создания дубликата.
Пасхальное яйцо
1) Зажмите Command/Ctrl и нажмите на «О программе Photoshop».
2) Зажмите Option/Alt и нажмите на «Параметры панели» в выпадающем меню Окна слоев.
Заключение
Очевидно, что вполне возможно использовать Photoshop без шорткатов, однако вы можете сократить время выполнения работы, если запомните хотя бы несколько из этих комбинаций. В комментариях делитесь своими любимыми шорткатами. Спасибо за внимание!
P.S. Все замечания по поводу перевода с удовольствием приму в личку. Спасибо!
Автор: shimapa23

