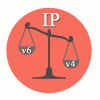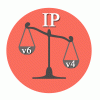Представьте себе ситуацию: неподалеку от вас случилось землетрясение, наводнение, извержение вулкана. Вы — участник OpenStreetMap, естественно, написали об этом на форуме. Следующие полдня и ночь вы вместе с другими осмерами провели за рисованием домиков, простановкой адресов, разметкой зоны разрушений и в итоге утром у вас есть подробная электронная карта района. Через полчаса за вами заедет друг и вы вместе собираетесь отвезти теплые вещи и воду пострадавшим. Как за эти полчаса — час распечатать карту, и зачем вообще пострадавшим могут понадобиться карты,
С картами все намного проще: вам в общем-то даже не надо знать, как называются улицы и районы, вы можете просто раздавать командам волонтеров квадраты или сектора города. Когда общаетесь с местными, объясниться где что расположено гораздо проще если у вас есть карта. Не смотря на информационное общество и прочие интересные штуки нужна бумажная карта.
Во-вторых, карты будут полезны самим пострадавшим, если, например, на них отмечены пункты помощи и т.п.
Пару слов о том, какие карты могут быть полезны.
Прежде всего это атлас. Если атлас или, по крайней мере, разбивка атласа на страницы одинакова у всех волонтеров, то можно ориентироваться просто по номерам страниц.
Кроме того — это карты важных мест с окрестностями. К примеру, в каждом районе организован пункт помощи, где можно получить еду, теплые вещи и т.д. Вам нужен лист карты с этим пунктом и окрестным районом, чтобы развесить такие карты по округе.
Ну и чтобы отвлечься от ситуации ЧП, в которую я сам же вас погрузил, допустим, вы осмер и вам просто нужны обходные листы, на которых вы собираетесь отметить недостающие адреса, магазины, дороги. Но вы хотите распечатать не квадратную область, а область вдоль вашего маршрута на работу или в институт.
Важное примечание: во всех этих случаях вам понадобится распечатанная карта, причем печатать ее придется, скорее всего на черно-белом лазернике и в спешке.
Собственно сам туториал:
Вкратце: будем использовать Qgis и Alacarte.
Alacarte будет ответственным за отрисовку карты с кастомным стилем, пригодным для печати на ЧБ принтере.
В Qgis будем агрегировать данные из разных источников в разных форматах и генерировать листы карты / атласа. Собственно говоря, для этого и нужны ГИС.
Потом я подумал, что неплохо было бы добавить визуальный конструктор, поддержку TMS, geojson'а и osm xml и обнаружил, что задумываю разработку настольной ГИС, коих и без меня уже не мало.
1. Скачиваем и устанавливаем:
1. Качаем и устанавливаем свежий QGIS www.qgis.org/ru/site/forusers/download.html
Версия 1.8 в принципе тоже подойдет, но с оговорками, так что лучше не поленитесь скачать свежий.
2. Устанавливаем плаги к QGIS — GridsForAtlas.
На момент написания статьи, версии под QGIS 2.0 от авторов плагина нет. Я переписал плагин под вторую версию qgis и кое-что добавил.
Плагин лежит тут www.dropbox.com/s/vl98wb6fmprti8z/synoptiquesatlas.zip
Поскольку я дорабатывал чужой плагин и не знаю собирались ли авторы его публиковать — ссылка не на гитхаб. Я надеюсь, что авторы внесут мои изменения и обновят плагин, тогда он станет доступен в основном репозитории плагинов qgis.
Пока же плагин придется установить вручную.
Для этого достаточно скопировать папку synoptiquesatlas из архива в ~/.qgis2/python/plugins (C:Documents and Settings(user).qgis2pythonplugins)
3. Устанавливаем alacrte. github.com/alacarte-maps/alacarte
Я не большой любитель сборки чего-то из исходников, поэтому я просто нашел репозиторий с deb'кой
https://launchpad.net/~andrew.sh/+archive/alacarte-maps
Бинарники под win (Спасибо freeExec).
alacarte-importer — генерирует из osm-xml файл с данными, пригодными для alacarte-server, который уже обрабатывает http запросы на получение тайлов карты.
4. Качаем стили для alacarte
github.com/kiselev-dv/walking-papers.mapcss
bw стиль общего назначения для печати в чб.
walking-papers это стиль с упором на печать обходных листов.
5. Скачиваем данные осм, для региона, карту которого собираемся распечатать.
Если сообщество уже занялось проблемой, то вопроса, где скачать свежую выгрузку данных, у вас скорее всего не возникнет. Скорее всего, уже наладят часовые выгрузки региона. (osm-data.xml)
Жмем Экспорт. Далее или жмем кнопку «Экспортировать» или кликаем ссылку на Ovrpass API.
Лучше — ссылку на Ovrpass API: во-первых, отвечает быстрее, во-вторых, доступная для загрузки область больше, в-третьих, меньше нагружает основной сервер.
И обновляем их до актуального состояния при помощи wiki.openstreetmap.org/wiki/Osmupdate
2. Запускаем Alacarte
alacarte-importer -i osm-data.xml
[INFO] [Geodata] Serialize to "/home/dkiselev/osm/data.ser"
[INFO] [Geodata] Save geodata to "ala.carte"
В результате получим файлик ala.carte с данными осм, индексированными для быстрого рендеринга alacarte-server
Запускаем сервер
sudo alacarte-server -g /home/dkiselev/osm/ala.carte -s walking-papers.mapcss
Где
-g /home/dkiselev/osm/ala.carte — путь до файлика, сгенерированного alacarte-importer
-s walking-papers.mapcss — путь до папки с описаниями стилей рендеринга
В первый раз я запускаю alacarte-server из-под sudo, чтобы alacarte смог создать папки в var для кэширования тайлов карты. В дальнейшем можно запускать alacarte-server из-под обычного пользователя. Либо переопределить папку для кэша --server.cache-path и путь до access log'а --logfile
Проверяем что сервер запустился и работает: localhost:8080 Должны получить картинку Oops! т.к. мы не указали, какой квадрат карты нам нужен.
3. Подключаем слой alacarte в qgis
В Qgis нет родного способа открыть TMS слой. Но можно подключить любой gdal слой.
Создаем файл bw.gdal.xml следующего содержания
<GDAL_WMS>
<Service name="TMS">
<ServerUrl>http://localhost:8080/bw/${z}/${x}/${y}.png</ServerUrl>
</Service>
<DataWindow>
<UpperLeftX>-20037508.34</UpperLeftX>
<UpperLeftY>20037508.34</UpperLeftY>
<LowerRightX>20037508.34</LowerRightX>
<LowerRightY>-20037508.34</LowerRightY>
<TileLevel>18</TileLevel>
<TileCountX>1</TileCountX>
<TileCountY>1</TileCountY>
<YOrigin>top</YOrigin>
</DataWindow>
<Projection>EPSG:3857</Projection>
<BlockSizeX>256</BlockSizeX>
<BlockSizeY>256</BlockSizeY>
<BandsCount>3</BandsCount>
<Cache />
</GDAL_WMS>
Если планируете использовать и другие стили, например walking-papers, создаете по 1 файлику на каждый (wp.gdal.xml например) и меняете шаблон строки запроса.
http://localhost:8080/walking-papers/${z}/${x}/${y}.png
В принципе, таким образом можно подключить любой TMS слой в qgis.
Далее, запускаем Qgis, добавляем растровый слой.
.png)
Выбираем нашу xml'ку bw.gdal.xml
Проекция: EPSG:3857 (Она же EPSG:900913 — это псевдоним для 3857 напоминающий начертанием google)
Проверяем проекцию проекта.
Проект — Свойства проекта — Система координат
Если не выбрана, включаем автоматическое перепроецирование координат, выбираем EPSG:3857
Делается это для того, чтобы проекция проекта и слоя совпадали и не было перепроецирования растрового слоя, который мы собственно говоря собрались печатать.
В принципе, можно использовать ваш слой в EPSG:3857 в проекте с другой ск, gdal вам его услужливо перепроецирует. Но надо понимать, что при перепроецировании качество картинки существенно страдает, особенно пострадают подписи.
Дальше зуммируемся поближе к месту, которое собираемся печатать, и жмем «увеличить до наилучшего масштаба 100%» Это выровняет линейки масштабов qgis и alacarte, чтобы помимо перепроецирования избежать лишнего scale для картинки.
-2.png)
4. Подготавливаем область (области) покрытия
Допустим мы печатаем атлас.
Т.е. нам понадобится набор прямоугольных областей с небольшим перекрытием для каждой страницы атласа, покрывающие интересную нам часть карты. Ссылки между страницами (это очень удобно, когда ты знаешь, какая страница ниже и не листаешь весь атлас). И, возможно, алфавитный указатель, с названиями улиц (магазинов, больниц, школ и.т.д) и номерами страниц, где эту улицу можно найти.
Во-первых, нам понадобиться указать зону нашего интереса — атлас, которой мы собираемся печатать.
Жмем создать Shape-файл.
-3.png)
Тип — полигон,
Система координат — EPSG:3857
Остальное — по умолчанию.
-4.png)
Выбираем название для shape файла, я назвал cover. Сохраняем. Появился новый слой.
Выбираем вновь созданный векторный слой, включаем режим редактирования.
-5.png)
Жмем добавить объект и, кликая по точкам, создаем полигон.
-6.png)
Завершить создание — правый клик. После добавления вас попросят заполнить поля. У нас оно одно — id.
Можно создать несколько областей для печати.
Выключаем режим редактирования (той же кнопкой, которой включали), сохраняем изменения в shape файле.
Вот как выглядит результат у меня, если сделать заливку cover'а полупрозрачной.
-7.jpg)
Прячем слой, чтобы он не печатался.
5. Готовим макет страницы
Выбираем Проект — Создать макет.
Это будет макет одного листа нашего атласа. Я назвал его page.
Выбираем размер и ориентацию листа. Добавляем элемент карта.
-8.png)
Карту можно позумить колесиком мышки.
Не жадничайте, оставьте поля, они нам еще понадобятся для ссылок на соседние страницы.
Макет страницы пока можно закрыть.
6. Готовим сетку для печати
Печать атласов в qgis построена следующим образом: вы выбираете какой-нибудь слой, а дальше для каждого объекта слоя рендерится страница либо постоянного масштаба, либо так, чтобы уместить объект в карте.
Для классического атласа нам понадобится сетка прямоугольников, соответствующая размерам и масштабу карты нашего макета страницы. К счастью, есть плагин, который сделает это для нас.
Включаем наш слой с четвертого шага с областью покрытия.
Запускаем: Модули — Grids for Atlas — Grids for Atlas
-9.png)
Плагин умеет генерировать 2 вида сетки:
classic grid и dynamic grid
classic grid — обычная сетка из прямоугольников.
dynamic grid — прямоугольники передвигаются так, чтобы оптимально использовать лист при печати.
Coverage layer — слой с областью / областями покрытия.
Compozer — макет страницы
Compozer map object — выберется автоматом. Если у вас больше одной карты на листе, выберите нужную.
Outfiles directory — плагин создаст слои и соответствующие им файлики. Это путь до директории, куда будут сохранены файлики слоев с сетками.
Overlap % — перекрытие ячеек сетки.
Процент перекрытия можно задать и при печати, и при генерации сетки. Для сетки он нужен, если вы собираетесь строить алфавитный указатель объектов для вашего атласа. Тогда ячейки сетки будут соответствовать областям печати 1 в 1 и объекты, попавшие в зону перекрытия ячеек, будут на всех страницах, на которых они напечатаны. В этом случае при печати указывайте поля 0%.
В результате получим слой с сеткой прямоугольников.
-10.png)
7. Доделываем макет страницы и жмем печать
Возвращаемся к нашему макету странички.
Проект — Макеты карт — page (если вы назвали свой макет page).
Добавим номера страниц и ссылки на соседние страницы.
Открываем вкладку Атлас.
Выбираем слой покрытия — dynamic grid (или classic grid если на прошлом шаге вы генерировали классическую сетку).
Масштабирование — по размерам объектов с полем 0% (либо оставьте поля, если вы генерировали сетку без перекрытия ячеек).
Дальше добавляем текст. Добавляем текстовые элементы.
-11.png)
В свойствах объекта жмем Вставить выражение, и разворачиваем пункт Поля и значения. Если вы выбрали правильный слой на вкладке атлас в качестве слоя покрытия, то в списке полей будут все поля слоя с динамической сеткой.
ID_MAILE — айдишник ячейки. Отсчет от нуля.
above, below, left, right и т.п. — ссылки на соседние ячейки сетки.
Т.к. отсчет идет с нуля — нужно всюду добавить 1.
Вот как выглядят свойства подписи содержащей номер верхней левой страницы и кусочек элемента карты.
-12.png)
Итак, для номера текущей страницы в свойствах элемента должно получиться:
Стр. [% "ID_MAILLE" + 1 %]
Для номера страницы справа:
[% "right" + 1 %]Если соседней ячейки нет, поля будут пустыми.
Снова переходим на вкладку Атлас, ставим галочку создавать многостраничный документ в Экспорте. В верхней панели инструментов выбираем экспорт в PDF. Выбираем куда сохранить pdf.
-13.png)
Заключение
Туториал получился довольно длинный, если вы делаете это не в первый раз, с момента, как вы установили все программы и скачали данные до момента как у вас готов атлас, проходит 10 — 15 минут. И помните, если ситуация, которую я описал в начале туториала реальна, гораздо полезнее в последние полчаса перед выездом проверить, все ли вы взяли. Атлас вам сделает отзывчивое osm комьюнити.
Во второй части будем строить алфавитный указатель, поговорим о том, как изменить стиль для Alacarte. Как добавить слои с дополнительной информацией и как добавить миникарту, чтобы было понятно, какая часть города распечатана на странице.
Автор: kiselev_dv