На просторах интернета не нашел единого рецепта по установке и настройке такого, довольно нестандартного сервера. Решил написать свой рецепт.
Принцип работы следующий:
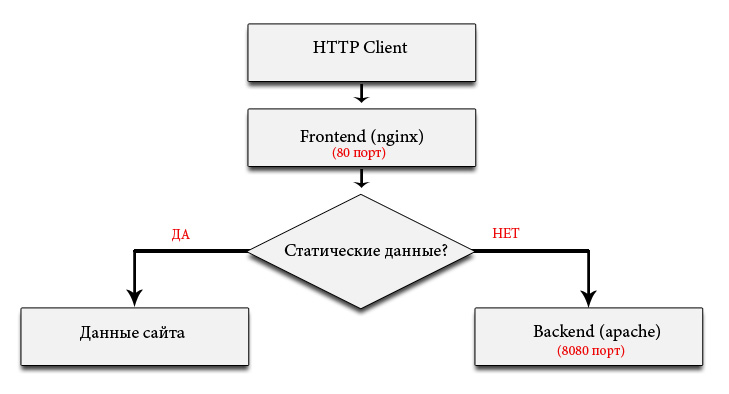
Статические данные (файлы) отдает Nginx, а динамикой занимается Apache.
Начнем.
Нам нужно:
VirtualBox
Ubuntu Server 16.04.3 LTS (LTS — Long Time Support)
PuTTY
Установим VirtualBox
- Запустим установщик VirtualBox.
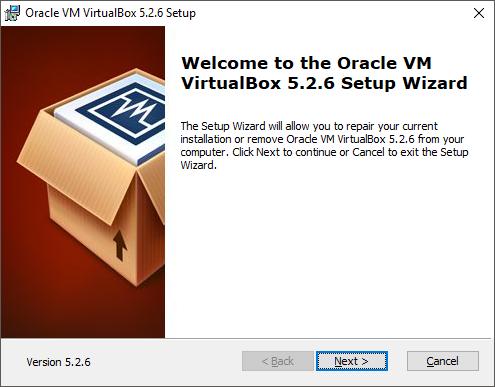
- Настройки оставим по умолчанию.
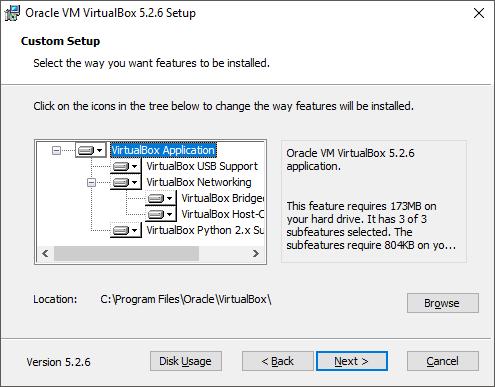
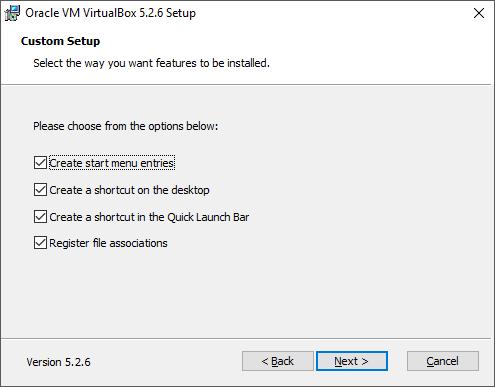
- Установщик временно отключит нас от сети. Жмем «Yes».
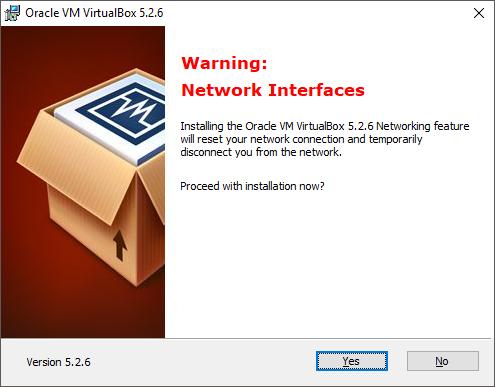
- Начинаем установку.

- Финиш.
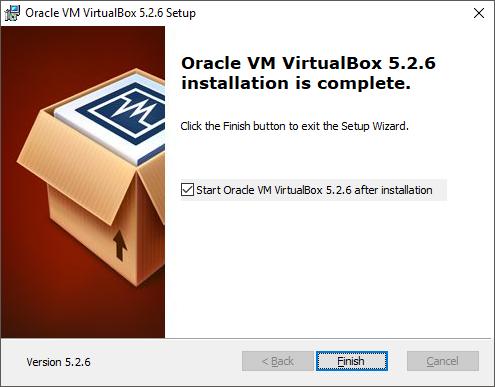
Подготовим VirtualBox к установке Ubuntu Server 16.04.3 LTS
- Загрузим образ ubuntu-16.04.3-server-amd64.iso
- Создадим виртуальную машину.
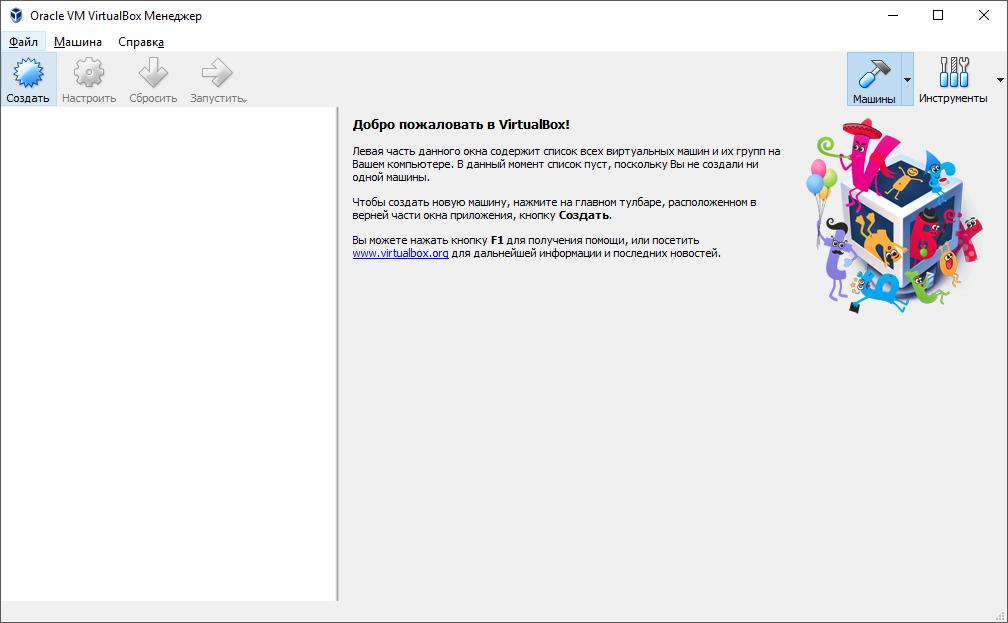
- Имя: default_server
Тип: Linux
Версия: Ubuntu (64-bit)
Объем оперативной памяти: 2048 МБВажно: У меня 8 ГБ оперативной памяти, и в моем случае, двух гигабайт будет достаточно. У вас может быть иначе...
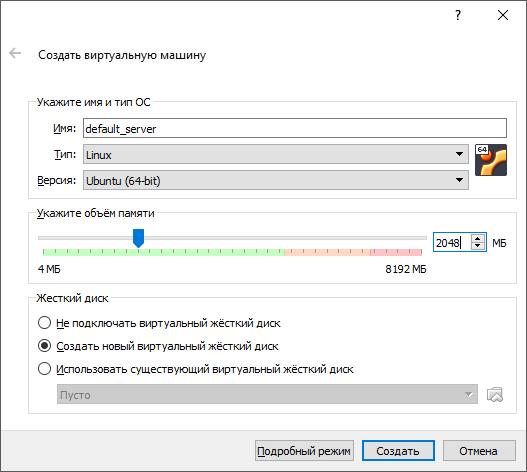
Размер жесткого диска: 15 ГБ
Другие параметры оставим по умолчанию.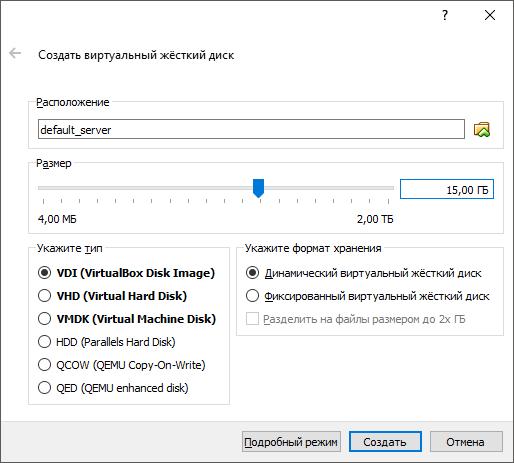
Жмем «Создать». - Сразу настроим сеть.
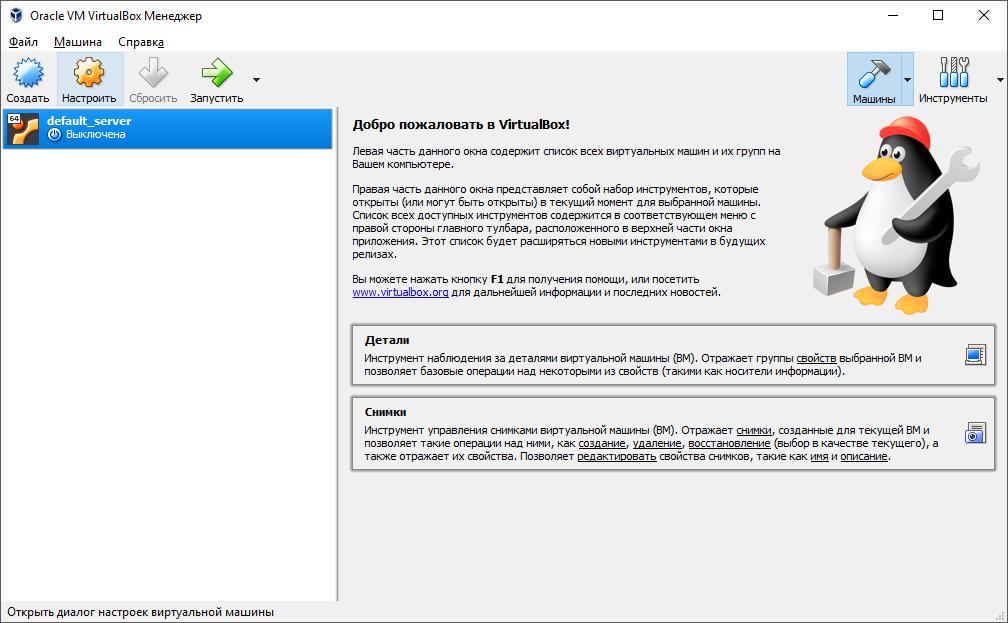
Сменим тип подключения с NAT на Сетевой мост.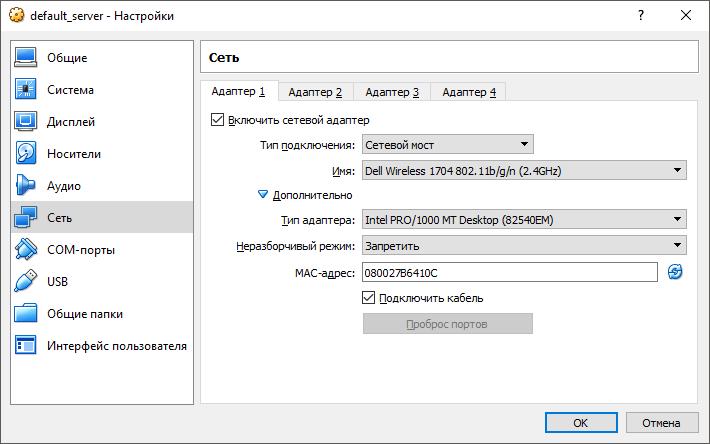
В дальнейшем, мы не будем заниматься пробрасыванием портов. - Запускаем нашу машину.
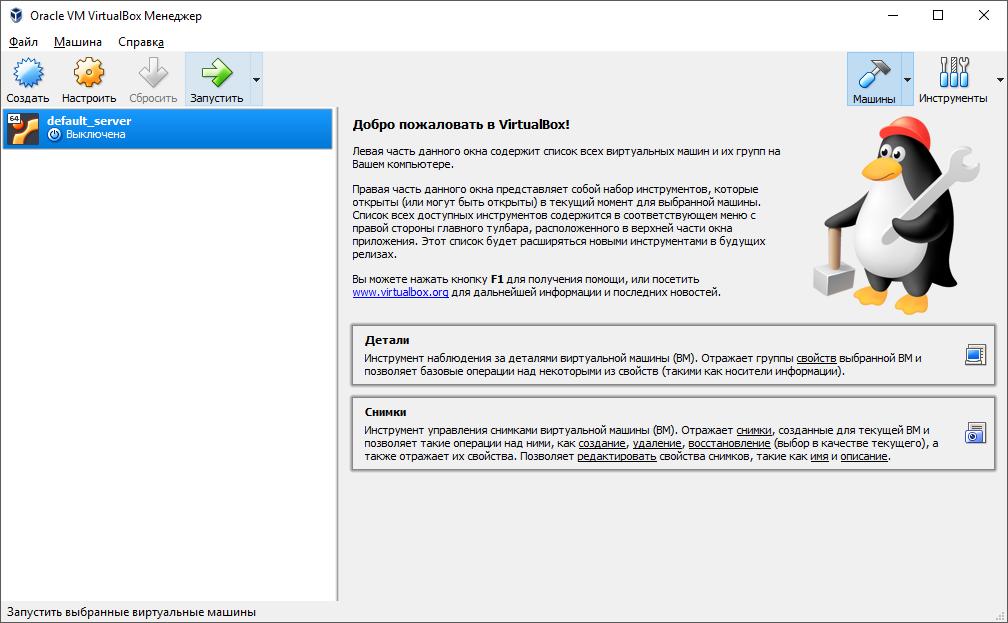
Установка Ubuntu Server 16.04.3 LTS
- Выберем загрузочный диск с образом Ubuntu Server 16.04.3 LTS.
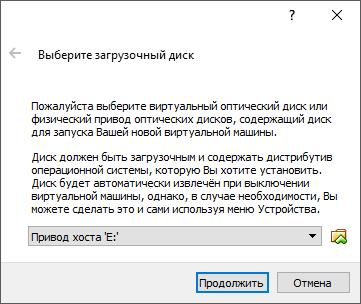
- Выбираем удобный язык, у меня это русский.
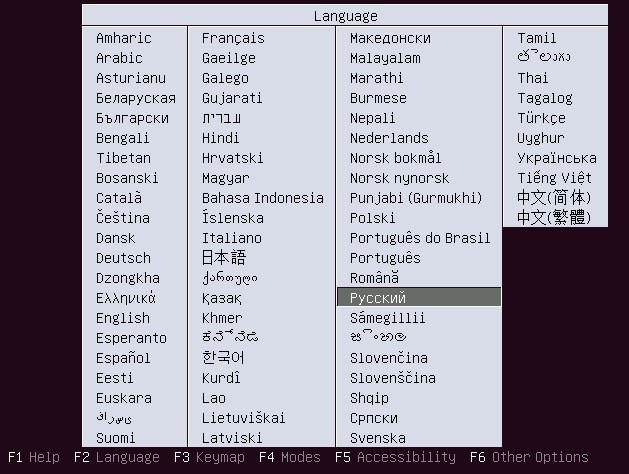
Жмем «Enter». - Выбираем «Установить Ubuntu Server».
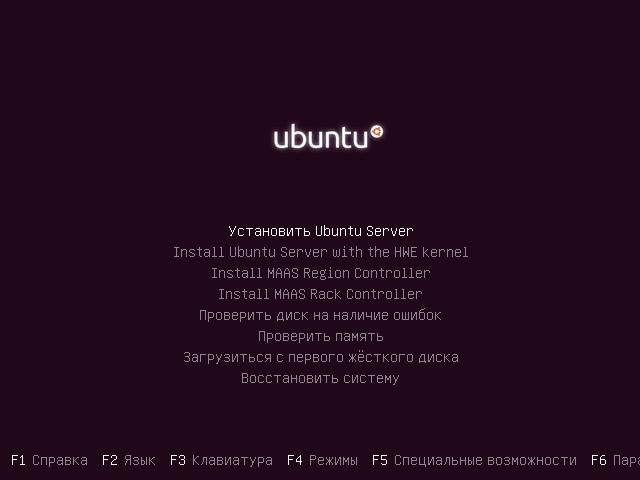
- Выбираем страну.
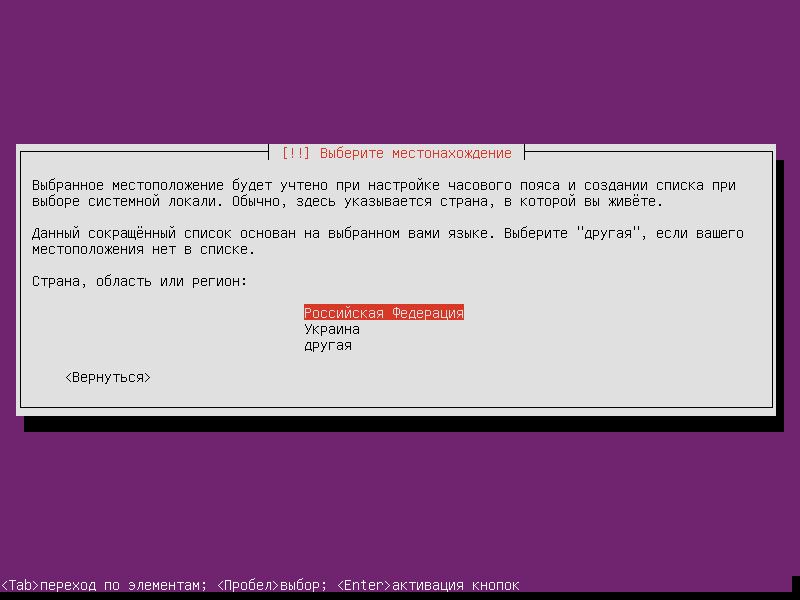
Важно: Читайте подсказку внизу экрана.
- Я не буду определять раскладку клавиатуры, мне это не нужно.
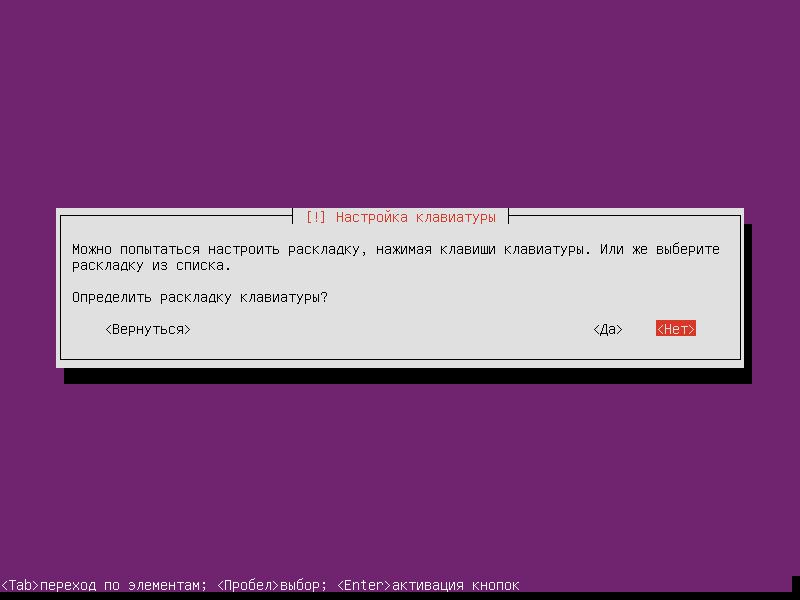
- Выбираем страну для которой предназначена клавиатура.
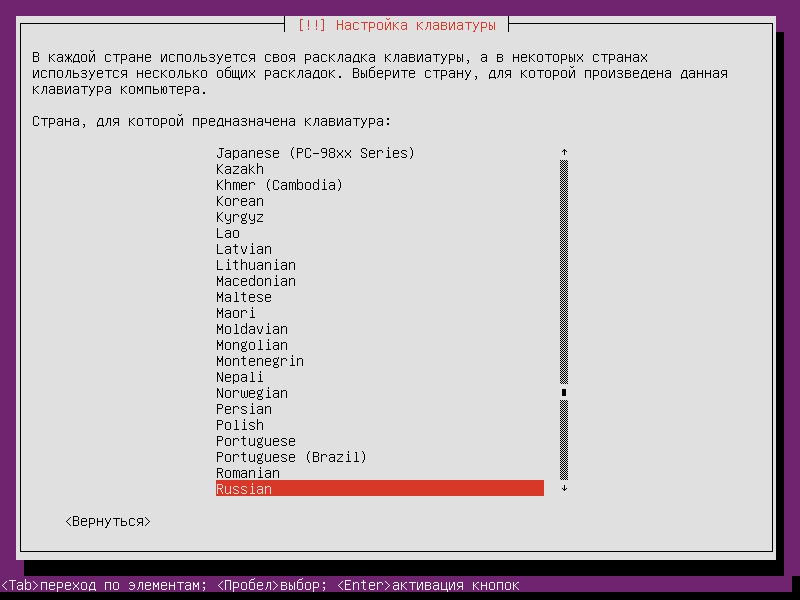
- Выбираем регион раскладки.
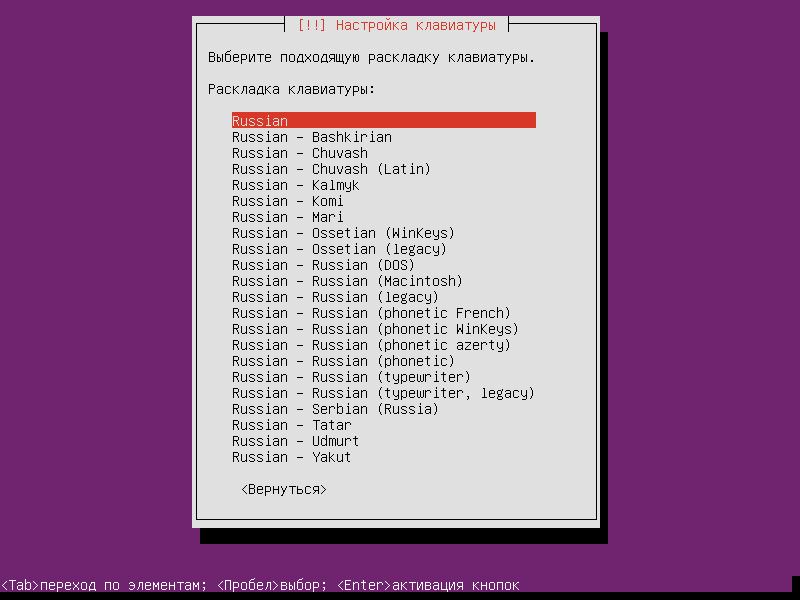
- Выбираем комбинацию клавиш, для переключения языка. Мне удобно через CTRL+
SHIFT.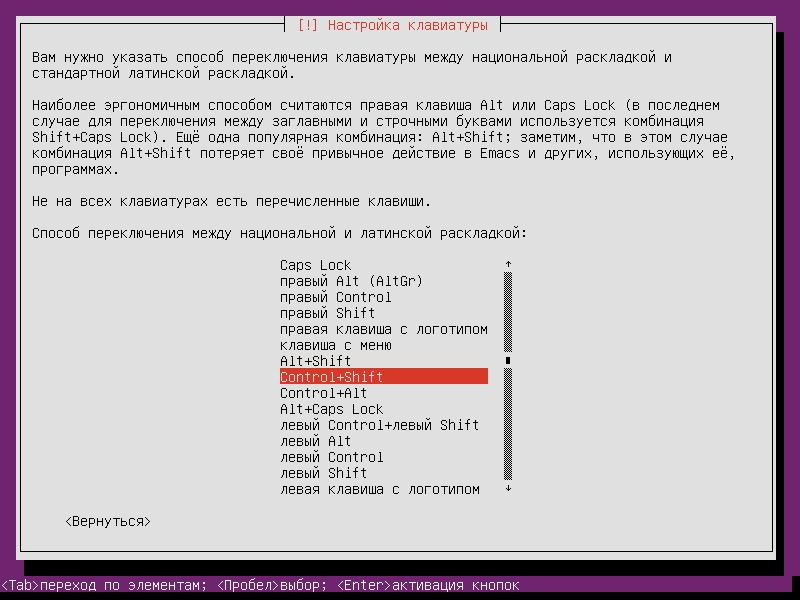
- Введем имя компьютера, под которым он будут известен в сети.
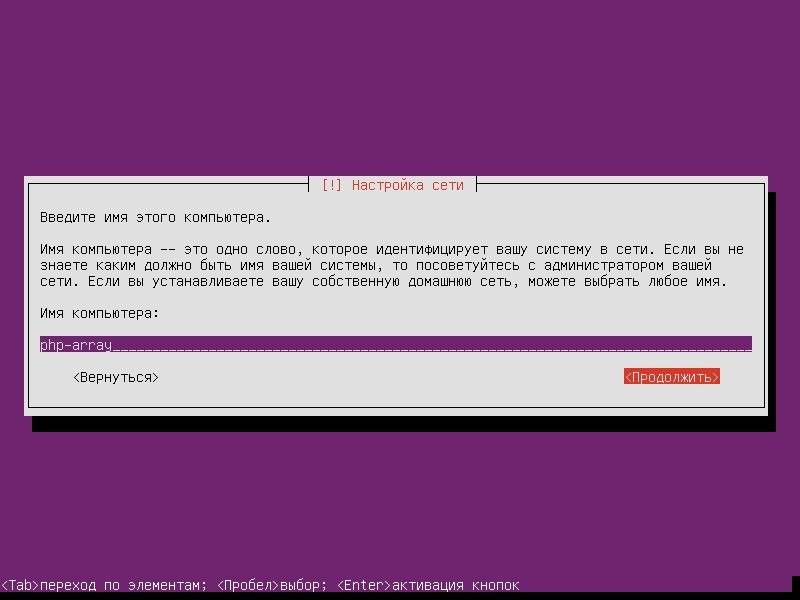
- Вводим имя админа.
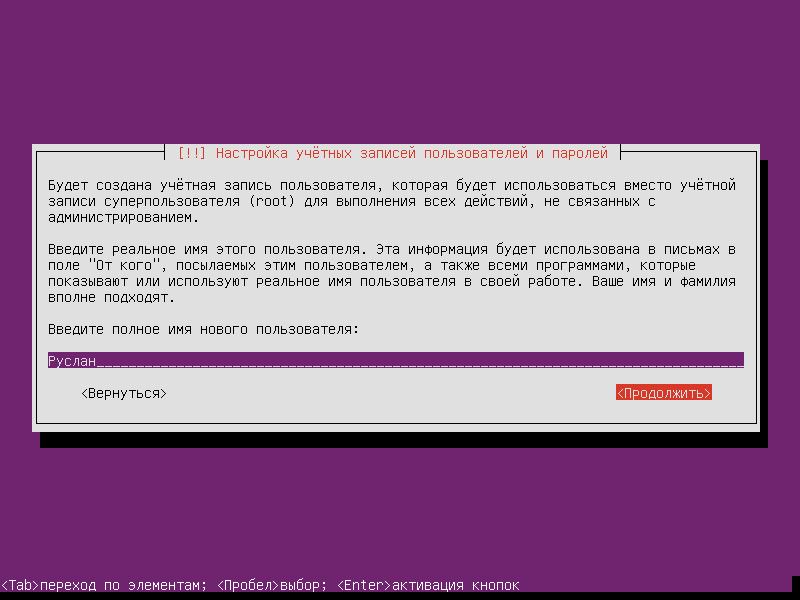
- Вводим имя учетной записи админа (Будет использоваться как логин для входа в систему).
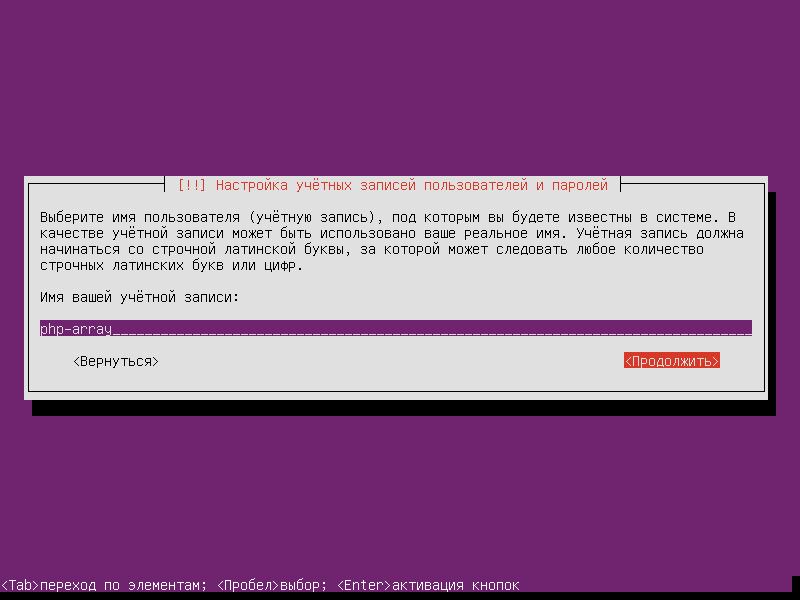
- Вводим пароль от учетной записи админа.
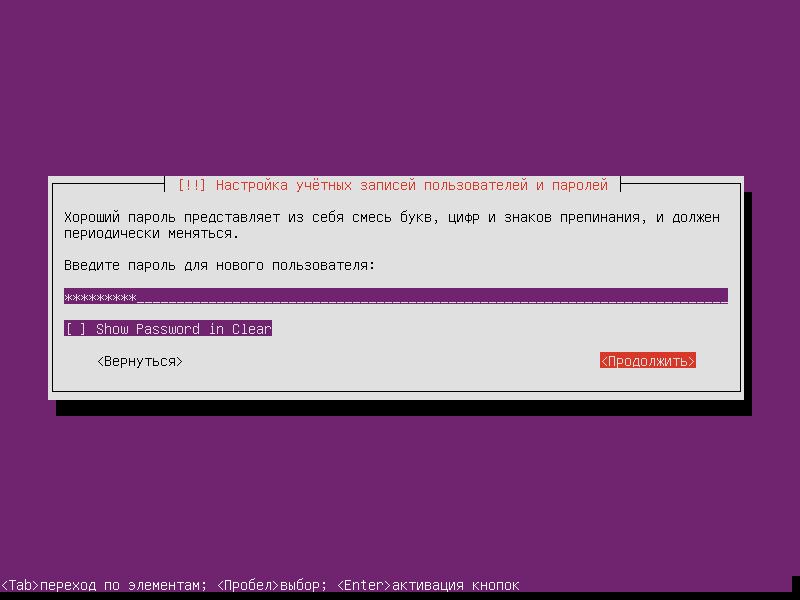
- Повторяем пароль.
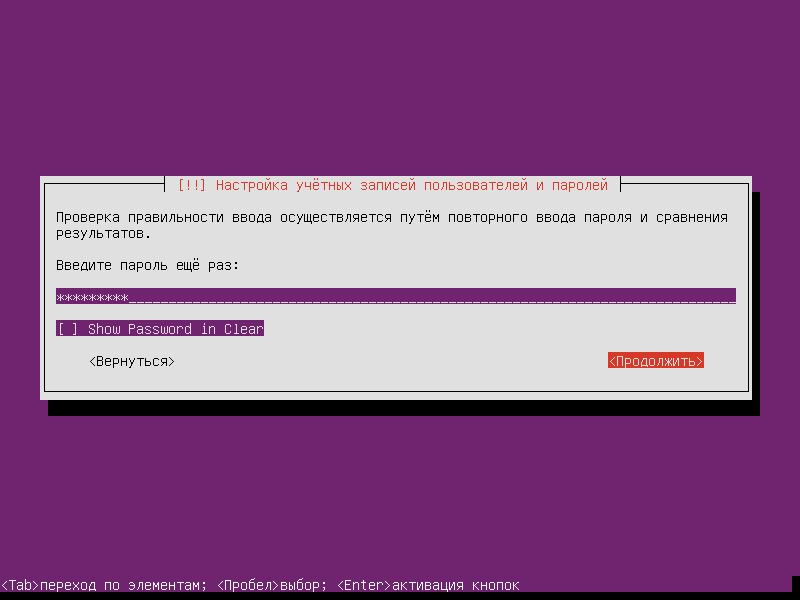
- Почему бы и нет..?
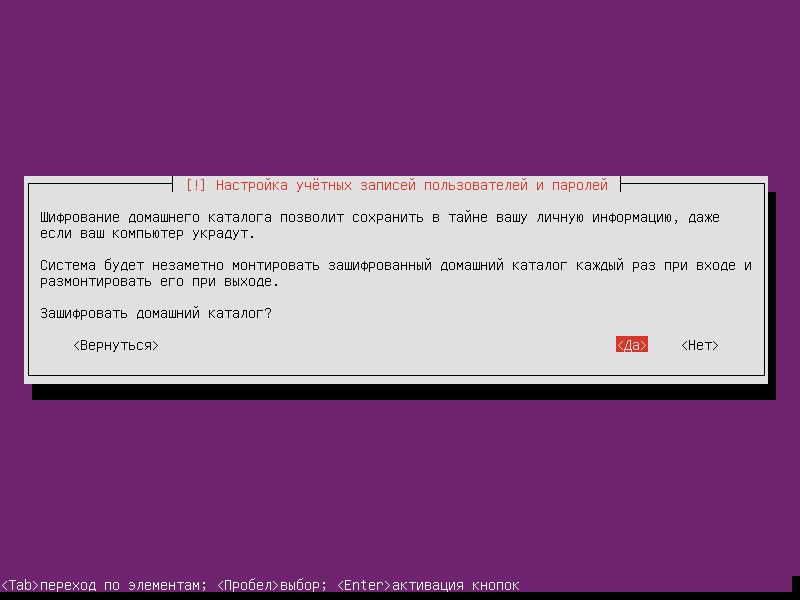
- Выбираем часовой пояс.
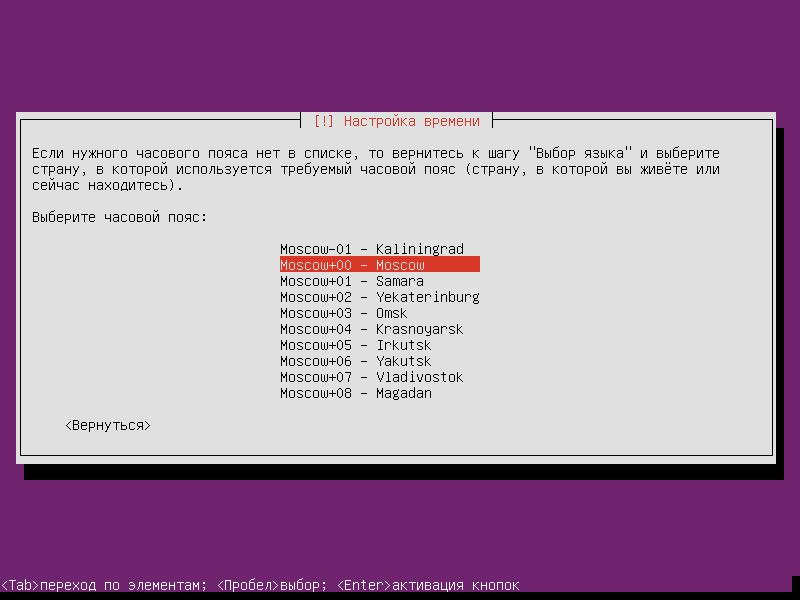
- Пусть система автоматически использует весь диск.
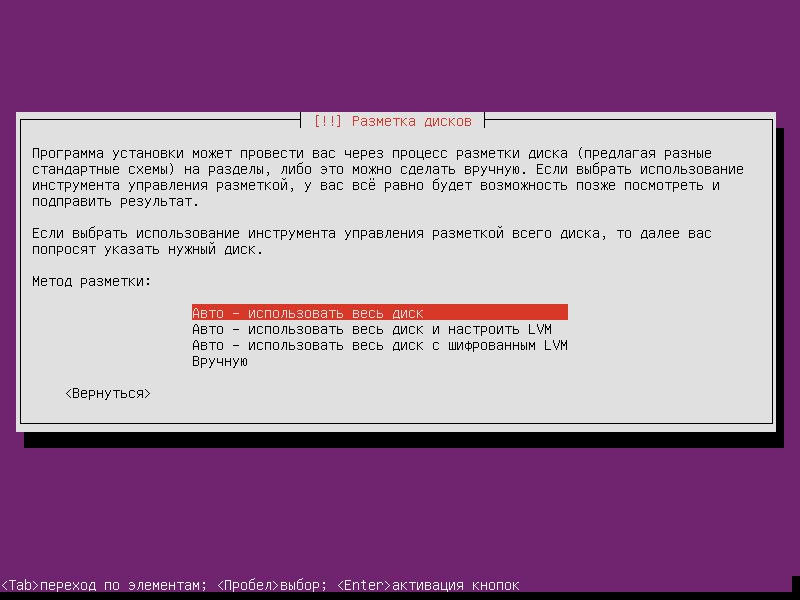
- Диск для разметки, выбираем по умолчанию.
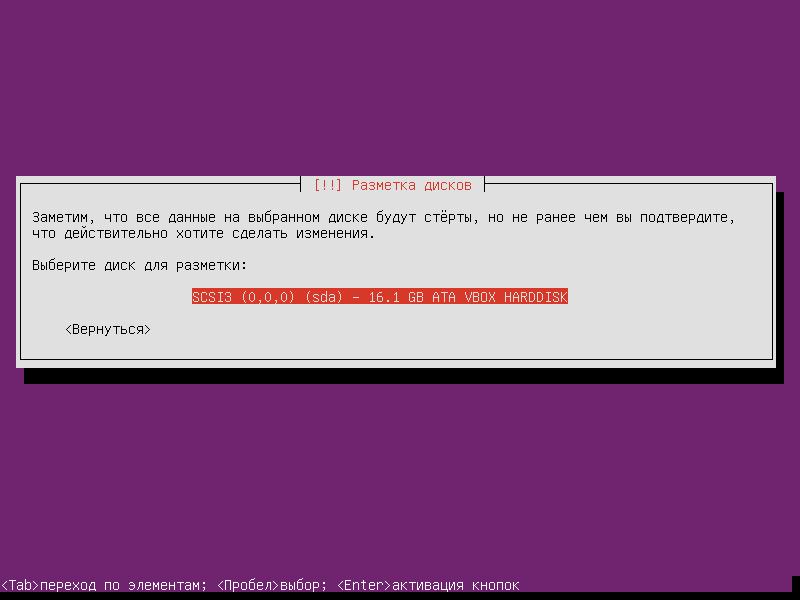
- Записываем изменения на диск.
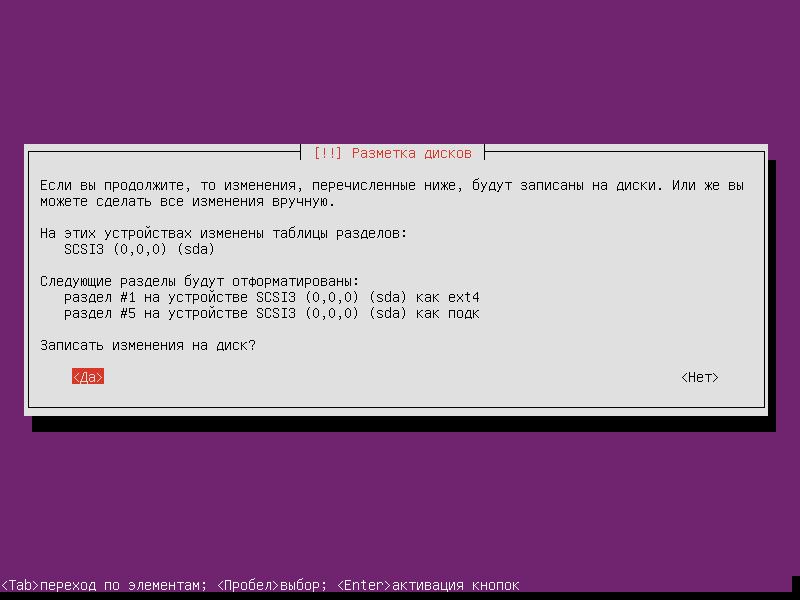
- У нас нету прокси, оставляем поле пустым и продолжаем.
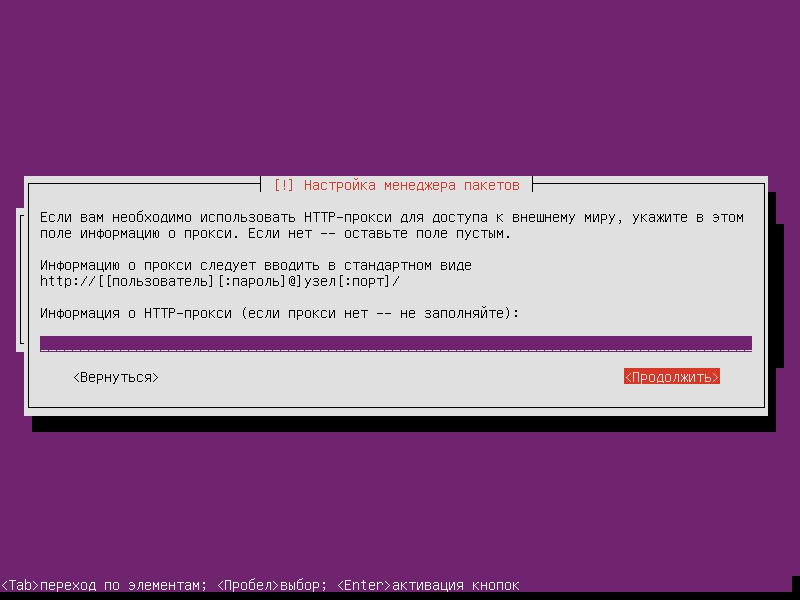
- Пусть система сама устанавливает обновления безопасности.
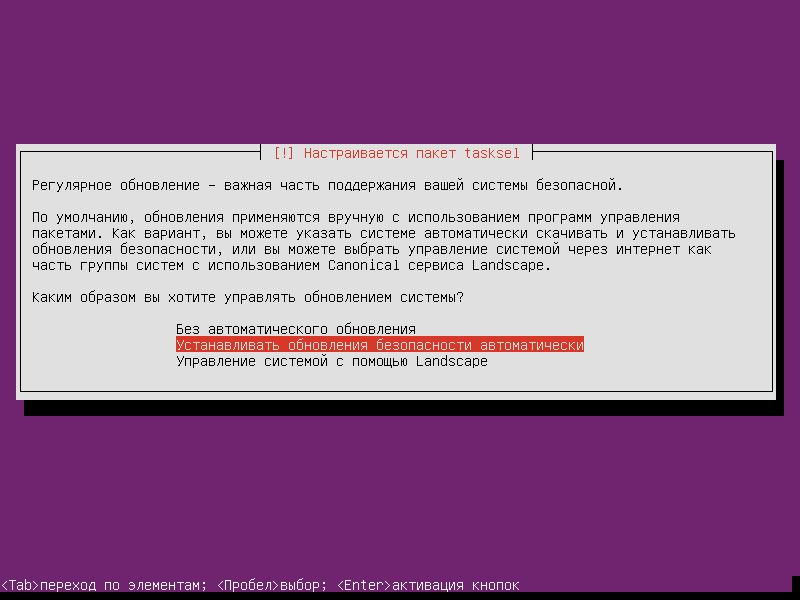
- Выбираем набор программ, которые будут установлены вместе с системой.
Нам будет достаточно стандартного набора и OpenSSH Server.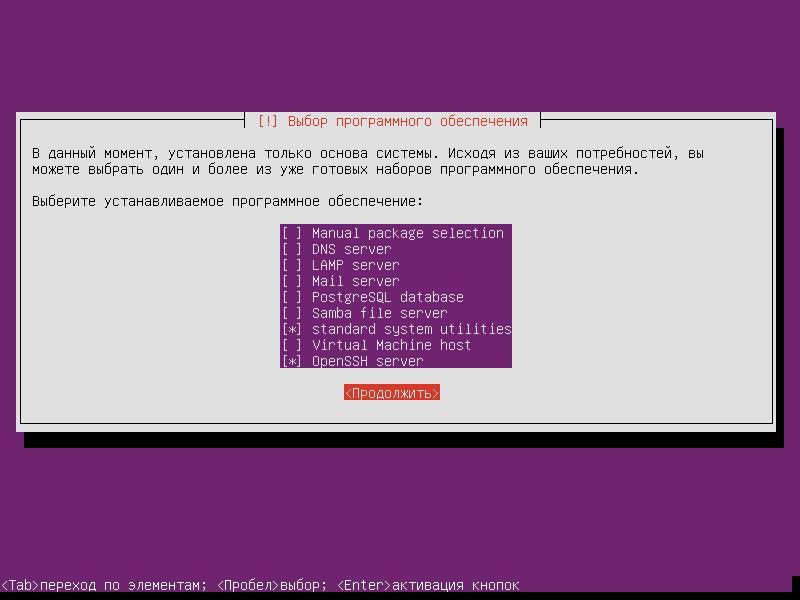
- Установим GRUB главным.
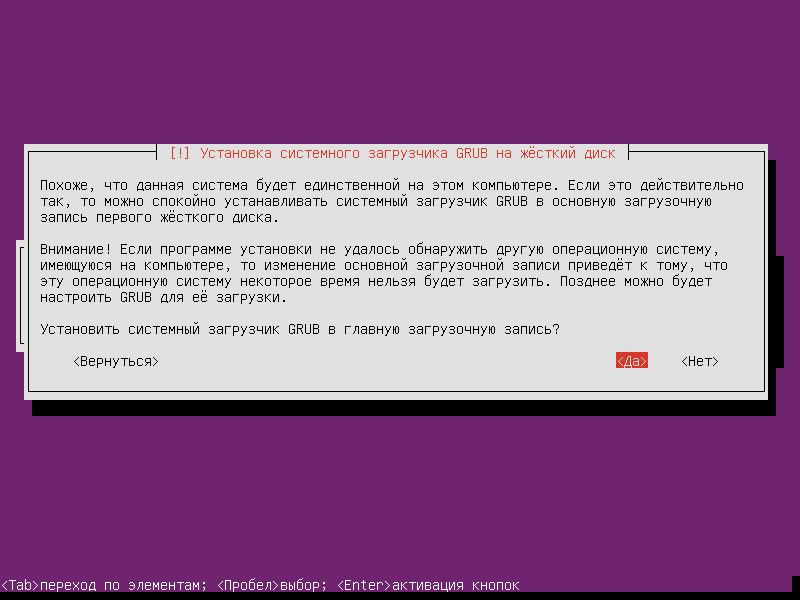
- Отлично, почти готово.
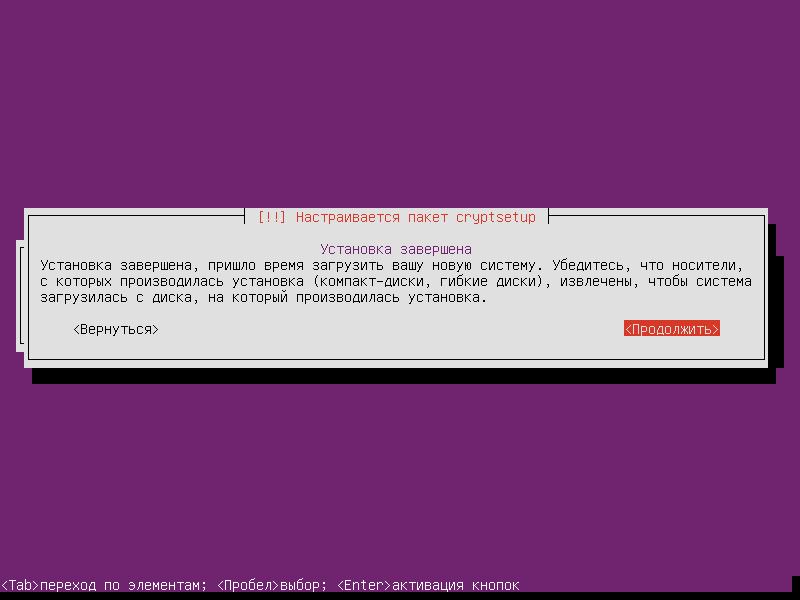
Нам нужно изъять диск из привода.
Устройства -> Оптические диски -> Изъять диск из привода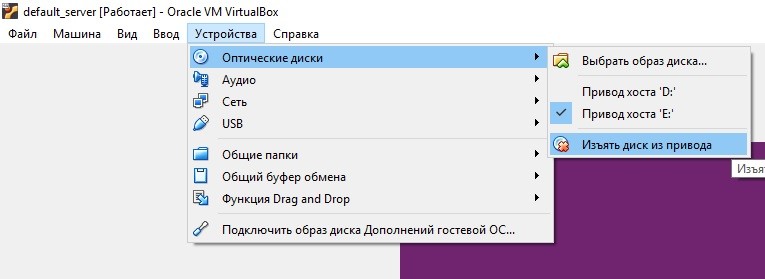
Теперь жмем продолжить. - Прекрасно, Ubuntu Server установлена.
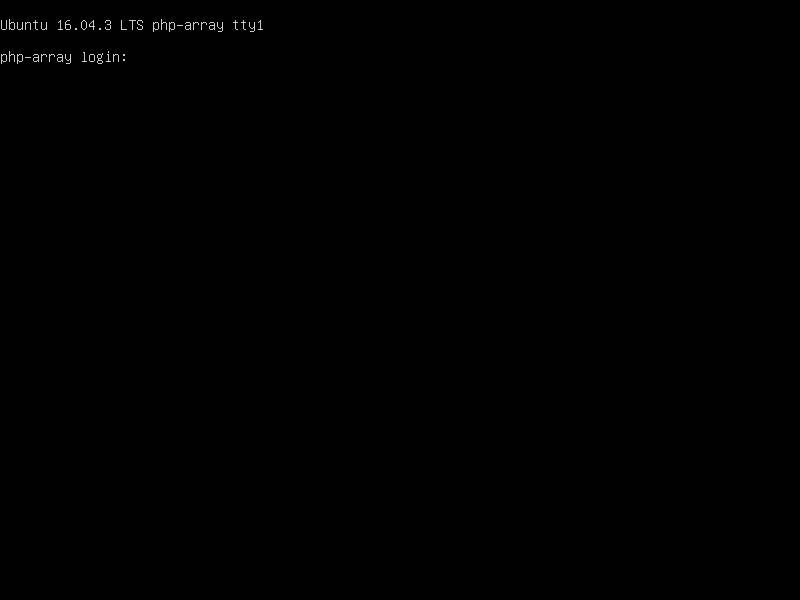
Вводим логин, следом пароль, попадаем в систему, все окей.
Выключим нашу машину:
poweroff - Конкретно эту машину мы оставим в покое, и будем использовать только для клонирования.
Клонируем нашу машину:
Вводим имя.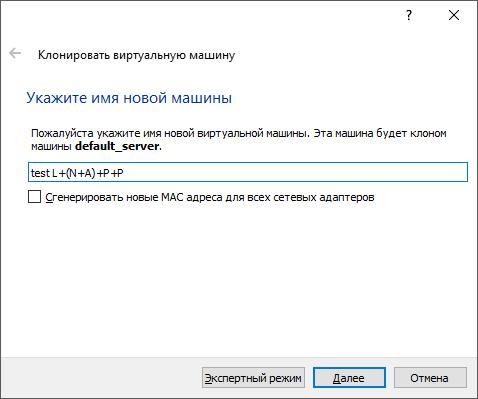
Продолжаем.
Выбираем полное клонирование.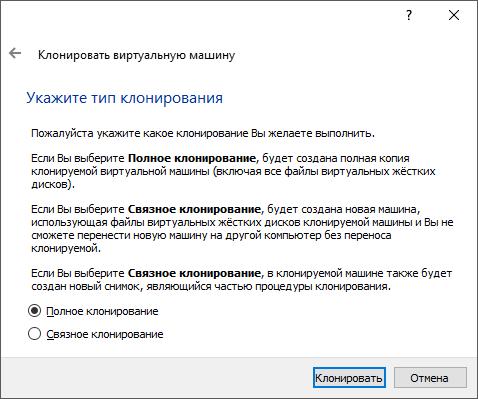
Жмем клонировать. У меня клонирование длилось две минуты.
Установим PuTTY, для доступа через SSH
- Запустим установочный файл.
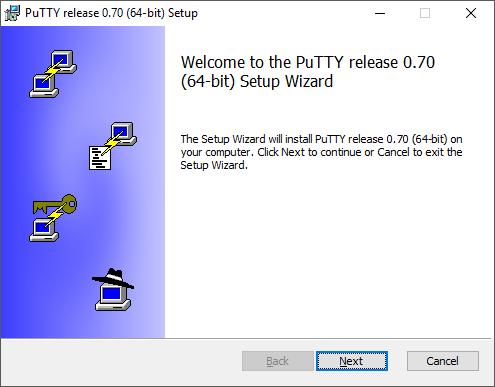
- Настройки оставим по умолчанию.
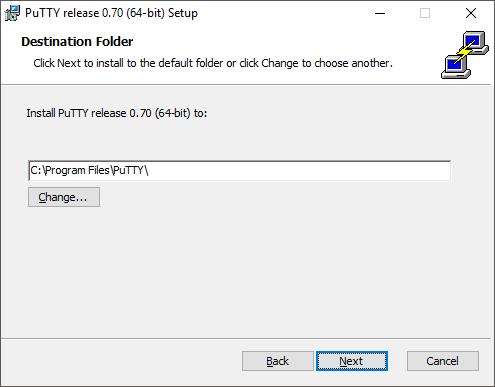
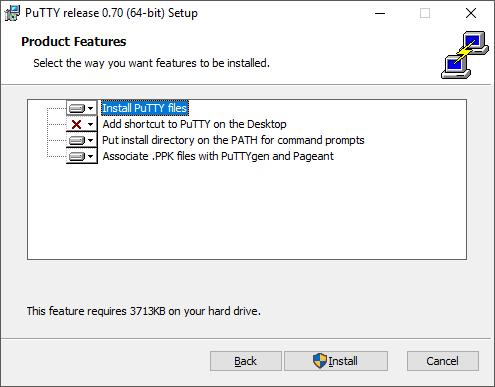
Жмем «Install». - Финиш.
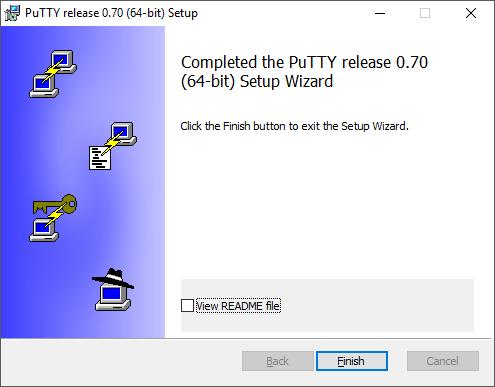
Подключение через SSH к серверу
- Запустим клон нашей машины, что бы узнать ее ip адрес.
Напишем команду:
ifconfig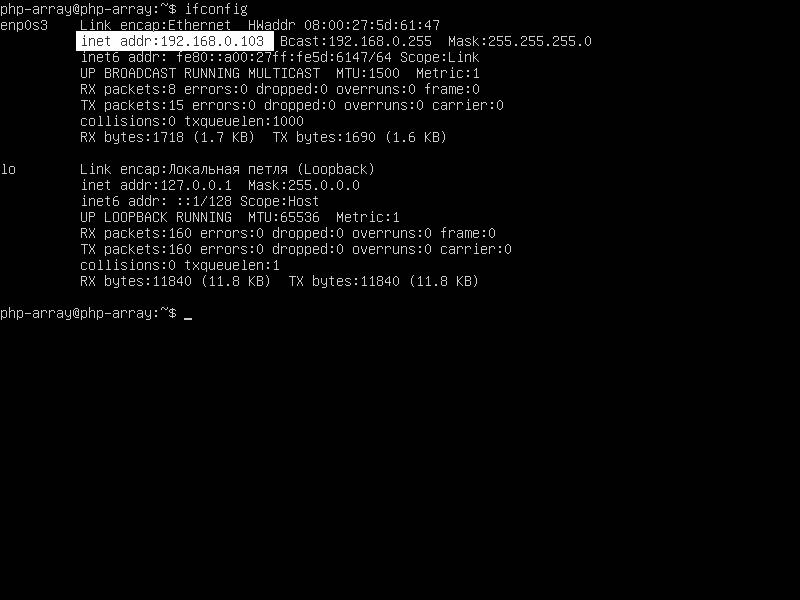
На скриншоте я отметил место, где будет написан ваш ip адрес. У меня это: 192.168.0.103 (может смениться, пока писал статью, у меня сменился на 192.168.0.101).
Теперь можно выйти из учетной записи, написав:
exit - Переходим в PuTTY, вводим ip адрес, и имя для сохраняемой сессии.
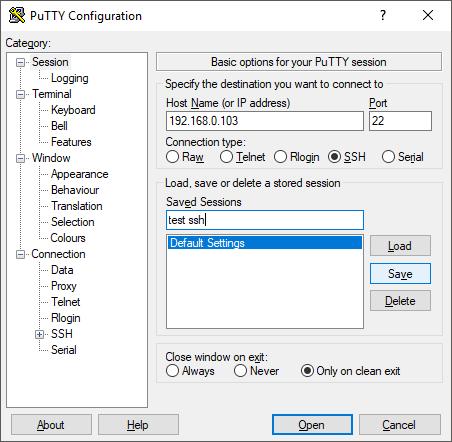
Жмем «Save». - Теперь, при двойном клике по имени сохраненной сессии.
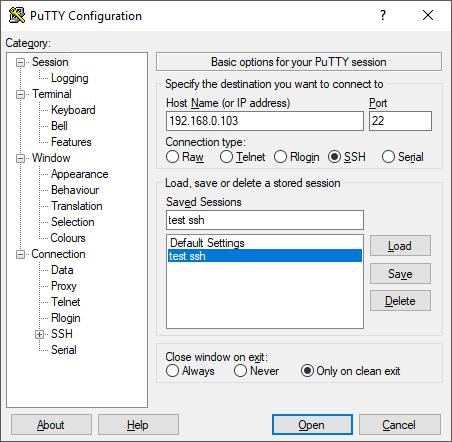
Мы должны наблюдать следующее: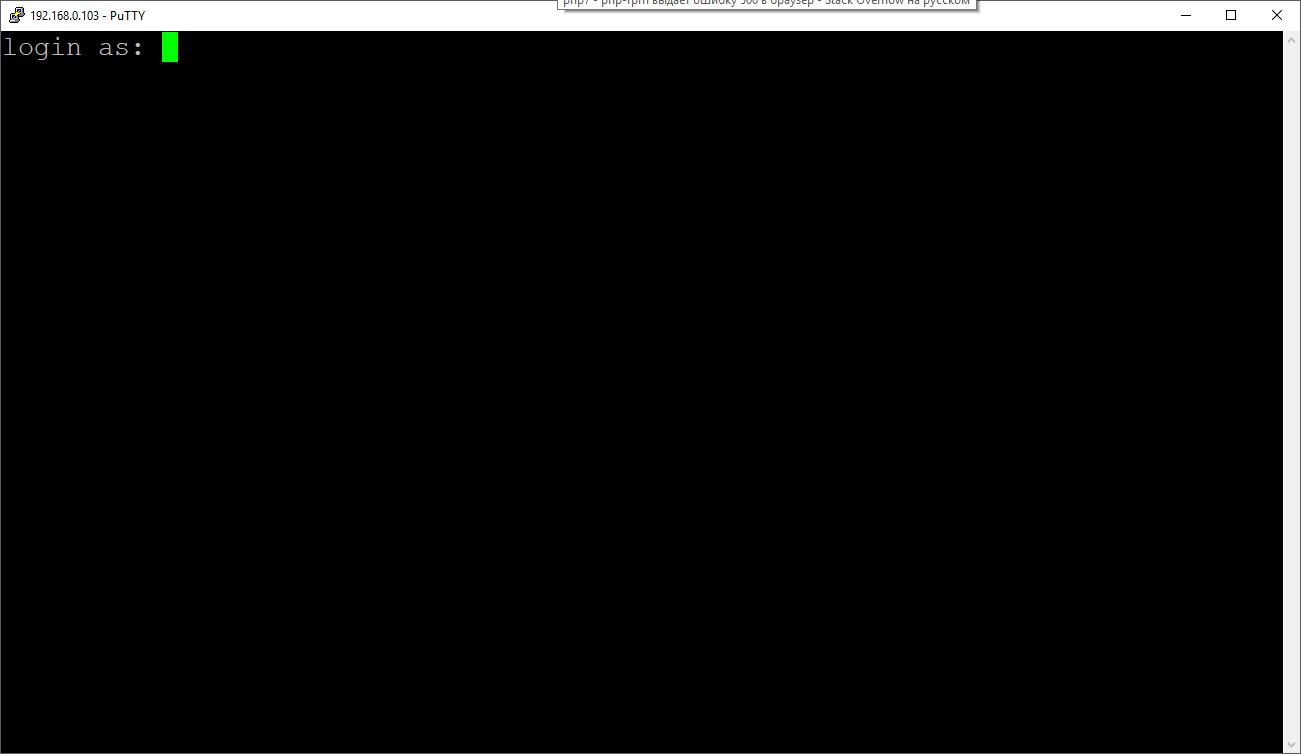
Вводим логин, после пароль.
SSH соединение успешно настроено, теперь можно приступать к настройке (Nginx + Apache) + PostgreSQL + PHP.
Установка и настройка (Nginx + Apache) + PostgreSQL + PHP
Перейдем в режим суперпользователя
sudo su
Перейдем в корневой каталог
cd /
Добавим репозиторий PostgreSQL
wget -q https://www.postgresql.org/media/keys/ACCC4CF8.asc -O - | sudo apt-key add -
sh -c 'echo "deb http://apt.postgresql.org/pub/repos/apt/ `lsb_release -cs`-pgdg main" >> /etc/apt/sources.list.d/pgdg.list'
Добавим репозиторий PHP
add-apt-repository ppa:ondrej/php
Сделаем update
apt-get update
Сделаем upgrade
apt-get upgrade
У меня upgrade длился пять минут.
У становим python, он нам позже понадобится
apt-get install python
Приступим к установке Apache, PHP и PostgreSQL
apt-get install apache2 php7.2 php7.2-cli php7.2-curl php7.2-fpm php7.2-pgsql postgresql postgresql-contrib postgresql-server-dev-10 libapache2-mod-rpaf build-essential apache2-dev
По умолчанию, в PostgreSQL нету однобайтовых и беззнаковых чисел, поэтому мы их установим.
Есть расширение для PostgreSQL, pguint — github.com/petere/pguint
git clone https://github.com/petere/pguint.git /pguint
Перейдем в созданный каталог
cd /pguint
Теперь нам нужно скомпилировать это расширение (тут понадобится python, который мы установили ранее).
make
make install
Теперь, на сервер PostgreSQL, в нужную базу данных, где хотим использовать беззнаковые и однобайтовые числа, отправим:
CREATE EXTENSION uint;
Вернемся в корневой каталог
cd /
Установим Nginx, но перед этим остановим Apache, дабы он не занимал порт 80, иначе Nginx не установится.
service apache2 stop
Установка Nginx
apt-get install nginx
Отлично, теперь остановим и Nginx
service nginx stop
Настройка Apache
a2dismod mpm_event
a2enmod mpm_worker
a2enmod proxy_fcgi
a2enconf php7.2-fpm
Сменим порт Apache
nano /etc/apache2/ports.conf
Заменить
Listen 80на
Listen 127.0.0.1:8080
127.0.0.1 — означает то, что к Apache можно обратиться только по локальному адресу.
8080 — можете поставить любой свободный порт.
Перейдем в папку с доступными сайтами
cd /etc/apache2/sites-available
Создадим конфигурационный файл нашего сайда
nano domain-name.local.conf
И привести его к такому виду:
<VirtualHost 127.0.0.1:8080>
ServerName domain-name.local
ServerAlias www.domain-name.local
ServerAdmin admin@domain-name.local
DocumentRoot /var/www/domain-name.local
ErrorLog ${APACHE_LOG_DIR}/domain-name.local_error.log
CustomLog ${APACHE_LOG_DIR}/domain-name.local_access.log vhost_combined
</VirtualHost>
Посмотрим, что у нас лежит в /var/www
cd /var/www/
ls -F
Папка html, нам более не нужна, удалим ее вместе с содержимым
rm -R html
Создадим свою папку, со своим сайтом
mkdir domain-name.local/
Перейдем в папку с нашим сайтом
cd domain-name.local/
Создадим документ index.pnp
nano index.php
В него запишем:
<?php
phpinfo();
?>
С этим пока закончили.
Вернемся в корневой каталог
cd /
В apache стоит rpaf 0.6 и он не передаёт/принимает порт от nginx и не работает правильно, как надо. Поэтому его надо обязательно обновить.
wget -O rpaf_v0.8.4.tar.gz https://github.com/gnif/mod_rpaf/archive/v0.8.4.tar.gz
gunzip rpaf_v0.8.4.tar.gz
tar xvf rpaf_v0.8.4.tar
cd mod_rpaf-0.8.4/
Теперь скомпилируем
make
make install
Выходим в корневой каталог
cd /
Хорошо, продолжим настройку Apache.
nano /etc/apache2/apache2.conf
Заменить
LogFormat "%v:%p %h %l %u %t "%r" %>s %O "%{Referer}i" "%{User-Agent}i"" vhost_combinedна
LogFormat "%v:%p %{X-Forwarded-For}i %l %u %t "%r" %>s %O "%{Referer}i" "%{User-Agent}i"" vhost_combined
Приведем в порядок rpaf.conf
nano /etc/apache2/mods-available/rpaf.conf
Приведем его к такому виду:
<IfModule rpaf_module>
RPAF_Enable On
RPAF_ProxyIPs 127.0.0.1 ::1
RPAF_SetHostName On
RPAF_SetHTTPS On
RPAF_SetPort On
RPAF_ForbidIfNotProxy Off
RPAF_Header X-Forwarded-For
</IfModule>
Включим наш сайт в Apache.
a2ensite domain-name.local.conf
И запустим наш Apache.
service apache2 start
C Apache закончили.
Настроим Nginx
nano /etc/nginx/sites-available/domain-name.local
Привести к такому виду:
server {
listen 80;
listen [::]:80;
root /var/www/domain-name.local;
index index.php index.html index.htm;
server_name domain-name.local www.domain-name.local;
location / {
proxy_pass http://127.0.0.1:8080;
proxy_redirect off;
proxy_set_header Host $host;
proxy_set_header X-Real-IP $remote_addr;
proxy_set_header X-Forwarded-For $proxy_add_x_forwarded_for;
proxy_set_header X-Forwarded-Proto $scheme;
proxy_pass_header Set-Cookie;
}
location ~ /.ht {
deny all;
}
location ~* .(ico|docx|doc|xls|xlsx|rar|zip|jpg|jpeg|txt|xml|pdf|gif|png|css|js|html)$ {
root /var/www/domain-name.local;
}
add_header Strict-Transport-Security "max-age=63072000; includeSubDomains; preload";
add_header Content-Security-Policy "block-all-mixed-content";
add_header X-Frame-Options "SAMEORIGIN";
add_header X-XSS-Protection "1; mode=block";
add_header X-Content-Type-Options "nosniff";
resolver 8.8.8.8;
}
Теперь создадим символьную ссылку на этот файл
ln -s /etc/nginx/sites-available/domain-name.local /etc/nginx/sites-enabled/domain-name.local
Отредактируем /etc/nginx/sites-available/default
nano /etc/nginx/sites-available/default
Уберем default_server.
И вставим перенаправление с www. и ip
server {
listen 80;
listen [::]:80;
server_name www.domain-name.local;
return 301 http://domain-name.local$request_uri;
}
server {
listen 80;
listen [::]:80;
server_name 192.168.0.101;
return 301 http://domain-name.local$request_uri;
}
Запускаем Nginx.
service nginx start
Отлично, можем проверить как оно работает.
Но перед этим отредактируем файл хоста C:WindowsSystem32driversetc
Открыть файл hosts через текстовый редактор, и в самый низ вставить:
192.168.0.101 domain-name.local
192.168.0.101 www.domain-name.local
Заменив ip и домен на свои.
В браузере перейдем по domain-name.local, и если вы делали все по этому рецепту, мы должны увидеть страницу с phpinfo.
Отлично, дело осталось за малым.
Настроим PostgreSQL.
Создадим нового пользователя PostgreSQL
sudo -u postgres createuser --superuser test-user
Войдем в СУБД
sudo -u postgres psql
И сменим новому пользователю пароль
password test-user
Теперь новому пользователю нужно сменить тип подключения, для этого нам нужно найти pg_hba.conf файл.
Пишем
SHOW hba_file;
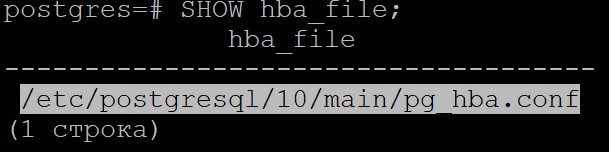
Покидаем СУБД
q
И начинаем редактировать /etc/postgresql/10/main/pg_hba.conf
nano /etc/postgresql/10/main/pg_hba.conf
Ищем
# Database administrative login by Unix domain socket
Находим следующее:
# Database administrative login by Unix domain socket
local all postgres peer
Приводим к таком виду:
# Database administrative login by Unix domain socket
local all postgres peer
local all test-user md5
Перезагрузим PostgreSQL
service postgresql restart
Теперь войдем в СУБД через нового пользователя
psql test-user -h 127.0.0.1 -d postgres
Вводим пароль, и попадаем в СУБД.
Создадим тестовую базу данных
CREATE DATABASE test_db;
И сразу перейдем в нее
c test_db
Подключим расширение pguint
CREATE EXTENSION uint;И создадим тестовую таблицу
CREATE TABLE test_tb(
id uint4 PRIMARY KEY,
title TEXT
);Заполним таблицу тестовыми данными
INSERT INTO test_tb(id, title) VALUES (1, 'Бла бла бла 1'), (2, 'Бла бла бла 2'), (3, 'Бла бла бла 3'), (4, 'Бла бла бла 4'), (5, 'Бла бла бла 5'), (6, 'Бла бла бла 6'), (7, 'Бла бла бла 7'), (8, 'Бла бла бла 8'), (9, 'Бла бла бла 9'), (10, 'Бла бла бла 10'), (2147483642, 'Бла бла бла 2147483642'), (2147483643, 'Бла бла бла 2147483643'), (2147483644, 'Бла бла бла 2147483644'), (2147483645, 'Бла бла бла 2147483645'), (2147483646, 'Бла бла бла 2147483646'), (2147483647, 'Бла бла бла 2147483647'), (2147483648, 'Бла бла бла 2147483648'), (2147483649, 'Бла бла бла 2147483649'), (2147483650, 'Бла бла бла 2147483650'), (2147483651, 'Бла бла бла 2147483651'), (2147483652, 'Бла бла бла 2147483652'), (4294967286, 'Бла бла бла 4294967286'), (4294967287, 'Бла бла бла 4294967287'), (4294967288, 'Бла бла бла 4294967288'), (4294967289, 'Бла бла бла 4294967289'), (4294967290, 'Бла бла бла 4294967290'), (4294967291, 'Бла бла бла 4294967291'), (4294967292, 'Бла бла бла 4294967292'), (4294967293, 'Бла бла бла 4294967293'), (4294967294, 'Бла бла бла 4294967294'), (4294967295, 'Бла бла бла 4294967295') RETURNING id, title;Посмотрим содержимое таблицы test_tb
SELECT * FROM test_tb;
Теперь попробуем вывести эти данные из php.
Закрываем соединение с СУБД
q
Откроем /var/www/domain-name.local/index.php
nano /var/www/domain-name.local/index.php
И приведем к следующему виду:
<?php
$dbh = new PDO('pgsql:host=localhost port=5432 user=test-user dbname=test_db password=password');
$test = $dbh->prepare('SELECT * FROM test_tb;');
$test->execute();
echo "<pre>";
print_r($test->fetchAll(PDO::FETCH_ASSOC));
echo "</pre>";
?>Теперь проверим, и убедимся, что это работает
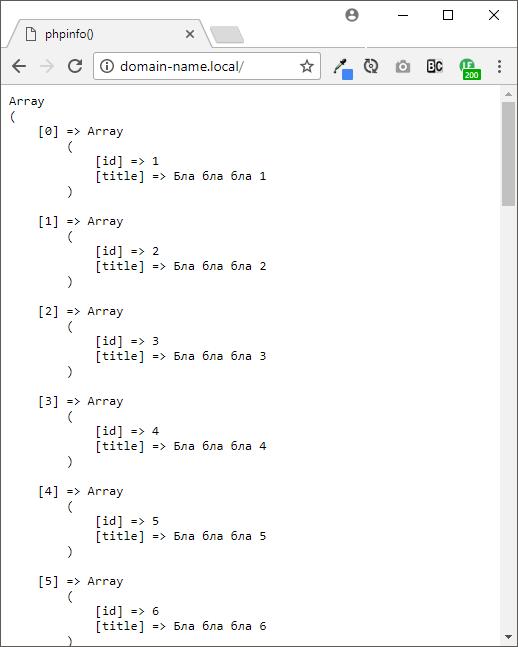
Отлично, мы настроили (Nginx + Apache) + PostgreSQL + PHP и он исправно работает.
Настроим FTP доступ к сайту
Установим FTP сервер
apt-get install vsftpd
Остановим vsftpd перед настройкой
service vsftpd stop
Откроем etc/vsftpd.conf
nano etc/vsftpd.conf
Установить/заменить/переключить следующие параметры:
- listen=YES
- listen_ipv6=NO
- local_enable=YES
- write_enable=YES
- chroot_local_user=YES
- pam_service_name=ftp
Создадим нового пользователя для доступа через FTP
useradd -d /home/domain-name -s /sbin/nologin domain-name
Установим для него пароль
passwd domain-name
Создадим домашнюю директорию пользователя
mkdir -p /home/domain-name
Установим для нее права
chmod a-w /home/domain-name
Создадим группу для пользователя
groupadd ftps
Добавим пользователя в группу
usermod -G ftps domain-name
Поменяем владельца каталога
chown -R domain-name:ftps /home/domain-name
Создадим папку нашего сайта
mkdir /home/domain-name/domain-name.local
Сменим у нее владельца
chown -R domain-name:ftps /home/domain-name/domain-name.local
Смонтируем наши каталоги, откроем файл /etc/fstab
nano /etc/fstab
В самый низ вставим
/var/www/domain-name.local /home/domain-name/domain-name.local none bind 0 0
Добавим владельца /var/www/domain-name.local
chown www-data:domain-name /var/www/domain-name.local/ -R
Назначим права
find /var/www/domain-name.local -type d -exec chmod 775 {} ;
find /var/www/domain-name.local -type f -exec chmod 664 {} ;
И запустим vsftpd
service vsftpd start
Проверим, я буду использовать FileZilla.
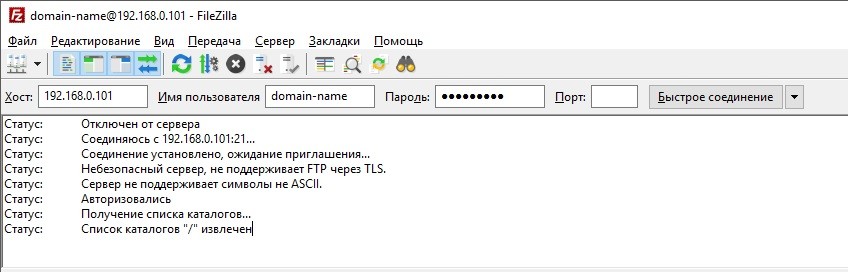
Все хорошо, попробуем создать каталог.
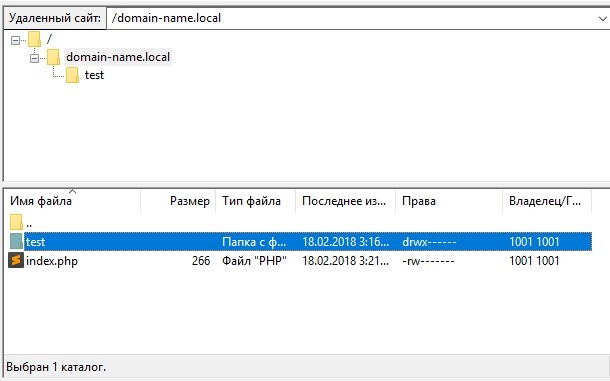
Работает.
Настроим защищенное FTP соединение.
Остановим vsftpd
service vsftpd stop
Сгенерируем сертификат
openssl req -x509 -nodes -days 720 -newkey rsa:2048 -keyout /etc/ssl/private/vsftpd.key -out /etc/ssl/private/vsftpd.pem
Тут вводим все, что вшей душе угодно
Country Name (2 letter code) [AU]:
State or Province Name (full name) [Some-State]:
Locality Name (eg, city) []:
Organization Name (eg, company) [Internet Widgits Pty Ltd]:
Organizational Unit Name (eg, section) []:
Common Name (e.g. server FQDN or YOUR name) []:
Email Address []:
Откроем etc/vsftpd.conf
nano etc/vsftpd.conf
Установим/добавим следующие параметры:
- ssl_enable=YES
- ssl_tlsv1=YES
- ssl_sslv2=NO
- ssl_sslv3=NO
- rsa_cert_file=/etc/ssl/private/vsftpd.pem
- rsa_private_key_file=/etc/ssl/private/vsftpd.key
- allow_anon_ssl=NO
- force_local_data_ssl=YES
- force_local_logins_ssl=YES
- ssl_ciphers=HIGH
Сохраним и запустим vsftpd
service vsftpd start
Давайте испытаем
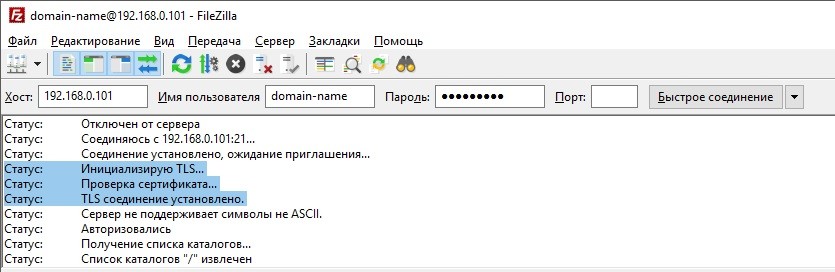
Ура, все работает, можно приступать к разработке веб приложения.
P.S. Этот рецепт не претендует на звание единственно правильного и идеального. Если что то упустил или у вас есть предложения по дополнению этого рецепта, добро пожаловать в комментарии, приму любую критику. По мере роста моих навыков, этот рецепт будет дополняться и изменяться.
Автор: мистер Олимпия






