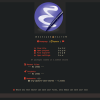Давайте сегодня попробуем настроить почтовый клиент Wanderlust для emacs и освоим азы его использования. Руководство будет максимально простым — настройка одной учетной записи Gmail, но с учетом всех основных нюансов. Если у вас не получилось с Gnus — то вам все-таки стоит попробовать этот клиент, он гораздо проще в настройке и работе.
Желательно, чтобы ваша ОС была Linux или *BSD. В противном случае могут возникнуть проблемы с настройкой SSL, который требует Gmail.
Установка Wanderlust
К сожалению, автор Wanderlust не потрудился создать elpa пакет, так что поставить клиент через стандартный пакетный менеджер emacs не получится. В репозитариях вашего дистрибутива пакет называется wl или wl-beta. Последний вариант предпочтительнее. Еще вам понадобится пакет gnutls-bin. Так что в случае debian или ubuntu:
aptitude install gnutls-bin
aptitude install wl-beta
Теперь нужно добавить Wanderlust в автозагрузку emacs, делается это путем добавления в конец вашего .emacs строчки:
(autoload 'wl "wl" "Wanderlust" t)
Настраиваем учетную запись
Если вы — матерый пользователь emacs, то сами определите куда положить настройки учетной записи, если не хотите об этом думать, то просто допишите в конец вашего файла .emacs следующий код(можно не вникать — просто замените те 3 строчки, что отвечают за вашу учетную запись):
;; эта часть настроек для доступа к Gmail по IMAP
(setq elmo-imap4-default-server "imap.gmail.com"
elmo-imap4-default-user "ваш_адрес@gmail.com"
elmo-imap4-default-authenticate-type 'clear
elmo-imap4-default-port '993
elmo-imap4-default-stream-type 'ssl
elmo-imap4-use-modified-utf7 t)
;; тут настройки отвечающие за SMTP
(setq wl-smtp-connection-type 'starttls
wl-smtp-posting-port 587
wl-smtp-authenticate-type "plain"
wl-smtp-posting-user "ваш_адрес_без_@gmail.com_на_конце"
wl-smtp-posting-server "smtp.gmail.com"
wl-local-domain "gmail.com"
wl-message-id-domain "smtp.gmail.com")
(setq wl-from "Имя которое получатели ваших писем увидят в поле From <ваш_адрес@gmail.com>"
;; настройки папок IMAP
;; если у вас в настройках gmail стоит русский язык то копируйте все как есть
;; gmail создает имена папок в зависимости от локали
wl-default-folder "%inbox"
wl-draft-folder "%[Gmail]/Черновики"
wl-trash-folder "%[Gmail]/Корзина"
wl-fcc "%[Gmail]/Отправленные"
wl-fcc-force-as-read t
wl-default-spec "%")
Теперь перезапустите emacs и наберите M-x wl. После перезапуска Wanderlust затребует пароль от IMAP, а также покажет краткую справку о себе, которую можно закрыть как и всякий буфер.
Первый запуск
Не пугайтесь, но первым делом вы увидите нечто непримечательное вроде:

Для того, чтобы увидеть вашу почту нажмите «g». Wanderlust предложит вам выбрать папку, письма из которой вы хотите просмотреть. В данном случае достаточно будет просто нажать Enter для выбора папки %inbox. Если вы правильно ввели пароль то должны увидеть список писем.
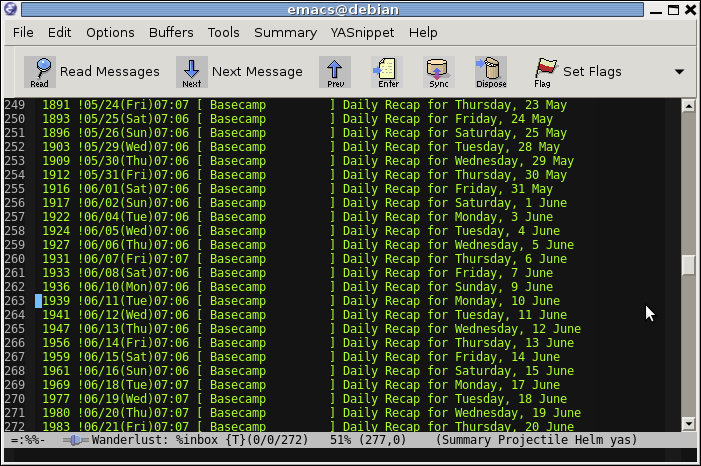
Чтобы быстро скрыть/показать окно просмотра сообщения нажмите «v». Для фильтрации сообщений по любому полю нажмите "?".
Создание сообщений
- Чтобы ответить на письмо, выберите его курсором и нажмите a(или A, если хотите ответить с полным цитированием).
- чтобы написать новое письмо нажмите w
- Чтобы прикрепить файл к редактируемому письму нажмите C-c C-x TAB
- для отправки готового сообщения нажмите C-c C-c
Операции над сообщениями
- Сортировка выполняется при помощи функции wl-summary-sort — список возможных полей для сортировки можно увидеть нажав TAB.
- Удаление сообщения выполняется при помощи нажатия d напротив него, а затем — x
- Вы можете выделить строки с сообщениями, которые хотите удалить. Для удаления нажмите m D x
- Для сохранения сообщения в файл, чтобы просмотреть его в другом клиенте, нажмите e. Таким же образом сохраняются вложения из писем — только нужно открыть письмо и перейти на место где расположен прикрепленный файл и там уже нажать e
- Для копирования сообщения в другую папку нажмите O
Заключение
 В статье рассмотрен необходимый минимум для работы с почтой(во всяком случае для рядового пользователя) в emacs с использованием Wanderlust. К сожалению пока рассмотрена только работа с одним аккаунтом. Когда у меня получится сделать конфигурацию, которая бы сочетала работу как с IMAP так и с POP3 аккаунтами, тогда возможно выйдет следующая статья.
Автор: PerlPower