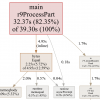Итак, вы приобрели новый ноутбук, начинаете его настраивать, устанавливаете операционную систему, весь нужный софт, игрушки. Ничто не предвещает беды. И вот, наконец со всем разобравшись, можно расслабиться и почитать интересную статью в интернете. Но что-то нарушает ваш покой. Странные щелчки доносятся из недр устройства…
Начав прислушиваться, вы периодически улавливаете звук электродвигателя, такой, как у разгоняющегося электромобиля который вы когда-то слышали. Может быть оставить все как есть и не трогать, наверное это предусмотрено производителем? Эту прекрасную мысль, полезную во многих других ситуациях, полностью отобьет запуск любой игры или фильма. Периодическое зависание изображения на 2-3 секунды станет вашей головной болью и кошмаром на несколько ближайших дней.
В очередной такой «зависон» вы обратите внимание, что ему будет предшествовать щелчок, а в момент зависания услышите тот самый звук электродвигателя. И, немного разбираясь в компьютерном железе, вы зайдете в google с вопросом: «Жесткий диск не дает жить, что делать».
Если серьезно, проблема далеко не нова, но даже недавно я видел на хабре комментарии, где люди просили помощь по данному вопросу. При беглом поиске google нам любезно предлагает утилиту wdidle3. Проблема лишь в том, что это DOS программа требующая создания загрузочной флешки. И, например, для моего диска она не помогла.
Решение
Решение, которое я предлагаю особенно полезно, если у вас в качестве основного накопителя установлен SSD, а стоковый HDD используется в качестве доп. накопителя. При желании сыграть в игру или поработать с жесткого диска, вы нажимаете одну кнопку и он не паркуется заложенное в энергоплане Windows время (20 минут по дефолту). В обычном режиме он будет использовать свое стандартное поведение и отключаться через 8 секунд бездействия, не беспокоя вас своим шумом и не потребляя заряд батареи. Утилита wdidle не даст вам такого выбора.
Собственно к делу. Программа которую мы будем использовать называется HDDScan. Причем версии старше 3.2 у меня работали не совсем корректно, поэтому рекомендую остановиться на ней.
Скачиваем эту портабельную программу и распаковываем в удобное для нас место. Запускаем, и если дисков больше одного, слева выбираем наш HDD. Далее нажимаем «большую синюю кнопку» по центру и выбираем пункт «Build Command Line».
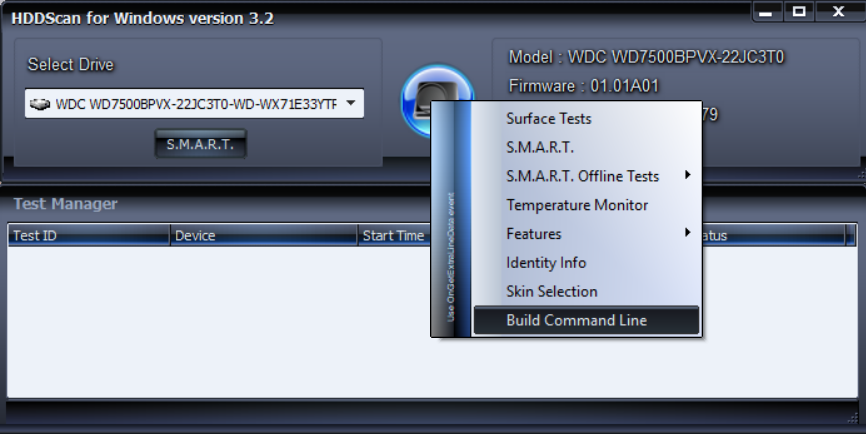
В открывшемся окне проделываем следующую процедуру: напротив раздела «Advanced Power Managment» выбираем Disable, нажимаем Save, и сохраняем bat-файл. Аналогично выбираем Enable и сохраняем еще один батник.
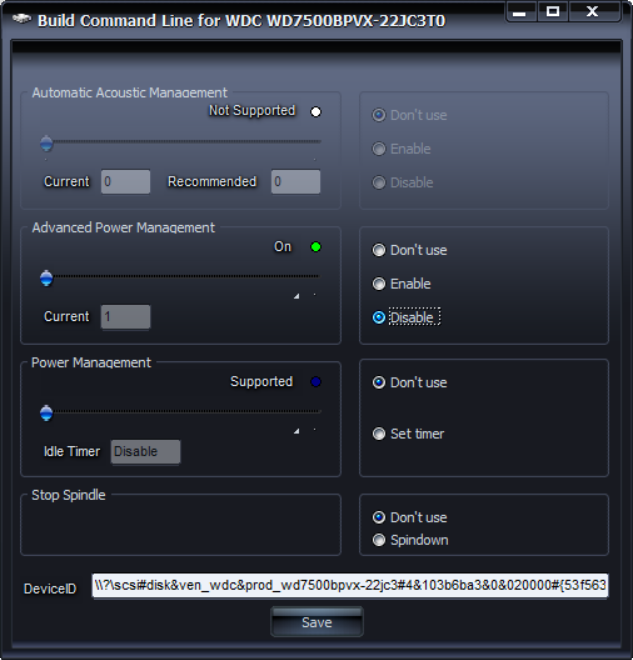
В результате у нас появляются два bat-файла примерно одинакового содержания:
"C:ProgramsHDDScanHDDScan.exe" "\?scsi#disk&ven_wdc&prod_wd7500bpvx-22jc3#4&103b6ba3&0&020000#{53f56307-b6bf-11d0-94f2-00a0c91efb8b}" -APM 0
и
"C:ProgramsHDDScanHDDScan.exe" "\?scsi#disk&ven_wdc&prod_wd7500bpvx-22jc3#4&103b6ba3&0&020000#{53f56307-b6bf-11d0-94f2-00a0c91efb8b}" -APM 1
На этом можно было бы и закончить, эти файлы позволяют отключать функцию APM передавая контроль над временем парковки Windows, и соответственно, включить для возврата исходного поведения. Но, во первых это не очень красиво и удобно, во вторых будет вызываться запрос UAC при запуске bat-файла. Для преодоления этих неудобств предлагаю воспользоваться Планировщиком Windows.
Запускаем (если что, вводим в пуске «планировщик» чтобы его найти), и создаем задачу.
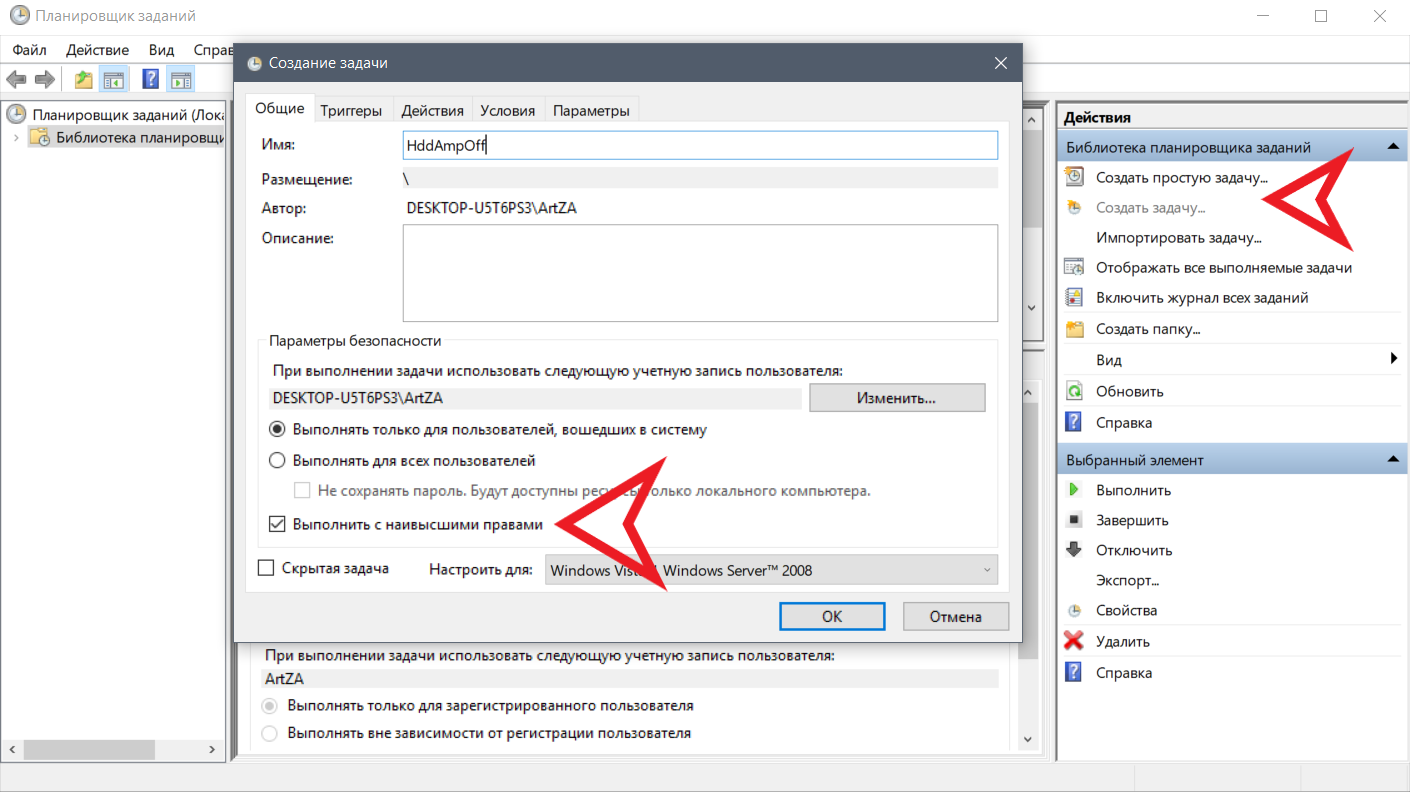
Для начала отключение APM. Даем осмысленное имя, и главное не забываем выставить выполнение с наивысшими правами. Переходим на вкладку Действия, нажимаем Создать. Здесь указываем путь к нашей программе HDDScan, а в «добавить аргументы», все что идет в батнике после пути к программе. К примеру:
"\?scsi#disk&ven_wdc&prod_wd7500bpvx-22jc3#4&103b6ba3&0&020000#{53f56307-b6bf-11d0-94f2-00a0c91efb8b}" -APM 0
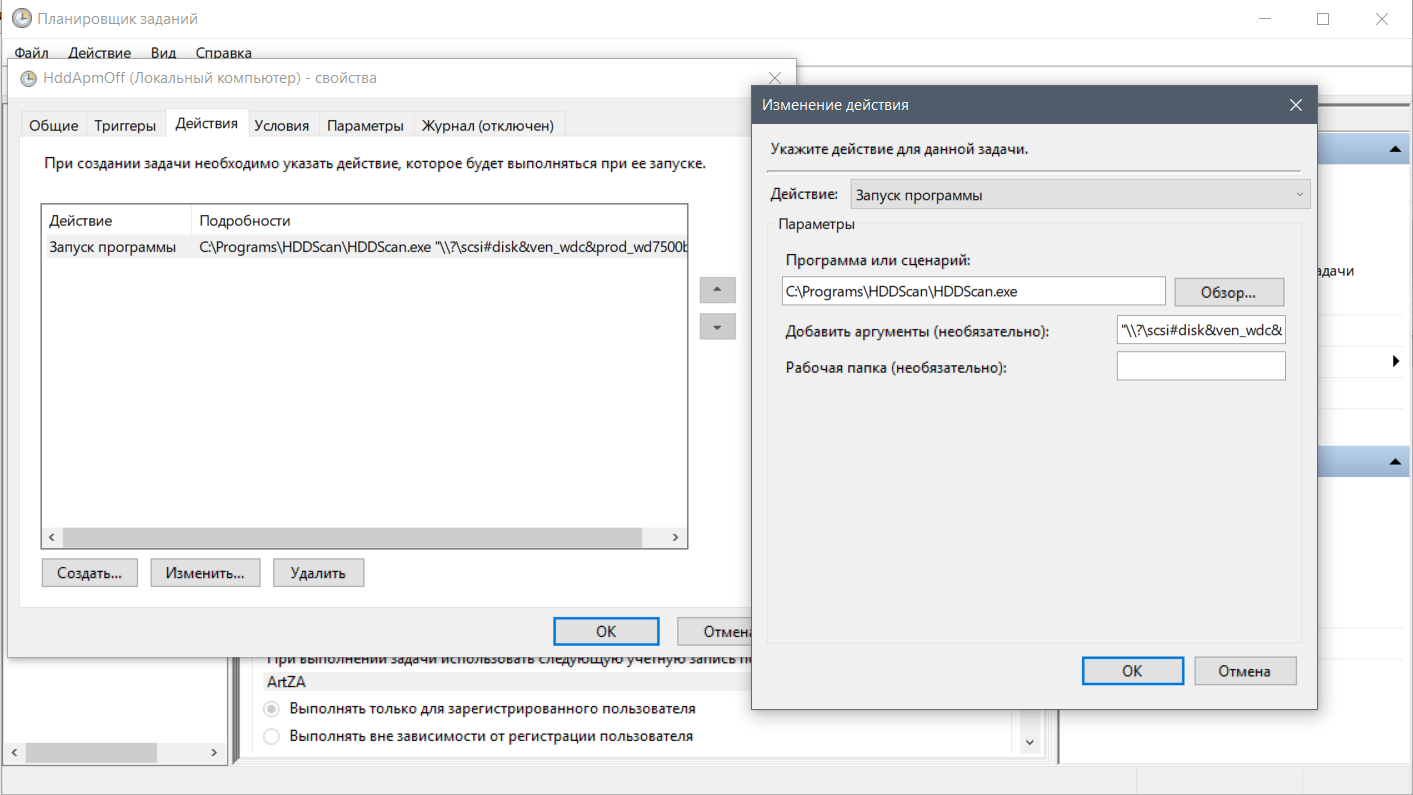
И довершающий шаг, на вкладке Условия убираем галочку напротив «Запускать только при питании от электросети».
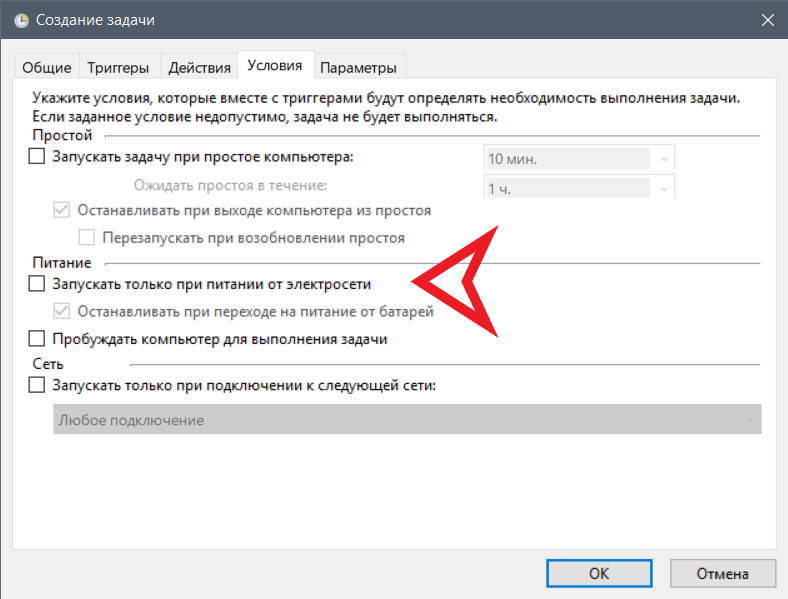
Фух, создаем задачу, аналогично проделываем для включения APM (используем аргумент из второго батника). В результате у нас в планировщике должно стать на две задачи больше, запоминаем их имена. Bat-файлы нам больше не понадобятся, можно будет от них избавиться.
Последний этап наших изысканий это создание ярлыков на задачи планировщика. Тут все просто, в укромном месте ПКМ -> Создать -> Ярлык. На предложение пути, вводим следующее:
C:WindowsSystem32schtasks.exe /run /tn ИмяВашейЗадачи
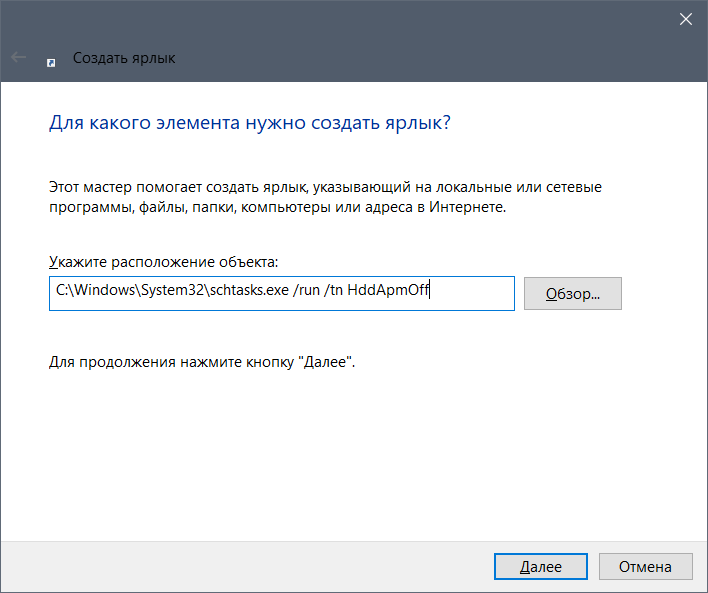
Создаем ярлык сначала для одной, потом для второй задачи. Получаем два ярлычка, которые кладем в надежное место, и, например, кидаем на панель задач. Для красоты можно применить к ним соответствующие иконки.
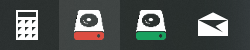
На самом деле, оперировать с планировщиком можно как вам удобно, отключать APM сразу при старте системы, отключать вместе с запуском какого-либо приложения и т.п. Я предложил лишь достаточно универсальный и удобный способ, особенно если у вас два диска.
Автор: весёлый усач