Выпущена новая версия Windows Terminal. Терминал можно загрузить из Microsoft Store или со страницы выпусков на GitHub. Давайте перейдем к просмотру нововведений!
Поиск
В Терминал добавлена функция поиска. По умолчанию, для вызова строки поиска, используется комбинация клавиш CTRL + Shift + F ({«command»: «find», «keys»: [«ctrl+shift+f»]}), но если вы предпочитаете иную комбинацию, то не постесняйтесь и замените ее в файле profiles.json на наиболее удобную вам.
Отдельно стоит отметить, что строка поиска позволяет производить поиск вверх и вниз по буферу, а также сопоставлять регистры букв.
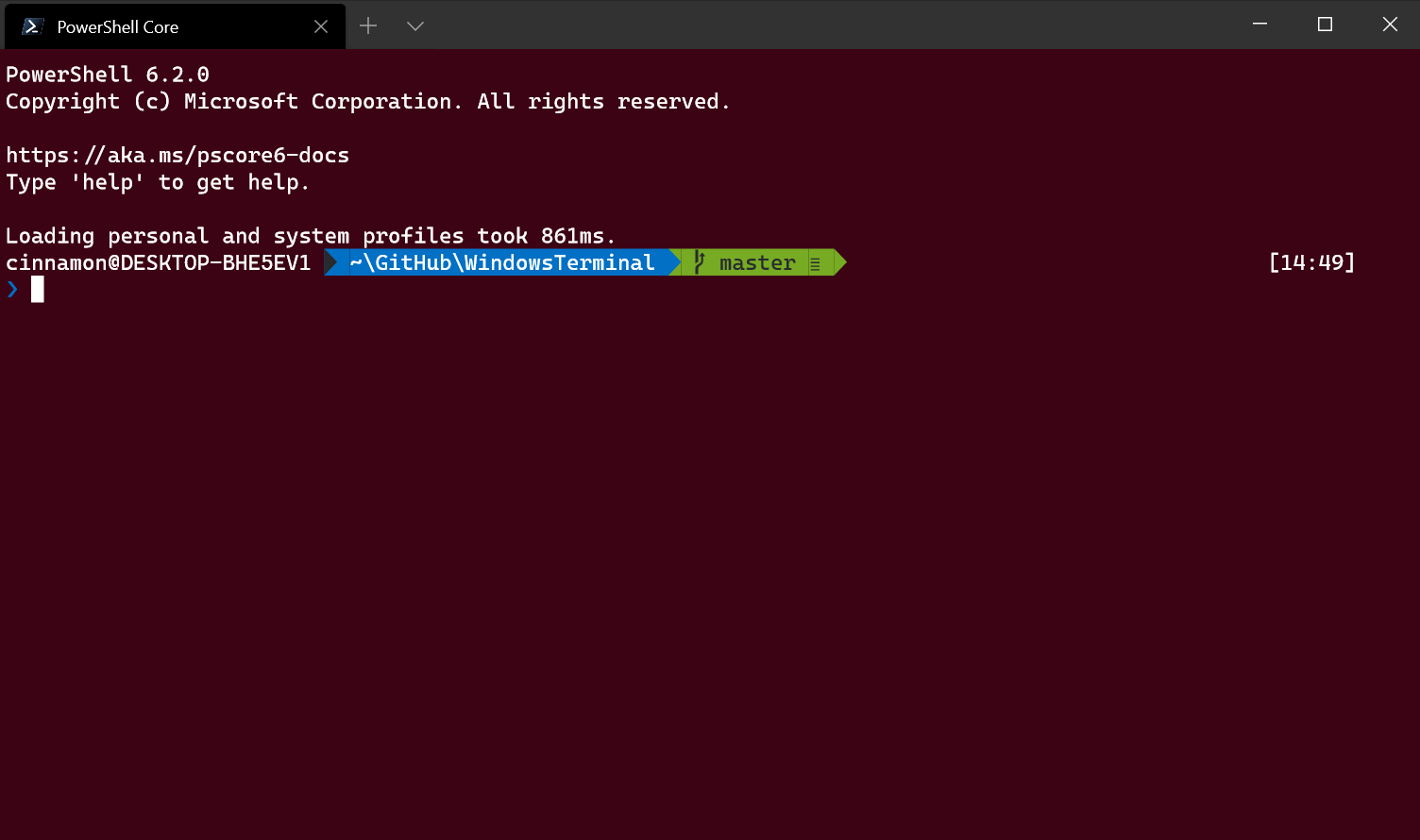
Ретро-эффекты (Экспериментальная функция)
Скучаете по старым денькам работы за ЭЛТ-мониторами? Если так, то эта версия Терминала для вас! Теперь, благодаря члену сообщества @ironyman, вы можете включить эффекты ЭЛТ-мониторов прямо в Windows Terminal. Пока что это экспериментальная функция, и для ее включения вам необходимо добавить следующий фрагмент кода в любой из ваших профилей:
"experimental.retroTerminalEffect": true
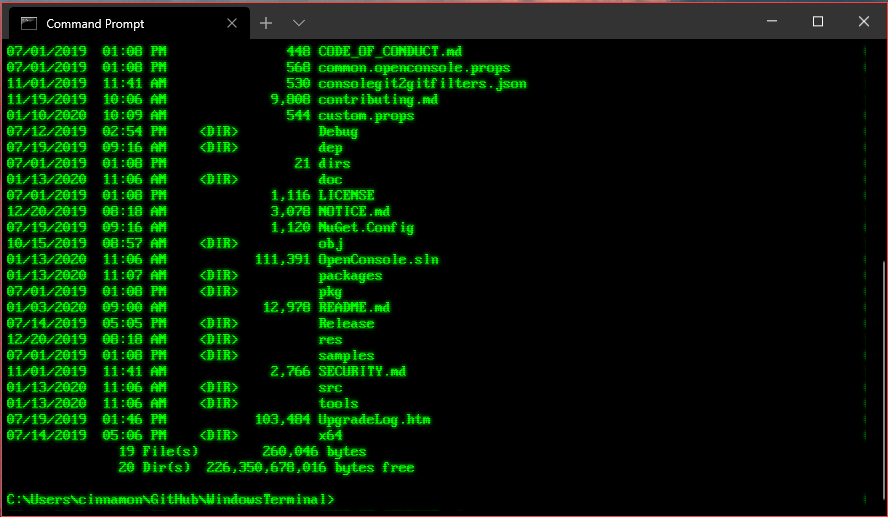
Расширение возможностей настройки
Панели и вкладки
При создании комбинации клавиш на открытие новой панели или вкладки теперь можно выбрать, какой профиль использовать, указав имя профиля «profile»: «profile-name», guid «profile»: «profile-guid» или индекс «index»: profile-index. Если они не указаны, используется профиль по умолчанию.
Кроме того, вы можете переопределить некоторые аспекты профиля, например, исполняемый файл командной строки профиля «commandline»: «path/to/my.exe», начальный каталог «startingDirectory»: «my/path» или заголовок вкладки «tabTitle»: «new-title».
Вот несколько примеров реализации нововведений:
{"keys": ["ctrl+a"], "command": {"action": "splitPane", "split": "vertical"}}Открывает в новой вертикальной панели профиль по умолчанию.
{"keys": ["ctrl+b"], "command": {"action": "splitPane", "split": "vertical", "index": 0}}Открывает в новой вертикальной панели первый профиль из раскрывающегося списка профилей.
{"keys": ["ctrl+c"], "command": {"action": "splitPane", "split": "horizontal", "profile": "{00000000-0000-0000-0000-000000000000}", "commandline": "foo.exe"}}Открывает в новой горизонтальной панели профиль с guid 00000000-0000-0000-0000-000000000000, используя исполняемый файл командной строки foo.exe.
{"keys": ["ctrl+d"], "command": {"action": "newTab", "profile": "profile1", "startingDirectory": "c:\foo"}}Открывает в новой вкладке профиль с именем profile1, начинающимся с каталога c:foo.
{"keys": ["ctrl+e"], "command": {"action": "newTab", "index": 1, "tabTitle": "bar", "startingDirectory": "c:\foo", "commandline":"foo.exe"}}Открывает в новой вкладке второй профиль из раскрывающегося списка профилей, используя исполняемый файл командной строки foo.exe с заголовком вкладки строки, начинающимся с каталога c:foo.
Пользовательские настройки
Теперь, чтобы иметь свои собственные настройки профиля по умолчанию, вы можете изменить файл profiles.json. Благодаря новой архитектуре вы можете задать свойство один раз и применить его ко всем вашим профилям. Это нововведение помогает свести к минимуму избыточные настройки между профилями. Для добавления этой функции необходимо изменить объект profiles в profiles.json, добавив свойства «defaults» и «list», как сделано в примере ниже:
"profiles": {
"defaults": {
"fontFace": "Cascadia Code",
"colorScheme": "Vintage"
},
"list": [
{
"commandLine": "cmd.exe",
"guid": "{00000000-0000-0000-0000-000000000000}",
"name": "cmd"
},
{
"guid": "{11111111-1111-1111-1111-111111111111}",
"name": "PowerShell Core",
"source": "Windows.Terminal.PowershellCore"
}
]
},При использовании приведенного выше фрагмента кода все профили будут использовать шрифт Cascadia Code и иметь цветовую схему Vintage.
Примечание: со всеми доступными свойствами для настройки профиля можно ознакомиться здесь. Все представленные свойства могут быть применены к «defaults». Все, кроме «guid».
Улучшения UI
Вкладки
Теперь у вас есть возможность изменять поведение ширины вкладок. Добавлен параметр под названием «tabWidthMode». Этот параметр предоставляет два различных поведения ширины вкладки: «equal» и «titleLength». «equal» сделает все ваши вкладки одинаковыми по ширине и уменьшит их по мере добавления дополнительных вкладок, аналогично вкладкам браузера. «titleLength» же будет определять размер каждой вкладки в зависимости от длины заголовка вкладки.
Изначально поведение ширины вкладки в Терминале было задано на «titleLength». Этот же выпуск изменяет поведение по умолчанию на «equal». Если вы хотите вернуться к «titleLength», то добавьте следующий фрагмент кода к свойству «globals» в файле profiles.json:
"tabWidthMode": "titleLength"Вот пример того, как ведут себя оба режима поведения ширины вкладки:
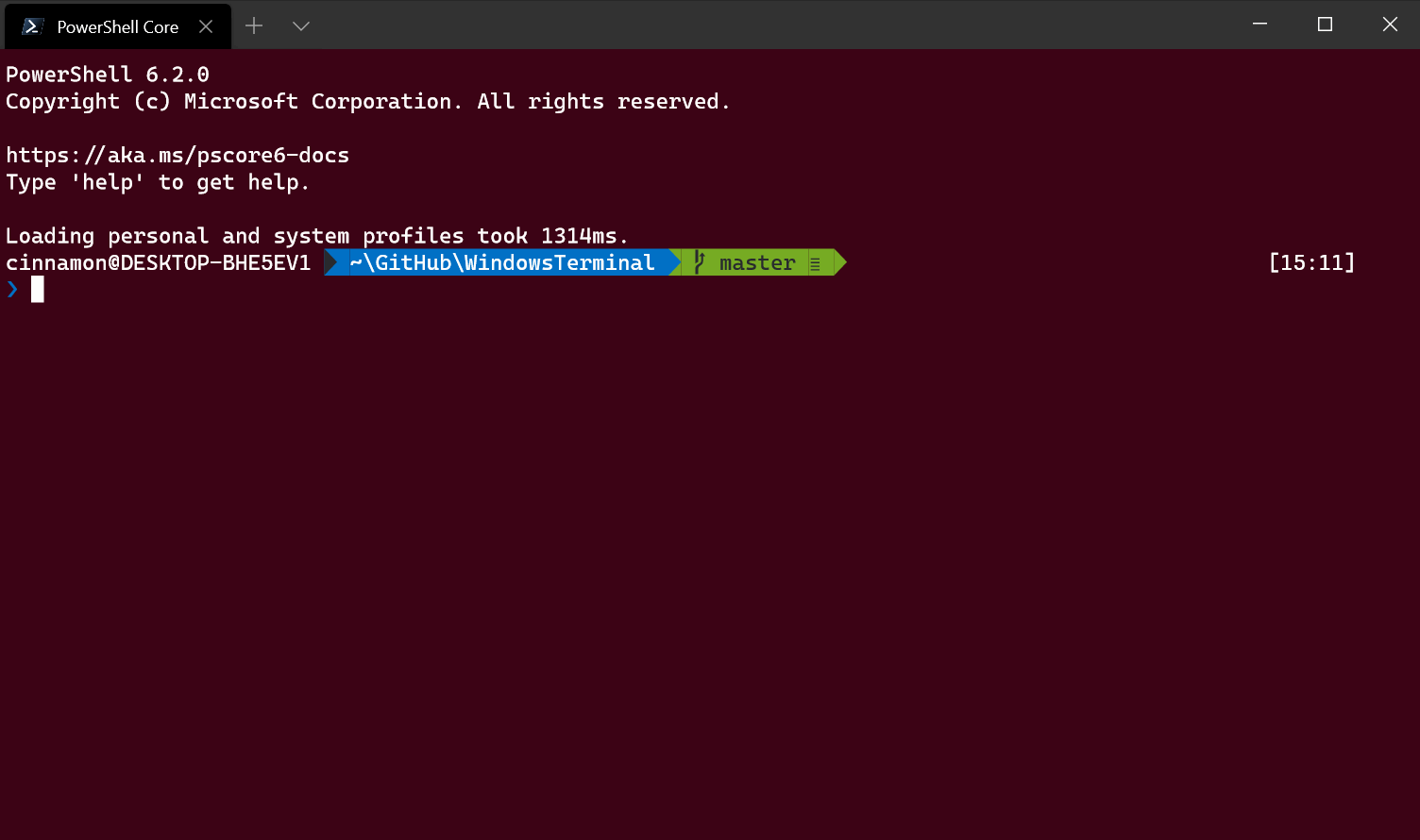
Поделитесь своим мнением
Если у вас возникли какие-либо вопросы, или же вы просто желаете поделиться своим мнением, то не стесняйтесь писать Кайле (Kayla, @cinnamon_msft) в Twitter. Помимо этого, если вы обнаружили какие-либо ошибки или желаете предложить новые функции, то всегда можете обратиться к нам на GitHub! Мы надеемся, что вам понравился данный релиз!

Автор: Лев Буланов






