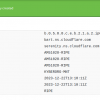Великие дебаты в области вычислительной техники имеют одну общую тему. Будь то противостояние табов и пробелов или Vi и Emacs, поток, связывающий эти дебаты вместе, —эффективность использования клавиатуры. Правда в том, что, когда мы тратим массу часов, работая программах, использование горячих клавиш становится для нас чем-то автоматическим, такой же мышечной памятью, какой обладают великие пианисты или спортсмены.
Если вы вдруг дадите виртуозному пианисту пианино, где клавиши вдвое шире, а клавиши диез/бемоль находятся ниже, а не выше естественных клавиш, то ему придется постараться, чтобы воспроизвести даже самые простые мелодии, пока он изучает новую аранжировку. Аналогично, когда речь заходит о сочетаниях клавиш в вашей любимой IDE, любое изменение может быстро дезориентировать. К счастью, Visual Studio for Mac предлагает обширные возможности настраивания привязок клавиш, которые позволяют настраивать сочетания клавиш по своему вкусу.
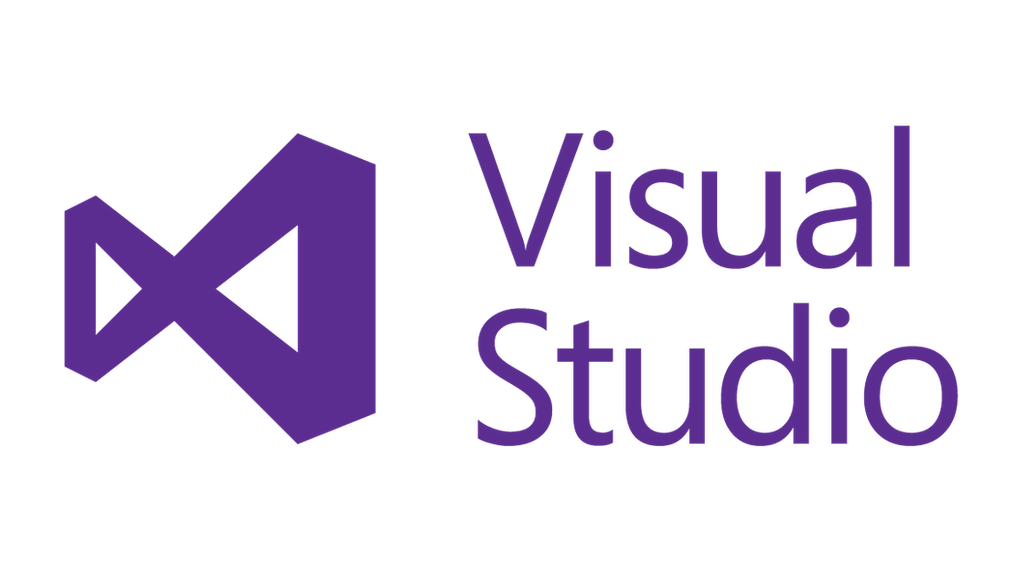
Начало
Новые пользователи Visual Studio for Mac сразу заметят, что IDE поддерживает множество различных вариантов сочетаний клавиш, ведь при первом же запуске Visual Studio for Mac появляется приглашение выбрать наиболее удобный вариант.
Всего доступно четыре варианта сочетаний клавиш для наиболее продуктивной работы с первой строки кода. Хм, вам этого недостаточно? Что ж, Visual Studio for Mac готов и к такому!
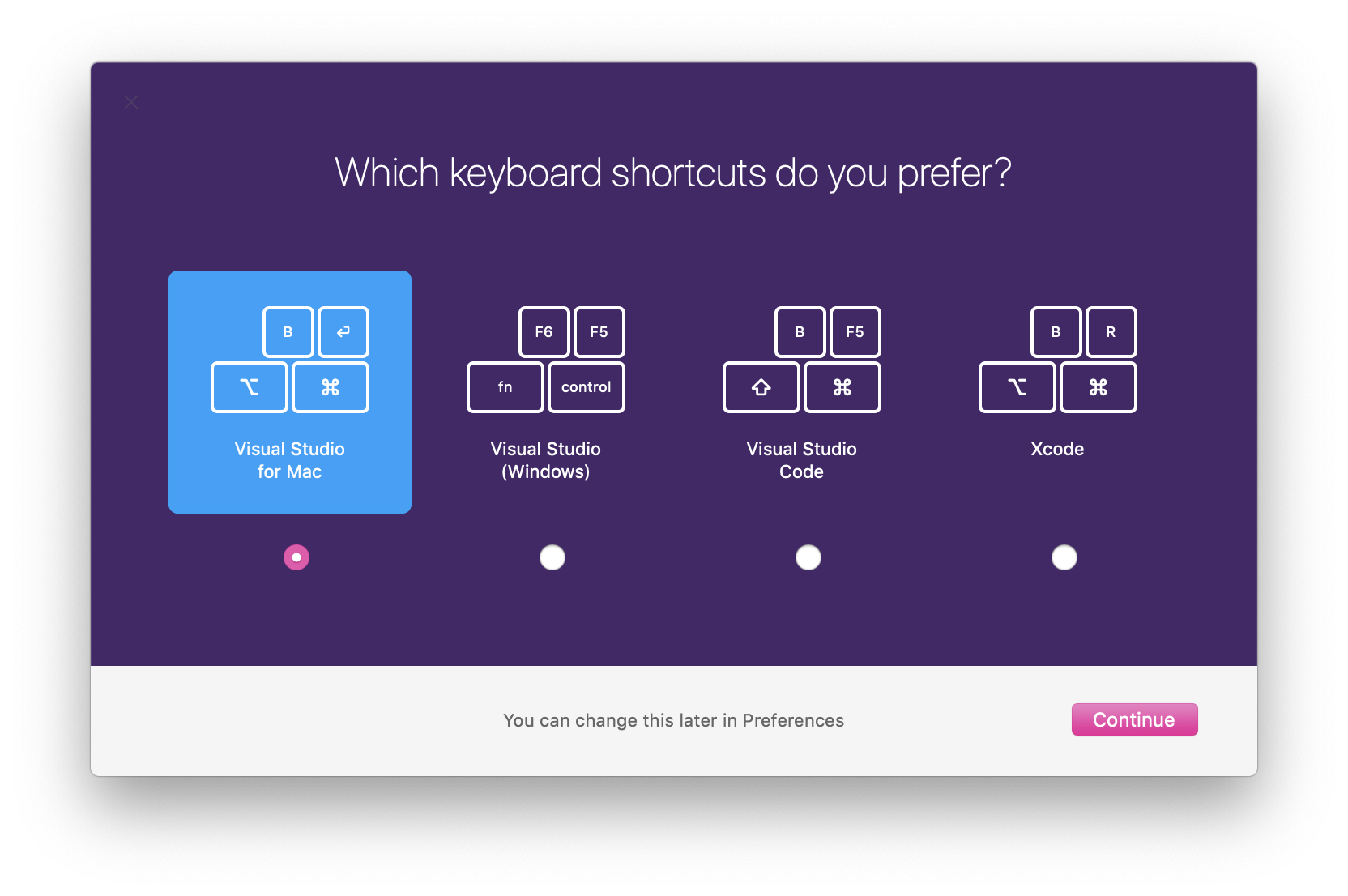
Больше настроек
Хотя выбор варианта раскладки по умолчанию, безусловно, удобен, это все же не единственное решение на все случаи. Там могут быть пользовательские комбинации, которые вы использовали в других IDE, или определенные команды, которые находятся за пределами массива предварительно настроенных параметров. С помощью окна Key Bindings можно сопоставить все возможные команды, доступные в IDE, с определенной комбинацией. Чтобы просмотреть параметры привязки клавиш, выберите Visual Studio > Preferences > Environment > Key Bindings.
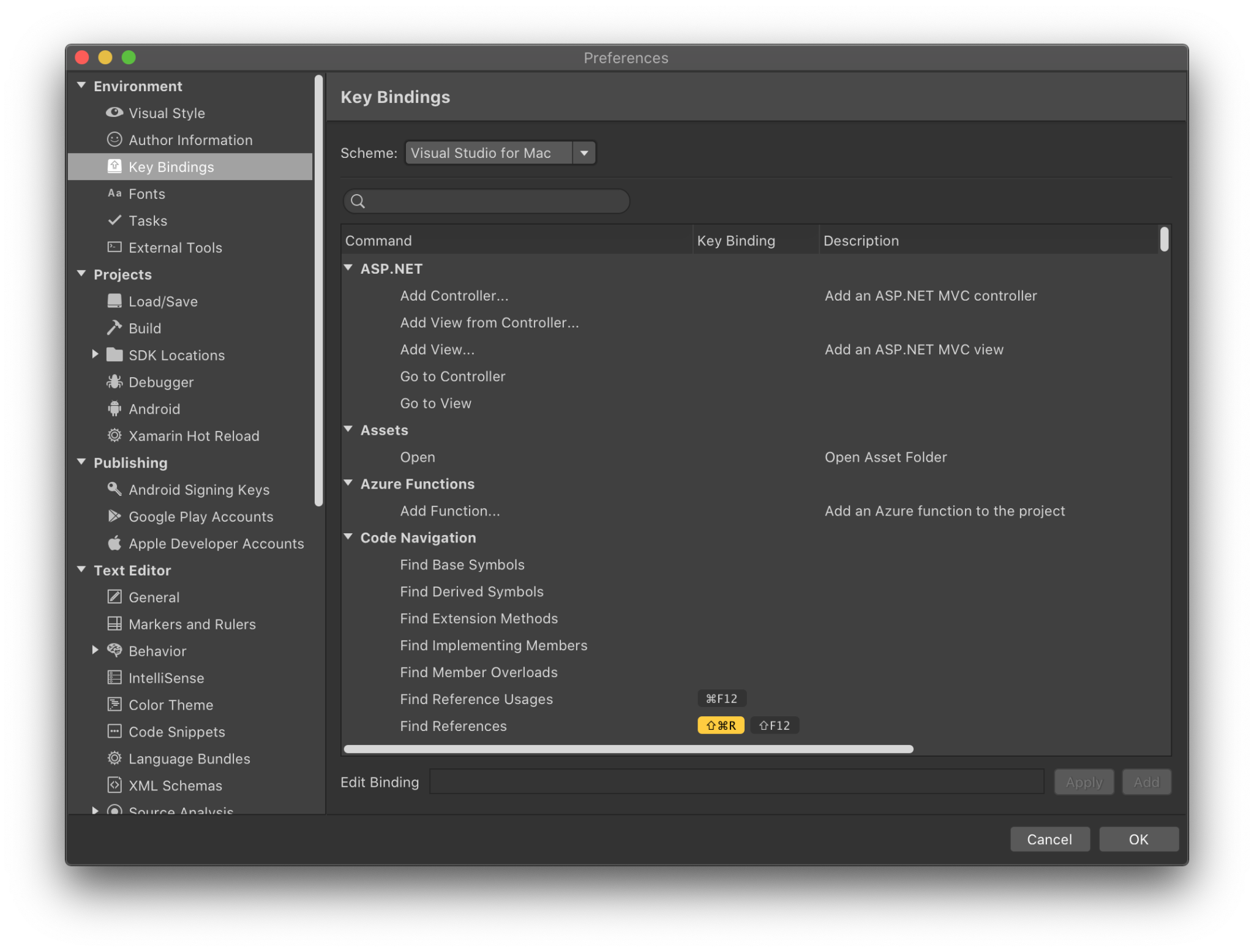
В этом окне я бы хотел обратить ваше внимание на несколько функций, а также рассказать о каждой из них по порядку. Уверен, первое, что вы заметили — наличие раскрывающегося списка для различных «схем», сопоставляющихся с параметрами, которые видят новые пользователи при первой установке IDE. При помощи данной функции вы можете выбрать один из множества вариантов привязок клавиш, например, «Visual Studio», «VS Code» и «Xcode».
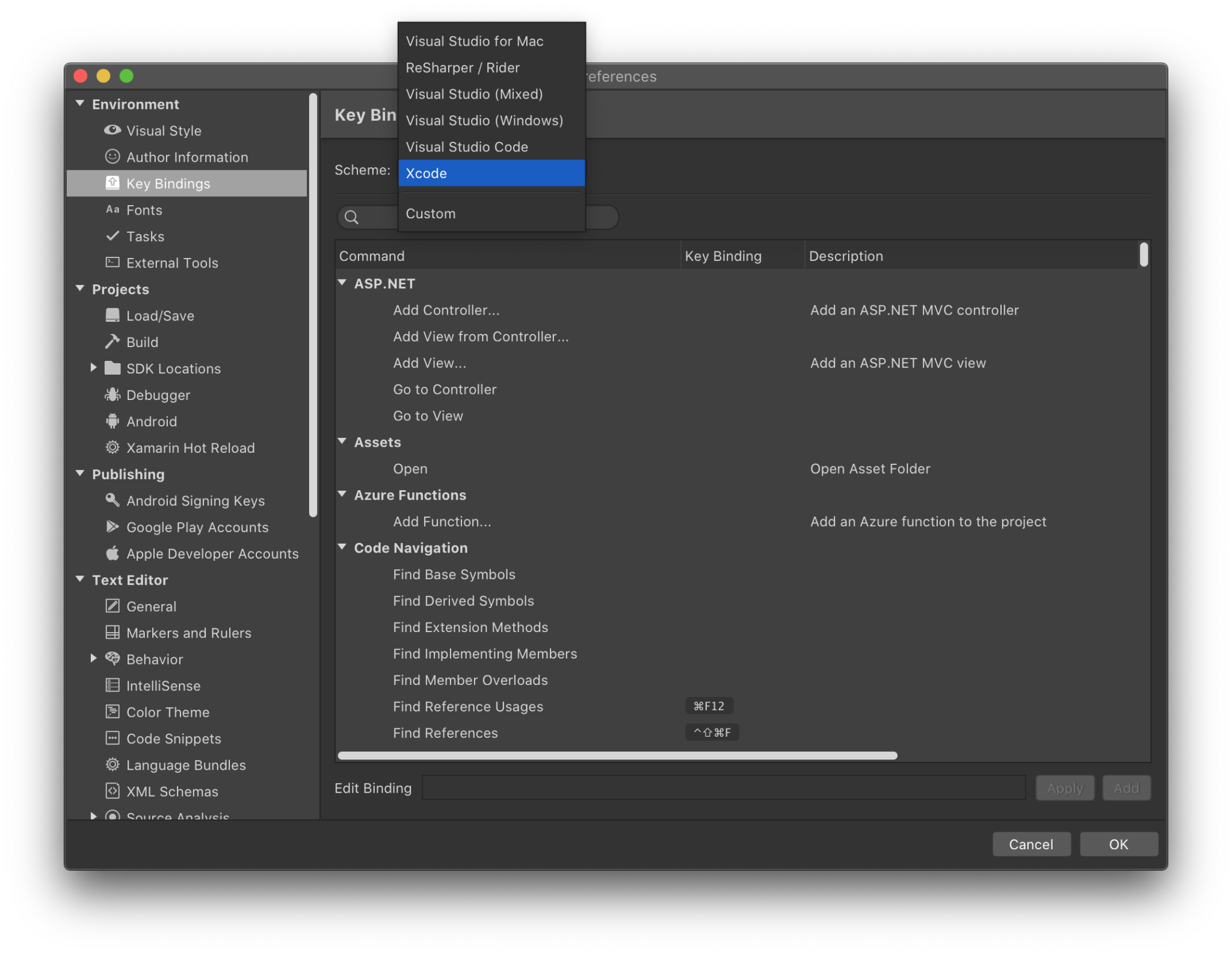
Но что, если вам этого мало? Что, если вы действительно хотите, чтобы “Find Derived Symbols” открывался комбинацией Control-Option-D? Это не проблема. В Visual Studio for Mac очень просто настраивать пользовательские сочетания клавиш. Для начала вы можете прокрутить список доступных команд или выполнить поиск нужной команды в поле поиска. Список доступных команд организован по категориям, а они, в свою очередь, могут быть свернуты для упрощения навигации. Как только вы найдете нужную команду, можете выбрать ее, а затем ввести нужную привязку ключа в “Edit Binding” и нажать “Apply”. В приведенном ниже GIF я установил привязку для “New Breakpoint” на Control-Shift-B.

Вы также можете редактировать существующую точку останова очень похожим образом. В приведенном ниже GIF вы можете увидеть, как отредактировать команду “New File” на запуск комбинацией Control-Shift-N, вместо стандартной Command-N. Вы заметите, что все, что мне пришлось сделать, это набрать команду, которую я предпочитаю, и нажать “Apply”. Если вы хотите добавить несколько различных комбинаций, просто нажмите “Add” вместо “Apply”.
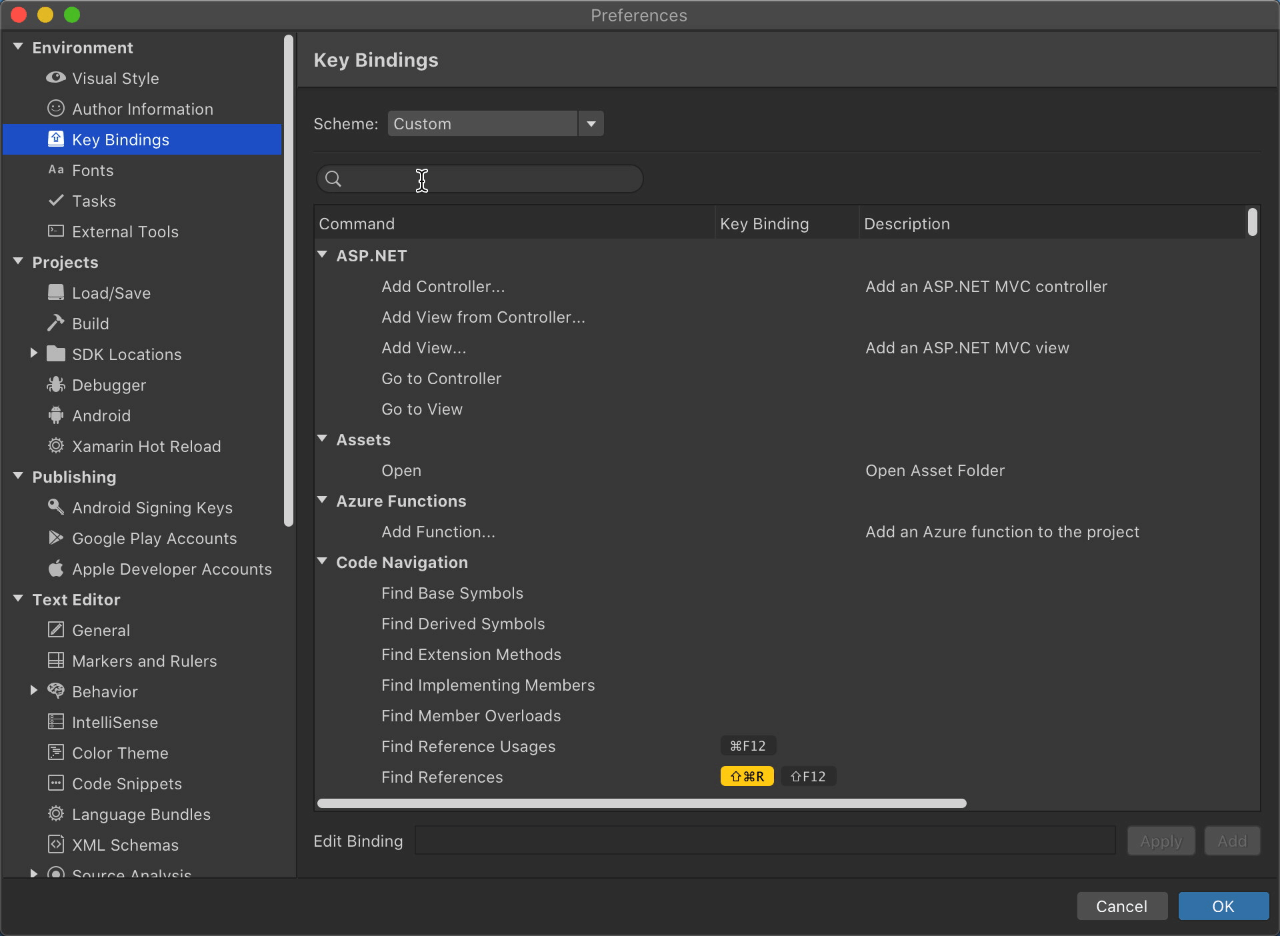
Наконец, с таким количеством команд, которые нужно запомнить, иногда бывает сложно избежать дублирования. Чтобы гарантировать, что каждая комбинация уникальна, Visual Studio for Mac проверяет все настроенные команды и предупреждает вас о дублировании, если оно обнаружено. IDE также проверит дублирование команд, чтобы вы могли либо заменить исходную, либо вновь созданную привязку. На представленном ниже GIF видно, что происходит при сопоставлении команды “New Breakpoint” с привязкой клавиатуры “Command-C”, которая конфликтует с “Copy”.
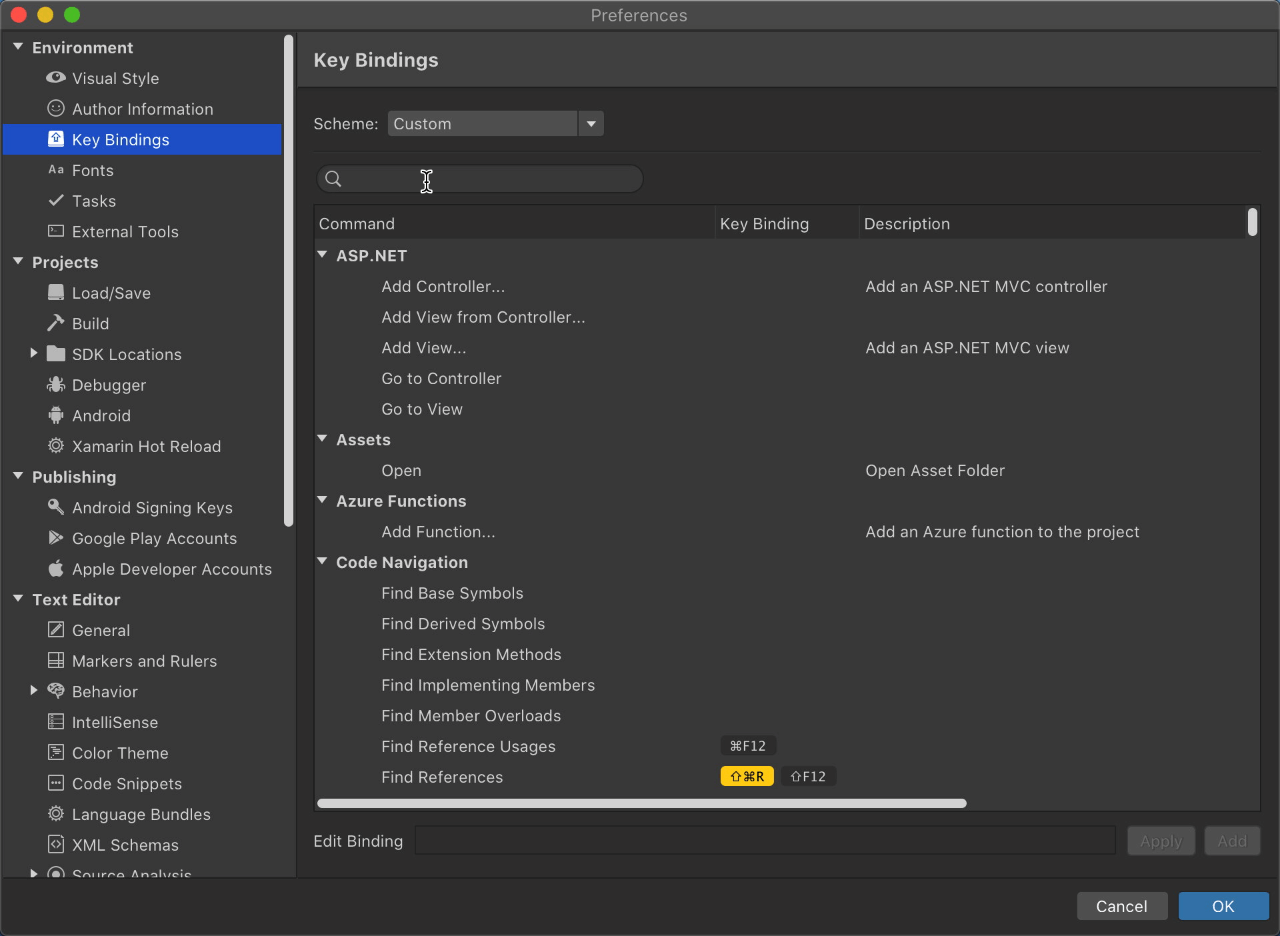
Теперь, когда вы знаете, как можно редактировать комбинации клавиш любым удобным для вас способом, вы можете полностью настроить IDE и приступить к написанию кода с наибольшим удобством! Если вы хотите увидеть больше информации о привязке клавиш, пожалуйста, ознакомьтесь с нашим видео по данной теме на Channel 9.
Если у вас есть какие-либо отзывы или предложения, пожалуйста, оставьте их в комментариях к оригинальной статье. Вы также можете обратиться к нам в Twitter на @VisualStudioMac. Если же у вас возникли проблемы при использовании Visual Studio for Mac, пожалуйста, сообщите о них через функцию Report a Problem.
Автор: Лев Буланов