
Как вы знаете, в новой версии Windows Azure есть возможность использовать виртуальные машины. В том числе, это могут быть машины с SharePoint 2010.
По умолчанию в списке систем нет машины с SharePoint 2010. Рассмотрим, как это можно исправить.
Получите доступ к Windows Azure
В настоящее время доступна бесплатная пробная подписка на 90 дней.
Кроме этого, можно получить доступ, если вы участник программ MSDN, Microsoft Partner Network или BizSpark. Подробности здесь.
Создайте машину с Windows Server
Сначала создайте виртуальную сеть по официальному руководству.
Далее зайдите в раздел Сети (рис. 1) и запомните название Affinity Group, которое пригодится при создании виртуальной машины.
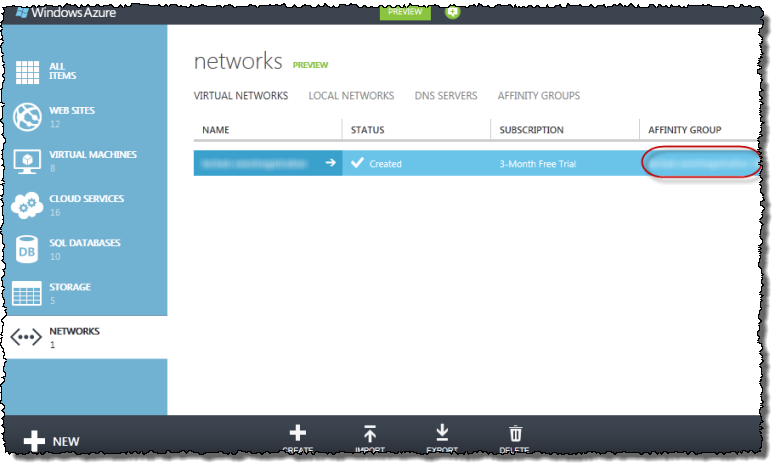
Рис. 1. Раздел Сети на портале Windows Azure
Кликните на кнопку New внизу портала. Затем Virtual Machine и From Gallery (рис. 2)
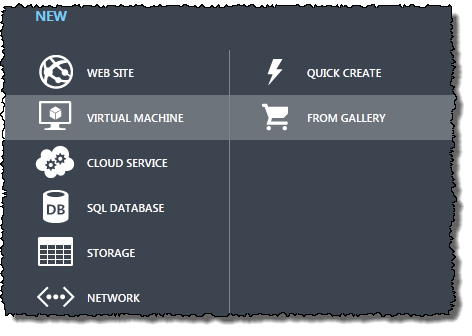
Рис. 2. Создание виртуальной машины из галереи
Далее в галерее выберите Windows Server 2008 R2 (рис. 3)
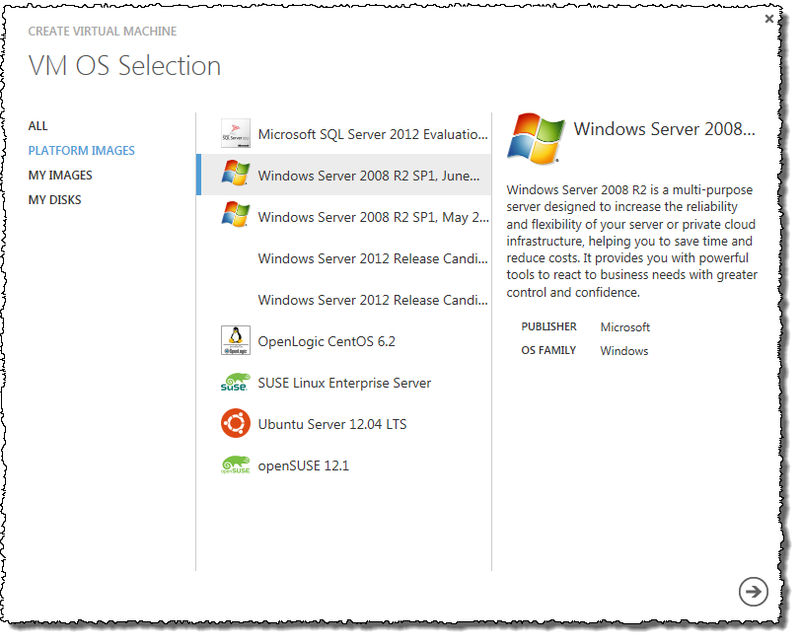
Рис. 3. Выбор шаблона виртуальной машины
После выбора шаблона переходите на следующий шаг, кликнув по стрелке в нижней части. Укажите параметры виртуальной машины (рис. 4)
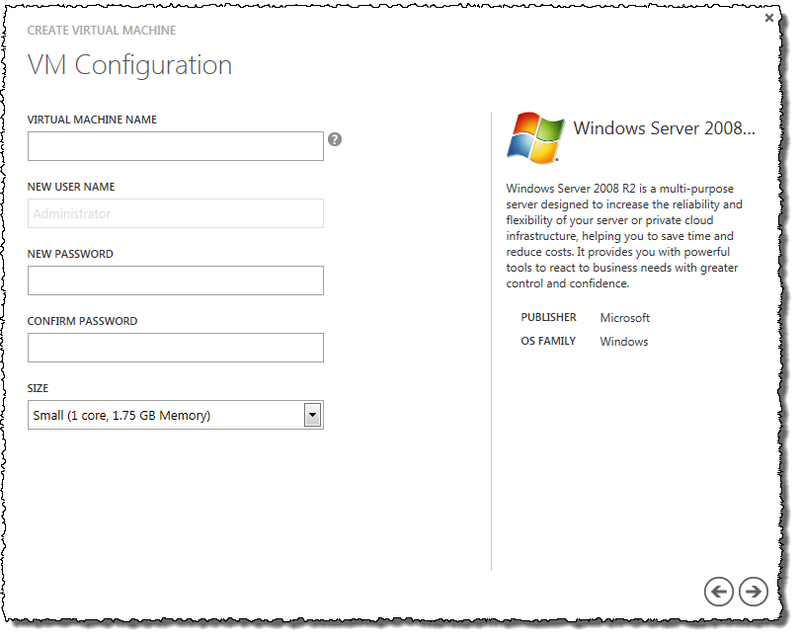
Рис. 4. Настройки виртуальной машины
После этого переходите на следующий шаг, где нужно выбрать режим виртуальной машины (рис. 5).
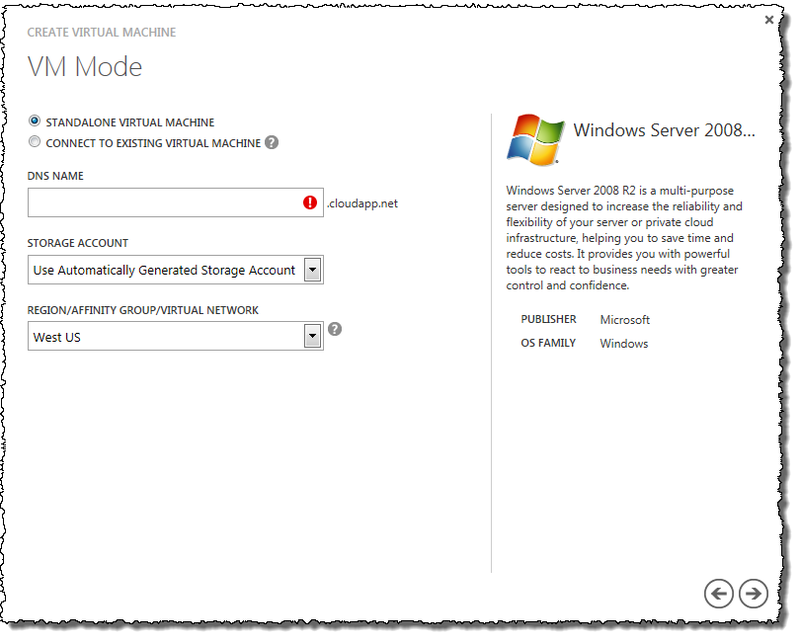
Рис. 5. Выбор режима виртуальной машины
В качестве типа выберите автономная виртуальная машина (Standalone Virtual Machine), укажите DNS имя, Storage Account (если был ранее создан), и сеть, в которой будет работать виртуальная машина.
На последнем шаге предлагается создание Availability Set(рис. 6) Availability Set — группа географически распределенных виртуальных машин, дублирующих существую машину. Оставим значение параметра по умолчанию.
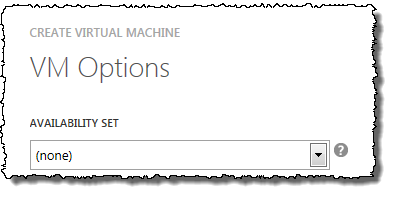
Рис. 6. Availability Set
Использовать вновь созданную машину можно только после того, как ее статус станет Running.
Установите SharePoint 2010
Я не буду детально останавливаться на установке SharePoint 2010, так как все это уже делали, и не один раз.
Для подготовки машины мы будем использовать sysprep. И чтобы все получилось, нужно помнить про 2 условия (согласно KB 2728976)
- НЕ нужно запускать Мастер конфигурации SharePoint (PSConfig) сразу после установки SharePoint;
- НЕ нужно устанавливать SharePoint 2010 в автономном режиме (базы данных и SharePoint на одной машине).
Также можете установить Service Pack 1 для SharePoint и все необходимые обновления.
Создаем образ на основе виртуальной машины
Как говорилось выше, воспользуемся sysprep, для чего в командной строке нужно набрать
%WINDIR%system32sysprepsysprep.exe /oobe /generalize /shutdown
После этого на портале управления Azure перейдите в раздел Virtual Machines. После этого дождитесь полной остановки машины и нажмите на Capture(рис. 7)

Рис. 7. Панель управления виртуальными машинами
В появившемся окне (рис. 8) укажите название образа и отметьте флажок, что на виртуальной машине выполнялся sysprep.
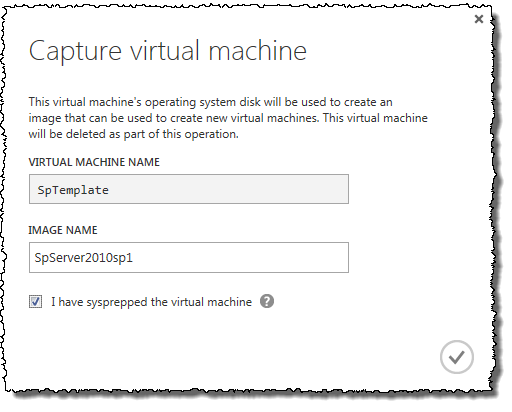
Рис. 8. Настройки образа VM
Используем шаблон для создания виртуальных машин
После того, как шаблон готов, можно создавать новые машины на его основе. Шаги по созданию аналогичны вышеописанным, но есть одно отличие – при выборе шаблона перейдите в раздел Imagesи выберите подготовленный ранее шаблон (рис. 9)

Рис.9. Выбор собственного шаблона виртуальной машины
Таким образом, мы рассмотрели процесс создания шаблона виртуальной машины с SharePoint 2010.
Автор: dplotnikov






