
Добрый день.
Так сложилось, что по работе мне недавно пришлось столкнуться с задачей по расчету термодинамики теплообменника начерченного в 3D.
И после недолгих поисков выбор мой пал на Autodesk Simulation CFD 2014.
Да к ней достаточно много англоязычных обучающих роликов на YouTube, но некоторые аспекты облегчающие жизнь пользователю пришлось поискать довольно долго.
Вот этими изысканиями я и хочу сегодня с вами поделиться, может кому-то пригодятся.
(Будет долго и нудно так что, для терпеливых)
Итак вначале кратко о задаче стоявшей передо мной.
Мне был дан начерченный в 3D теплообменник (в Autodesk Inventor), представлявший из себя печь раскаленный дым которой должен был проходя по сети труб, разогревать другой воздух использующийся уже далее по назначению. Были заданны все исходный данные и интересовал результат будет ли теплообменник данной конфигурации эффективным то есть какая температура воздуха будет на выходе.
Шаг первый.
Открываем наше 3D тело выбрав путь к нему и указав имя нашего нового проекта, затем жмем Create new design study.
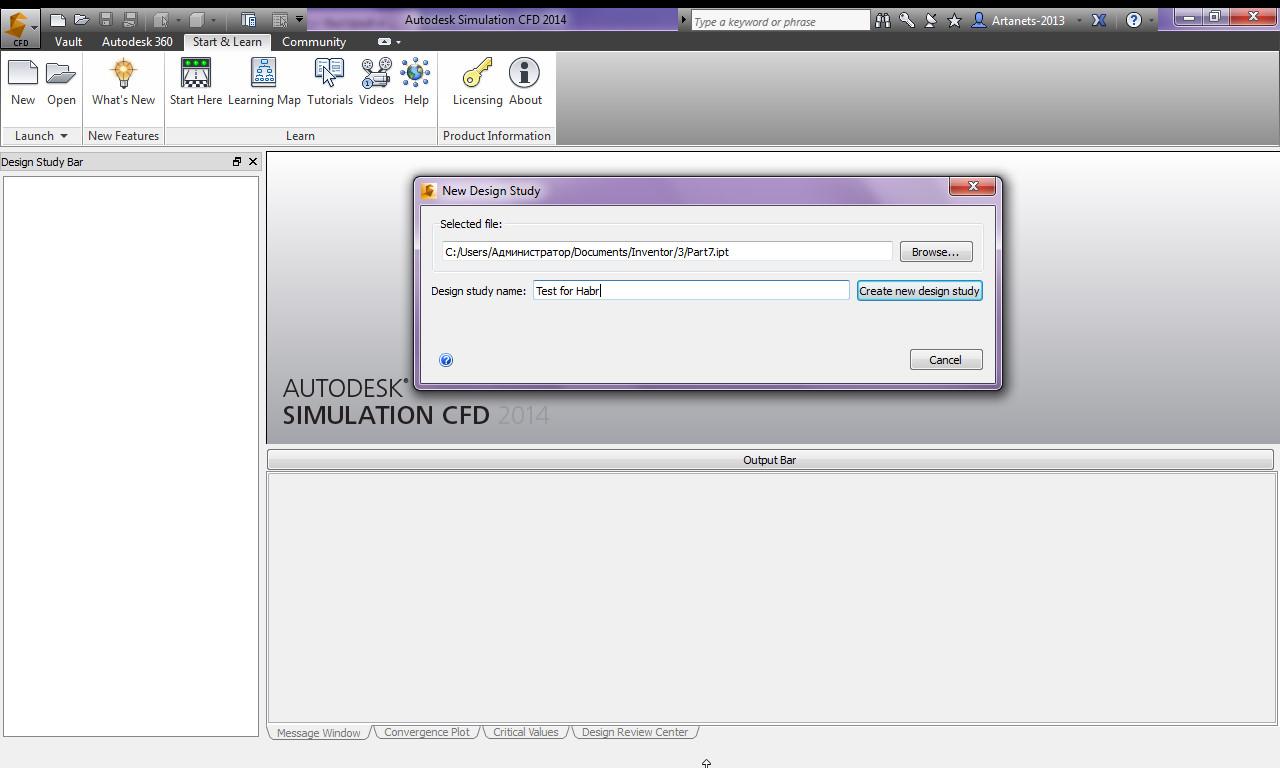
Далее у нас появится вот такое окошко
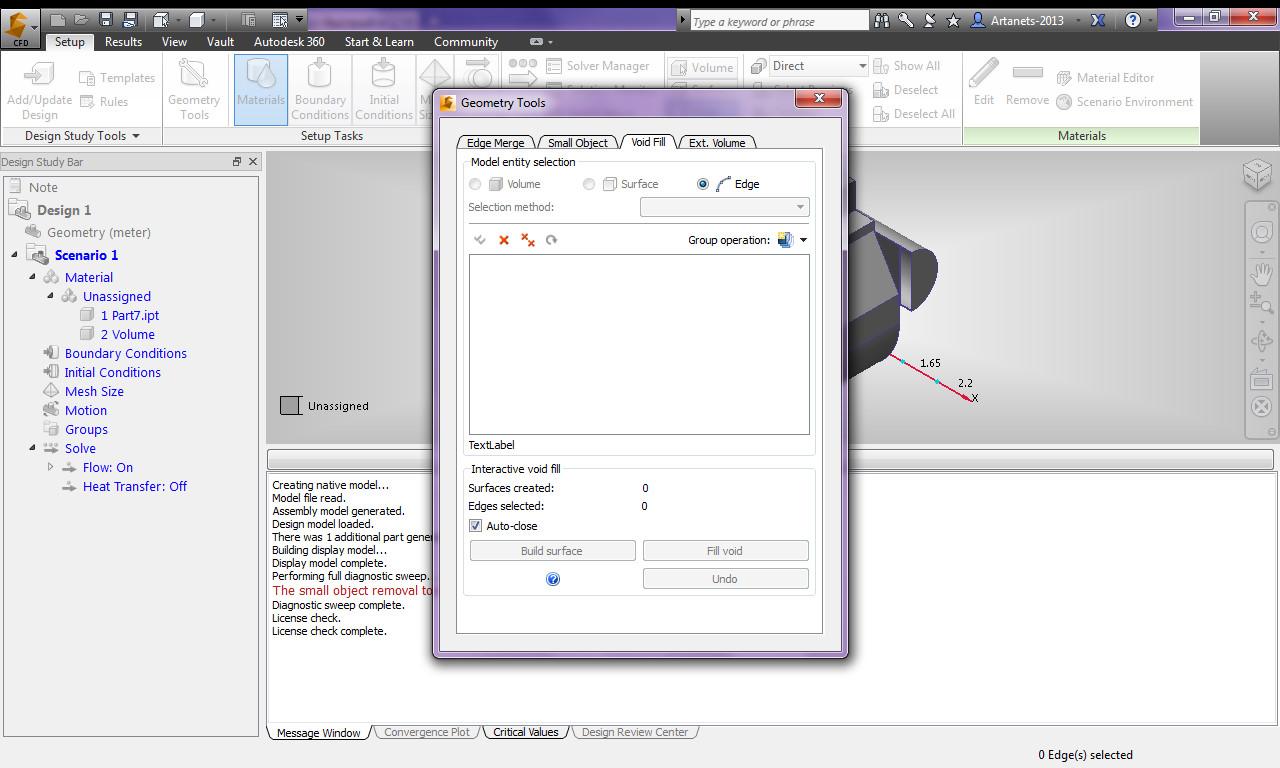
В первой вкладке которого нам будет предложено убрать мелкие углы которые мешают программе, во второй вкладке будут указанны лишние мелкие объекты которые программа не считает нужным учитывать. (Справедливости ради надо сказать, что если ваша деталь начерчена правильно без зазоров и пересечений эти вкладки будут пусты и незадействованный.)
В третей вкладке указанной на скрине мы укажем программе пустоты которые нужно заполнить воздухом или жидкостью, то есть ее рабочими средами в зависимости от необходимый вам симуляции. Дело в том, что программа не воспринимает пустоты допустим в трубах сами по себе как среду, ей нужно чтобы там вместо пустоты находилась ответная деталь соответствующих размеров, ее можно конечно начертить и в ручную, но это долго, нудно и неправильно когда программа может сделать это сама в 3 клика.
Итак как показано в видеоролике находясь в открытой третьей вкладке мы поочередно выделяем входы и выходы наших пустот нажимая после каждого выделения build surface, когда появляется замкнутый красный контур, после того как оба или все выходы одной из наших пустот построены таким образом мы нажимаем fill void, что автоматически создаст новую деталь в пустоте между двумя ее только что построенными нами поверхностями.
Что же касается четвертой вкладки то, это построение детали вокруг вашей детали, допустим ветра вокруг автомобиля, но на этом я в этот раз останавливаться не буду.
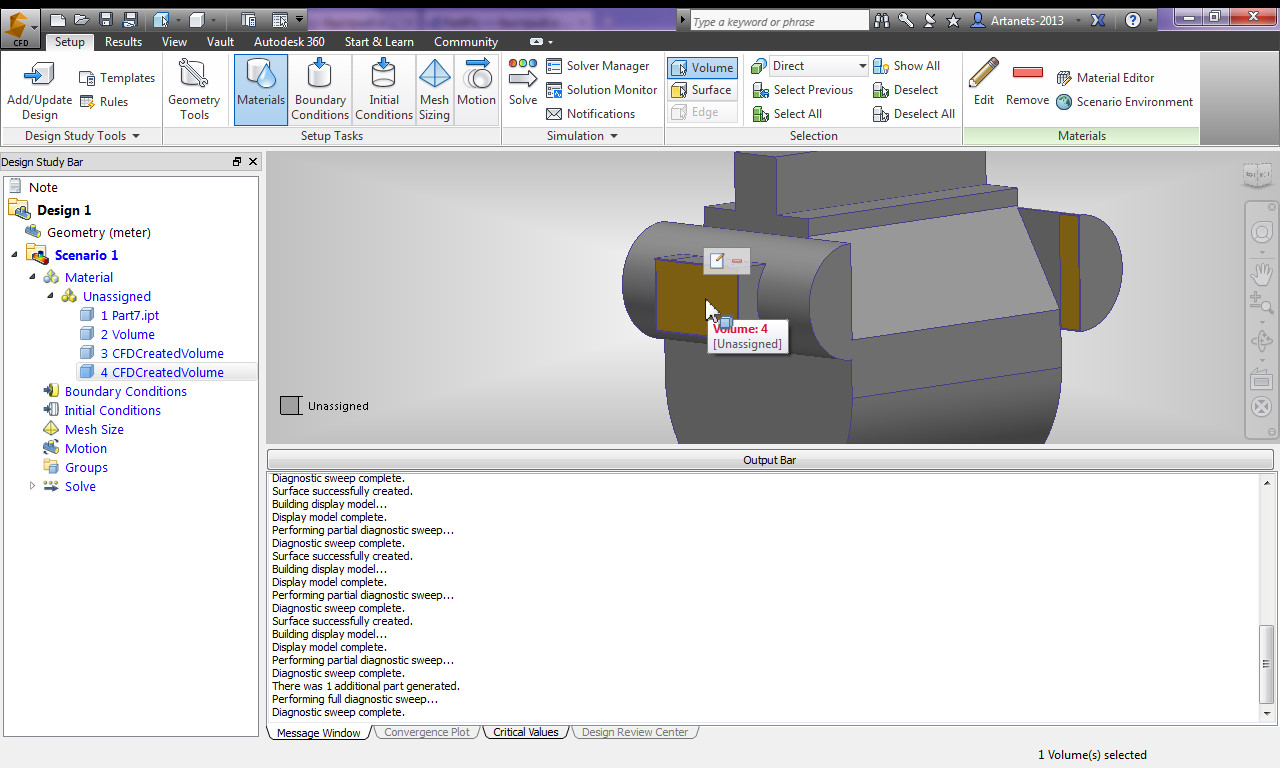
Далее закрыв окошко geometry tools мы окажемся в следующем шаге наей симуляции, выборе материалов. Сверху на основной панели голубым будет отмечена вкладка materials, это означает что сейчас мы должны назначить материалы всем деталям находящимся в нашей сборке. У меня на скрине их 4 одна из которых уже выделена.
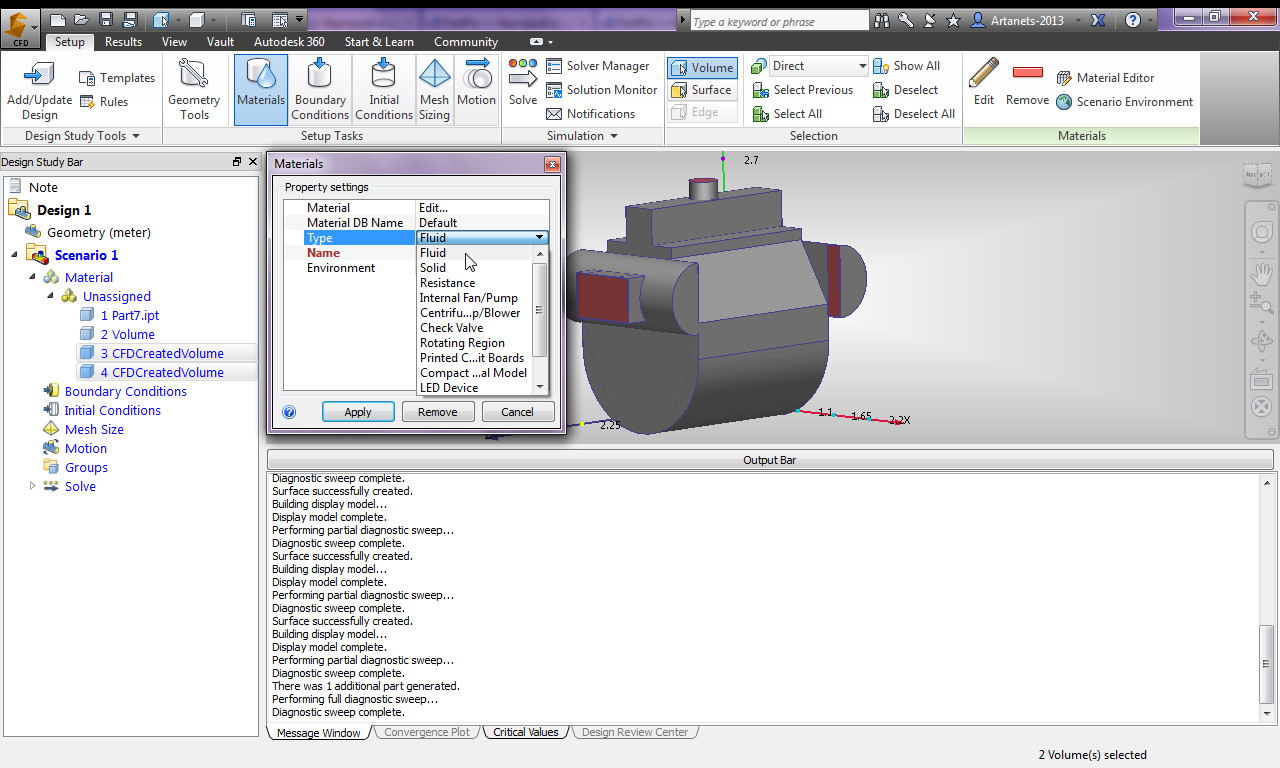
Выделив все детали которые будут у вас состоять из одного материала (в моем случае это воздух) нажимаем на кнопку edit и выбираем сначала среду твердое тело/жидкость/сопротивление и.т.д по списку, а потом выбираем что именно за среда в моем случае воздух.
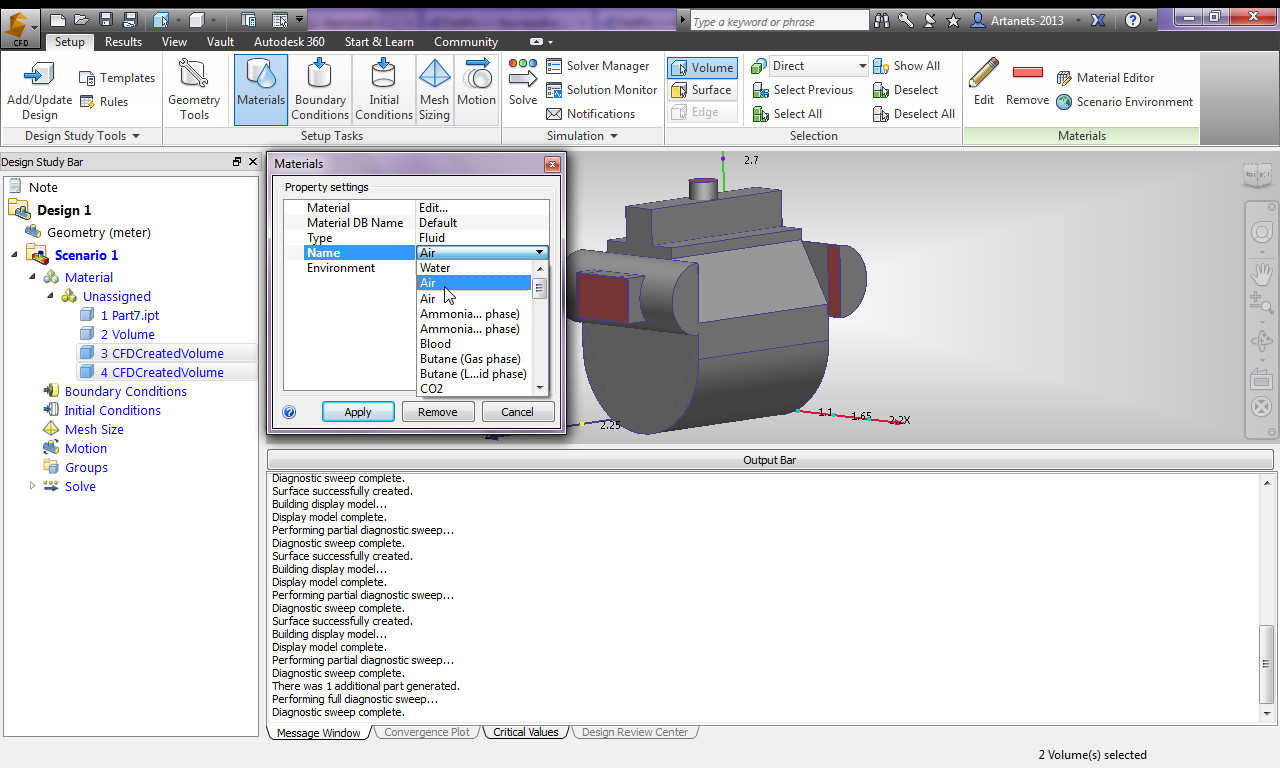
Далее точно также назначаем материалы для других деталей в моем случае сталь для корпуса теплообменника. После назначения всех материалов слева в окне материалы не должно остаться деталей с надписью unsigned, иначе программа будет ругаться при симуляции.
Итак переходим на вкладку boundary conditions, где выделяем поочередно входы наших сред и назначаем им нужные нам параметры(температуру, давление, силу и объем потока и.т.д), в моем случае это воздух с температурой в 10 градусов и объемом потока в 22000 м3/ч. Параметры для каждого входа надо назначать поочередно, для каждого значения, каждый раз нажав принять после ввода, иначе он запомнит только к примеру температуру или давление для одного входа.
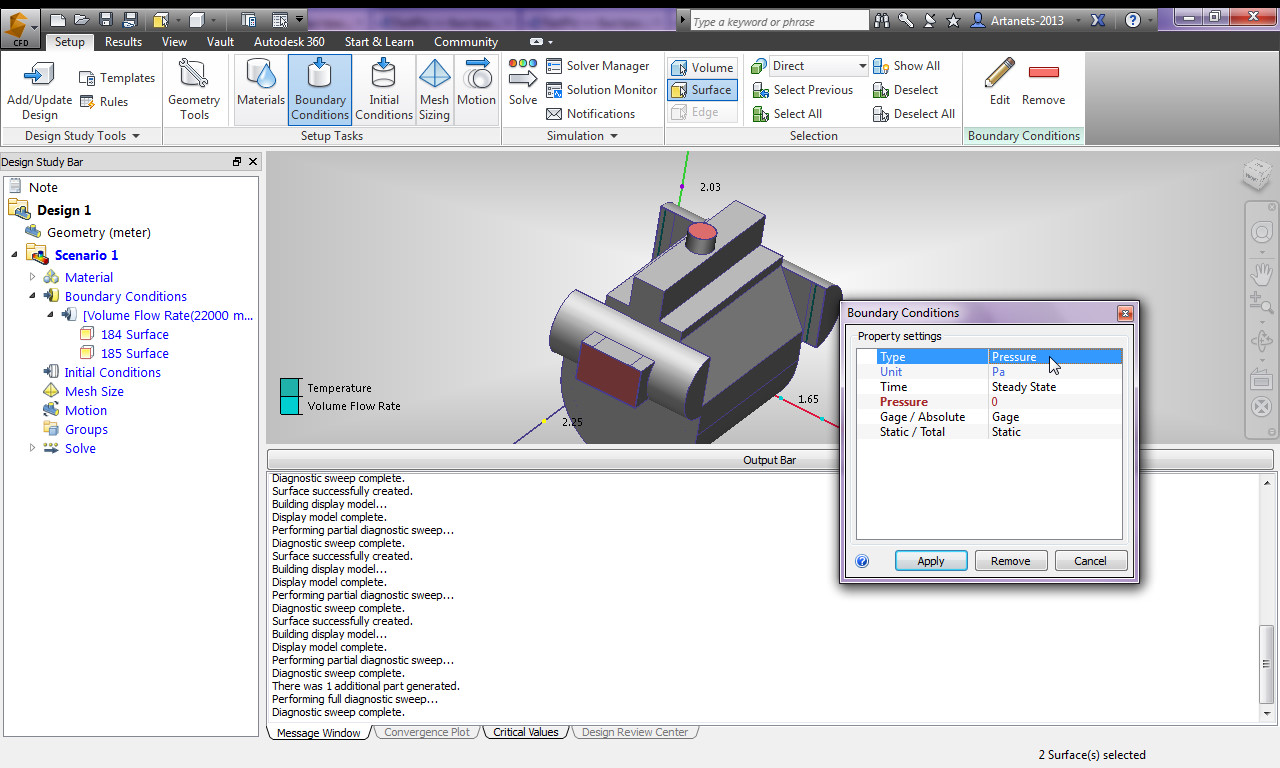
Обязательно выделить выходы воздуха или жидкости и назначить им давление оставив ноль в графе значение, так программа поймет куда двигаться газу.
Вкладка boundary conditions отвечает больше за состояния материалов в вашей симуляции, initial conditions за свойства сред, но и выставление вех параметров только во вкладке boundary conditions тоже работает.
(Оговорюсь, что моя задача отличалась от вычисление просто теплообмена между двумя средами, у меня была печь с открытым огнем а просто так его не задать, пришлось назначать постоянную температуру стенкам камеры сгорания в 300 градусов, а они уже отдавали тепло воздуху.)
После того как вы назначили все параметры средам и материалам, можно переходить к следующей вкладке mesh sizing эта вкладка отвечает за построения если я правильно понял облака точек на твердотельной модели, в общем создает сетку на основе которой будет делать свои расчеты.
Здесь на понадобиться только одна кнопка autosize, если ваша модель начерченна правильно то все будет нормально.
Если же как у меня то сначал модель была построена сложно со множеством вхождении пересечений то при симуляции программа может не запуститься жалуясь на невозможность построения сетки. Тогда входим вкладку edit и предварительно выделив всю модель и бегунком изменяем размер сетки, который отвечает за точность симуляции. А также важно выделить галочками surfacrefinment, gap refinment и нажать refin.
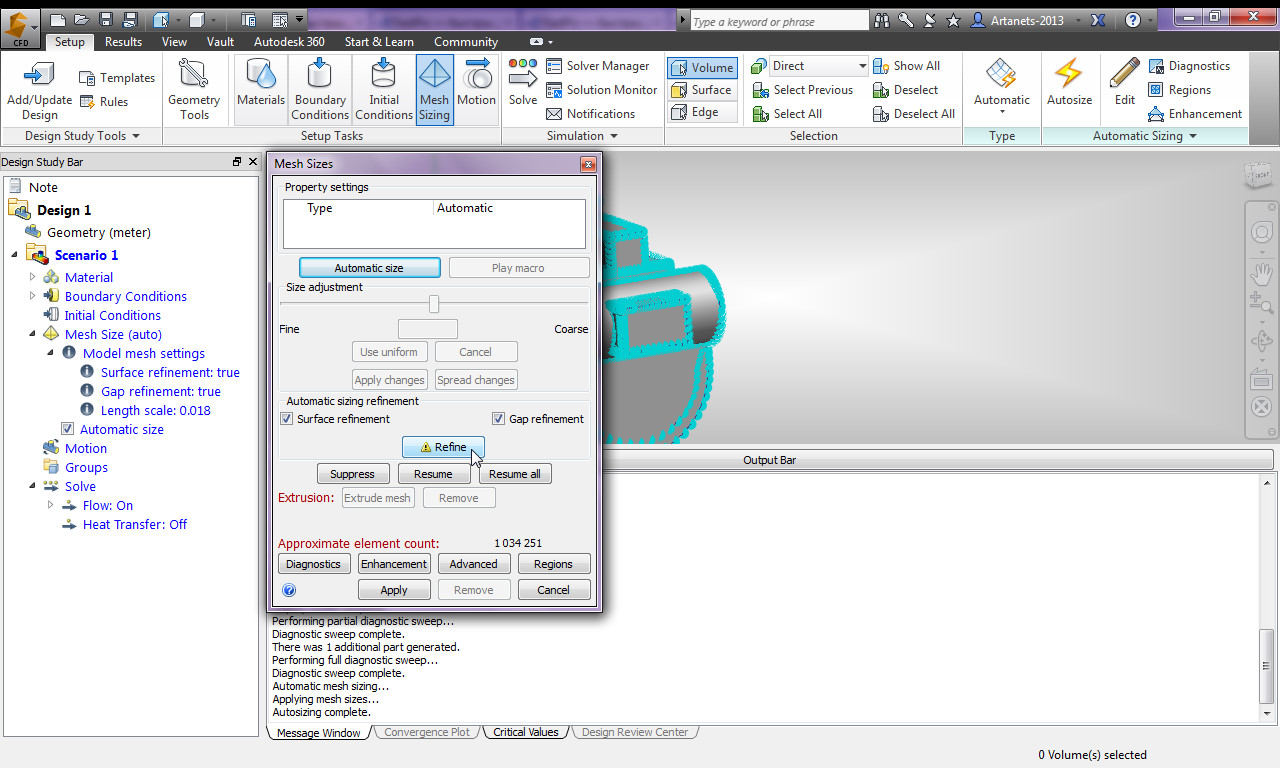
Далее можно задать движение кем-нибудь частям во вкладке motion если у вас таковые есть.
И наконец переходим к симуляции.
За нее отвечает вкладка solve, в ней в первой вкладке можно указать количество так сказать кадров которые будут отвечать за вычисление движений сред внутри детали, меня больше интересовала температура поэтому я снизил их со 100 до 15.
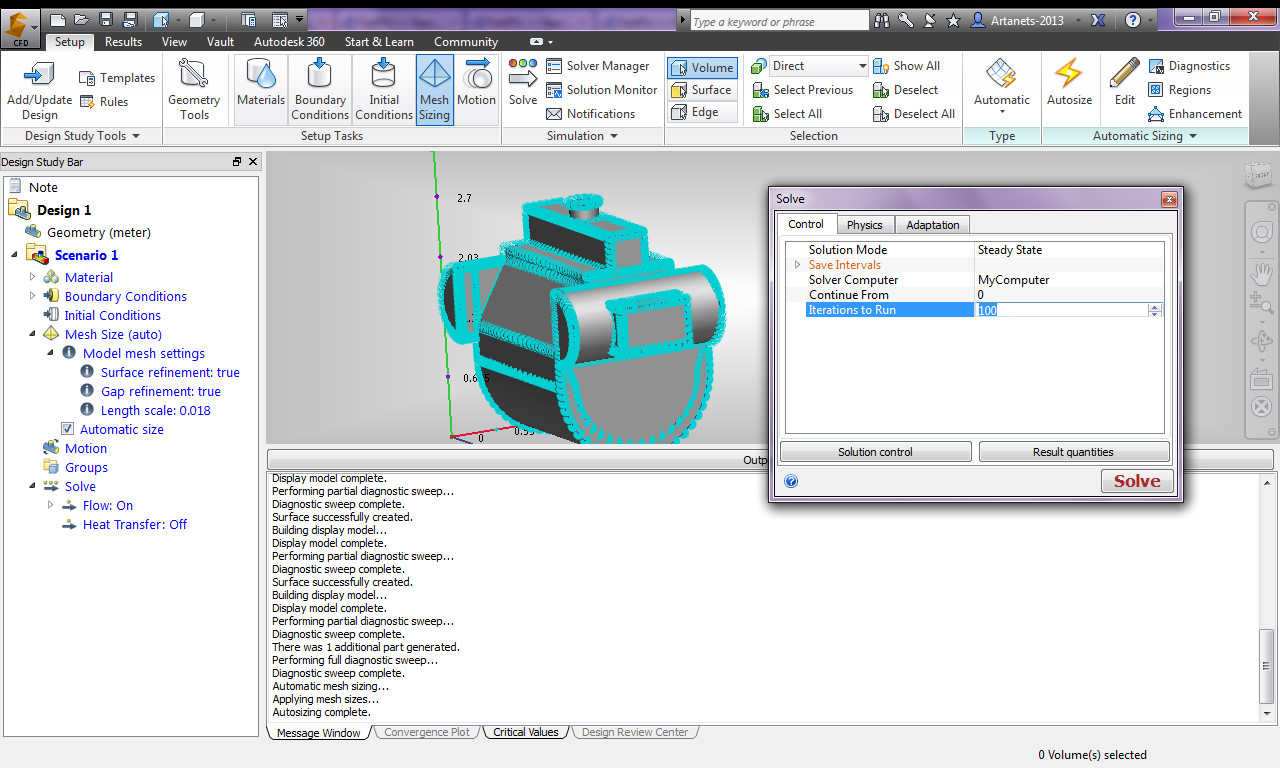
На второй вкладке ставим галочку в бокс heat transfer и ниже там где автоконвекция. Также там в графе гравитация, будет три ноля, они соответствуют координатам x,y,z в моем случае по оси игрек надо поставить -1 так как гравитация идет обратно оси игрек.
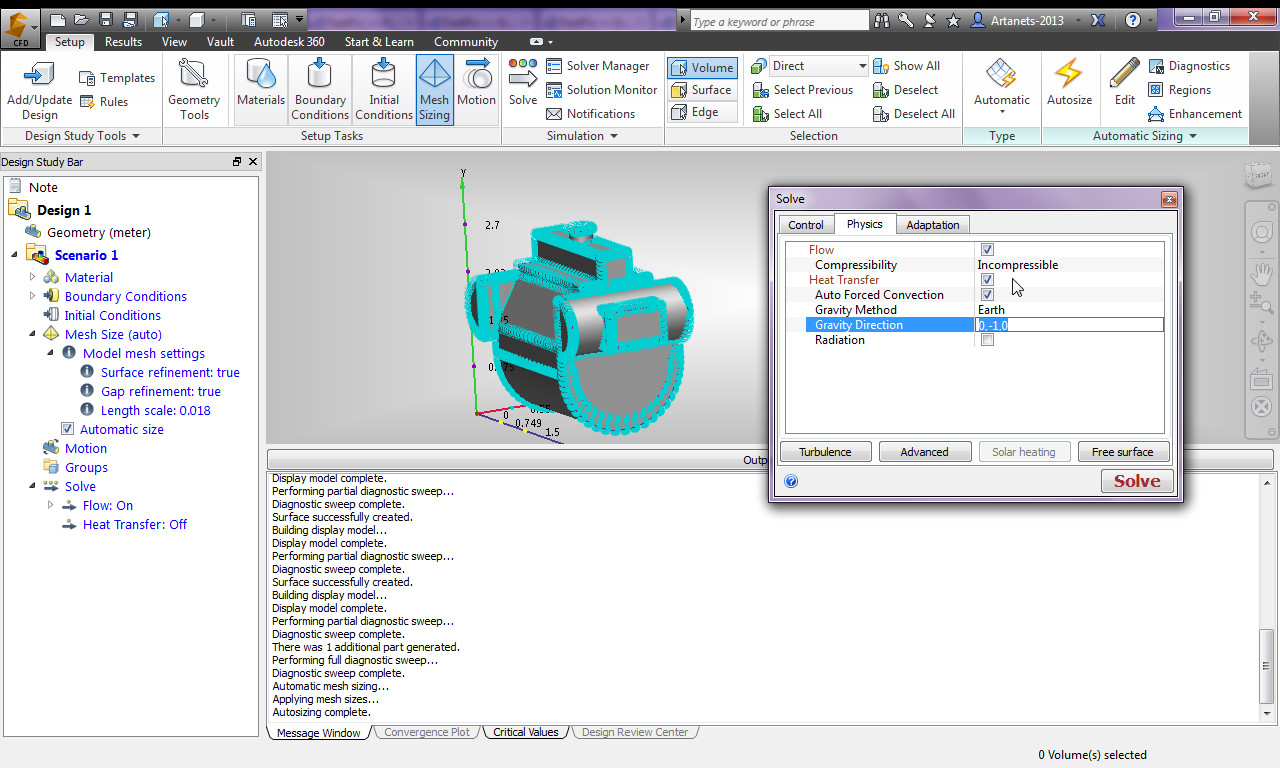
И нажимаем кнопку Solve.
Итак после того как мы нажали кнопу «решить», CFD 2014 начнет построение сетки и обмен информацией с сервером, обязательно требуется подключение к интернету. (зачем не знаю)
Пойди процесс создание сетки, обмена информацией сервером и т.д. что может занять от 5 до 30 минут.
В идеале мы увидим вот такое окно вычисления процессов симуляции. Еще +30 минут.
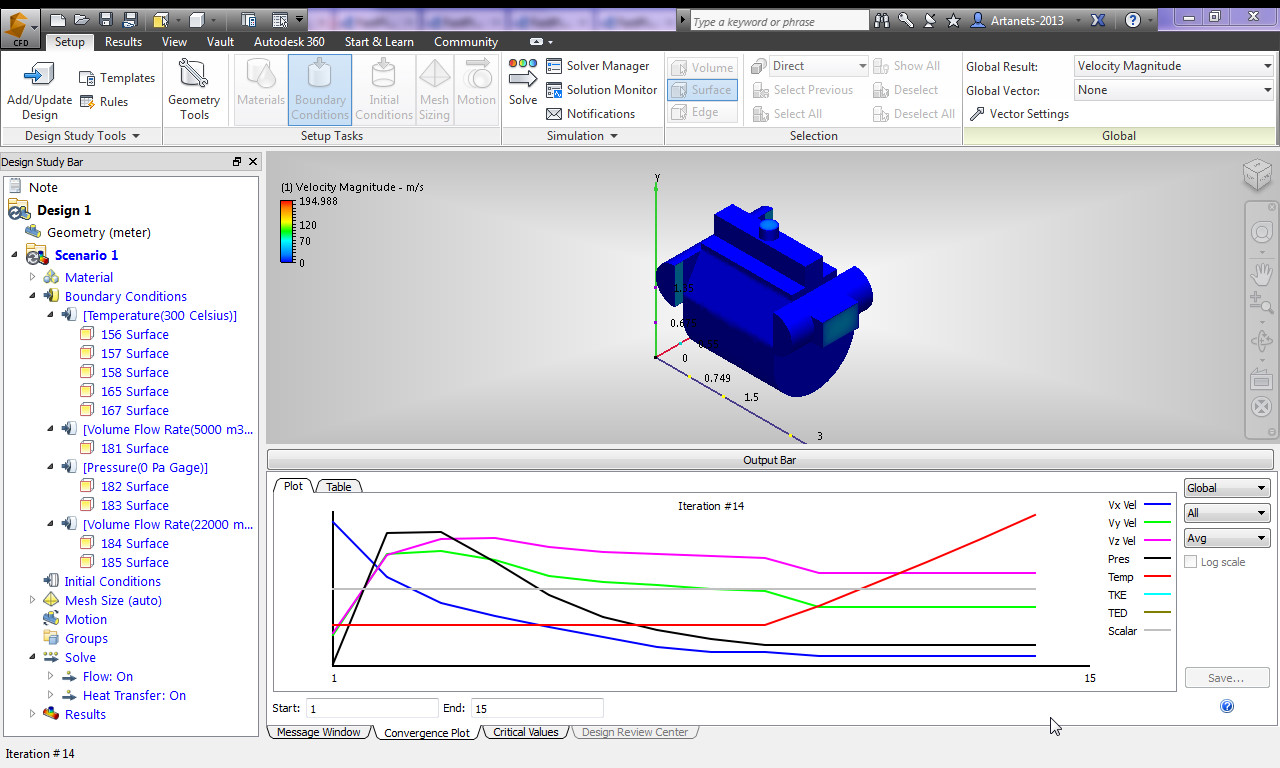
После чего мы получаем наши результаты.
Оказываемся мы вот в таком окошке, где вкладка global показывает разные характеристики всей нашей детали.
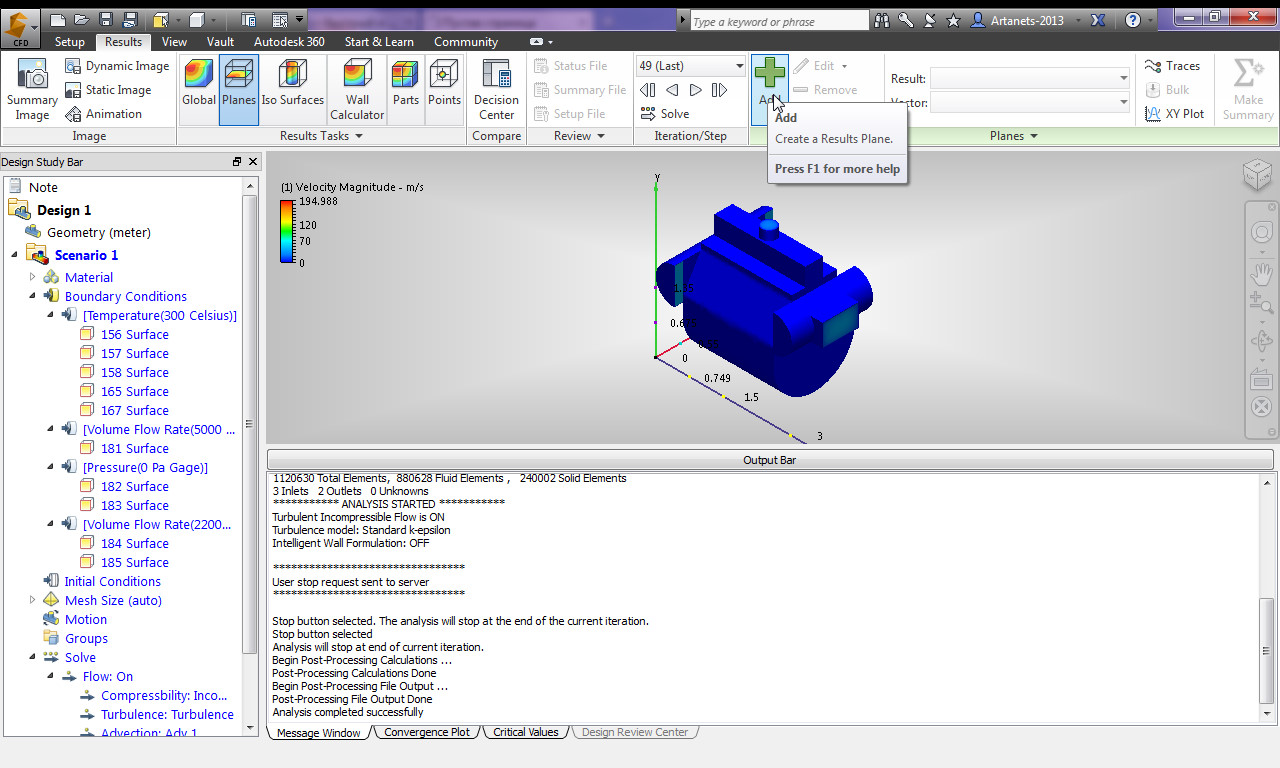
Вкладка planes позволяет сделать разрез нашей детали по любой из осей, а также изменить отображаемый результат в зависимости от характеристик (температура, давление, скорость потока) для этого нужно нажать на кнопку add (большой зеленый плюс), а для наглядности можно показать стрелками направление движения потоков в средах, во вкладке vector, выбрав velocity vector и изменив размер стрелок во вкладке edit/vector settings.
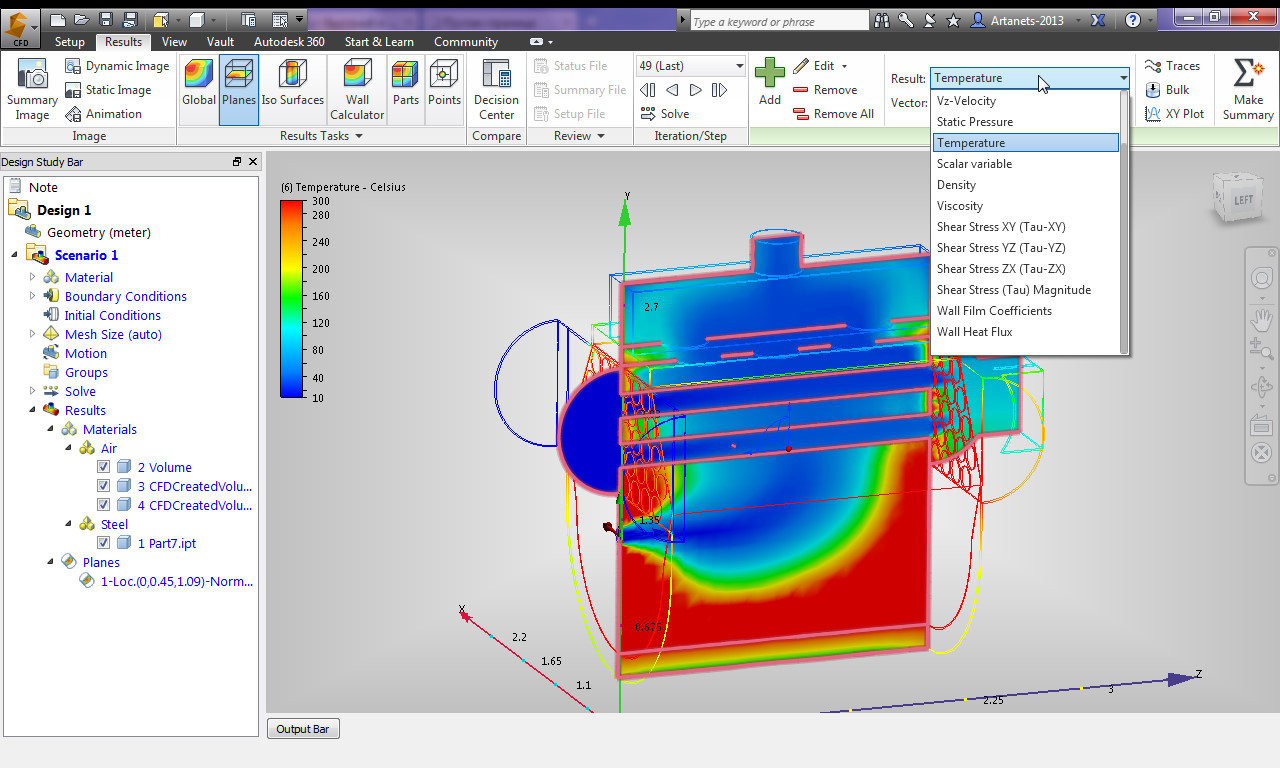

Также на вкладке points кнопка add добавляет точку в любом месте модели где можно замерять все ее параметры и добавить эту точку в конечный отчет.
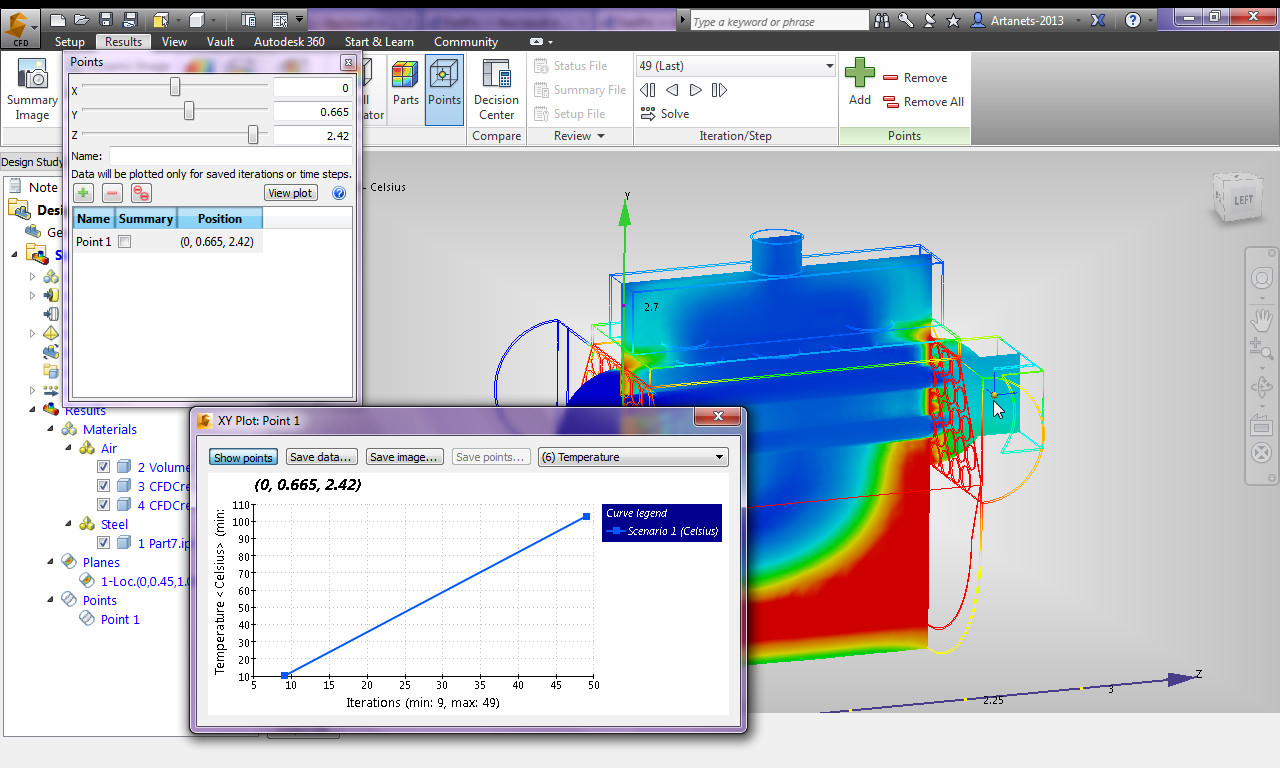
И то ради чего делается симуляция это отчет.
Его можно найти и сохранить на вкладке summary file.
Также можно показать движение потоков схематическими линиями.
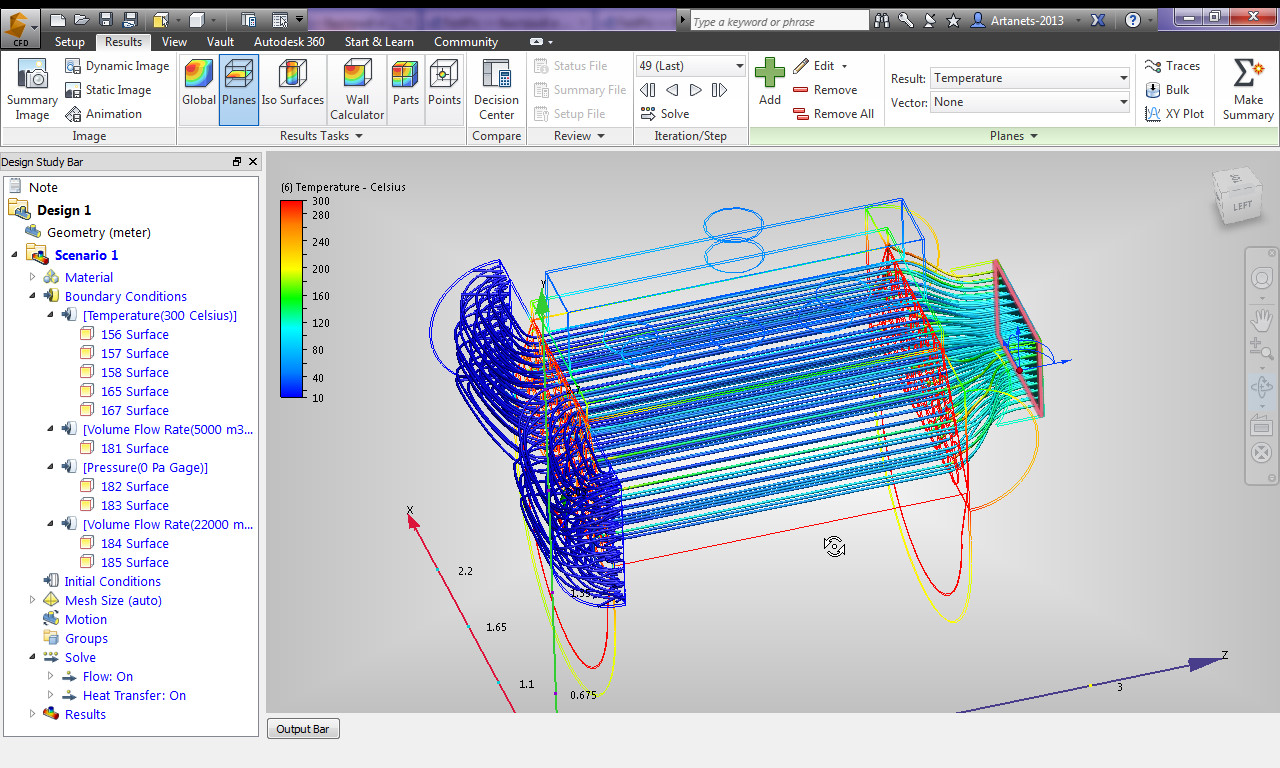
И для наглядности полное видео создания симуляции этой модели:
Автор: artanets




