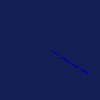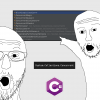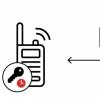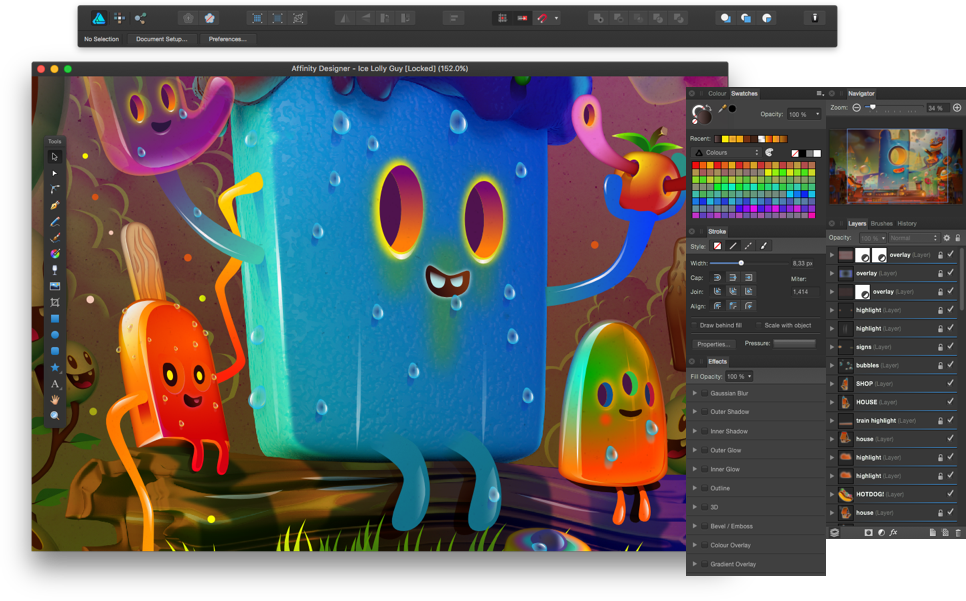
В этот раз расскажу о рабочих панелях. Если в общем, то все примерно такое же как в Иллюстраторе. Есть пара непонятных моментов, есть пара очень удобных штук, которых нет у больших конкурентов. Включить все или по отдельности можно в меню «View->Studio->...»
Draw persona
Панель слоев (Layers)
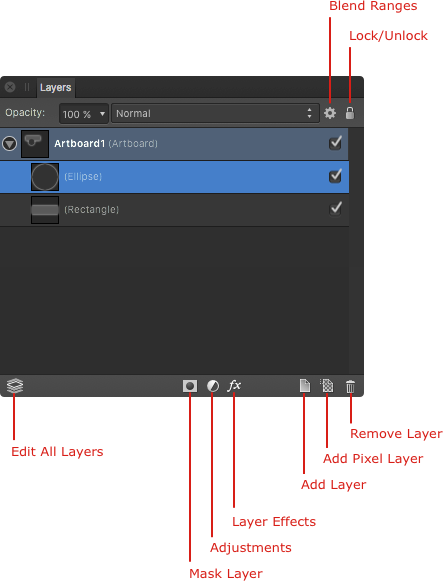
Сверху слева направо: прозрачность слоя, режим смешивания, диапазоны смешивания (подробнее чуть ниже), блокировка слоя. Прозрачность слоя можно менять цифрами от 0 до 9 (как в Фотошопе или Скетче), поэтому в панель за этим ходить не обязательно. Для блокировки слоя тоже есть свои клавиши.
Снизу слева направо: автовыбор слоя, маскировка, настройки слоя, эффекты, новый слой, новый пиксельный слой, удалить слой.
Автовыбор слоя: если нажат, выбираете слой кликом на холсте; если отжат, выбраете слой вручную в панели. Уточню, что это работает именно со слоями, которые содержат в себе объекты. А уже внутри слоя объекты всегда выбираются кликом и на холсте, и в слоях.
Маска — точно как Clipping Mask у Адоби, только не поверх одного слоя, а поверх всех, что снизу. Еще она пиксельная — можно рисовать кистью.
Настройки (Adjustments) — слой с различными настройками:
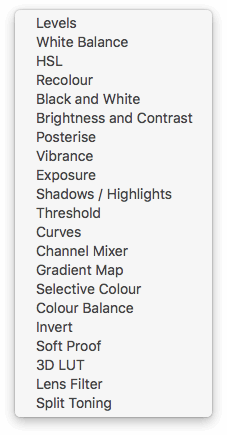
По сути это — привычные нам окна настроек цветов, уровней, каналов и прочего. Накладываются слоем, поэтому их можно гонять так же, как и обычные слои, и подкручивать в любой момент.
Для примера — настройки «Selective Colour»:
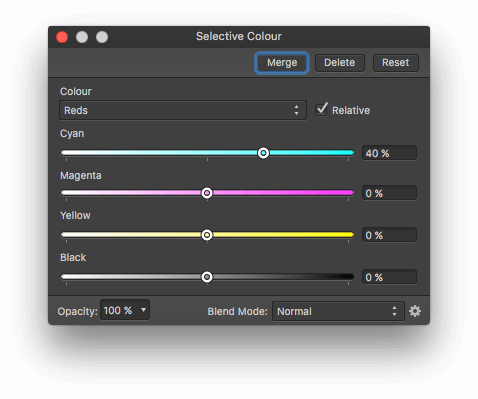
Эффекты слоя — тоже все как у людей
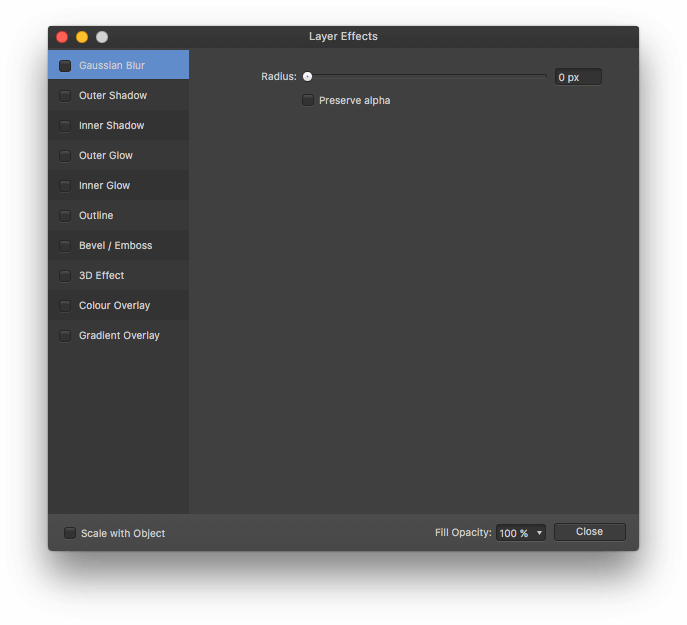
Кнопка «Новый слой» добавляет обычный векторный слой.
«Новый пиксельный слой» добавляет слой, на котором вы можете порисовать в режиме «Pixel persona».
Ну, а с корзиной все понятно.
А вот диапазоны смешивания (blend ranges) я, если честно, не понял. Сам я этой штукой не пользуюсь и в других программах такой не видел. Похоже, что оно как-то управляет режимом «просвечивания» слоя. Но при этом здесь у нас не просто режим смешивания (Multiply, Overlay, Soft Light и все такое), а что-то типа смешения и изменения прозрачности одновременно.
Окно диапазонов смешивания:
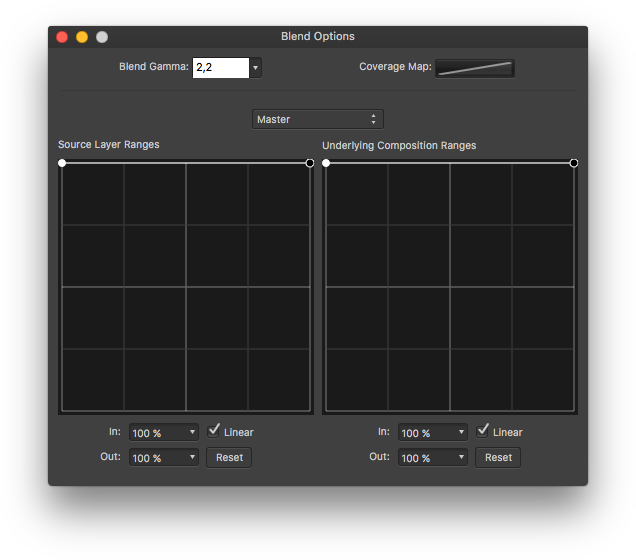
Панель снимков (Snapshots)
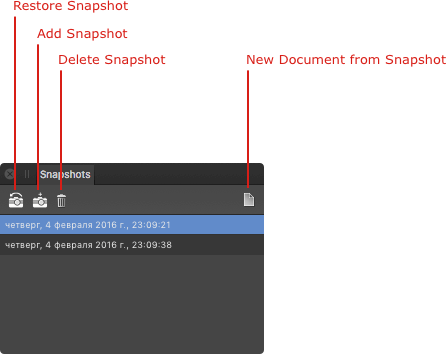
В этой панельке можно сохранять что-то вроде резервных копий или версий одного документа. Кнопки слева направо: восстановить снимок, сделать новый снимок, удалить снимок, новый документ из снимка. В принципе, по названиям все понятно. Когда делаете новый снимок, вас спросят, как его назвать. По умолчанию Дизайнер называет снимки временем создания.
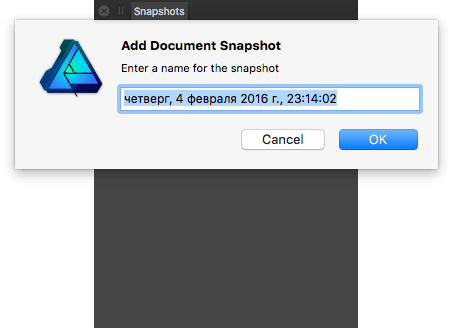
История (History)
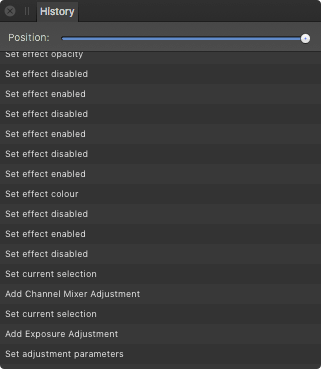
Все наглядно: возврат к действию по щелчку или ползунком. Дизайнер умеет сохранять историю внутри документа — т.е. можно открыть файл столетней давности и все действия в истории будут «живы». Но для этого надо нажать пунктик в меню:
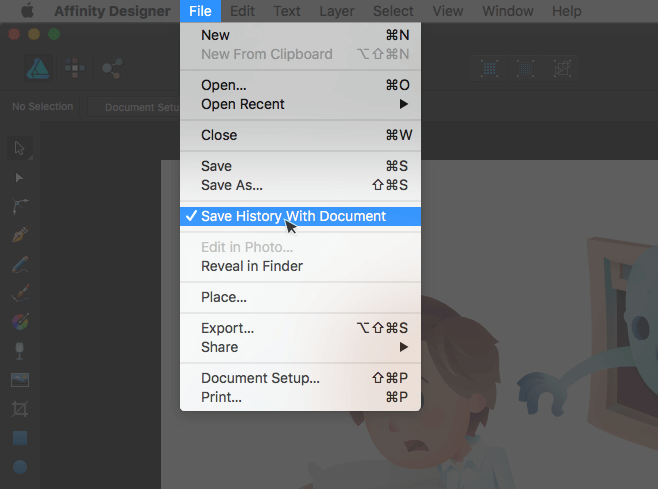
Кисти (Brushes)
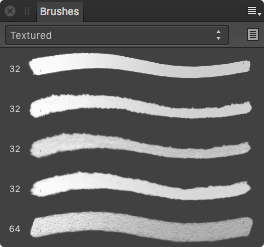
Кроме, собственно, выбора категории и самих кистей, панелька позволяет создавать свои категории и кисти, редактировать и удалять готовые, импортировать/экспортировать (правда, формат здесь свой — .afbrushes)
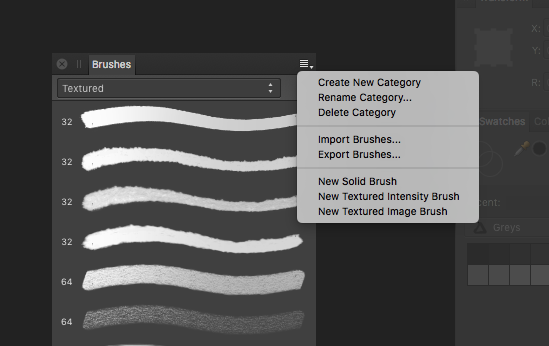
Трансформация (Transform)
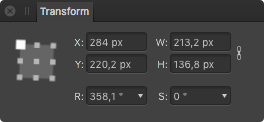
Можно выбрать точку привязки объекта (т.е. считать координаты о краев или от центра), поправить и «связать» размеры, координаты, угол и сдвиг (skew)
Навигатор (Navigator)
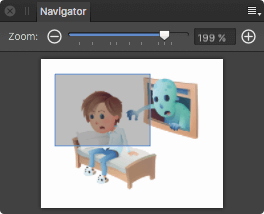
Если пользовались Фотошопом или Иллюстратором, то узнаете и эту штуку. И работает точно так же, как у других. У ползунка масштаба есть максимум — 1000%, но если вдруг надо больше, увеличивайте «плюсом» — у него предела нет (можно еще клавиатурой или мышью, конечно же).
У навигатора есть режим «Advanced» (меню вверху справа), где можно задавать точки просмотра — View Point. Выставляете масштаб, сохраняете View Point 1, затем выставляете другой масштаб, сохраняете View Point 2. И потом можно переключаться между этими «поинтами» в навигаторе. Можно задавать свои названия.
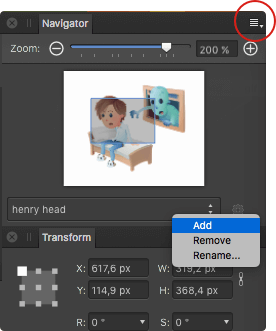
Работает так:
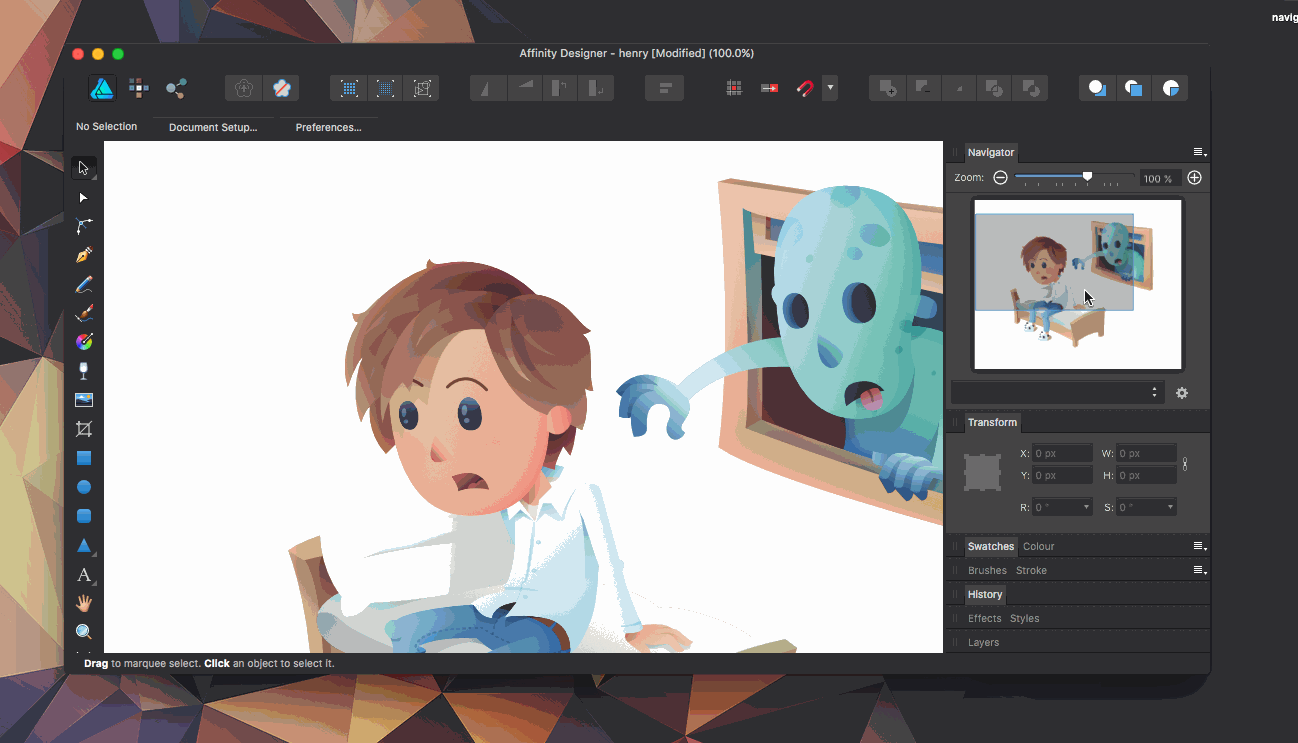
Эффекты (Effects)
Те же эффекты слоя, вынесенные в отдельную панель. Т.е. можно работать с ними или из панели слоев, или из этой.
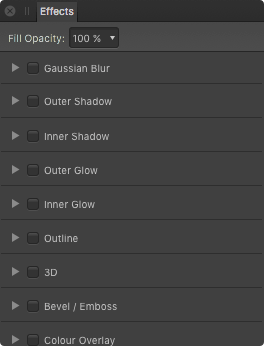
Стили (Styles)
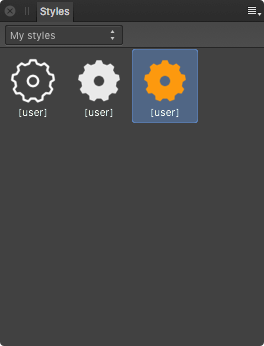
Стили объектов. Вы можете только выбрать объект, сохранить его стиль, потом выбрать другой объект и применить стиль первого. Заменить или обновить существующий стиль нельзя. Не очень полезная штука для меня — копировать/вставить стили объектов горячими клавишами получается быстрее (Cmd+C -> Cmd+Shift+V).
Меню позволяет создать свою категорию стилей, удалить/переименовать категории, импортировать/экспортировать стили (в свой формат .afstyles), ну и, собственно, сделать новый стиль из выбранного объекта.
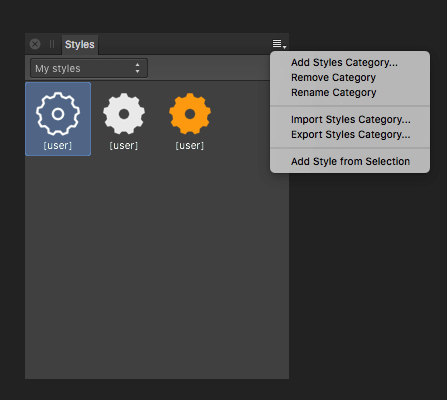
Обводка (Stroke)
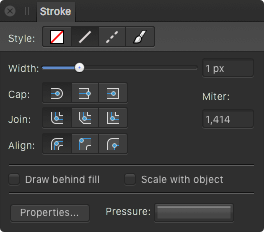
Иконки сверху: без обводки, обводка линией, обводка пунктирной линией, обводка кистью. Дальше параметры соединений, скруглений и расположения обводки.
Чекбокс «Draw behind fill» включает перекрытие заливкой обводку (если обводка по центу или по внутреннему краю):
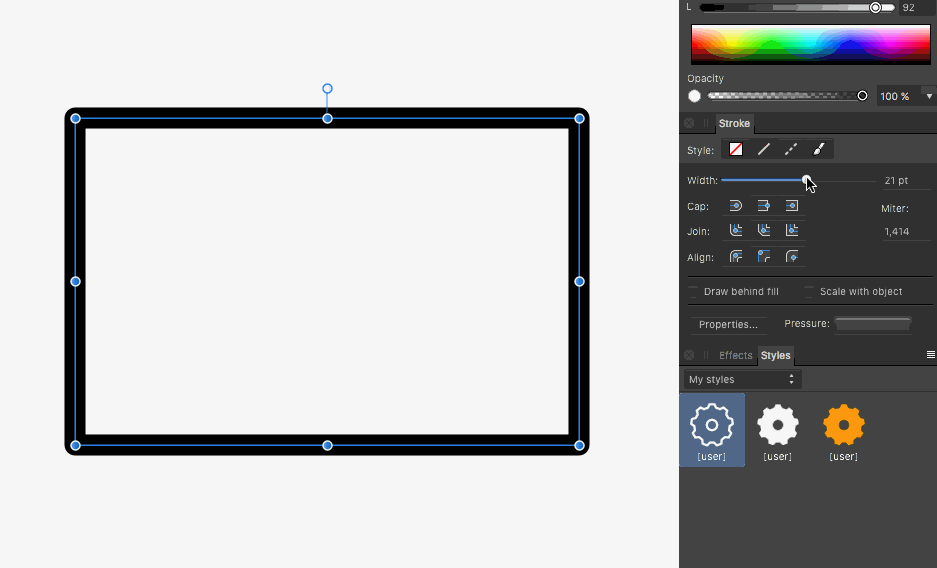
«Scale with object» — изменение размера обводки вместе с изменением размера объекта.
Кнопка «Properties...» открывает панель свойств обводки. Обводка при этом переключится в режим «кисть» — только у кистей можно настраивать эти параметры.
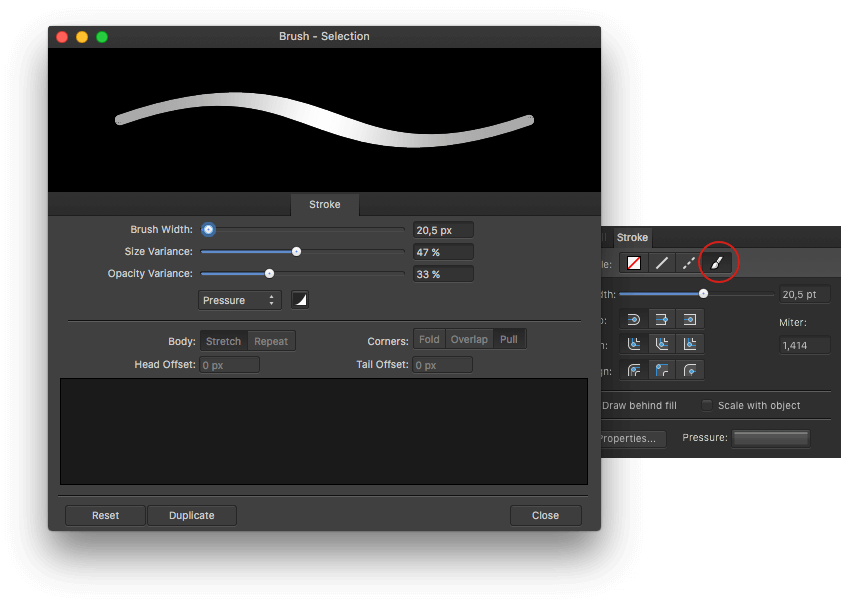
Есть еще интересная кнопка «Pressure». Открывает настройку толщины обводки. У Иллюстратора это реализовано в виде инструмента, здесь в виде такой вот кривой. Сходу не очень очевидно работающая штука, но привыкнуть можно.
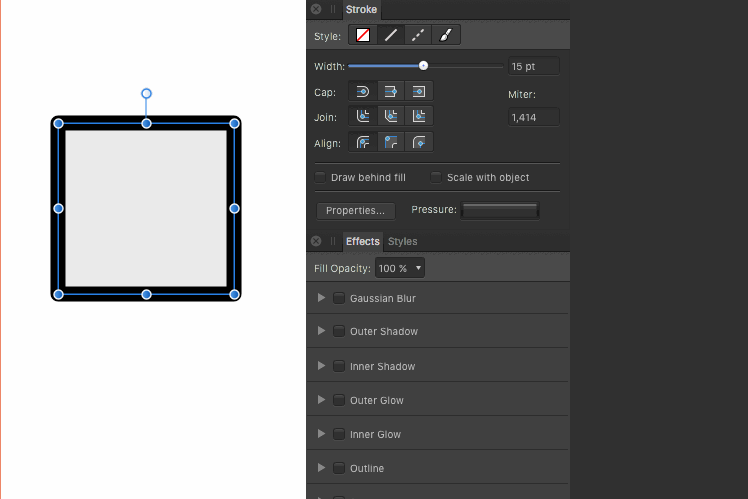
Профили можно сохранять, загружать и удалять.
Цвет (Colour)
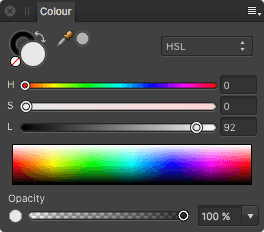
Ничего необычного, за исключением «пипетки». Чтобы выбрать цвет (с какого-нибудь объекта на холсте, например), нужно сначала затащить на него пипетку, затем выбрать полученный цвет в качестве заливки/обводки.
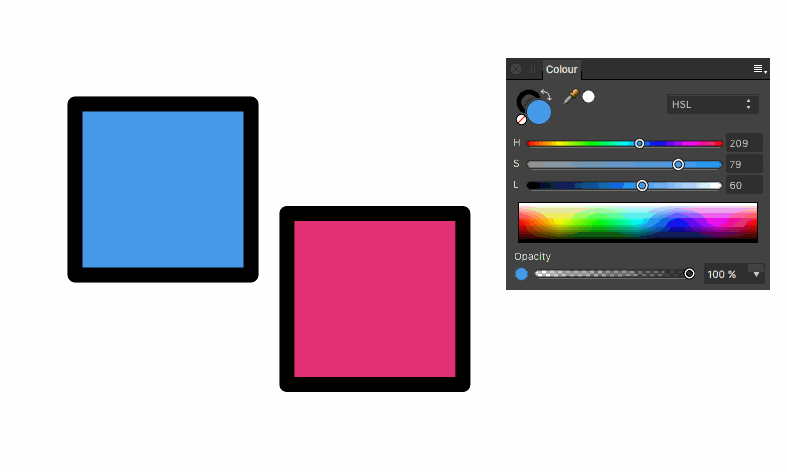
Есть 4 режима отображения — колесо, слайдеры (RGB, RGB Hex, HSL, CMYK, LAB, Greyscale), спектр (названный почему-то «boxes») и слайдер количества цвета.
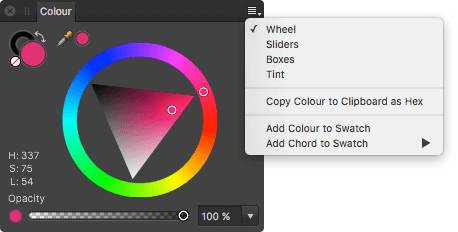
Еще есть пунктик в меню, позволяющий добавить в образцы несколько цветов, основываясь на текущем. Весьма полезно — можно из пачки многих оттенков выбрать несколько подходящих.
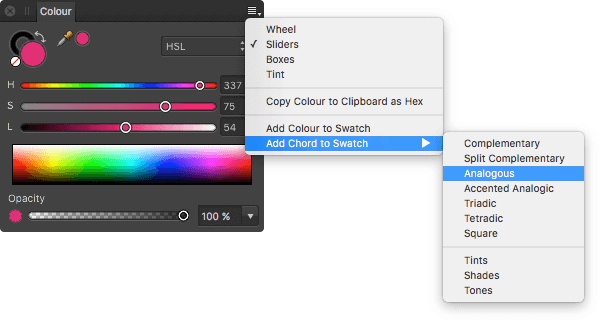
Образцы (Swatches)
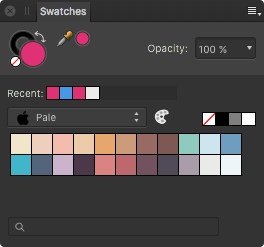
Во многом повторяет функциональность панели в Иллюстраторе.
«Иксом» переключаемся между заливкой/обводкой.
Пипетка, повторюсь, своеобразная и из-за этой своеобразности неудобная: нужно ее сначала затащить на цвет, потом он появится возле пипетки и потом уже этот цвет можно применить для заливки или обводки. По нажатию на I или Alt ничего не происходит, если в инструментах не выбрана кисть — она с «Альтом» умеет переключаться на пипетку.
В строчке «Recent» показаны использованные цвета в текущем документе. Там всегда есть черный, серый и белый цвета.
Ниже есть список с палитрами (здесь на скриншотах открыта моя «кастомная» — «Pale»). Палитры бывают трех типов: палитра документа, палитра программы, системная палитра. Палитра документа сохраняется с файлом и больше нигде не доступна. Палитра программы доступна в любом документе — она «общепрограмная». Системаня палитра доступна из любой программы на Маке в колорпикере.
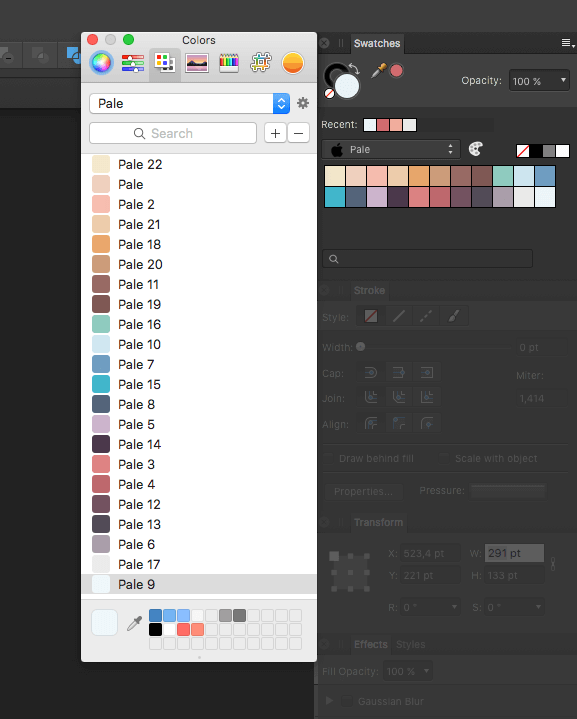
Вообще, системный колорпикер — очень полезная удобная штука и я его гоняю «и в хвост и в гриву». В частности, очень пригождается закинуть в него один раз цвета (или вот, как выше, сделать системную палитру в Дизайнере) и потом использовать эти цвета в других программах. Так я делаю «общие» палитры для Скетча, Пиксельматора и Аффинити Дизайнера. Для кодеров: в Саблайм Тексте тоже пригодится. А еще можно держать колорпикер просто как отдельную программу.
В панели можно создавать глобальные цвета.
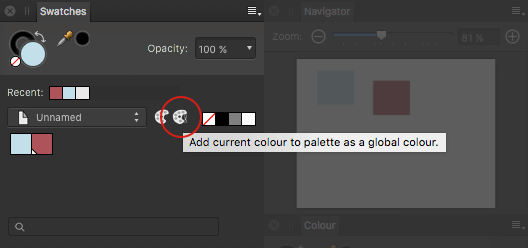
Глобальный цвет можно изменять ползунками или просто заменить на другой из палитры
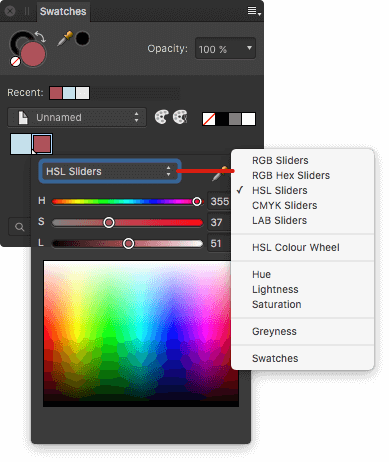
Есть встроенные палитры Пантон:
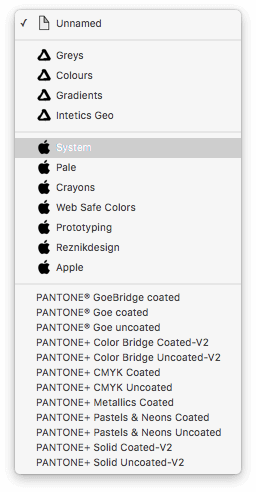
Из меню панели можно добавлять цвета, палитры, удалять и переименовывать палитры, создавать палитры из других документов, настривать вид образцов, експортировать/импортировать палитры (в родной формат .afpalette)
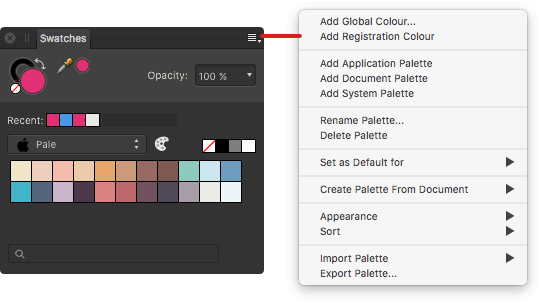
Еще у каждого образца есть контекстное меню
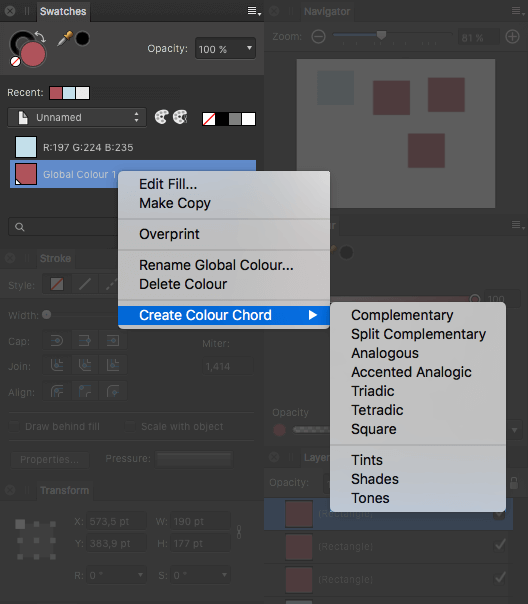
Символ (Character)
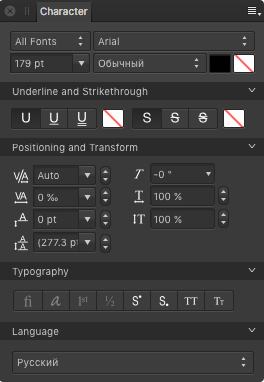
Об очевидных параметрах писать не буду — они у всех программ одинаковые. Расскажу о неочевидных.
Список категорий шрифтов. Это категории и смарт-папки из системной программы шрифтов. Если что-то меняете в шрифтах, то изменения Дизайнер подтянет только после перезапуска.
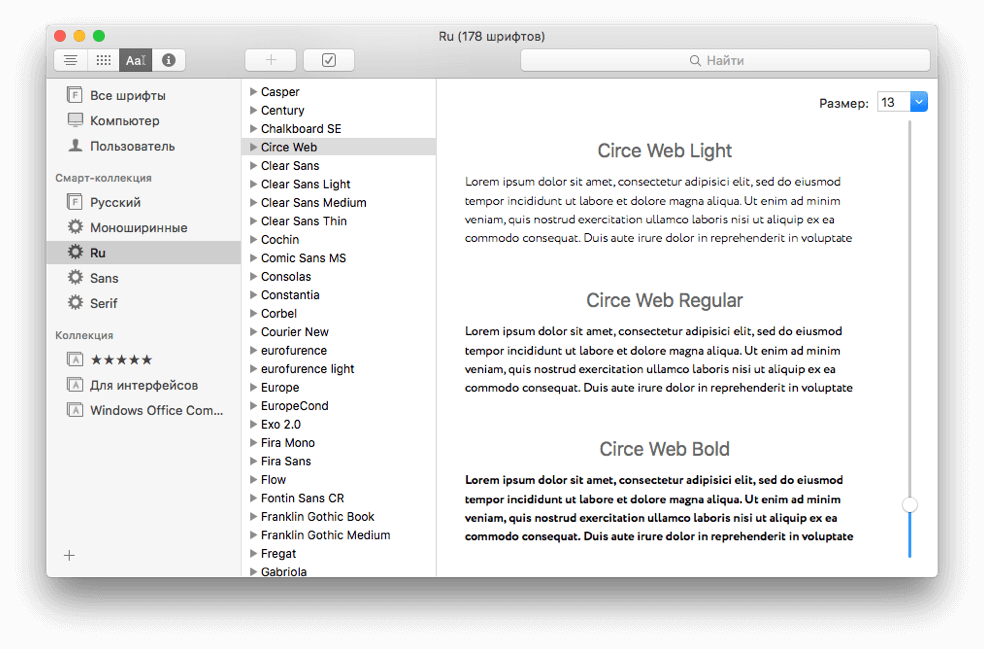
Потом размер шрифта. Единицы можно задать в параметрах документа (File->Document Setup...)
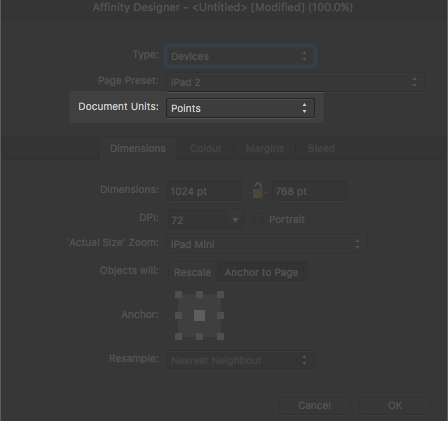
Для подчеркивания и перечеркивания можно задать отдельный цвет. По умолчанию применяется цвет текста, естественно.
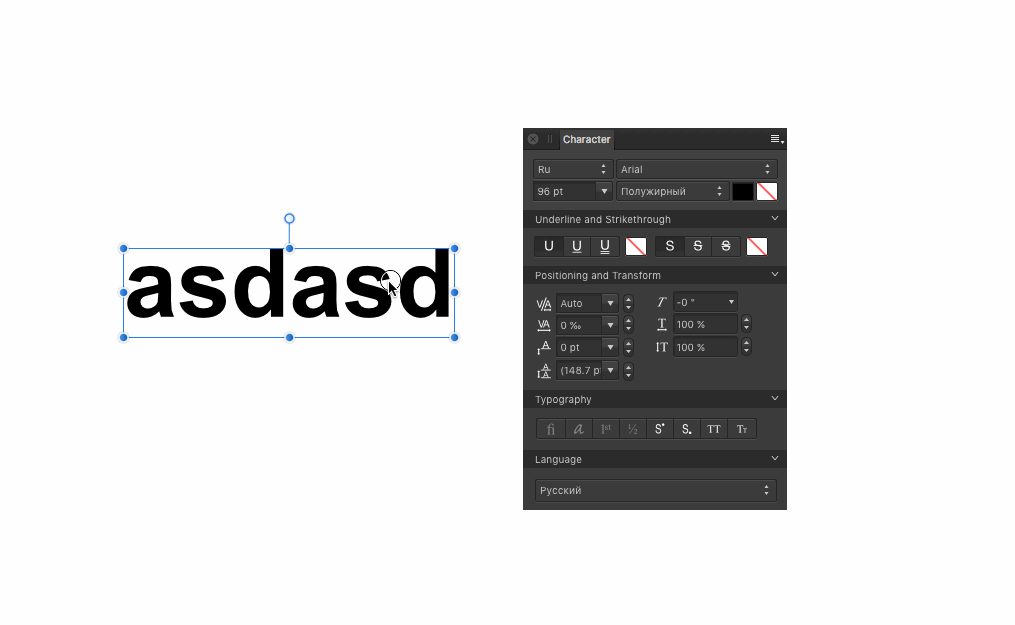
Если после ввода текста нажать Cmd+Enter, текст сразу преобразуется в кривые (это немного раздражает, потому что я по старой привычке иногда жму). Чтобы просто выйти из редактирования текста, жмите Esc.
Дизайнер сразу же по наведению мыши «предпоказывает» конечный результат, когда вы меняете какие-то параметры в тексте.
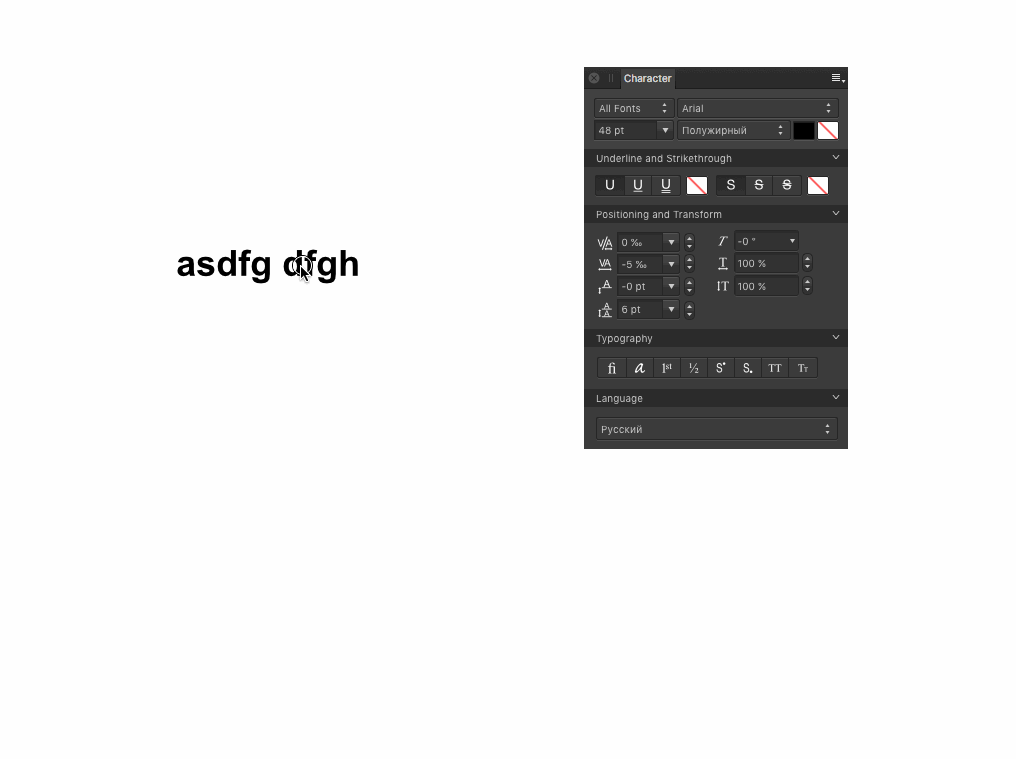
Параграф (Paragraph)
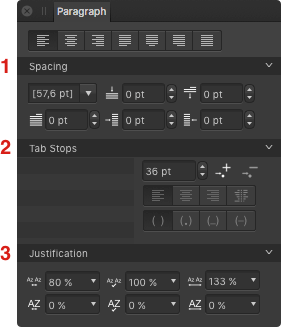
Я не нашел, как превратить линейный текст в параграф и подозреваю, что такой функции нет. Поэтому сразу ориентируйтесь, надпись вам делать или абзац.
Сверху — выравнивание абзаца.
1 — Группа «Spacing»: высота строчки, отступ сверху, отступ снизу, отступ первой строчки, отступ слева, отступ справа.
2 — Группа «Tab stops»: отступы в текстовом блоке после нажатия «Таб». По умолчаниию 36 точек, можно задавать свои.
На примере ниже первое нажатие «Таб» сдвинет курсор на 10 точек, второе — еще 50, третье — еще на 200.
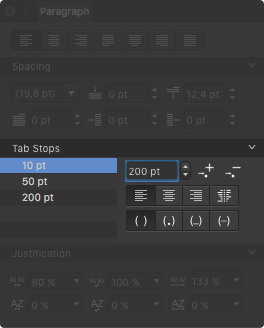
Также есть параметры для блоков после отступа — выравнивание и знаки вместо пробела (пробел, точка, подчеркивание или дефис).
3 — Группа «Justification»: это пригодится для выравнивания текста по всей ширине (а этим нигде, кроме печати, лучше не заниматься). Сверху вниз слева направо: минимальное расстояние между словами, минимальное расстояние между символами, желательное расстояние между словами, желательное расстояние между буквами, максимальное расстояние между словами, максимальное расстояние между буквами.
Export persona
Фрагменты (Slices)
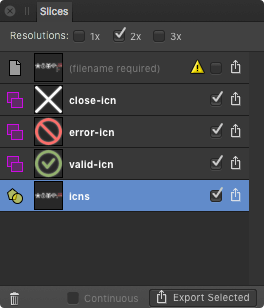
Содержит все фрагменты, созданные автоматически (у меня здесь «filename required») и вручную. Тип фрагмента показан соответствующей иконкой.
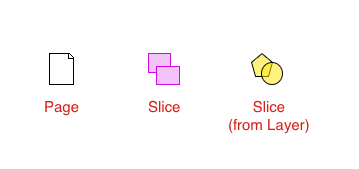
Сверху в панели выбираете разрешение картинки для экспорта — 1х, 2х или 3х. Экспортировать можно все сразу — если выбрать галочками все фрагменты и нажать «Export selected», или по одному — кнопкой «Экспорт» напротив нужного фрагмента.
Внизу есть полезный чекбокс — «Continuous». Работает только после первого экспорта, а до этого «задизабленный». Если выбрать этот чекбокс, то потом все изменения в файле будут автоматически экспортироваться в соотв. фрагменты. Т.е. нарисовали вы спрайт иконок, разбили на фрагменты, экспортировали один раз, а потом жмете галочку «Continuous» и дальше, если будете что-то править в иконках, они уже экспортируются сами после сохранения файла. Есть неудобный момент — после закрытия файла и повторного открытия волшебный чекбокс отключается и все нужно проделать по-новой.
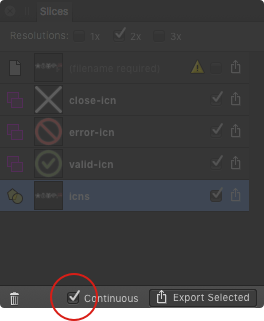
Параметры экспорта (Export Options)
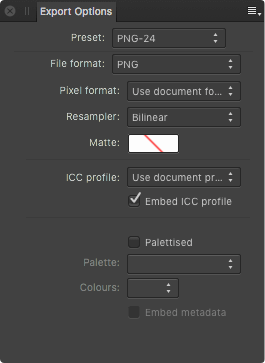
Тут на словах расписывать нечего — все, мне кажется, видно по названиям параметров. Если в файле несколько фрагментов, то параметры можно выбрать для каждого свои. Вариантов — великое множество + можно сохранять свои настройки.
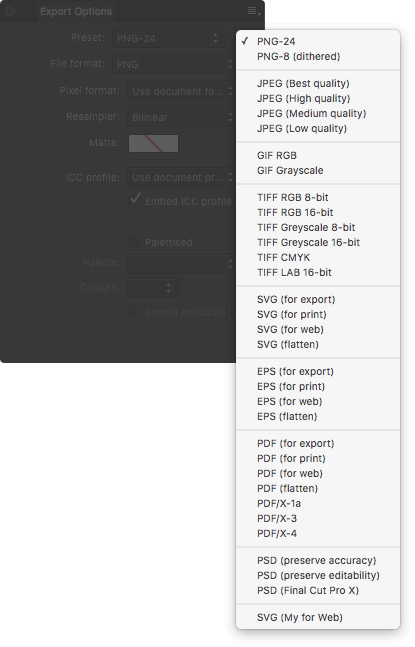
Чтобы сделать свой пресет, нужно сначала выбрать встроенный, потом что-нибудь в нем поменять, и потом уже все это можно будет сохранить как новую настройку («Create Preset...»)
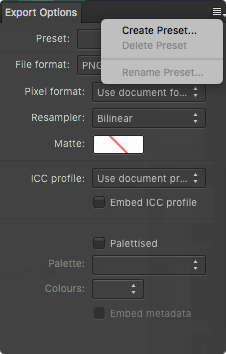
Слои (Layers)
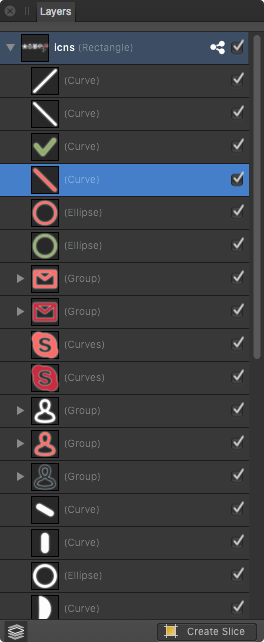
В режиме экспорта панель слоев позволяет вам выбирать, включать/выключать слои и создавать фрагменты. Больше ничего. Если слой экспортируется, это отображается иконкой (слева от чекбокса).
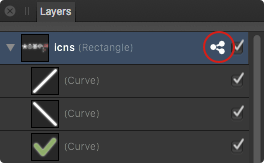
Эпилог
На этом все. В целом у меня много положительных впечатлений и чуть негативных. Как рабочий инструмент — вполне годится. Возможно, кому-то из вас придется после Иллюстратора кое-где перепривыкнуть, но лишь к незначительным мелочам.