Добрый день.
Хочу поделиться небольшим практическим опытом о создании роутера из старой точки доступа DAP-1160. Цель данной задачи была проста – не покупать новый роутер на дачу и сэкономить денег. Ну и еще, конечно, интерес.
Так как я никогда ранее не сталкивался с альтернативными прошивками, то этот неловкий момент для себя решил поправить. Итак, вот и сам пациент, вид изнутри, так сказать.

У данного аппарата есть два LAN выхода и обычная wi-fi антенна на 3 dbi, как раз то, что надо! Один порт мы сделаем WAN, второй останется для LAN. Далее передо мной стоял выбор альтернативной прошивки, т.к. родная работает не очень стабильно. Поэтому выбор пал на DD-WRT или Open-WRT. Но тут возникли трудности. То ли я не достаточно искал, то ли что-то упустил, но факт: под DAP-1160 я не нашел ни одной из прошивок, а точнее не нашел под чип Realtek RTL8186. Но на одной из веток форума меня отправили на сайт альтернативных прошивок Wive-NG. Каково было мое счастье, когда я увидел, что одной из прошивок поддерживается чип, установленный на моей точке доступа, да и сама точка значится в списке поддерживаемых устройств.
Итак, выбор сделан – ставим Wive-NG.
Сразу оговорюсь: в связи с тем, что точка доступа обладает весьма скромными характеристиками (FLASH – 4 MiB, RAM – 16 MiB), в прошивке отсутствует веб-интерфейс и есть только командная строка.
Перепрошиваем:
По хорошему следует прошивать через tftp, но в моем случае это не помогло. Поэтому расскажу оба варианта.
1. Через tftp.
Ставим любой tftp сервер и скачиваем архив и прошивкой. Распаковываем и находим wive.bin, это и есть наша прошивка. Соединяем LAN разъем с сетевой картой компьютера. Далее на выключенном устройстве зажимаем reset и включаем его. Должен загореться и через несколько секунд погаснуть светодиод питания. Теперь становимся с устройством в одну сеть, допустим, ip 192.168.1.88, mask 255.255.255.0. Можно использовать любой ip, кроме 192.168.1.6.
Теперь зальем прошивку:
Для windows:
tftp -i 192.168.1.6 put c:wive.bin (путь к файлу должен быть ваш).
Для Linux:
$ tftp
tftp> connect 192.168.1.6
tftp> mode binary
tftp> put wive.bin2. Вышеописанный вариант у меня лично не сработал. Поэтому я сделал обычное обновление прошивки через родной веб-интерфейс D-Link, указав ему путь к wive.bin. Как ни странно, все прошло без сучка и задоринки.
А теперь самое интересное – настройка:
По умолчанию в устройстве прописана сеть 10.0.0.0/8 c адресом на самом роутере 10.200.200.249. Меняем IP на сетевой карте, чтобы быть в сети с теперь уже роутером. Я поставил IP 10.200.200.248 с маской 255.255.255.0. Теперь можем смело коннектиться по SSH к роутеру.
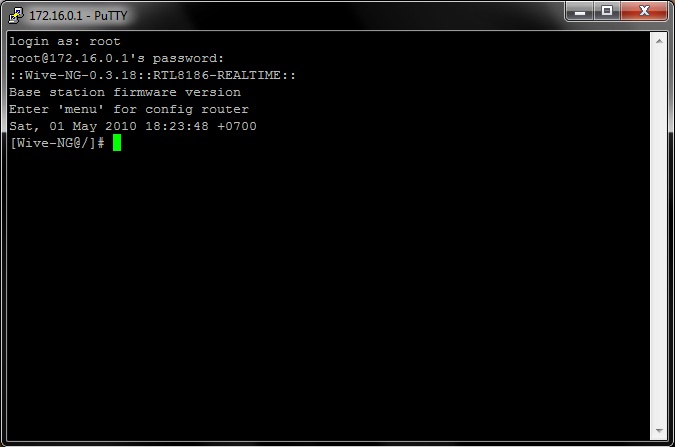
По умолчанию в роутере логин – root, пароль rtl8186. Как видим из картинки, версия прошивки 0.3.18, которая является далеко не самой новой, но что поделаешь, железка тоже не из новичков. По сути wive-ng — это обычный Linux и ничто линуксовское ему не чуждо. Но разработчики сильно облегчили жизнь пользователям, сделав консольное меню, которое вызывается командой «menu», где и представлены все настройки роутера.
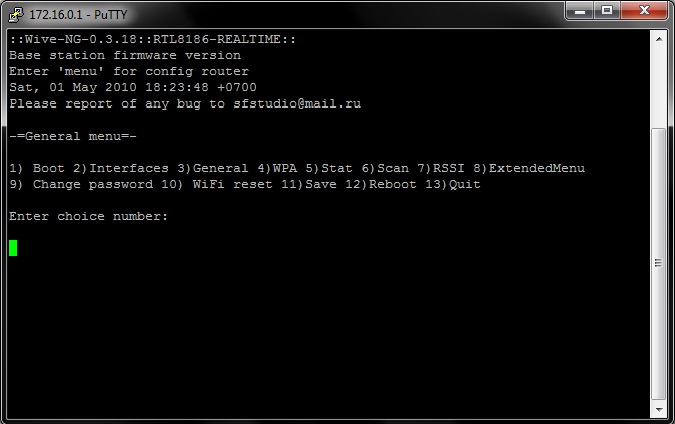
Первое, что советовали сделать, это поменять пароль на root.
Сделать это можно как:
passwd rootтак и через menu -> 9) Change Password
Итак, перед собой мы видим много менюшек с номерами. По нажатию номера будет открываться соответствующий конфигурационный файл в редакторе vi. Путем правки этих файлов и настраивается роутер.
Лично меня смутила нестандартная внутренняя сеть на роутере. Согласитесь, как-то непривычно иметь адрес роутера 10.200.200.249, поэтому меняем его. Заходим в menu -> 2) Interfaces и находим интерфейс BR0, далее меняем строку
BR0_IPADDR=10.200.200.249/8на вашу адресацию сети, я же поставил
BR0_IPADDR=172.16.0.1/24Так же проверяем наличие «yes» в строчке
BRIDGE_START=yes.
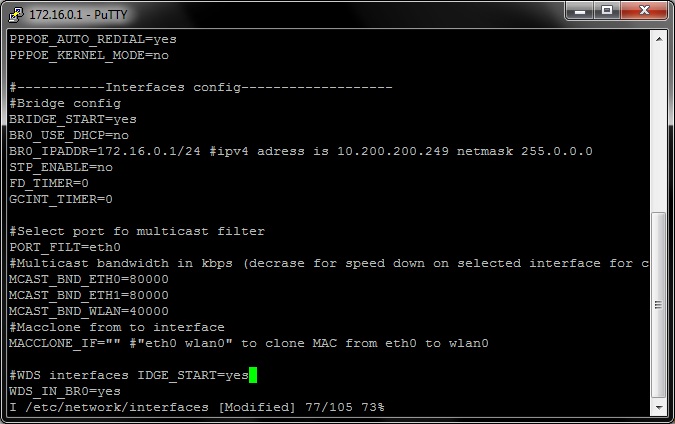
Здесь же ниже находим интерфейс ETH0 и выводим его из BR0:
ETH0_IN_BR0=no. Интерфейс ETH0 будет соответствовать LAN1 на устройстве, который путем вывода из BR0 станет WAN интерфейсом. Далее следует заглянуть в настройки вашего провайдера, а именно — как он выдает вам IP адрес. Если по DHCP, то в пишем yes этой строке
ETH0_USE_DHCP=yes, а строку эту оставляем пустой и делаем закомментированной:
#ETH0_IPADDR=. Если же у вас статический IP, то в строчку пишем «no» для DHCP:
ETH0_USE_DHCP=no. А в следующую строчку прописываем ваш IP, выданный вам провайдером:
ETH0_IPADDR=ваш ip.
Если у вас один LAN выход, то следующую строчку в интерфейсе ETH1 нужно поменять на
ETH1_ENABLED=no. У меня 2 LAN выхода, так что я оставляю его включенным.
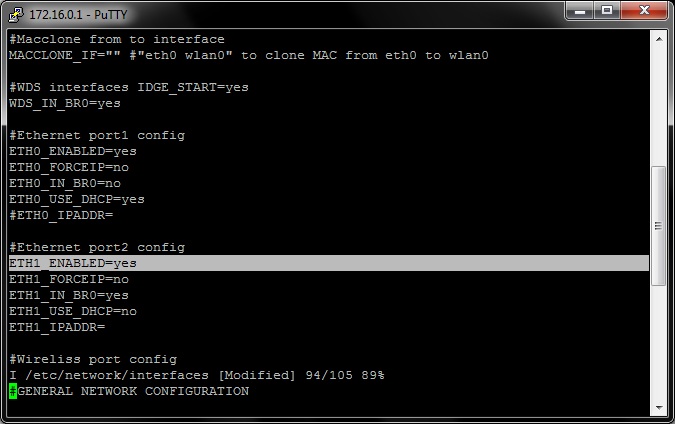
Сохраняем проделанные изменения командой
:wи выходим из редактора vi командой
:q.
Пока с настройкой интерфейсов закончим. Давайте настроим DHCP.
Заходим menu -> 8) Extended Menu -> 5) DHCPD.
Здесь мы пропишем настройки нашего DHCP сервера.
Привяжем раздачу ip к интерфейсу br0, это даст на возможность раздавать ip на всех привязанных к этому интерфейсу портах (eth1 и wlan0).
Далее ставим диапазон раздаваемых ip, с которого ip будет начинаться раздача адресов:
start 172.16.0.100и которым закончится
end 172.16.0.120Следующую строчку можно не трогать:
max_leases 30Ставим dns провайдера через пробел или как в моем случае — гугловские:
opt dnsСтавим размер нашей сети, он должен совпадать с размером сети, который вы указали в строчке BR0_IPADDR=172.16.0.1/24, т.е. 255.255.255.0.
option subnet 255.255.255.0Пишем шлюз, который будет выдавать наш DHCP сервер:
opt router 172.16.0.1Следующие две строки можно закомментировать:
#opt wins и #option domainВремя резерва ip за пользователем можно уменьшить, или оставить по умолчанию — сутки:
option lease 86400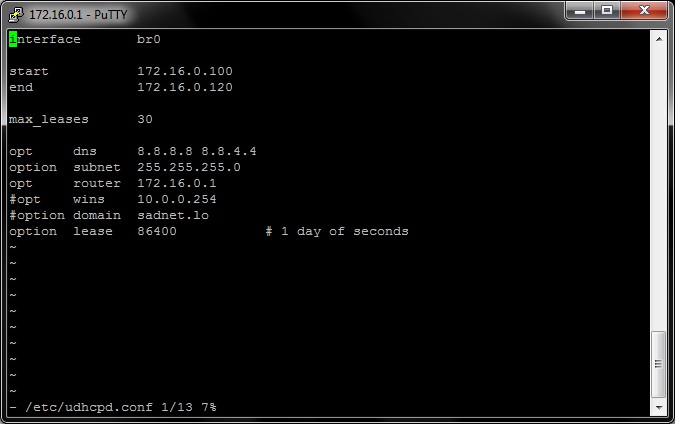
Сохраняем
:wи выходим
:q.
Заходим в menu -> 1) Boot и проверяем что наш DHCP сервер включен, строчка
START_DHCPSERVER=yes.
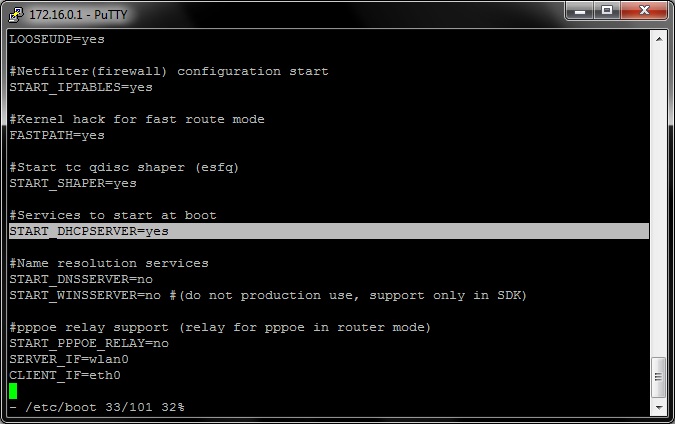
Сохраняем
:w, выходим из редактора vi
:q. Теперь сохраняем настройки menu -> 11) Save и перезагружаем роутер menu -> 12) Reboot.
После перезагрузки мы будем заходить в роутер под новым ip и должны получить адрес по DHCP. Так же не забываем, что LAN1 больше не в BR0 и надо переключиться в LAN2 или подключиться по wi-fi открытой SSID «SF-WL».
После переподключения к роутеру с новым адресом наконец-то перейдем к настройкам подключения к интернету.
Снова заходим в menu -> 1) Boot и правим следующие строки:
— включаем режим роутера
IPV4_FORWARD_ENABLE=yes;
— включаем NAT в режиме роутера
MASQUERADE=yes;
— включаем фаерволл
START_IPTABLES=yes;
— позволяем роутеру быть DNS сервером для внутренней сети —
START_DNSSERVER=yesСледующая опция не обязательная, но на форумах рекомендуют ее отключать в связи с тем, что памяти на устройстве и так мало и жалко ее тратить на логи:
SYSLOG_ENABLE=no.
Сохраним изменения и перейдем в menu -> 2) Interfaces.
Теперь нам надо выбрать тип подключения к нашему провайдеру – PPTP, L2TP, PPOE. Если же ваш провайдер просто выдает вам статический или динамический ip, то этот пункт можно пропустить.
Я буду рассматривать на примере PPOE.
— включаем данное вид подключения
PPPOE_CALL_START=yes;
— ваш логин выданный провайдером
PPPOE_USER=и соответственно пароль
PPPOE_PASSWORD=позволит роутеру автоматически прописать маршрут по умолчанию
PPPOE_DEFAULTROUTE=yesи автоматическое переподключение
PPPOE_AUTO_REDIAL=yes.
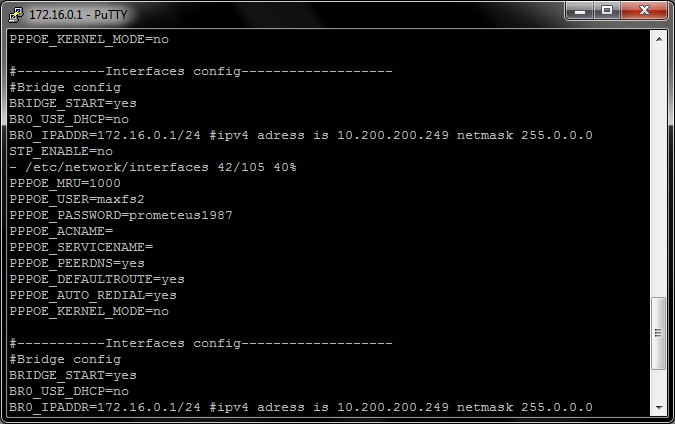
Сохраняем и выходим.
Переходим в menu -> 8) Extended Menu -> 2) Iptables. И добавляем здесь строчку, которая включает перенаправление пакетов на eth0
iptables -t nat -A POSTROUTING -o eth0 -j MASQUERADE.
По хорошему еще надо закрыть ssh порт:
iptables -A INPUT -i eth0 -p tcp --destination-port 22 -j DROPiptables -A INPUT -i eth0 -p udp --destination-port 22 -j DROPСохраняем и выходим. Сохраняем в menu -> 11) Save и делаем 12) Reboot.
После перезагрузки роутер должен поднять интерфейс ppp0, проверяем его командой ifconfig.
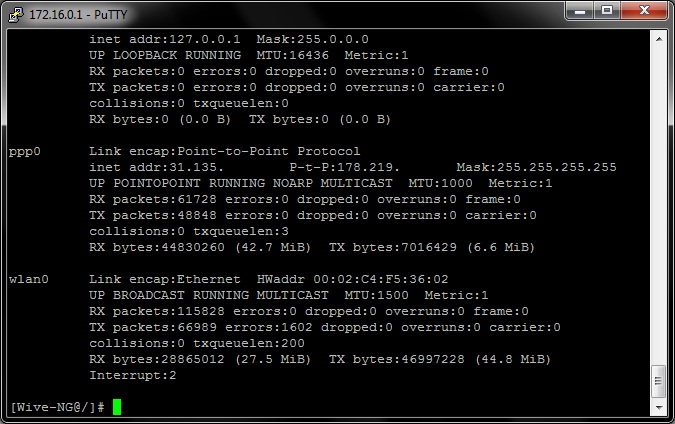
Пробуем пинговать мир – должно работать.
5. Все, что нам осталось – настроить wi-fi.
Переходим menu -> 3) General и находим строчку WPA и меняем на «yes» тем самым включаем режим WPA/WPA2
WPA=yes. Находим строчку и меняем название сети на свое
ESSID=ваше название сети.
Сохраняем и выходим.
Идем теперь в menu -> 4) WPA. И включаем режим WPA2-mixed. Меняем строку
encryption = 4на
encryption = 6.
Так же находим строчку и дублируем туда название нашей сети wi-fi
ssid = "ваше название сети".
И конечно же сам ключ сети, меняем значение в кавычках на свое
psk = "1234567890".
Сохраняем и выходим.
Тперь menu -> 11) Save, menu -> 12) Reboot.
После перезагрузки нам остается найти свой SSID и подключится к нему с паролем, который мы установили и пользоваться интернетом.
Итог: собственно, работает прошивка намного стабильнее, чем родная D-Link’овская, уже два дня без сбоев и зависания (с родной висла раз в день или два). Но по сравнению с TL-WR1043N работает намного медленнее, тяжелые сайт открываются неохотно, торрент выше 1 МБ/с не поднимается даже по кабелю. Но для тарифного плана 4 Мб/с, для которого этот роутер задумывался, вполне сойдет.
Источники: Сайт wive-ng, Форум wive-ng.
Автор: maxfs2



