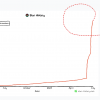Первый вопрос, который может возникнуть у читателя, прочитавшего заголовок: «А зачем?». Ведь в Linux Mint можно преспокойно обойтись без проприетарного BitLocker. К тому же главные достоинства этой технологии, к коим можно отнести простоту использования и создания зашифрованных разделов, а также поддержку «из коробки» во всех последних ОС от Microsoft, проявляются лишь в операционных системах из Редмонда. Кроме того, свободного ПО с подобным, или даже кое в чем превосходящим BitLocker функционалом, в nix-системах достаточно — например, TrueCrypt.
Во многом я разделяю эту точку зрения, но, бывают случаи, когда BitLocker необходим, а ОС – Linux Mint.
После некоторых экспериментов с различными дистрибутивами Linux, мой выбор пал на Linux Mint 16 x64 Cinnamon. От Windows решил отказаться полностью (правда, пока что только на ноутбуке). Mint меня полностью устраивает: документы открываются, музыка играет, фильмы показывают и вообще система радует меня своей стабильной работой (тьфу-тьфу). Но в определенный момент появилась необходимость работать с разделами BitLocker. С одной стороны и с Linux Mint расставаться не хочется, а с другой — и с Bitlocker надо что-то делать. Возвращаться к «2in1» на ноутбуке не хотелось. Одна из первых мыслей, пришедших в голову — виртуальная машина с Win7 на борту.
DisLocker
Как оказалось, научить Mint работать с шифрованными разделами BitLocker вполне реально. Помочь в реализации задуманного может DisLocker.
В настоящее время DisLocker v.0.3 предоставляет практически все необходимые инструменты для работы с шифрованными разделами BitLocker. Есть конечно некоторые ограничения и недоработки. Например, невозможность работы с разделами, созданными в Vista. Также программа не умеет работать с FAT-разделами. В документации об этом ничего не сказано, проблема обнаружилась в процессе работы. Автор программы Romain Coltel пообещал в скором времени устранить эту недоработку. Кроме того, утилита не позволяет создавать шифрованные разделы. Если брать во внимание тот факт, что такой возможности лишены и некоторые редакции операционных систем от Microsoft, появление этой фичи в DisLocker ожидать не стоит.
Несмотря на эти недостатки, DisLocker уже сейчас способен обеспечить чтение и запись на шифрованные NTFS-разделы, а этого вполне достаточно для нормальной работы. Кроме того, утилита развивается, с недавних пор появилась возможность доступа не только по паролю восстановления, как было ранее, но и по паролю пользователя, а также с использованием внешнего ключевого файла.
DisLocker поддерживает работу в двух режимах:
- FILE
- FUSE
В режиме FILE весь раздел BitLocker расшифровывается в файл. Этот процесс может занять значительное время, зависящее от размера раздела.
Второй режим предполагает использование FUSE (Filesystem in Userspace) — драйвера файловой системы, который позволяет пользователям без привилегий создавать их собственные файловые системы без необходимости переписывать код ядра. В режиме FUSE шифрование происходит «на лету». Расшифровывается лишь тот блок, к которому в данный момент обращается система. Конечно, при использовании данного режима время доступа несколько возрастает, но зато это гораздо безопаснее.
В каком режиме DisLocker будет использоваться, следует решить перед сборкой пакета.
Установка
Мной был выбран режим работы с FUSЕ, который предлагается по умолчанию.
Первым делом скачиваем исходники и распаковываем:
tar -xvf dislocker.tar.gz
Для использования DisLocker в режиме FUSE необходимо доустановить пакет libfuse-dev:
sudo apt-get install libfuse-dev
Далее переходим в /путь/dislocker/src и приступаем к сборке пакета. В данном случае все можно было сделать через make/make install, но не будем привыкать делать неправильно. Сделаем всё по фэн-шую, с использованием checkinstall:
sudo checkinstall
По завершению процесса сборки и установки checkinstall скажет нам «Done».
Далее ищем наш зашифрованный раздел с помощью fdisk –l и натравливаем на него DisLocker:
sudo dislocker –V /dev/sdb1 –uSECRET /mnt/dislocker
где:
/dev/sdb1 – шифрованный раздел;
SECRET – пользовательский пароль;
/mnt/dislocker – точка монтирования файла. Файл — виртуальный NTFS-раздел, так что его возможно смонтировать как любой другой раздел NTFS:
sudo mount -o loop,ro /mnt/tmp/dislocker-file /mnt/BitLocker
На этом монтирование BitLocker-раздела завершается. Можно работать.
Автор: Disen