В прошлой статье я описал:
- создание на одном Raspberry Pi домашнего VPN-сервера;
- установку и настройку на втором Raspberry Pi OpenVPN-клиента, Node.JS и 3G-модема.
В этот раз настроим и подключим GPS-приёмник и WEB-камеру через USB-хаб.
Подключение и настройка GPS-приёмника
Для этой цели я приобрёл ND-100S GPS DONGLE
Проверим, определилось ли устройство:
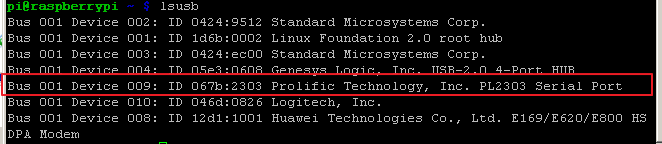
Наше устройство — Prolific Technology.
Установим пакеты для нашего устройства, чтобы получать координаты и перезагрузимся:
sudo apt-get install gpsd gpsd-clients python-gps -y
sudo reboot
Теперь посмотрим и увидим, что у нас загружается сервис gpsd, но без указания устройства ввода (этот вариант не работает):
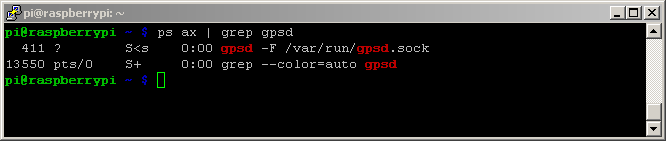
Отключим этот демон:
sudo dpkg-reconfigure gpsd
На первый вопрос отвечаем «No»:
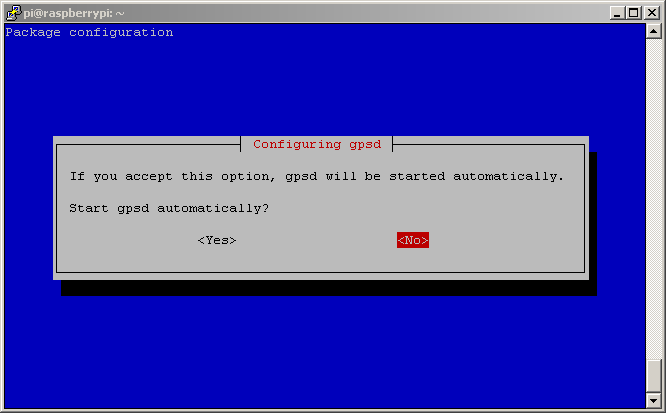
На второй тоже «No»:
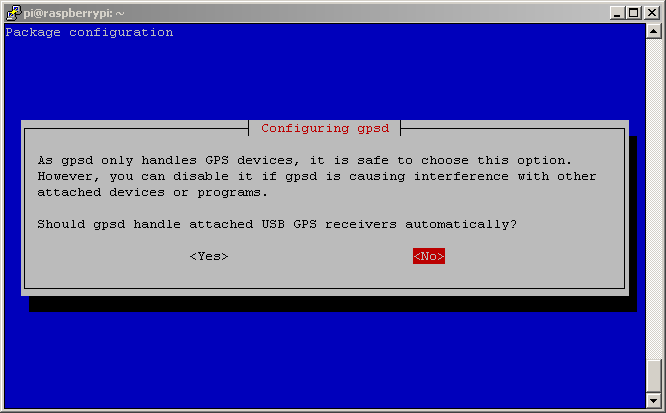
Можно поправить вручную файл /etc/default/gpsd, но там написано что лучше использовать реконфигуратор пакета, что я и сделал.
Запустим демон для работы с приёмником:
sudo gpsd /dev/ttyUSB0 -F /var/run/gpsd.sock
Теперь попробуем получить координаты:
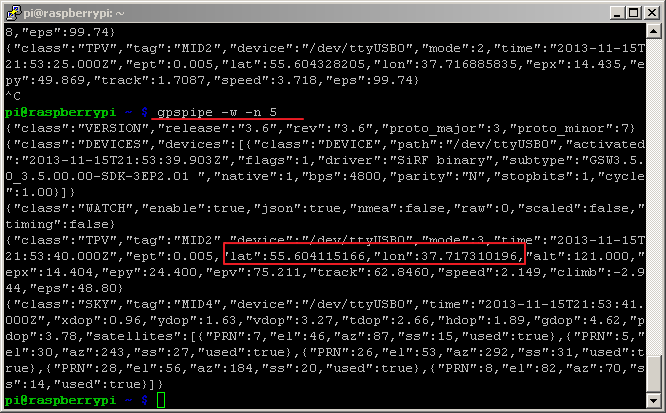
Бывает что в помещении долго не может поймать координаты или при первом запуске — для ознакомления можно почитать про холодный и горячий старт.
Отлично! Теперь добавим верный запуск демона в автозагрузку:
crontab -e
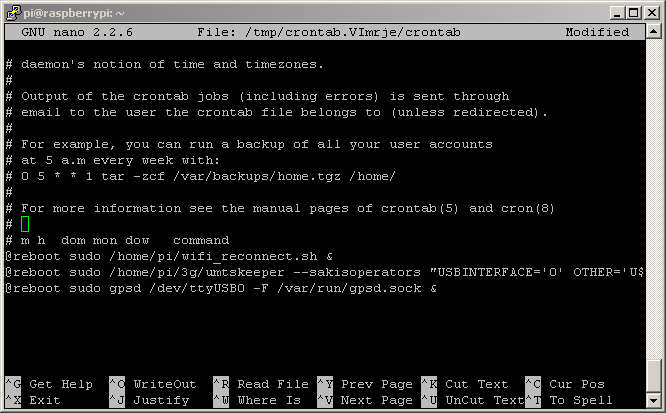
Подключение и настройка WEB-камеры
Для этой цели я нашёл старую WEB-камеру фирмы Logitech.
Собственно подключим нашу камеру и проверим:
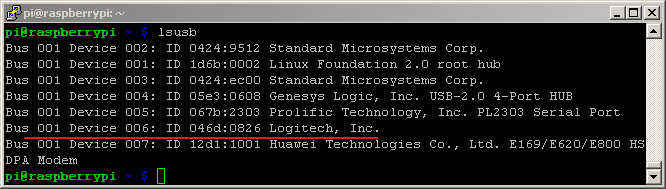
pi@raspberrypi ~ $ ls /dev/video*
/dev/video0
Из-за скорости канала я предпочёл передачу изображения, а не видео.
После поиска и тестирования разных пакетов я остановился на fswebcam, с помощью которого я получил изображение за пару секунд.
Установим и сразу попробуем получить снимок:
sudo apt-get install fswebcam -y
fswebcam —save /home/pi/test.png
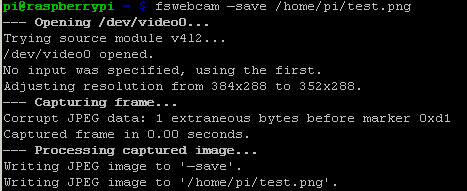
Заберём теперь и проверим:
scp pi@192.168.2.6:/home/pi/test.png ./
Где 192.168.2.6 — IP адрес, полученный от OpenVPN сервера.
В зависимости от скорости передачи можно настроить на меньшее разрешение снимков и формат обработки изображения.
Автор: jaybekster






