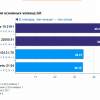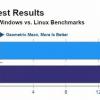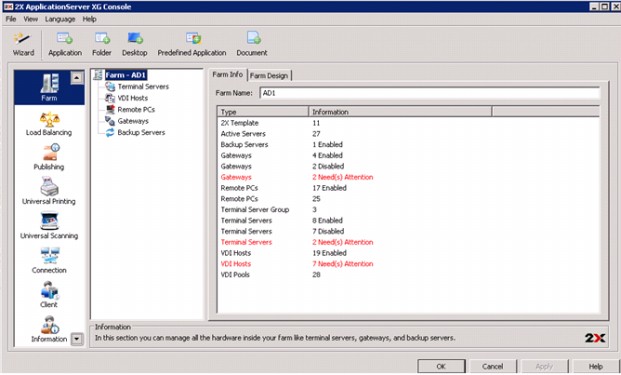
Всем привет! В данной статье мы рассмотрим как настроить 2X ApplicationServer XG на одном терминальном сервере Windows Server 2008/2012 Standard и предоставить доступ для пользователей с мобильных устройств: Android и iOS, и рабочих станций: Windows, Linux и Mac. Также рассмотрим как запустить пробную версию HTML5 шлюза и предоставить возможность соединения через интернет браузеры с поддержкой технологии HTML5: Google Chrome, FireFox, Internet Explorer и т.д.
2X ApplicationServer XG создана для доставки с центрального сервера виртуальных рабочих столов и приложений. Это обеспечит вас непрерывным доступом к данным, основанной на ресурсах балансировкой нагрузки, и полной прозрачностью сети для администраторов. Бесплатная версия (ASXGFREE) доступна для постоянного использования и не имеет срока истечения действия. Бесплатные версии предназначены только для тестирования и общего ознакомления.
Для начала необходимо загрузить и установить 2X ApplicationServer XG на терминальный сервер — Windows Server 2008/2012 Standard, для этого скачиваем установочный файл по ссылке ниже:
2X ApplicationServer XG
Перед процессом установки 2X ApplicationServer XG убеждаемся в том, что RDP сервисы запущены и у Вас имеются в наличие свободные CALs (user licenses), либо запущена пробная версия Remote Desktop Services. Так как по стандарту для шлюза используется порт 80, если он находится в использовании к примеру IIS сервером, Вы будете предупреждены об этом при установке 2X ApplicationServer XG. Можете смело продолжать установку, порт шлюза в последствии можно изменить. Если для шлюза будет использоваться порт 80, убедитесь в том что брандмауэр настроен верно и к порту TCP 80 имеется удалённый доступ, если в использовании другой порт, к примеру порт TCP 82, то соответственно данный порт должен быть открыт для доступа.
Устанавливаем программу, при установке выбираем полный пакет — 2X ApplicationServer XG. После установки Вам будет предложен Wizard mode, настройка с помощью «визуального помощника», можете продолжить либо отказаться и настроить 2X ApplicationServer XG вручную.
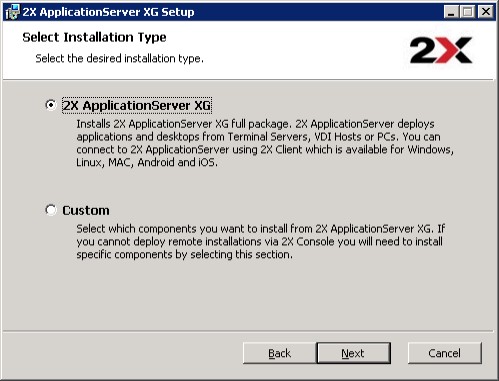
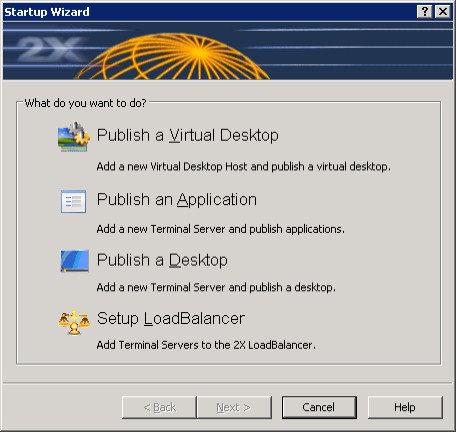
Переходим к настройке фермы. В разделе «Терминальные Серверы» добавляем сервер как «localhost» и нажимаем «Аpply». В случае, если стандартный порт RDP (TCP 3389) был изменён, то нам необходимо поменять настройки агента терминального сервера. Для этого открываем установки Вашего терминального сервера: Свойства > Настройки агента, меняем порт на нужный RDP порт.
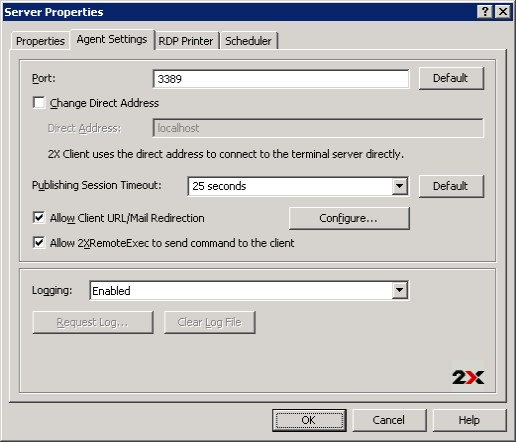
Если порт 80 находиться в использование другим сервисом, как оговаривалось раньше, необходимо поменять порт шлюза (порт доступа) TCP 80 на другой. Открываем Шлюзы > Ваш шлюз > Свойства > Сеть, и изменяем 2X Secure Client Gateway порт на нужный, нажимаем «Аpply».
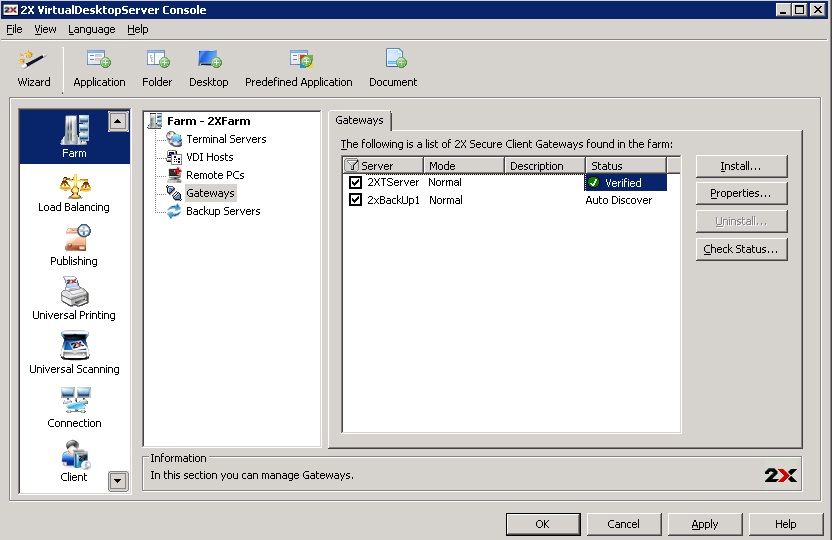
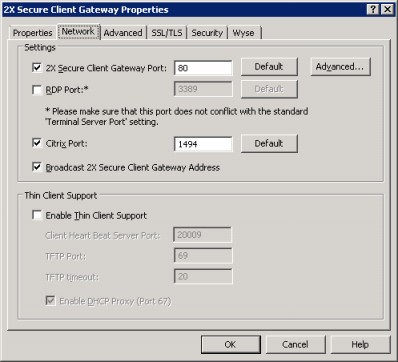
Следующим шагом публикуем приложение, как пример рассмотрим публикацию приложения «Notepad». Идём в раздел Публикация > Добавить > Приложение > Терминальный Сервер > Приложение > в поле «Адрес» указываем на «Notepad» в папке windows/system32 > нажимаем «Finish» и затем «Аpply».
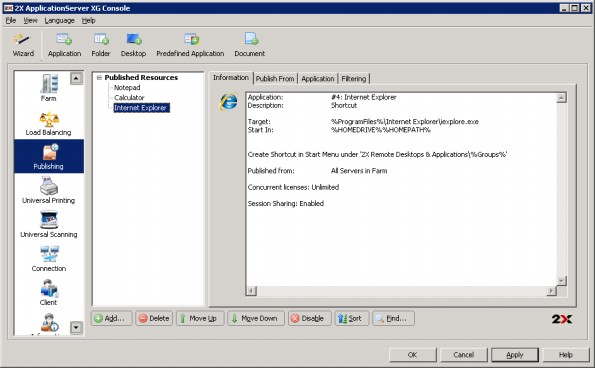
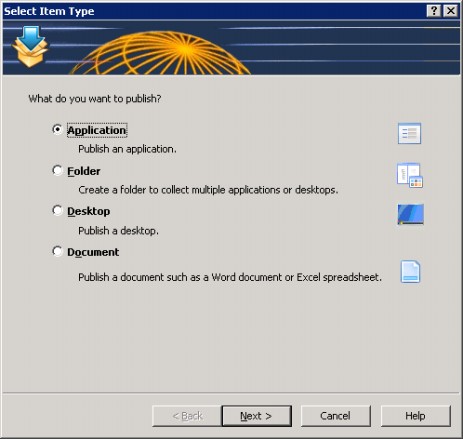
После того как серверная часть сконфигурирована, необходимо установить 2X Client, для этого загружаем необходимый клиент с сайта 2X Software и настраиваем соединение 2X Connection. Для этого в клиенте выбираем > создать 2X соединение > вводим IP адрес сервера > имя пользователя > пароль > домена (если используется) > изменяем порт (в том случае если порт 80 был изменён в настройках шлюза) > сохраняем информацию и подсоединяемся. Если всё было установлено верно, Вы можете приступать к использованию Вашего Windows приложения с любого мобильного устройства или рабочей станции на которых установлен 2Х клиент.
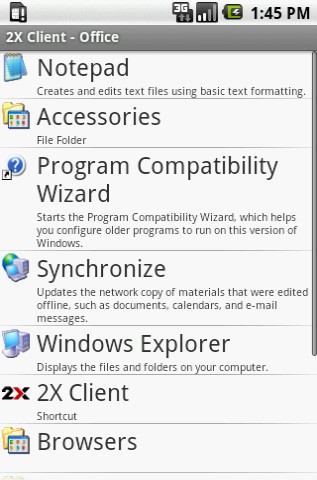
После базовой конфигурации, можем приступить к настройке пробной версии HTML5 шлюза. Для этого заходим на терминальный сервер, где был установлен 2X ApplicationServer XG. Проверяем, что основной шлюз перенаправляет HTML запросы по порту TCP 81, для этого заходим в консоль 2X ApplicationServer XG > Терминальные Сервера > Шлюзы > Ваш шлюз > Свойства > Дополнительно.
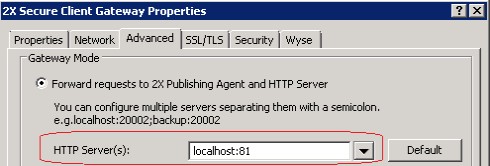
Включаем поддержку SSL, для этого заходим в консоль 2X ApplicationServer XG > Терминальные Серверы > Шлюзы > Ваш шлюз > Свойства > SSL/TLS > выбираем «включить SSL на порту», определяем порт (по стандарту 443) и нажимаем «OK» и затем «Аpply». Данный порт должен также быть доступен, поэтому если необходимо, его надо открыть в брандмауэре.
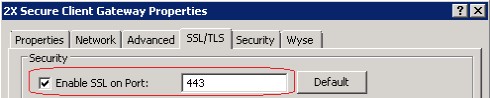
Устанавливаем 2Х HTML5 шлюз и запускаем его как сервис Windows.
Проверяем, что 2Х HTML5 шлюз запущен, если нет, то необходимо запустить его вручную.
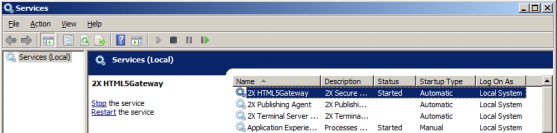
Если всё было настроено верно, пробуем подсоединиться, для этого в интернет браузере с поддержкой HTML5 вводим адрес https: // ваш_IP (в случае если SSL порт был изменён с 443 на другой, необходимо указать данный порт при вводе https: // ваш_IP: новый_порт).
Создаём 2X подсоединение, выбираем «Add a 2X connection» > вводим IP адрес сервера > имя пользователя > пароль > домена (если используется) > сохраняем информацию и подсоединяемся. Готово!
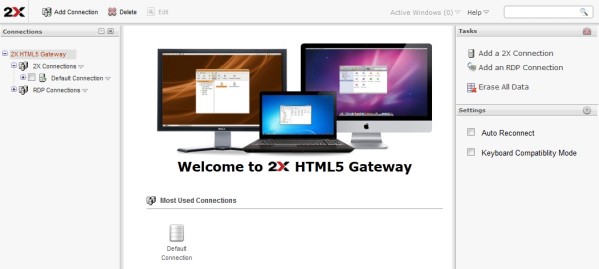
Здесь можно найти всю необходимую документацию по продуктам 2X Software на английском азыке.
Надеемся что данная информация была полезной. Всегда будем рады ответить на все Ваши вопросы.
Автор: rozenberg