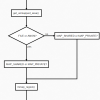Мониторы разрешением в 4K перестали считаться уделом буржуев и понемногу входят в жизнь простого люда. Равно как и мониторы других высоких разрешений. Ещё пару лет назад я про поддержку таких мониторов в Linux говорил, что «скорее нет, чем да». Поддержка вроде была, но количество глюков с ней делало весь процесс бессмысленным, и очень хотелось переключить монитор на разрешение поменьше. Чего некоторые 4K мониторы не позволяют в Линуксе делать до сих пор. Дело в том, что драйвера NVidia при подключении по DisplayPort наивно верят EDID монитора, и если там прописано только одно максимальное разрешение — не позволяют ставить никакое другое. Надо либо откатываться на Nouveau, либо настраивать HiDPI. Будем настраивать! (Статья рассчитана на человека, знающего основы Linux и что такое X сервер).
О DPI вообще и HiDPI в частности
DPI (dots per inch) — это величина, говорящая, сколько пикселей экрана приходится физический сантиметр его площади. Если монитор работает в неродном разрешении, то речь идёт о виртуальных пикселях разрешения. С античных времён и до совсем недавно, величина в 96 DPI была стандартом — то есть, обычные мониторы если и отличались от неё, то настолько, что этим можно было пренебречь. 120 DPI когда-то была максимальной величиной, которую обычно тестировали.
Не удивительно, что за столько лет разработчики программ приняли эту величину за незыблемую постоянную. Вдруг пришли мониторы с 160-192 DPI и началось. Все программы, которые хоть какой-то размер в интерфейсе задавали в пикселях, получили наезжающие друг на друга панели, подписи, обрезанные до первой буквы, и кнопки, за успешное нажатие которых надо давать денежный приз.
Словом HiDPI называют ситуацию на мониторах с DPI>160. DPI операционной системы не обязательно равна DPI экрана. Напротив, DPI системы можно крутить для того, чтобы делать интерфейс крупнее-мельче. Мало того, системы различают DPI всего, DPI шрифтов и DPI, отдаваемую полноэкранным приложениям.
А как у других?
Макось выручило её авторитарное правление. Поскольку почти все программы создают свой интерфейс через одно и то же API, его просто поправили, и получилось сразу хорошо. Отдельные неистребимые косяки только подчёркивают, насколько в целом всё хорошо.
Android родился на системах с большим разбросом DPI, поэтому умел всё с самых пелёнок, и учебники для программистов это всё учитывали.
Windows позволяло крутить DPI шрифтов всегда. Вот только DPI графики от этого не менялась. Отдельные элементы меняли размер оттого, что привязаны к размеру шрифта, или экрана. Но размеры, заданные в пикселях, от этого не сдвигались. В Win 10, наконец, появилась нормальная поддержка HiDPI, но только для программ, написанных для Win 10. Для остальных написан костыль, делающий просто графическое увеличение окна программы с трансляцией положения кликов. Увеличение делает окно размытым, а трансляция работает криво. Хуже то, что это увеличение пробует запуститься для полноэкранных приложений тоже, поэтому, чтобы поиграть, его нужно выключить, а чтобы поработать — включить.
А в Linux?
А в Linux, как всегда, вакханалия. У нас есть два мажорных набора для GUI (Qt и GTK), каждый из которых относительно недавно пережил переписывание с нуля, поэтому до сих пор в ходу старая и новая версия. Плюс несколько наборов поменьше(EFL, wxWidgets). Плюс несколько языков, которые используют для этого свои средства, например Java. Плюс несколько древних библиотек, на которых уже никто не пишет, но нужный софт на них ещё бывает. (GTK 1, Motif) Даже если X сервер и оконный менеджер правильно обрабатывают DPI, не факт, что весь этот зоопарк воспримет эту информацию и будет работать нормально.
Можно много за что не любить Ubuntu с Unity, но одну вещь я должен сказать. Я не знаю, как в Unity настраивать HiDPI потому, что всё всегда работало само из коробки. Все остальные DE: Cinnamon, KDE, XFCE, тоже имеют соответствующий флажок. Этот флажок настраивает саму DE, приложения, написанные на её главной библиотеке(только новой версии) и пару флагов для Qt/GTK. А остальное всё побоку. В результате, например, в плеерах кнопка Play остаётся крошечной. И значки в трее маленькие, но не все. Годик за такой системой — и человек в Overwatch играет только за МакКряка, потому что у человека попиксельная меткость на мышке и он всех ненавидит.
Я буду рассказывать, как настроить KDE. Не так, как по инструкции, а так, чтобы работало всё. Deadbeef, Yakuake, Blender. Я проверял это, в основном, в Арче. В других дистрибутивах может быть, что что-то из того, что я опишу, уже сделано или сделано по-другому. Думайте головой или пишите в комментариях — разберёмся.
Настройка Иксов
Первым делом нужно проверить, а знают ли Иксы, что у нас HiDPI? Для этого нам нужна софтинка xdpyinfo — она есть в репе. Установите, если не установлено, родное разрешение монитора, (и перезапустите Иксы). Запускайте в консоли внутри иксов (то есть не по Ctrl-Alt-F*)
xdpyinfo | grep -B 2 resolution
screen #0:
dimensions: 3840x2160 pixels (621x341 millimeters)
resolution: 157x161 dots per inchВидим три пары значений — разрешение экрана, реальные размеры экрана, и DPI (отдельно по вертикали и горизонтали) Если все три пары похожи на правду, то отвернитесь от монитора и воздайте хвалу высшей сущности по вашему выбору; ибо если же xdpyinfo возвращает ерунду и DPI=96, значит ваша высшая сущность посылает вам мытарства.
Самые частые причины неправильной DPI — кривые EDID и фирменные дрова видеокарты. Про видеокарты ATi не скажу ничего, так как сторонюсь их. Не то, чтобы они чем-то плохи, но ATi + Linux = лишние проблемы. C Intel всё само должно работать. NVidia же до недавнего времени упорно поганила DPI. Сначала отключите G-sync в nvidia-settings, всё равно никакой композитный менеджер с ним не дружит. Если не помогло, включите KMS. Kernel Mode Setting — это метод, по которому разрешением экрана заведует ядро Linux, а не Иксы. Кроме прямого назначения, это позволяет обойти много глючного кода 20-летней давности в Иксах. К сожалению, процедура включения KMS на фирменных драйверах Nvidia дистрибутивозависима, поэтому опишу только в общих чертах. Нужно добавить модули nvidia, nvidia_modeset, nvidia_uvm, nvidia_drm в initramfs, пересобрать его, а затем добавить ядру параметр nvidia-drm.modeset=1. Гуглите.
Если в предыдущем абзаце вы ничего не поняли, то можно просто отказаться от фирменных дров NVidia и использовать пока что Nouveau — там KMS из коробки. В Кубунте это делается через программу, управляющую драйверами.
Если всё вышеописанное не помогло и xdpyinfo по прежнему пишет фигню, то, может быть, виноваты не драйверы видео, а кривые EDID монитора. Сначала запустите в той же консоли
xrandr --dpi 192 И запустите какую-нибудь программку. Если она стала больше, то способ работает. Вставляйте эту команду в .xprofile и перезапускайте Иксы. В дальнейшем я буду много говорить про .xprofile. Это файл в домашней папке каждого пользователя, который настраивает работу графических приложений. Если его нет — просто создайте его:
touch ~/.xprofile Если всё заработало — Ура! Если нет, сначала проверьте, что в вашем дистрибутиве из KDE не вырезали поддержку .xprofile. Для чего добавьте туда что-то вроде
touch ~/net_ne_vyrezali и перезагрузите ещё раз.
Всё равно не работает? Пропишем DPI в Иксы вручную. Создайте, если уже нет, файл /etc/X11/xorg.conf.d/90-monitor.conf и в него напишите
Section "Monitor"
Identifier "Prikolny monitor"
DisplaySize 286 179 # В миллиметрах
EndSectionА для фирменных дров Nvidia
Section "Monitor"
Identifier "Prikolny monitor"
Option "DPI" "192 x 192"
EndSectionОбратите внимание, что везде принудительное значение DPI я ставлю в 192, точнее в любое значение, кратное 96. Оно работает точнее, чем реальная DPI, потому что гладиолус. Тут работает парадокс дизайнера:
- Если DPI кратна 96, лучше рендерятся шрифты в приложениях, работающих с текстом. Особенно в приложениях на Cairo.
- Если DPI равна настоящей DPI монитора, то масштаб 1:1 на экране будет иметь тот же размер, что и на бумаге.
Глупое название монитора я написал, чтобы во всех графических утилитах было видно, что настройка наша читается и пробует примениться.
Сохраняем, перезапускаем Иксы и ликуем. Или пьём горькую и ждём, когда Wayland доделают.
Настройка в KDE
Итак, наконец, настраиваем HiDPI в KDE правильно. В меню → System Settings → Display and Monitor в самом внизу есть большая кнопка Scale Display. По её нажатию вылезает окно с единственным слайдером Scale. Теперь внимание! Если вам так и не удалось настроить DPI в иксах, закрывайте эту статью, ставьте значение ползунка по вкусу, и радуйтесь тому, что работает. А что не работает — смиритесь (Это обычно Хром, Скайп, QtCreator, Yakuake, GTK)
Если же DPI в Иксах у вас правильная — то не трогайте этот ползунок! В идеале, даже, не крутите его туда-сюда, потому что, кажется, он где-то что-то пишет при этом. Закрывайте это окно нафиг. Согласно статье в блоге создателя этого ползунка (соль в комментах) он переопределяет системную DPI и ставит ещё несколько переменных. Проблема в том, что это переопределение видят не все программы, и получается каша. Поэтому мы не будет трогать ползунок, а всё настроим вручную.
Вообще, на данном этапе, если DPI правильная, то всё должно быть уже достаточно крупно. Проходим в System Settings → Fonts. По умолчанию там стоит размер шрифта 11. Если для достижения гармонии вам хватит 10-14 — ставьте, приложения подтянутся. Если больше или меньше — имеет смысл попробовать подшаманить системную DPI как указано выше. Ниже стоит поле Force Font DPI. Можете его подкрутить, если хотите, но учтите, что не все приложения читают эту величину. Даже не так. Некоторые приложения читают эту величину не всеми своими частями. Так что если попытаться здесь исправить системную DPI в 96, будет каша. А вот поднять DPI 167 монитора до идеальных 192 можно.
Закрывайте окно Fonts. Вообще, сейчас самое время перезагрузить Иксы и посмотреть, что получилось. Должны работать и иметь удобный размер KDE, все его настройки и приложения. Панель плазмы, кстати, сама не вырастет. Но она векторная, и её всегда можно растянуть — кликните бутерброд слева и появятся кнопки. Так же размер в Долфине надо поставить вручную. Если же где-то ещё в KDE-приложениях кнопки и панели слишком мелкие, надо пошаманить размеры иконок в System Settings → Icons.
Настраиваем другие приложения
Chrome, Atom и другие
Эти приложения читают DPI напрямую из откуда получится и следуют ей как рыцарь кодексу. Если они читают что-то не то, то и выглядеть будут как-то не так. Обычно они игнорируют настройки в System Settings и следуют той DPI, которую возвращает xdpyinfo. Если там 96, то для Хрома можно использовать аргумент --force-device-scale-factor=2, для Атома есть кривой плагин hidpi в официальной репе, для других программ свои костыли.
QtCreator, Yakuake, и другие приложения на Qt5
Вообще, они должны работать. Но у QtCreator бывает не масштабируется полоса инструментов, а у Yakuake полоса с табами. Причина в баге и в переменной окружения QT_AUTO_SCREEN_SCALE_FACTOR. Когда она равна 1, Qt5 пытается сам найти значение DPI, а когда 0 — ждёт, что это значение ему дадут в других переменных. Баг в том, что KDE передаёт фигню.
Короче, нужно этим приложениям установить переменную QT_AUTO_SCREEN_SCALE_FACTOR=1 и всё заработает. Это можно сделать либо выборочно, либо глобально. Выборочно — в Menu Editor. Только не забудьте потом добавить заново приложение на панель и в автозапуск. Это нужно потому, что .desktop записи копируются, а не линкуются. Второй вариант — установить эту переменную всесистемно, в .xprofile или даже /etc/environment, или куда там в вашем дистрибутиве переменные пишут. Тут два нюанса. Во-первых, KDE принудительно сбрасывает эту переменную в 0 в скрипте /usr/bin/startkde. Его придётся открыть, и отредактировать, закомментив строчку
#export QT_AUTO_SCREEN_SCALE_FACTOR=0После этого нужно не забывать повторять это исправление каждый раз, когда KDE обновляется. Второй нюанс в том, что разработчики KDE предупреждают в комментах: установка этой переменной глобально может привести к тому, что некоторые приложения Qt5 будут увеличены дважды. Но у меня этого не происходит. Далее, если системная DPI неправильная, надо установить переменную QT_SCALE_FACTOR=2 в .xprofile
Не забудьте, что переменная QT_DEVICE_PIXEL_RATIO устарела. Если вы её где-то ставили, то надо убрать.
Приложения на Qt4
Эти приложения, в общем, плохо умеют HiDPI. Но не всё потеряно. Qt4 создаёт очень гибкий интерфейс. Запускайте qtconfig-qt4. Сначала смотрите шрифт и выставляйте удобный размер. Затем на вкладке Interface найдите костыль под названием «Global strut» (в переводе — глобальный костыль. ) Эта настройка означает, что инстансы QWidget и его потомков не могут быть меньше этого размера в пикселях, что бы с ними не делали. C помощью Minimum Width можно задать ширину скроллбаров, а с помощью Minimum Height — высоту панелей инструментов.
Приложения на GTK3
Здесь всё просто. Нужно установить в .xprofile две переменные: GDK_SCALE=2 Командует GTK увеличить всё в 2 раза. Значение должно быть целым. GDK_DPI_SCALE регулирует увеличение шрифтов. Если после GDK_SCALE шрифты получились огромные, надо поставить GDK_DPI_SCALE=0.5
Приложения на GTK2
Здесь всё сложно. GTK2 вообще никак не умеет HiDPI. Но есть хак. Софтина под названием Oomox является генератором тем (скинов) для GTK. В том числе, с её помощью можно собрать такую тему под GTK2, которая будет имитировать HiDPI. Или найти такую тему готовую.
Приложения на Qt3, Gtk1, Motif
Здесь всё совсем сложно. Есть два возможных хака. Во-первых, можно воспользоваться способностью Kwin увеличивать весь экран. System Settings → Desktop Effects → Desktop Effects → Zoom. Средняя кнопка слева — это настройки, в том числе клавиши для включения и выключения. Второй способ — это запустить приложение в сервере удалённого рабочего стола и локально к нему подключиться. Я просто вставлю ссылку на скрипт, потому что настраивать это — вопрос отдельной статьи.
Приложения на Java
Более крутые и коммерческие программы на Java ведут себя как Хром: читают DPI из Иксов и следуют ей. Программы попроще можно исправить одним из двух аргументов: -Dsun.java2d.uiScale=2 увеличивает интерфейс в 2 раза, а -Dswing.defaultlaf=com.sun.java.swing.plaf.gtk.GTKLookAndFeel велит ей пользоваться для отрисовки размерами из GTK. Напомню, что в .xprofile можно создать переменную
export _JAVA_OPTIONS='-Dawt.useSystemAAFontSettings=on -Dswing.aatext=true -Dswing.defaultlaf=com.sun.java.swing.plaf.gtk.GTKLookAndFeel' Приведённый пример включает сглаживание в шрифтах и GTK.
Ну, вот так как-то.
Автор: Barafu