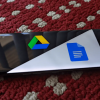Пришла идея делать backup сервера на CentOS 7 в Google drive, не пропадать же зря 15 гигам халявного места. Немного поискал и нашел пару статей на эту тему, тема оказалась не нова, и сначала поставил утилиту от самой корпорации добра, вот статья на эту тему Backing up a Directory to Google Drive on CentOS 7.
Но мне это не подходит, так как есть скрипт, который выполняется по расписанию, и в нем я решил проверять файлы по дате создания и не плодить миллион архивов, а для этого нужно смонтировать Google Drive в папку.
Утилита от Google умеет только закачивать и скачивать файлы, проверить по дате и удалить все старше 3х дней не получилось.
Спасение нашлось в google-drive-ocamlfuse, статей на эту тему не мало, но есть одно, но, утилита требует GUI интерфейс, а в частности любой браузер. В браузер передается с генерированная ссылка.
Google как известно авторизует пользователей по OAuth. В моем
На помощь пришла статья с github Headless Usage & Authorization. Предлагаю вам мой вольный перевод.
1. Устанавливаем по инструкции google-drive-ocamlfuse
2. Входим в свой google accaunt. Переходим на страницу https://code.google.com/apis/console/ и создаем Новый проект в верхнем левом углу (Project → Create project).
3. В левой панельке ищем Библиотеки-Drive API (Library → Drive API) и включаем её (Enable).
4. Дальше переходим на Учетные данные (Credentials). Создаем нового пользователя Create credentials → OAuth client ID. Выбираем Other в предложенных вариантах. Получаем ID и секретный ключ.
5. Возвращаемся в консоль и пишем:
google-drive-ocamlfuse -headless -label me -id ##yourClientID##.apps.googleusercontent.com -secret ###yoursecret#####6. Получаем сообщение в котором есть ссылка:
Please, open the following URL in a web browser: https://accounts.google.com/o/oauth2/auth?client_id=##yourClientID##.apps.googleusercontent.com&redirect_uri=urn%3Aietf%3Awg%3Aoauth%3A2.0%3Aoob&scope=https%3A%2F%2Fwww.googleapis.com%2Fauth%2Fdrive&response_type=code&access_type=offline&approval_prompt=forceКопируем ссылку в браузер и получаем код верификации.
7. Копируем полученный код верификации и вставляем его обратно:
Please enter the verification code: hfal8as8dyv7f79asdf7g7gd7s9d7fy7dfy7dgfydb8. Вот и все.
После этого будет создана папка с приложением (~/.gdfuse/me/), его мы и будем использовать для монтирование нашего диска. Монтируем в папку:
mkdir /my_mnt_dir
./google-drive-ocamlfuse -label me /my_mnt_dirРазмонтируем папку:
fusermount -u mountpointВ оригинальной инструкции описаны действия которые нужно сделать при возникновении ошибок, но у меня все получилось с первого раза.
Автор: xelaxela