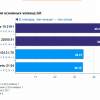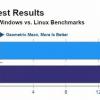Недавно мы опубликовали пост про новый билд Windows 10 Insider Preview Build 14316, в котором говорилось про подсистему Ubuntu Linux в этой ОС. Нам написали многие пользователи, которые столкнулись с тем, что не смогли сразу обнаружить эту подсистему и запустить командный интерпретатор bash. Действительно, эта подсистема выключена по умолчанию, а ее драйверы LXss.sys и LXCore.sys не располагаются в системной директории (см. WinSxS). Для тех пользователей, которые не смогли разобраться с данной проблемой, мы укажем шаги по включению подсистемы и проверке ее активности.
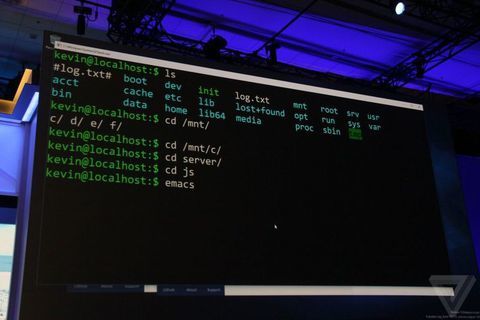
Для включения подсистемы следует выполнить следующие шаги:
- Активировать режим разработчика (Developer Mode). Без него Windows 10 откажется устанавливать подсистему Ubuntu Linux.
- Включить компонент подсистемы в настройках Windows.
- Установить подсистему (выполняется автоматически.)
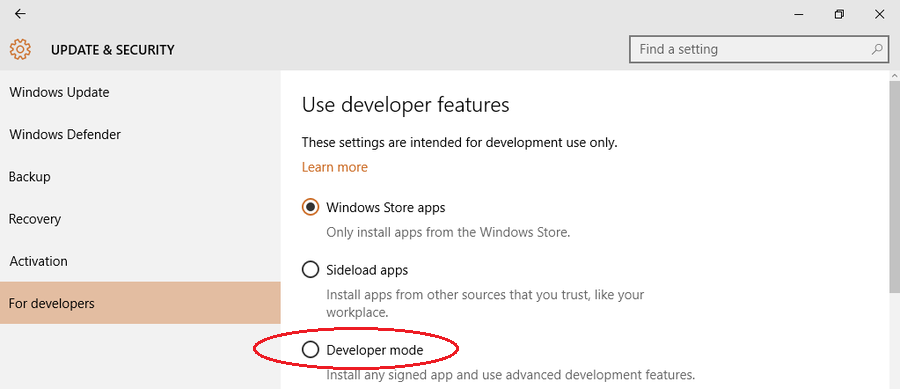
Рис. Настройка функций developer по умолчанию, нужно выбрать Developer mode (Start->Settings->Update and security).
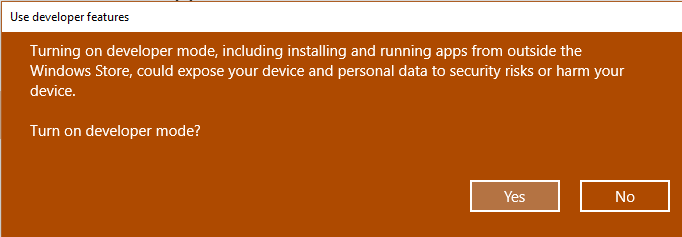
Рис. Подтверждаем.
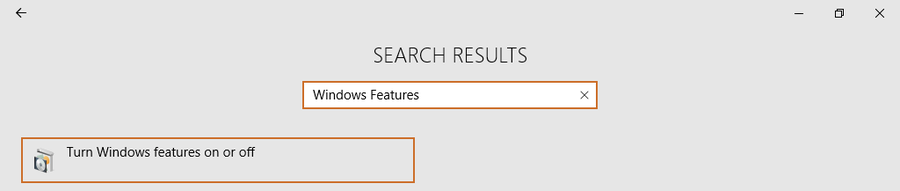
Рис. В том же окне, в поиске набираем «Windows features».
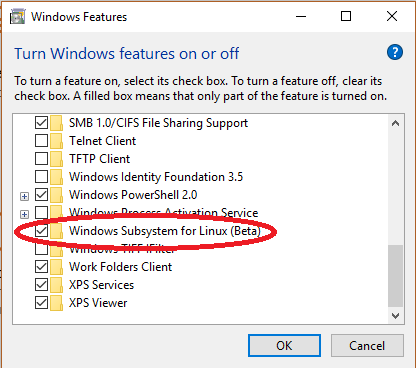
Рис. Ставим галочку напротив «Windows Subsystem for Linux (Beta)».
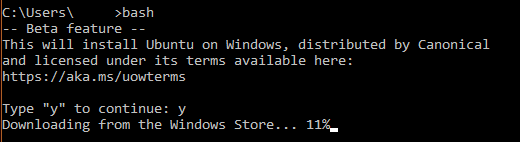
Рис. Запускаем командный интерпретатор Windows — cmd, набираем bash и дожидаемся установки Linux.
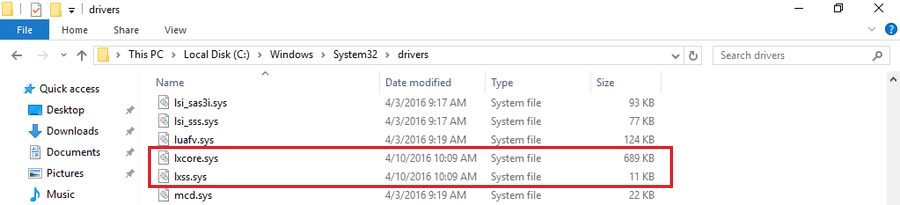
Рис. Появившиеся в системной директории драйверы Linux.
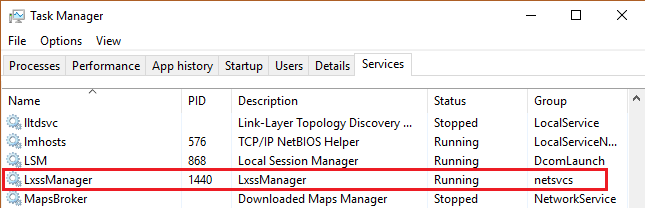
Рис. Активный сервис подсистемы Linux.
Автор: ESET NOD32