Из недавно опубликованного топика Mac OS X глазами Windows-юзера я узнал о программе «Parallels Desktop», которая позволяет очень дружелюбным для пользователя образом запускать приложения другой операционной системы. И мне так понравилась эта идея, что я решил попробовать сделать тоже самое с VirtualBox.
Немного «погуглив», я узнал, что большая часть необходимых мне возможностей уже есть в этой замечательной виртуальной машине, поэтому для опытных пользователей VirtualBox'а этот топик может показаться немного капитанским.
Всем остальным предлагаю проследовать «под кат» ↓
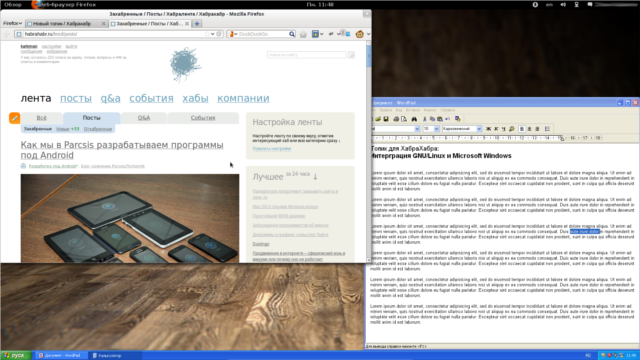
Шаг 1. Установка Oracle VirtualBox и Microsoft Windows XP
Начнем с VirtualBox'а. Для начала настоятельно советую поискать его в репозиториях вашего дистрибутива GNU/Linux. Поскольку это свободное программное обеспечение, то вероятность встретить его там очень высока.
Если же VirtualBox'а там не оказалось, то скачайте его с официального сайта — www.virtualbox.org/wiki/Downloads.
После установки запустим его графическую оболочку и создадим новую виртуальную машину:
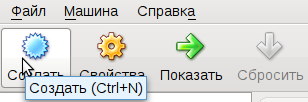
Должен открыться мастер по созданию новой виртуальной машины. Укажите тип ОС «Microsoft Windows XP» — это позволит VirtualBox'у автоматически проставить минимальные параметры для данной системы. Естественно, что потом мы сможем изменить их!
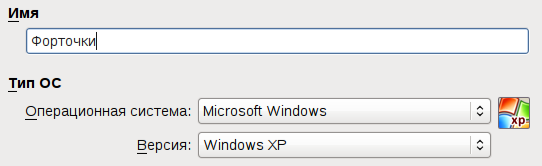
Далее вас спросят, хотите ли вы создать новый виртуальный диск или использовать уже существующий (тоже виртуальный) диск. Создаем новый. На вопрос о том, какой диск («фиксированный» или «динамический») создать, отвечаем сами.
- Для динамического диска вы задаете начальный размер, который потом может увеличиваться по мере необходимости. Только учтите, что уменьшаться он не может. Также есть мнение, что он немного медленнее, чем
- Фиксированный диск, для которого вы задаете размер, и который не может меняться. Уменьшить или увеличить его вам, скорее всего, не удастся. Я выбрал именно этот вариант, но логика мне подсказывает, что я поступил неправильно.
Далее вставляем в свой компьютер диск с системой Microsoft Windows, запускаем виртуальную машину, «скармливаем» ей наш диск и перезагружаемся с него.
Установка выбранной мною Microsoft Windows XP происходит очень просто, не сложнее установки большинства GNU/Linux-дистрибутивов.
На определенном этапе установки вас спросят лицензионный ключ:
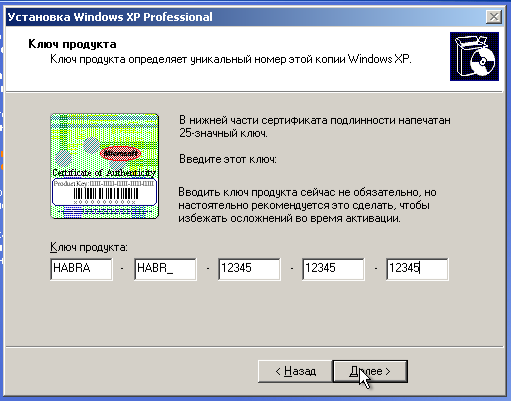
Он должен быть написан на коробке, из которой вы извлекли диск:

Если вы скачали iso-образ из сети Интернет, и у вас пока еще нет ключа, то оставьте это поле пустым. В таком случае компания Microsoft предлагает вам использовать систему 30 дней совершенно бесплатно. По истечении указанного срока вы должны будете купить Windows или удалить ее.
Шаг 2. Сглаживание шрифтов
К сожалению, лично я не могу продолжить настраивать Windows, пока не включено сглаживание шрифтов. В Windows за это отвечает технология «ClearType», которую сейчас нужно будет настроить.
Для этого выполняем следующие действия:
- В меню Пуск последовательно выбираем Панель управления, Оформление и темы, Экран.
- На вкладке Оформление нажимаем кнопку Эффекты.
- Устанавливаем флажок Применять следующий метод сглаживания экранных шрифтов и выбираем в списке ClearType.
Не забудьте нажать «ОК».
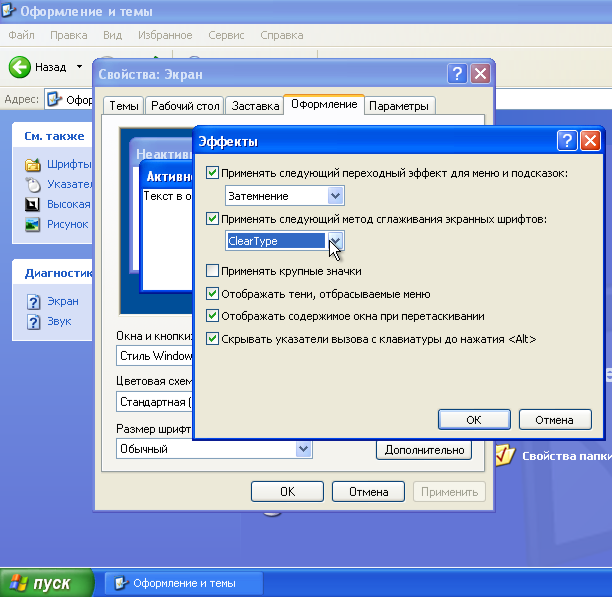
Подробнее о включении ClearType можно прочитать на официальном сайте Microsoft — support.microsoft.com/kb/306527/ru.
Шаг 3. Добавляем немного ресурсов
По-умолчанию VirtualBox выделяет для Windows слишком уж смешные характеристики, на которых даже далеко не каждый современный GNU/Linux-дистрибутив работать будет. По этому идем в свойства виртуальной машины и даем ей ресурсов по принципу «сколько не жалко». При этом стоит учитывать две вещи:
- «Сколько не жалко» не должно снижать отданные VirtualBox'ом по-молчанию ресурсы.
- Если указать слишком много, то может начать тормозить ваша основная ОС, и, как следствие, виртуальная машина тоже. Поэтому нужно найти «золотую середину».
Шаг 4. Установка «Дополнений гостевой ОС»
Сейчас Windows наивно полагает, что она запущена на обычном PC. Ну или знает, что мы запустили ее в виртуальной машине, но из вежливости не подает виду.
Так или иначе, нам необходимо установить дополнительное ПО от компании Oracle, которое позволит нам начать интеграцию двух систем.
Установить его гораздо проще, чем вы думаете. Просто нажмите Host+D (обычно «Host»=«Ctrl») или нажмите в меню виртуальной машины «Устройства» → «Установка дополнений гостевой ОС».
Появится мастер установки, который поможет вам установить нужные программы:
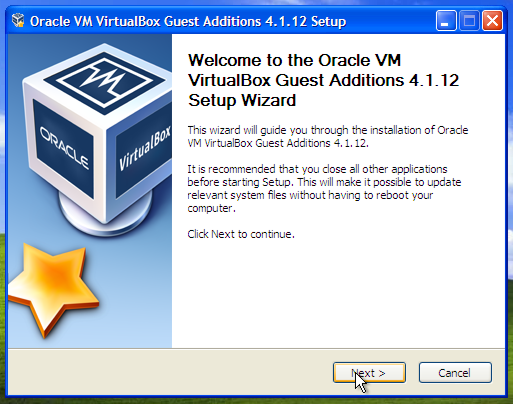
Примечание: смотрите как клево «Винда» шрифты сглаживает :-)
Теперь нам нужно перезагрузить Windows («Пуск» → «Выключение» → «Перезагрузка»).
Шаг 5. «Режим интеграции дисплея»
Начнем с интеграции дисплеев. Будем очень хитро накладывать экран виртуальной машины на экран нашей основной системы так, что одно окно можно будет «протащить» под другим. Для этого нужно нажать Host+D или «Вид» → «Режим интеграции дисплея».
VirtualBox при этом растянет свое окно на весь экран и уберет рабочий стол Windows. Должно получиться примерно следующее:

Также внизу вы можете обнаружить новую панель — «Панель задач Windows»:

Шаг 6. Общий буфер обмена
Когда вы установили «Дополнения гостевой ОС», то должна была заработать «фича» по объединению буфера обмена вашей и гостевой ОС (Windows). Если она не заработала сама, то проверьте, включена ли соответствующая настройка в свойствах виртуальной машины:
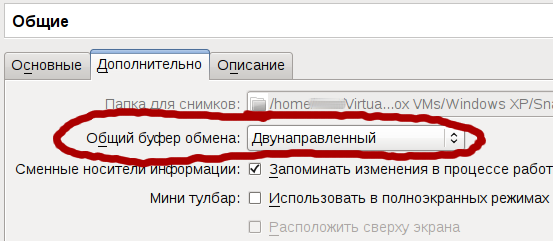
Теперь можно попробовать скопировать какой-нибудь текст или картинку в GNU/Linux и вставить ее в Windows. Или наоборот.
Шаг 7. Общие папки
Сейчас мы сделаем маленькую хитрость — подключим свою папку с документами к виртуальной машине как «общую папку» и укажем Windows, что это и есть наша папка с документами.
Таким образом, вы сможете, например, работать над изображением в PhotoShop'е и GIMP'е одновременно. Причем так, что GIMP будет запущен в GNU/Linux, а Adobe Photoshop в Windows.
Для этого нам нужно остановить виртуальную машину с Windows, зайти в ее свойства и указать свою папку с документами.

Теперь опять запускаем виртуальноую машину с Windows, открываем программу «Командная строка Windows» («Пуск» → «Все программы» → «Стандартные» → «Командная строка») и вводим следующую команду:
net use x: \vboxsvrДокументы
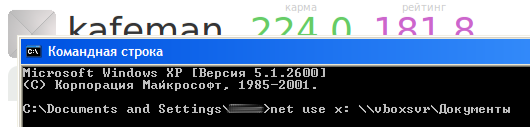
Должно будет появиться новое устройство («Диск») — «Документы на `vboxsvr` (X:)», которое будет содержать все ваши документы из GNU/Linux:

Теперь делаем клик правой кнопкой мыши на «Мои документы» и указываем новый путь назначения:
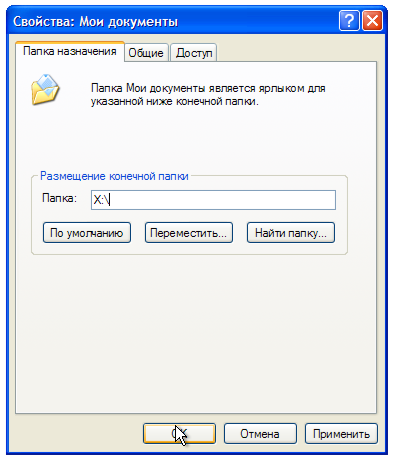
После нажатия «ОК» Windows предложит переместить все ваши документы в эту «новую» папку, соглашайтесь, если вы уже успели создать их :-)
Шаг 8. «Вирусы» и «Антивирусы»
При работе в системах семейства Microsoft Windows следует остерегаться особых вредоносных программ — «Вирусов» — которые могут воровать ваши пароли к сайтам или использовать вашу, хоть и виртуальную, машину для DDoS-атак.
К счастью, решить эту проблему можно. Для этого нужно установить программу, которая называется «Антивирус» — эта программа пытается найти и обезвредить вирус на вашем компьютере.
- Антивирус Касперского — наш отечественный продукт, хорошо находит вирусы, но субъективно немного замедляет работу системы.
- Norton AntiVirus — это уже продукт американской компании Symantec, на вид не так требователен к ресурсам, вирусы вроде тоже ищет.
- McAfee — когда производился одноименной компанией, сейчас принадлежит Intel. Никогда им не пользовался, поэтому ничего не могу сказать о нем.
- Panda — производится компанией Panda Security, которая занимается разработкой ПО в сфере компьютерной информации. Тоже не пользовался.
Все эти программы входят в официальный список антивирусного ПО от компании Microsoft.
Я плохо разбираюсь в антивирусном ПО, поэтому стоит также глянуть комментарии к этому топку — вдруг там напишут что-нибудь умное по этому поводу?
Заключение
Такими вот нехитрыми способами можно объединить работу в двух системах — GNU/Linux и Microsoft Windows. Можно также попытаться поставить еще какую-нибудь систему, например, Apple MacOS (только говорят, что это незаконно). Только в таком случае нужно обладать довольно мощным компьютером и придумать как разместить панели и окна различных ОС (например, можно попробовать держать MacOS и Windows на разных виртуальных рабочих столах).
Кое-что еще
Предугадывая вопросы типа «Зачем так подробно описывать настройку Windows, ведь и так все понятно!», отвечаю: топик предназначен для пользоватлей GNU/Linux, которые могут не уметь работать в Microsoft Windows. Ведь для пользователей Windows инструкции по GNU/Linux тоже выглядят так, как-будто их писал сам Капитан Очевидность!
Автор: kafeman






