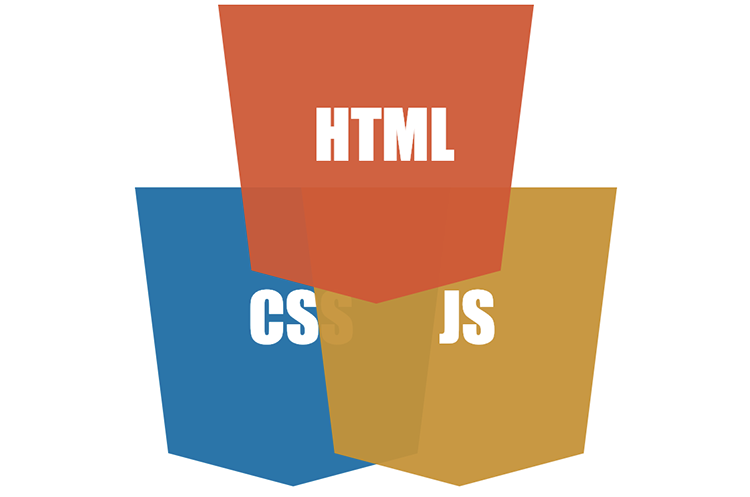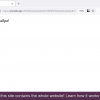Можно ли, используя HTML, CSS и JavaScript, создавать настольные приложения? Автор статьи, перевод которой мы сегодня публикуем, даёт утвердительный ответ на этот вопрос. Здесь он расскажет о том, как, применяя веб-технологии и пользуясь возможностями фреймворка Electron, создавать кроссплатформенные приложения для настольных операционных систем.
Electron
Electron — это фреймворк для разработки настольных приложений с использованием HTML, CSS и JavaScript. Такие приложения могут работать на различных платформах. Среди них — Windows, Mac и Linux.
В основе Electron лежат проекты Chromium и Node.js, объединённые в единую среду, обеспечивающую работу приложений. Это даёт возможность применять веб-технологии при разработке настольных программ.
Electron — серьёзный проект, который использован при создании множества популярных приложений. Среди них — мессенджеры Skype и Discord, редакторы для кода Visual Studio Code и Atom, а также — ещё более 700 приложений, сведения о которых опубликованы на сайте Electron.
Electron Forge
Для разработки приложения с использованием Electron этот фреймворк надо настроить. Это касается и тех случаев, когда в приложении планируется применять другие фреймворки или библиотеки, например — Angular, React, Vue, или что-то другое.
Инструмент командной строки Electron Forge позволяет серьёзно упростить процесс настройки Electron. Он даёт в распоряжение разработчика шаблоны приложений, основанных на Angular, React, Vue, и на других фреймворках. Это избавляет программиста от необходимости настраивать всё вручную.
Кроме того, Electron Forge упрощает сборку и упаковку приложения. На самом деле, это средство обладает и многими другими полезными возможностями, узнать о которых можно из его документации.
Рассмотрим процесс разработки простого приложения на Electron с использованием Electron Forge.
Предварительная подготовка
Для того чтобы приступить к разработке Electron-приложений с использованием Electron Forge вам понадобится система с установленной платформой Node.js. Загрузить её можно здесь.
Для глобальной установки Electron Forge можно воспользоваться следующей командой:
npm install -g electron-forgeСоздание шаблонного приложения
Для того чтобы создать шаблонное приложение с использованием Electron Forge выполним следующую команду:
electron-forge init simple-desktop-app-electronjs
Эта команда инициализирует новый проект приложения, имя которого — simple-desktop-app-electronjs. На выполнение этой команды понадобится некоторое время. После того, как шаблонное приложение будет создано, запустить его можно так:
cd simple-desktop-app-electronjs
npm startЗдесь мы переходим в его папку и вызываем соответствующий npm-скрипт.
После этого должно открыться окно, содержимое которого похоже на то, что показано на следующем рисунке.
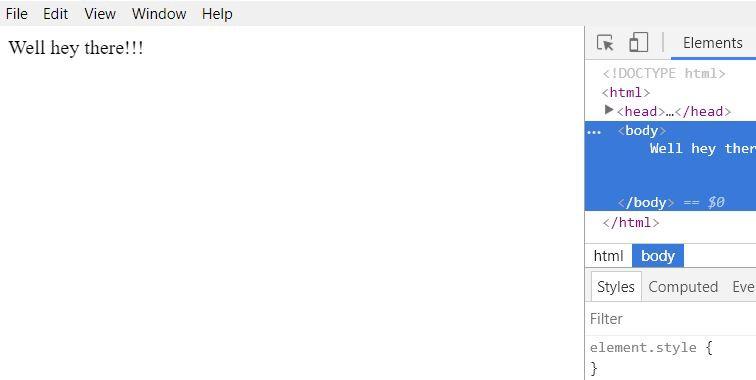
Окно приложения, созданного средствами Electron Forge
Поговорим о том, как устроено это приложение.
Структура шаблонного приложения
Материалы, из которых состоит шаблонное приложение, создаваемое средствами Electron Forge, представлены набором файлов и папок. Рассмотрим важнейшие составные части приложения.
▍Файл package.json
Этот файл содержит сведения о создаваемом приложении, о его зависимостях. В нём имеется описание нескольких скриптов, один из которых, start, использовался для запуска приложения. Новые скрипты в этот файл можно добавлять и самостоятельно.
В разделе файла config.forge можно найти специфические настройки для Electron. Например, раздел make_targets содержит подразделы, описывающие цели сборки проекта для платформ Windows (win32), Mac (darwin) и Linux (linux).
В package.json можно найти и запись следующего содержания: "main": "src/index.js", которая указывает на то, что точкой входа в приложение является файл, расположенный по адресу src/index.js.
▍Файл src/index.js
В соответствии со сведениями, находящимися в package.json, основным скриптом приложения является index.js. Процесс, который выполняет этот скрипт, называется основным процессом (main process). Этот процесс управляет приложением. Он используется при формировании интерфейса приложения, в основе которого лежат возможности браузера. На нём же лежит ответственность за взаимодействие с операционной системой. Интерфейс приложения представлен веб-страницами. За вывод веб-страниц и за выполнение их кода отвечает процесс рендеринга (renderer process).
▍Основной процесс и процесс рендеринга
Цель основного процесса заключается в создании окон браузера с использованием экземпляра объекта BrowserWindow. Этот объект использует процесс рендеринга для организации работы веб-страниц.
У каждого Electron-приложения может быть лишь один основной процесс, но процессов рендеринга может быть несколько. Кроме того, можно наладить взаимодействие между основным процессом и процессами рендеринга, об этом мы, правда, здесь говорить не будем. Вот схема архитектуры приложения, основанного на Electron, на которой представлен основной процесс и два процесса рендеринга.
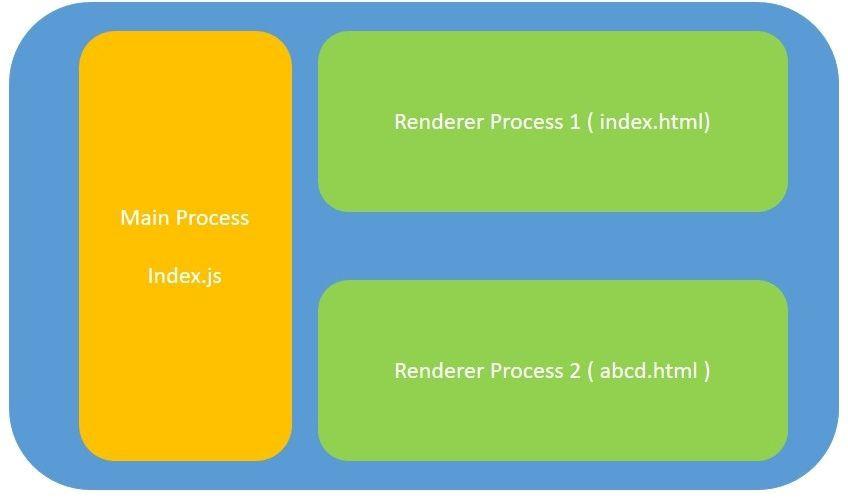
Архитектура Electron-приложения
На этой схеме показаны две веб-страницы — index.html и abcd.html. В нашем примере будет использоваться лишь одна страница, представленная файлом index.html.
▍Файл src/index.html
Скрипт из index.js загружает файл index.html в новый экземпляр BrowserWindow. Если описать этот процесс простыми словами, то оказывается, что index.js создаёт новое окно браузера и загружает в него страницу, описанную в файле index.html. Эта страница выполняется в собственном процессе рендеринга.
▍Разбор кода файла index.js
Код файла index.js хорошо прокомментирован. Рассмотрим его важнейшие части. Так, следующий фрагмент кода функции createWindow() создаёт экземпляр объекта BrowserWindow, загружает в окно, представленное этим объектом, файл index.html и открывает инструменты разработчика.
// Создаём окно браузера.
mainWindow = new BrowserWindow({
width: 800,
height: 600,
});
// и загружаем в него файл приложения index.html.
mainWindow.loadURL(`file://${__dirname}/index.html`);
// Открываем инструменты разработчика.
mainWindow.webContents.openDevTools();В готовом приложении строку кода, открывающую инструменты разработчика, имеет смысл закомментировать.
В коде этого файла часто встречается объект app. Например — в следующем фрагменте:
// Этот метод будет вызван после того, как Electron завершит
// инициализацию и будет готов к созданию окон браузера.
// Некоторые API можно использовать только после возникновения этого события.
app.on('ready', createWindow);
Объект app используется для управления жизненным циклом приложения. В данном случае после завершения инициализации Electron вызывается функция, ответственная за создание окна приложения.
Объект app используется и для выполнения других действий при возникновении различных событий. Например, с его помощью можно организовать выполнение неких операций перед закрытием приложения.
Теперь, когда мы ознакомились со структурой Electron-приложения, рассмотрим пример разработки такого приложения.
Разработка настольного приложения — конвертера температур
В качестве основы для этого учебного приложения воспользуемся ранее созданным шаблонным проектом simple-desktop-app-electronjs.
Для начала установим пакет Bootstrap, воспользовавшись, в папке проекта, следующей командой:
npm install bootstrap --save
Теперь заменим код файла index.html на следующий:
<!DOCTYPE html>
<html>
<head>
<meta charset="utf-8">
<title>Temperature Converter</title>
<link rel="stylesheet" type="text/css" href="../node_modules/bootstrap/dist/css/bootstrap.min.css">
</head>
<body>
<h1>Temperature Converter</h1>
<div class="form-group col-md-3">
<label for="usr">Celcius:</label>
<input type="text" class="form-control" id="celcius" onkeyup="celciusToFahrenheit()">
</div>
<div class="form-group col-md-3">
<label for="pwd">Fahrenheit:</label>
<input type="text" class="form-control" id="fahrenheit" onkeyup="fahrenheitToCelcius()">
</div>
<script src='./renderer.js'></script>
</body>
</body>
</html>Вот как работает этот код:
- Здесь создаётся текстовое поле с идентификатором
celcius. Когда пользователь вводит в это поле некое значение, которое должно представлять собой температуру в градусах Цельсия, вызывается функцияcelciusToFahrenheit(). - Текстовое поле с идентификатором
fahrenheit, также создаваемое в этом коде, принимает данные от пользователя, которые должны представлять собой температуру в градусах Фаренгейта, после чего вызывается функцияfahrenheitToCelcius(). - Функция
celciusToFahrenheit()конвертирует температуру, выраженную в градусах Цельсия и введённую в полеcelcius, в температуру в градусах Фаренгейта, после чего выводит то, что у неё получилось, в полеfahrenheit. - Функция
fahrenheitToCelcius()выполняет обратное преобразование — берёт значение температуры, выраженное в градусах Фаренгейта и введённое в полеfahrenheit, преобразует его в значение, выраженное в градусах Цельсия, после чего записывает то, что у неё получилось, в полесelcius.
Две функции, о которых мы только что говорили, объявлены в файле renderer.js. Этот файл нужно создать в папке src и поместить в него следующий код:
function celciusToFahrenheit(){
let celcius = document.getElementById('celcius').value;
let fahrenheit = (celcius* 9/5) + 32;
document.getElementById('fahrenheit').value = fahrenheit;
}
function fahrenheitToCelcius(){
let fahrenheit = document.getElementById('fahrenheit').value;
let celcius = (fahrenheit - 32) * 5/9
document.getElementById('celcius').value = celcius;
}Как видите, каждая из этих функций получат значение соответствующего поля страницы, выполняет преобразование полученного значения и записывает то, что получилось, в другое поле. Функции это очень простые, в частности, значения, с которыми они работают, никак не проверяются, но в нашем случае это неважно.
Будем считать, что приложение готово. Испытаем его.
Запуск приложения
Для того чтобы запустить приложение, воспользуемся следующей командой:
npm startПосле её успешного выполнения будет открыто окно приложения со следующим содержимым.
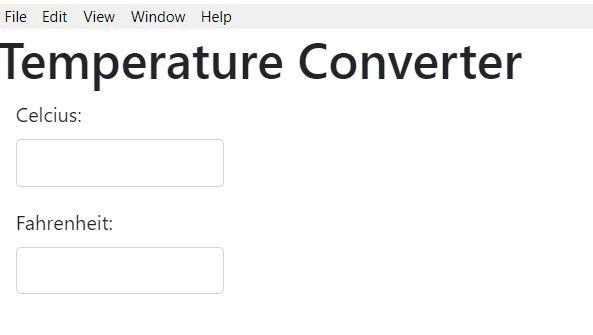
Окно приложения-конвертера
Поэкспериментируйте с приложением, вводя в поля различные значения.
Теперь, когда мы убедились в том, что приложение работает так, как ожидается, пришло время его упаковать.
Упаковка приложения
Для того чтобы упаковать приложение, воспользуйтесь следующей командой:
npm run package
На выполнение этой команды системе понадобится некоторое время. После того, как её работа завершится, загляните в папку out, которая появится в папке проекта.
Эксперимент по разработке Electron-приложения, описанный здесь, проводился на компьютере, работающем под управлением ОС Windows. Поэтому в папке out была создана папка simple-desktop-app-electronjs-win32-x64. В этой папке, кроме прочего, можно найти .exe-файл приложения. В нашем случае он называется simple-desktop-app-electronjs.exe. Для запуска приложения достаточно обычного двойного щелчка мышью по этому файлу.
Разберём имя папки, в которую попал исполняемый файл приложения. А именно, он построен по шаблону имя приложения - платформа - архитектура. В нашем случае его структура раскрывается так:
- Имя приложения —
simple-desktop-app-electronjs. - Платформа —
win32. - Архитектура —
x64.
Обратите внимание на то, что при вызове команды npm run package без параметров, по умолчанию, создаётся исполняемый файл приложения для той платформы, которая используется в ходе разработки.
Предположим, вам нужно упаковать приложение для какой-то другой платформы и архитектуры. Для этого можно воспользоваться расширенным вариантом вышеописанной команды. Структура этой команды выглядит так:
npm run package -- --platform=<platform> arch=<architecture>Например, для того чтобы сформировать пакет приложения для Linux, можно воспользоваться следующей командой:
npm run package -- --platform=linux --arch=x64
После завершения её работы в папке проекта out появится директория simple-desktop-app-electronjs-linux-x64 с соответствующим содержимым.
Создание установочных файлов приложений
Для того чтобы создать установочный файл приложения воспользуйтесь следующей командой:
npm run make
Результаты её работы окажутся в уже знакомой вам папке out. А именно, запуск этой команды в вышеприведённом виде на Windows-машине приведёт к созданию установочного файла приложения для Windows в папке outmakesquirrel.windowsx64. Как и команда package, команда make, вызванная без параметров, создаёт установщик для платформы, используемой при разработке.
Итоги
В этом материале мы рассмотрели основы архитектуры Electron-приложений и написали простую программу. Если вы подумывали о том, чтобы разработать собственное приложение, основанное на Electron, теперь у вас есть базовые знания, самостоятельно расширив и дополнив которые, вы сможете создать то, что вам хочется.
Уважаемые читатели! Пользуетесь ли вы фреймворком Electron для разработки настольных приложений?
Автор: ru_vds