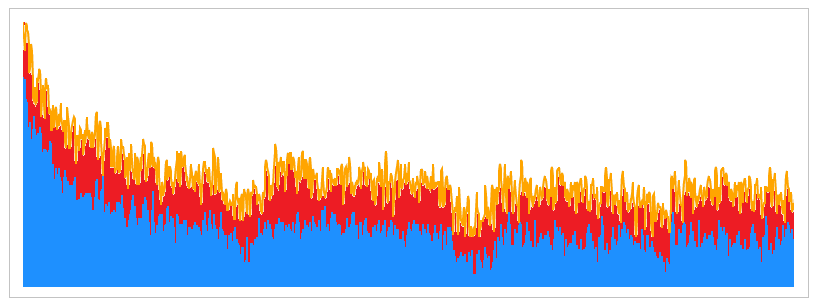
Я очень люблю «живые» графики. Смертельная скука — смотреть на статичные картинки с цифрами. Мне хочется, чтобы график завораживал, чтобы заставлял человека, который смотрит на него, взаимодействовать и открывать для себя новые грани всех данных на нем. Поэтому любой пример, что попадает мне в руки, и любая библиотека визуализации, которой не повезло оказаться на моей машине, проходит испытание “оживлением”. Вот и в очередной раз, раздумывая, как же еще я могу раскорячить визуализационные виджеты из DevExtreme библиотеки, я задумалась об отображении звука. «Интересно и живо» — подумала я в тот день, запаслась чаем с печеньками и засела за эту задачу. Что у меня в итоге вышло — узнаете под катом.
Первое, что мне предстояло выбрать — это какой же звук визуализировать. Просто мелодия показалась слишком банальной, к тому же, я нашла замечательную статью на Хабре, полностью описывающую весь процесс от создания звука до визуализации на Canvas. Но, почитав комментарии к этой статье, я заметила некий интерес к захвату аудио с микрофона. Потыкав гугл на предмет наличия подобных статей, я выяснила, что их на эту тему немного. Появилась цель — появился и план действий:

Захват аудио с микрофона. Один из самых простых способов получить данные с микрофона в браузере — использовать getUserMedia метод, что находится в объекте общедоступных браузерных методов — в navigator. Принимает он три аргумента:
- Настройки захвата аудио и видео:
{ audio: true/false, video: true/false } - Функцию, выполняющуюся в случае успеха
- Функцию, выполняющуюся в случае ошибки
То есть, в общем случае вызов этого метода выглядит вот так:
navigator.getUserMedia(
{ audio: true, video: true },
function (stream) {
//stream processing
},
function (error) {
//error processing
}
);
Но! Нужно помнить, что метод в разных браузерах различен, поэтому будет не лишним перед вызовом getUserMedia провернуть следующую штуку, и обеспечить поддержку метода во всех распространенных браузерах:
navigator.getUserMedia = (navigator.getUserMedia || navigator.webkitGetUserMedia || navigator.mozGetUserMedia || navigator.msGetUserMedia);
Анализ захваченного аудио. В случае успеха выполнения метода getUserMedia, мы получаем объект типа MediaStream, который уже можно использовать для создания источника аудио с помощью Web Audio API. Но чтобы воспользоваться этим способом, для начала нужно создать AudioContext — наш проводник в мир Web Audio API. Создание очень простое:
var ctx = new AudioContext();
Опять же, нужно не забывать про кроссбраузерность:
var AudioContext = window.AudioContext || window.webkitAudioContext;
Теперь, с помощью аудио контекста ctx, есть возможность создать все необходимые элементы для анализа нашего звука. Что же это за элементы?
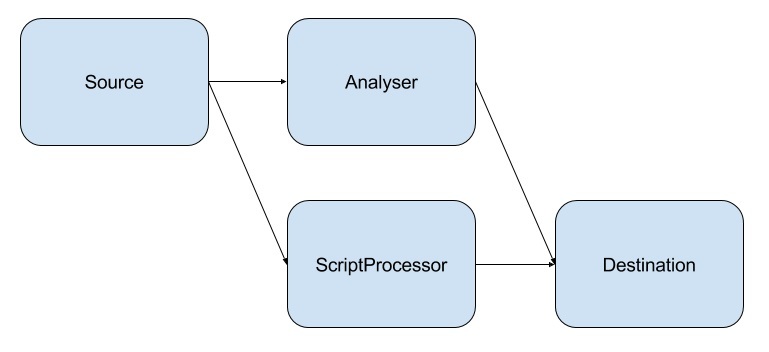
Элемент Destination нам доступен по-умолчанию, уже после создания аудио контекста. По сути, это то, куда будет уходить наш звук, а использование конструкции ctx.destination дает нам доступ к стандартному выводу звука для системы, например, к колонкам или наушникам. Остальные же элементы из этой схемы требуется создать и настроить.
- Source — это источник звука, наше пойманное аудио с микрофона. Необходимо лишь преобразовать поток MediaStream в элемент, с которым мы сможем работать, и для этого подойдет метод аудио контекста createMediaStreamSource:
var source = ctx.createMediaStreamSource(stream); - Analyser — это узел для анализа аудио, многие параметры звука можно вытянуть именно с его помощью. Создается он незатейливым методом аудио контекста createAnalyser:
var analyser = ctx.createAnalyser(); - ScriptProcessor — это модуль обработки аудио. Он необходим для отслеживания момента изменения звука с помощью события onaudioprocess. Создать его можно, используя метод аудио контекста createScriptProcessor с параметрами размера буфера, количеством входов и выходов:
var processor = ctx.createScriptProcessor(2048, 1, 1);
Все созданные элементы необходимо соединить между собой, как показано на схеме. Web Audio API предоставляет пару методов connect/disconnect для связывания и развязывания узлов:
source.connect(analyser);
source.connect(processor);
analyser.connect(ctx.destination);
processor.connect(ctx.destination);
При запуске всего этого кода (вот пример) и при малой толике удачи можно услышать из колонок/наушников звук с микрофона. Слушать свой голос весьма раздражает, поэтому с чистой совестью можно не создавать связи анализатора с аудио выходом, на конечный результат это никак не повлияет. Конечная схема работы будет выглядеть так:
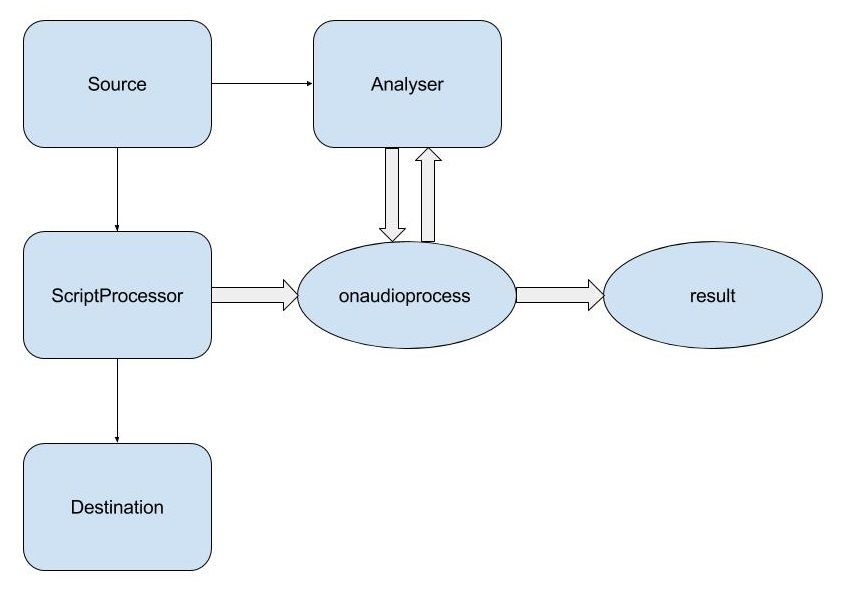
Последние штрихи — разбор звука по кирпичикам. Для анализатора есть возможность задать размерность преобразования Фурье — опцию fftSize. Зачем она сдалась? А затем, что в итоге получится количество элементов данных равное fftSize/2, то есть количество точек для графика:
analyser.fftSize = 128;
Осталось лишь получать данные о частотах звука от анализатора, сохраняя их в специально созданную для этого переменную data. Изменение звука отслеживается благодаря уже знакомому нам событию onaudioprocess:
var data = new Uint8Array(analyser.frequencyBinCount);
processor.onaudioprocess = function (){
analyser.getByteFrequencyData(data);
console.log(data);
}
Та-дам! И вот они, заветные циферки с микрофона в консоли (пример):
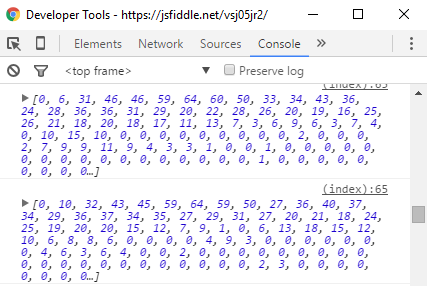
Визуализация полученных данных. Непосредственно “оживляющая” часть, превращение циферок в график, для которого понадобится библиотека DevExtreme. Первым делом, конечно же, требуется создать график:
<div id="chart" style="width: 800px; height: 250px"></div>
var chart = chart = $("#chart").dxChart({
//chart options
}).dxChart("instance");
Такой созданный график будет пустым, потому что для него нужны данные — опция dataSource, и серия, которую нужно отобразить — опция series. При этом данные — динамические, и их нужно менять при срабатывания события onaudioprocess:
var dataSource = $.map(data, function (item, index) {
return { arg: index, val: item };
});
chart.option("dataSource", dataSource);
Добавив пару настроек для графика, типа цвета и вида серии, можно в итоге получить вот такую замечательную вещь:
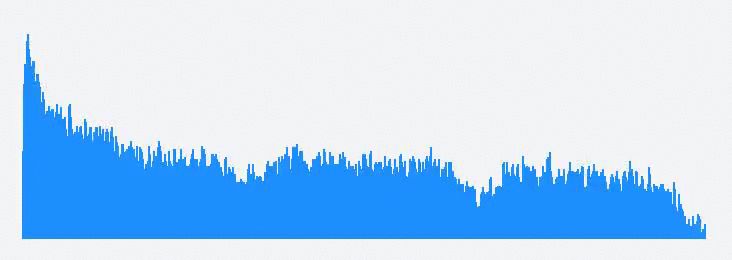
А итоговый код будет выглядеть вот так, просто и лаконично:
navigator.getUserMedia = (navigator.getUserMedia || navigator.webkitGetUserMedia || navigator.mozGetUserMedia || navigator.msGetUserMedia);
navigator.getUserMedia(
{ audio: true, video: false },
function (stream) {
var AudioContext = window.AudioContext || window.webkitAudioContext,
ctx = new AudioContext(),
source = ctx.createMediaStreamSource(stream),
analyser = ctx.createAnalyser(),
processor = ctx.createScriptProcessor(2048, 1, 1),
data,
chart,
dataSource;
source.connect(analyser);
source.connect(processor);
//analyser.connect(ctx.destination);
processor.connect(ctx.destination);
chart = $("#chart").dxChart({
dataSource: [],
legend: {
visible: false
},
argumentAxis: {
label: {
visible: false
}
},
valueAxis: {
grid: {
visible: false
},
label: {
visible: false
}
},
series: {
hoverMode: "none",
type: "bar",
color: "#1E90FF"
}
}).dxChart("instance");
data = new Uint8Array(analyser.frequencyBinCount);
processor.onaudioprocess = function (){
analyser.getByteFrequencyData(data);
dataSource = $.map(data, function (item, index) {
return { arg: index, val: item };
});
chart.option("dataSource", dataSource);
}
},
function (error) {
//error processing
}
);
Вот здесь можно найти готовый пример. При желании можно собрать пример локально, или даже заменить визуализацию на любую другую понравившуюся. Главное — это насколько быстро и просто с помощью Web Audio API и библиотеки DevExtreme собирается подобный пример.
Как всегда, жду ваши замечания и предложения в комментариях к статье. Всем хорошего дня!
Автор: DevExpress


