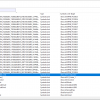Сегодня я вам расскажу, как поэтапно с нуля создать простое приложение на JavaFX, что для этого потребуется, покажу как сделать установщик Windows (msi) для вашего приложения. Это мой первый пост на Хабре, так что не судите строго.

- Для начала нам потребуется среда разработки, будем использовать Eclipse, на данный момент самая последняя версия называется Neon (релиз 22 июня 2016 года) его можно скачать здесь
- Качаем инсталлятор, выбираем версию для Java разработчиков, будет предложен путь по умолчанию С:Users%USERNAME%eclipse, экзешник будет лежать там в каталоге java-neoneclipse
- После запуска Eclipse сразу будет предложено выбрать рабочую директорию, можно оставить дефолтную, только следите, чтобы путь до нее не содержал русских букв, в частности из-за %USERNAME%, иначе в дальнейшем могу возникнуть проблемы с этими путями. Если вы все-таки выбрали такую директорию в качестве рабочего пространства, не беда, ее можно поменять в последующем: File -> Switch Workspace -> Other…
- Теперь для разработки JavaFX приложений и последующей сборки нам потребуется плагин для Eclipse, подробную инструкцию по установке можно найти здесь: www.eclipse.org/efxclipse/install.html
Важно! Перед тем как приступать к созданию приложения, необходимо стандартно применяемую JRE без компилятора поменять на JDK. Подключим предварительно скачанную JDK и сделаем ее дефолтной: заходим в настройки Window->Preferences:
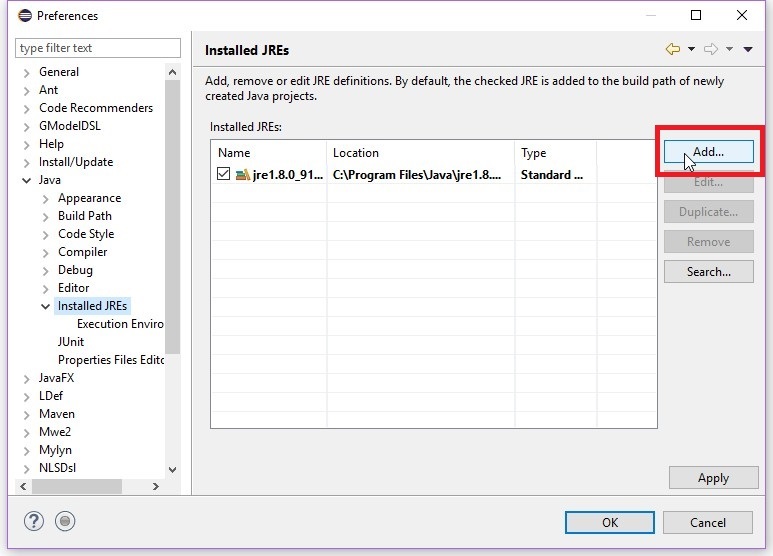
Выбираем стандартную виртуальную машину:
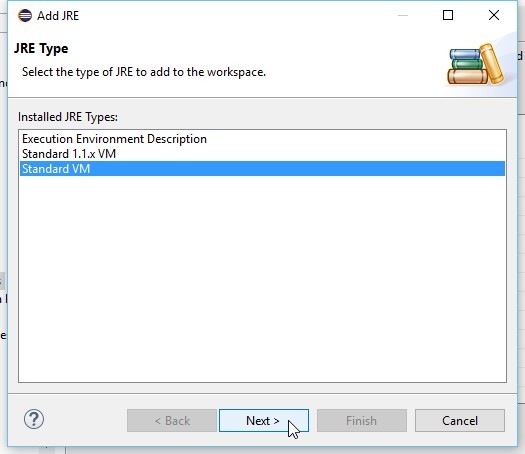
Указывает путь к директории на вашем компьютере, где лежит, предварительно скаченная версия JDK:
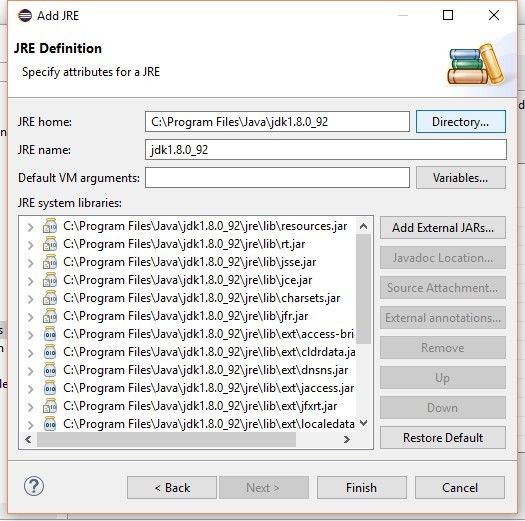
После нажатия на Finish, устанавливаем JDK как дефолтный:

Также укажем ее как дефолтную для JavaSE-1.8:
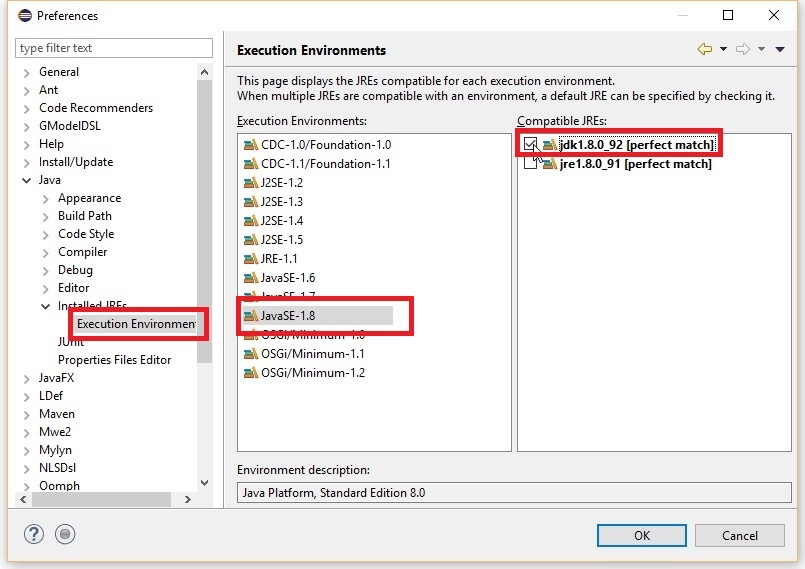
Теперь приступим к самому интересному, создадим новый проект JavaFX File->New->Project…
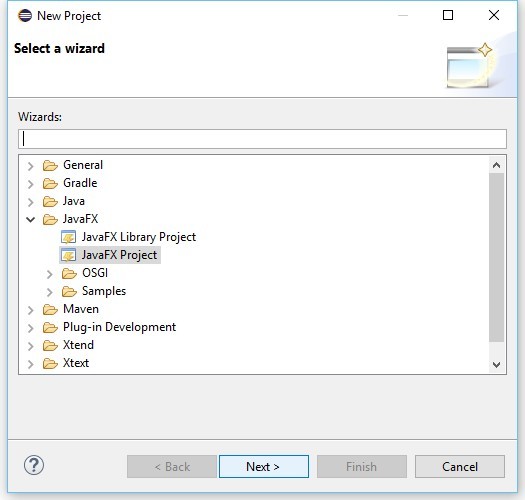
Настраиваем проект, думаю тут все очевидно:
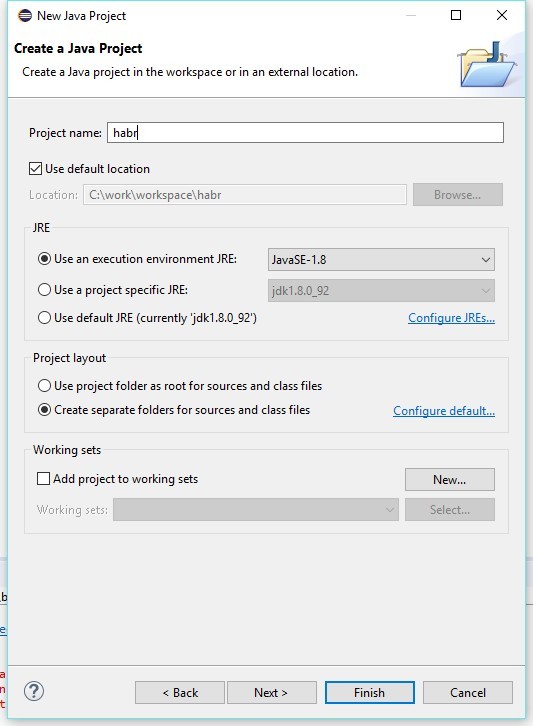
Напишем наше небольшое приложение (в директории с Main.java должны лежать: иконка favicon-16x16.png и звук click.wav):
package application;
import java.net.URL;
import javafx.application.Application;
import javafx.geometry.Insets;
import javafx.stage.Stage;
import javafx.stage.StageStyle;
import javafx.scene.Cursor;
import javafx.scene.Scene;
import javafx.scene.control.Alert;
import javafx.scene.control.Button;
import javafx.scene.control.Tooltip;
import javafx.scene.image.Image;
import javafx.scene.control.Alert.AlertType;
import javafx.scene.layout.AnchorPane;
import javafx.scene.media.AudioClip;
public class Main extends Application {
@Override
public void start(Stage primaryStage) {
try {
AnchorPane root = new AnchorPane();
root.setPadding(new Insets(5.0));
Button button = createButton();
AnchorPane.setBottomAnchor(button, 0.0);
AnchorPane.setTopAnchor(button, 0.0);
AnchorPane.setBottomAnchor(button, 0.0);
AnchorPane.setRightAnchor(button, 0.0);
AnchorPane.setLeftAnchor(button, 0.0);
root.getChildren().add(button);
Scene scene = new Scene(root, 300, 300);
primaryStage.setTitle("Хабрахабр");
primaryStage.getIcons().add(new Image(getResource("favicon-16x16.png").toExternalForm()));
primaryStage.setScene(scene);
primaryStage.show();
} catch(Exception e) {
e.printStackTrace();
}
}
private Button createButton() {
Button result = new Button("Жми");
result.setTooltip(new Tooltip("Не бойся, жми!"));
result.setCursor(Cursor.HAND);
result.setOnMouseClicked(mouseEvent -> {
new AudioClip(getResource("click.wav").toString()).play();
showDialog();
});
return result;
}
private URL getResource(String name) {
return getClass().getResource(name);
}
private void showDialog() {
Alert dialog = new Alert(AlertType.INFORMATION);
dialog.initStyle(StageStyle.UTILITY);
dialog.setTitle("Инфо");
dialog.setHeaderText("Привет мир!");
dialog.showAndWait();
}
public static void main(String[] args) {
launch(args);
}
}
Запускаем:
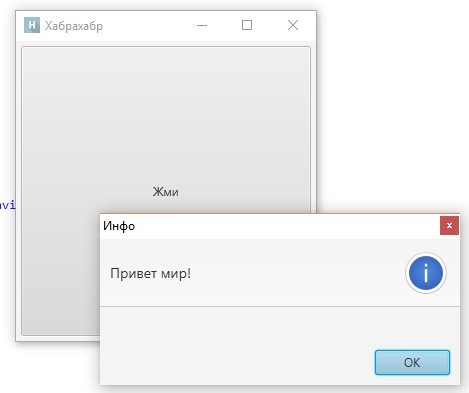
Отлично, теперь нам надо запаковать это приложения для конечного пользователя, в корневой директории лежит предназначенный для этого файл build.fxbuild, который генерирует xml файл, использующийся в свою очередь сборщиком Ant, настроим этот файл:
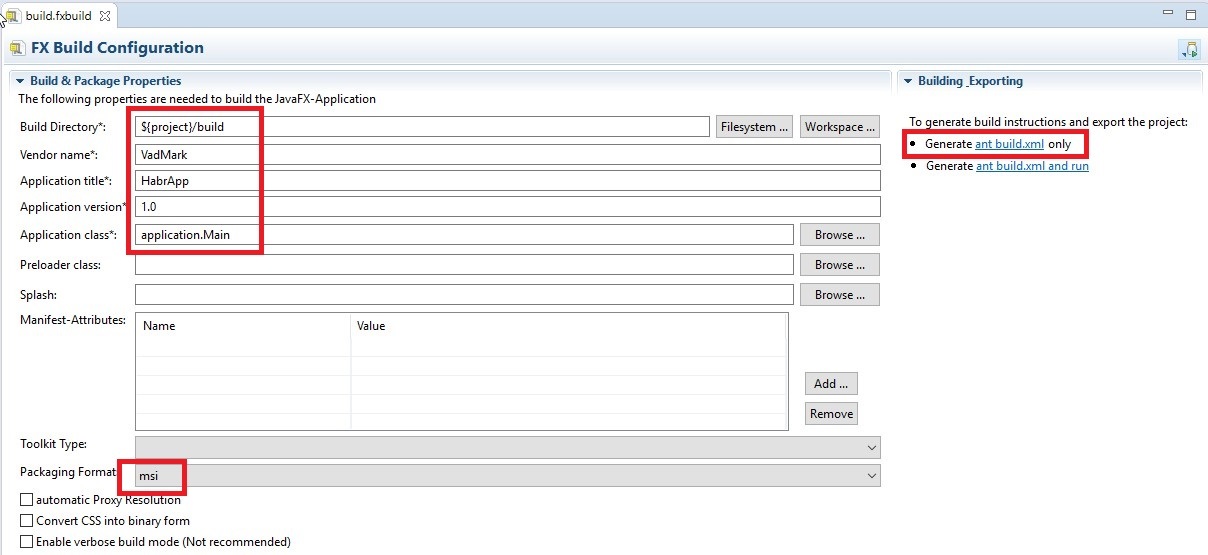
Если нажать в правой части Generate ant build.xml only, то создается корневой папке создается конфигурационный билд для Ant buildbuild.xml перед тем, как запускать его, необходимо скачать Wix Toolset с ресурса: wix.sf.net (если генерируется exe, то для него требуется Inno Setup с ресурса jrsoftware.org) иначе Ant сгенерирует все, кроме нужного нам .msi в консоли при сборке напишет про это. После того как вы установили Wix, необходимо прописать в переменных среды путь к bin директории и перегрузить компьютер.
Запускаем Ant билд:
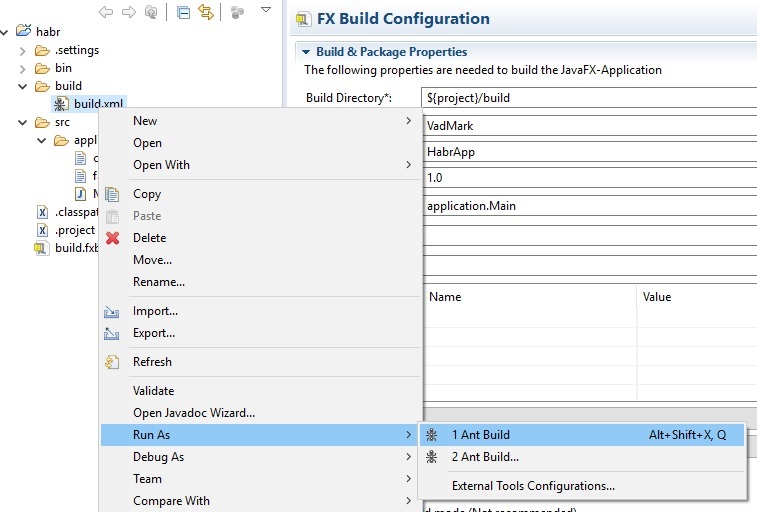
После сборки появится установщик msi, который можно запускать (приложение по дефолты ставится в C:Program FilesHabrApp):
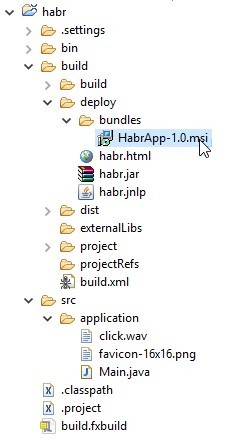
Все просто, однако у меня возникли проблемы с .exe инсталлятором, во время установки и в последующем при запуске приложения (само приложение не запускается) в журнал событий Windows валится ошибка (ругается на packeger.dll) к слову устанавливается приложение по дефолту в папку C:UsersВадимAppDataLocalHabrApp:
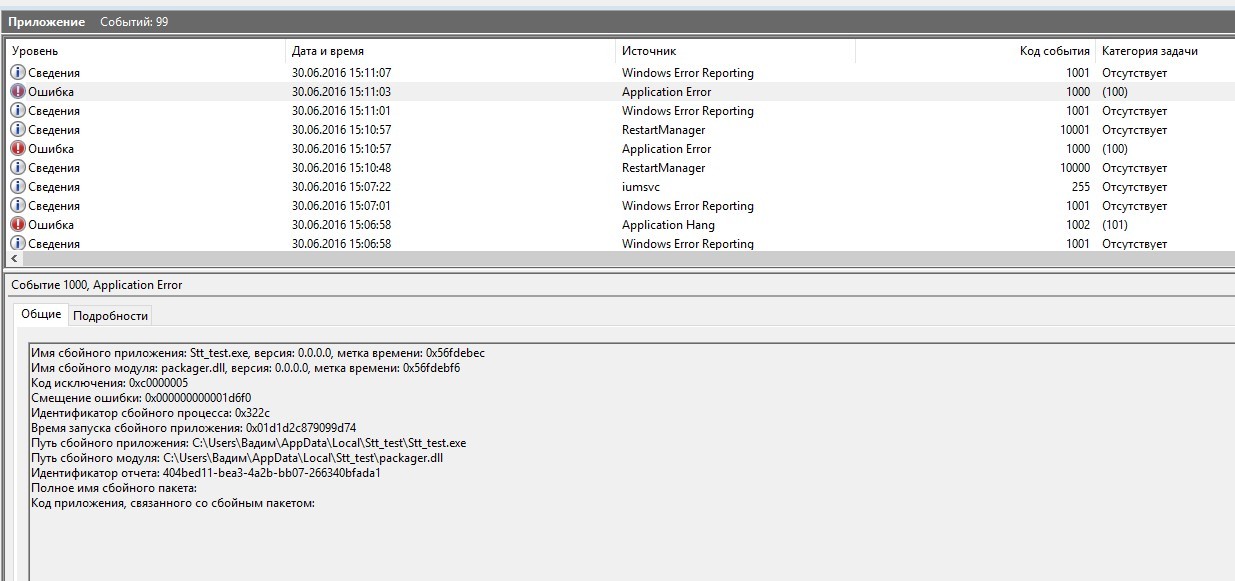
Всем спасибо за внимание, надеюсь моя статья кому-нибудь помогла.
Автор: VADMARK