 В HPE Performance Center есть возможность сконфигурировать Analysis Reports, используя Analysis Template. Это позволит отобразить результаты в необходимом формате. Для создания Analysis Template необходимо выполнить слeдующие шаги:
В HPE Performance Center есть возможность сконфигурировать Analysis Reports, используя Analysis Template. Это позволит отобразить результаты в необходимом формате. Для создания Analysis Template необходимо выполнить слeдующие шаги:
- Создать Analysis Report и настроить его
- Создать Analysis Template, основанный на Analysis Reports
- Загрузить файл Analysis Template в Performance Center
- Добавить Analysis Template в Performance Test
- Получить Analyzed Results на основе Analysis Template
Подробнее под катом.
Создание и настройка Analyzed Results:
1. Необходимо открыть любую из Session Results в HPE LoadRunner Analysis, используя HPE ALM connections через основное меню → «Tools»
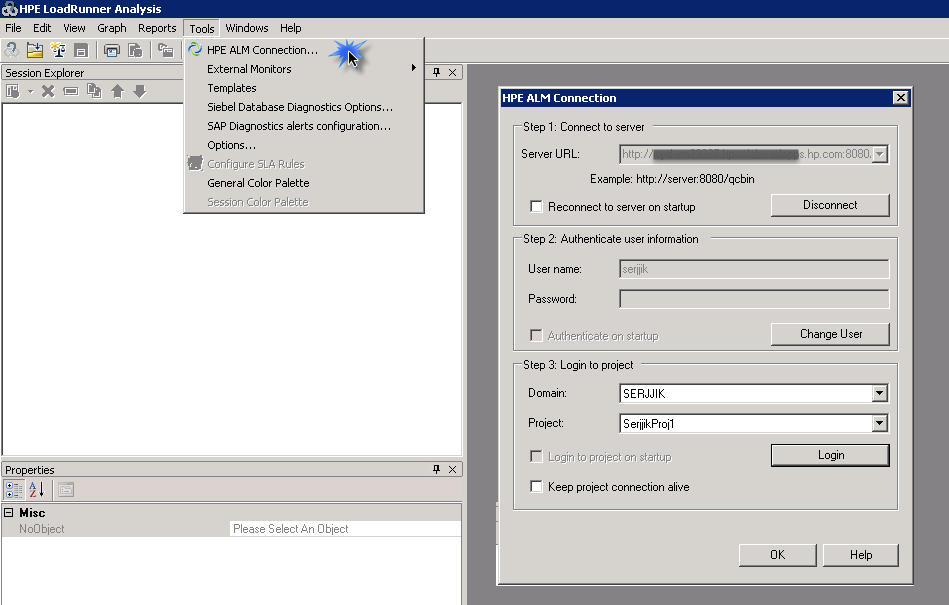
2. Подключившись к Performance Center Test Lab, выбираем Result Session файл
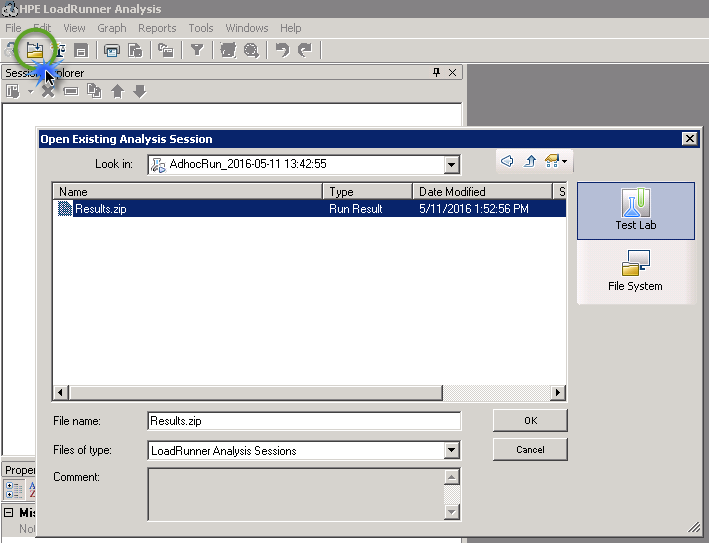
Или открываем заранее сохраненный Session Results файл с файловой системы
3. Настраиваем графики в Results файле, как нам необходимо. Для примера – удаляем все ненужные графики и добавляем только необходимые. Также есть возможность создать Объединенный график с измененной гранулярностью по времени.
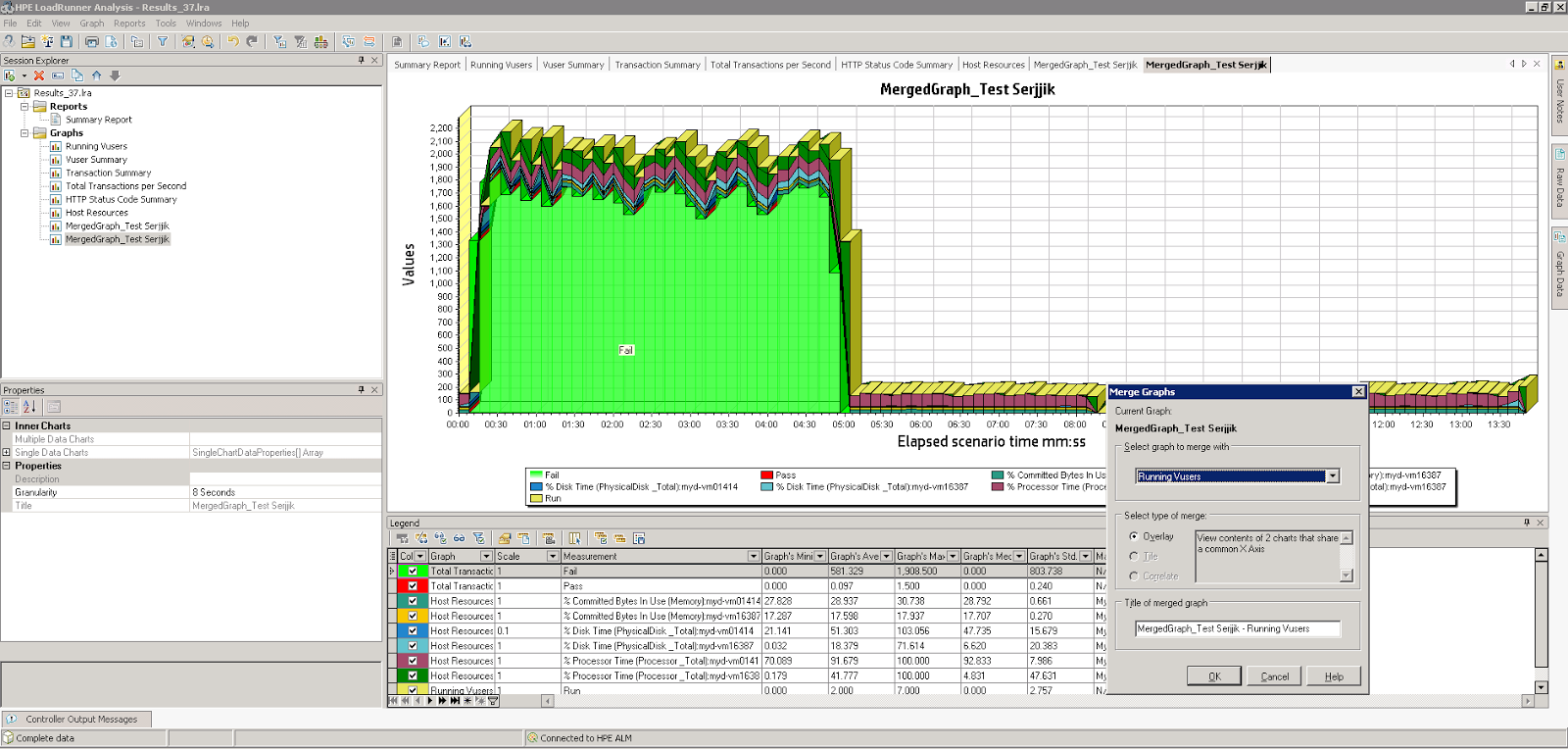
Создание Analysis Template:
4. Через основное меню Tools → Templates:
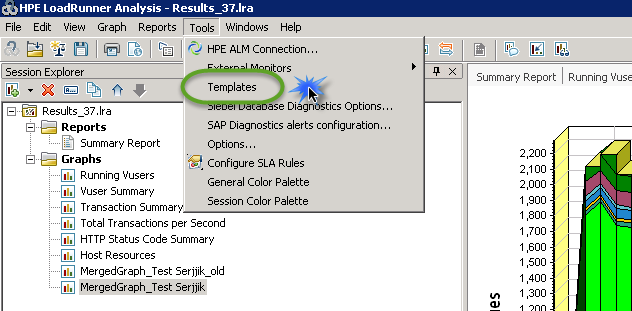
5. Создаем New Templates file:
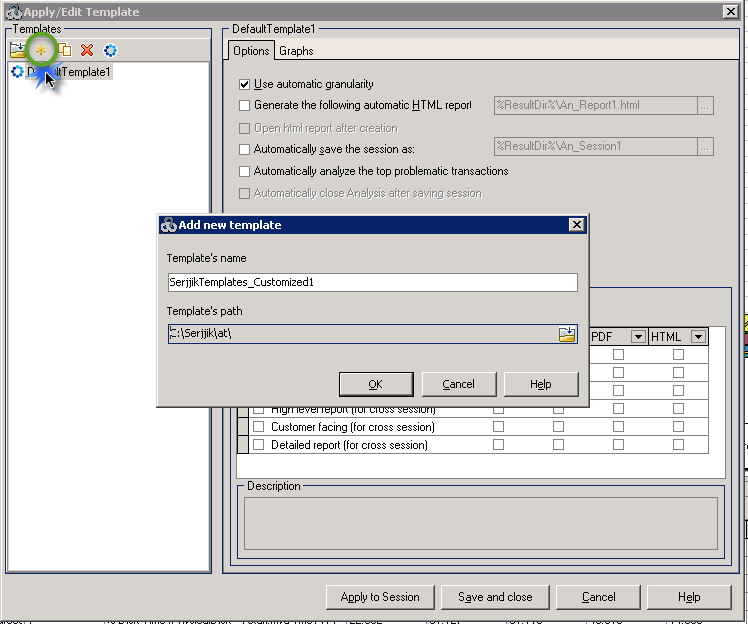
6. Нажимаем кнопки «Ok» и «Save & Close».
Загрузка Analysis Template в Performance Center (MyPC)
7. Для загрузки файла Analysis Template в Performance Center необходимо создать архив этого файла в «zip» формате.
8. Открываем Performance Center – MyPC, далее Resources → Test Resources перспектива – и создаем новый Analysis Template Profile → Create New Analysis Template.
9. Далее загружаем его через меню Upload → выбираем архивный файл на файловой системе.
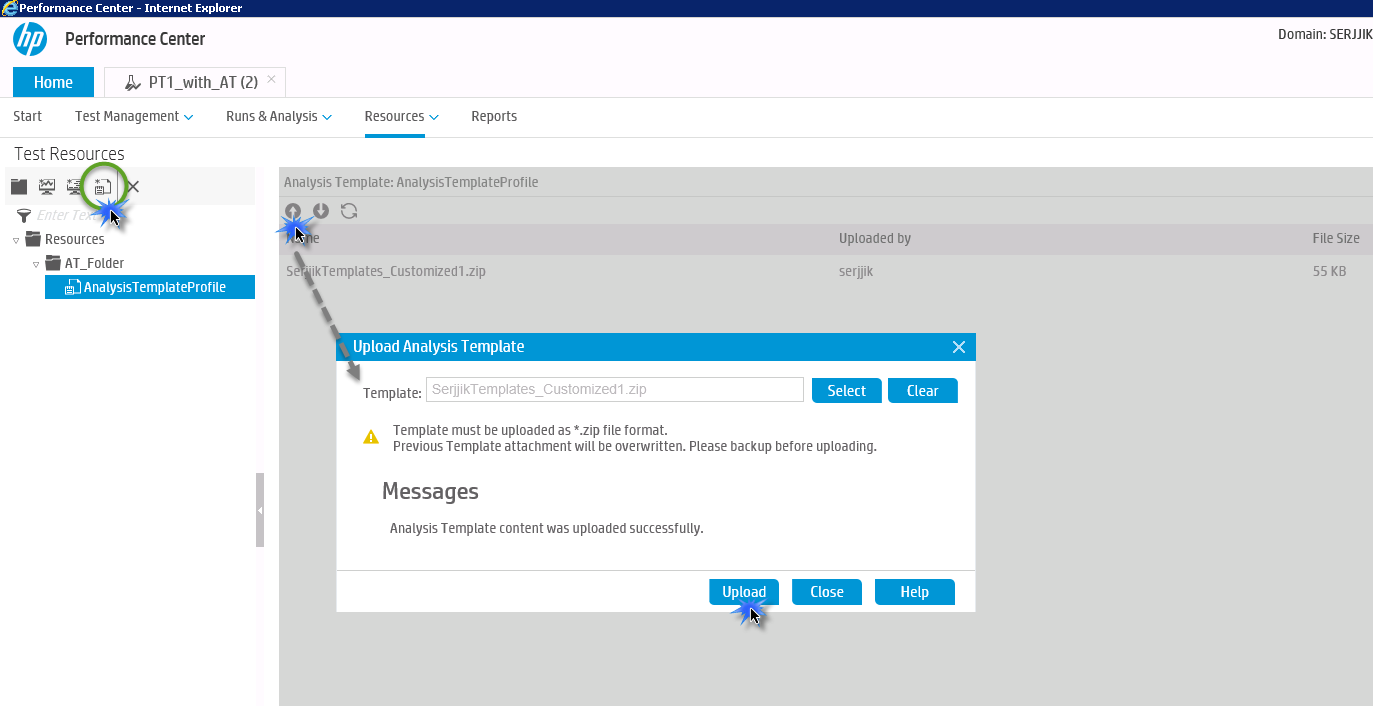
Добавление Analysis Template в Performance Test
10. В Тест Дизайнере → вкладка Groups&Workload → Advanced → выбираем Analysis Template Options…
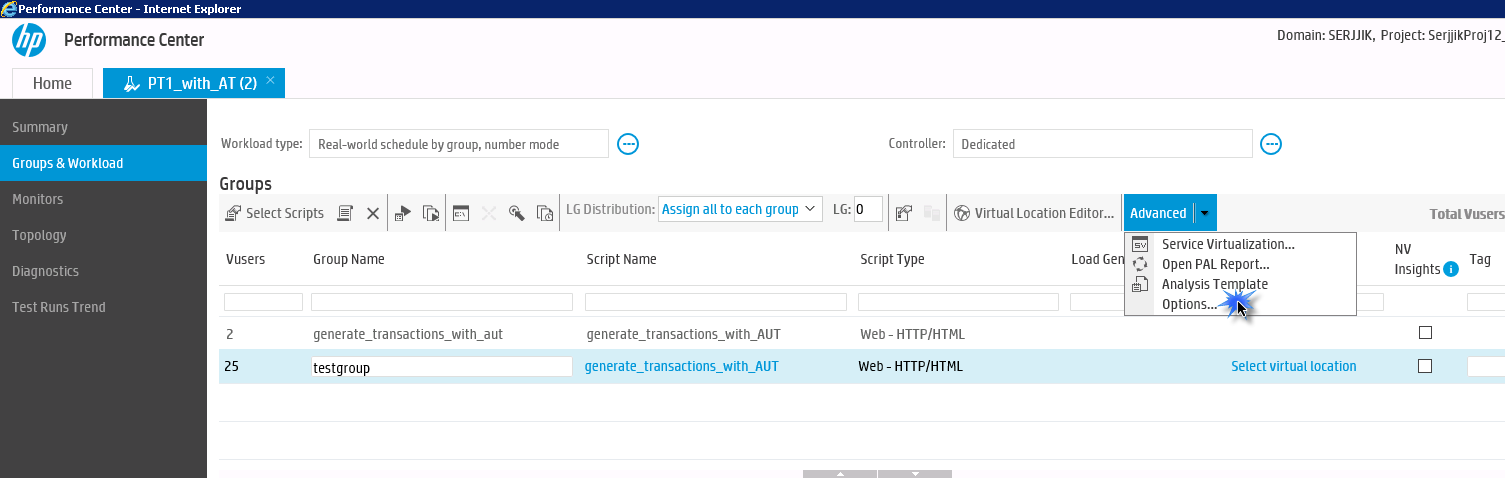
11. Добавляем созданный Analysis Template Profile в Performance Test
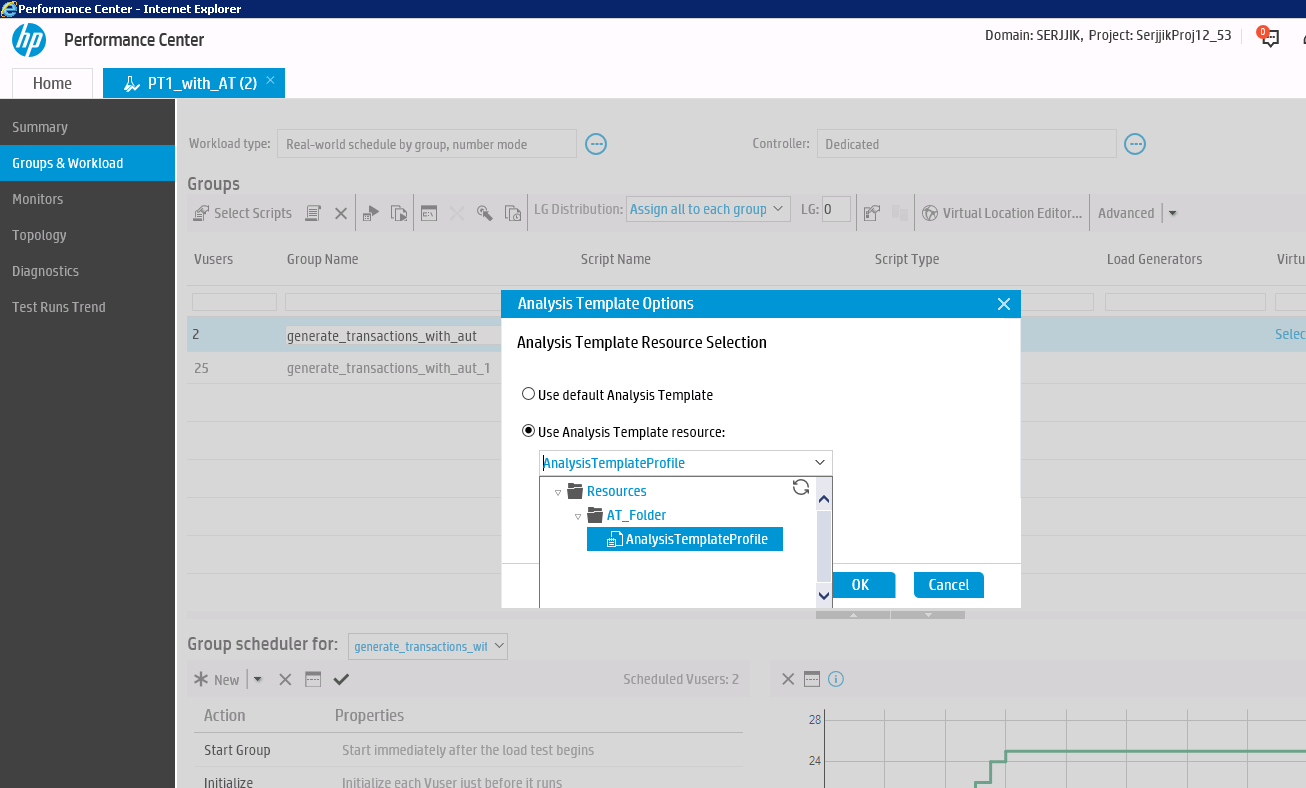
Получение Analyzed Results на основе Analysis Template
12. Запускаем Performance Test с добавленным Analysis Template и опцией обработки результатов – «Collate and Analyze results»:
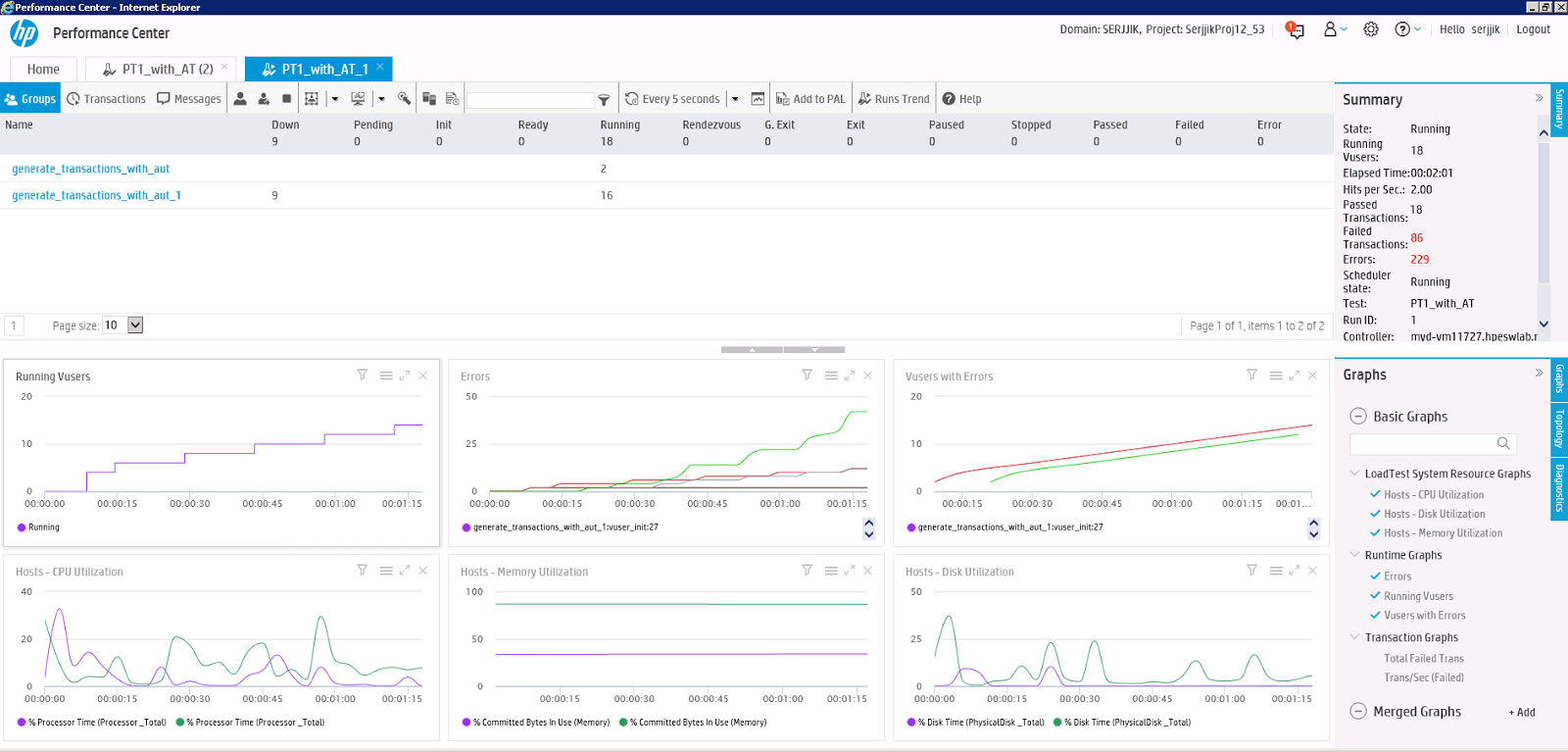
13. После завершения теста можно просмотреть Analyzed Results на основе Analysis Template в виде HTML.
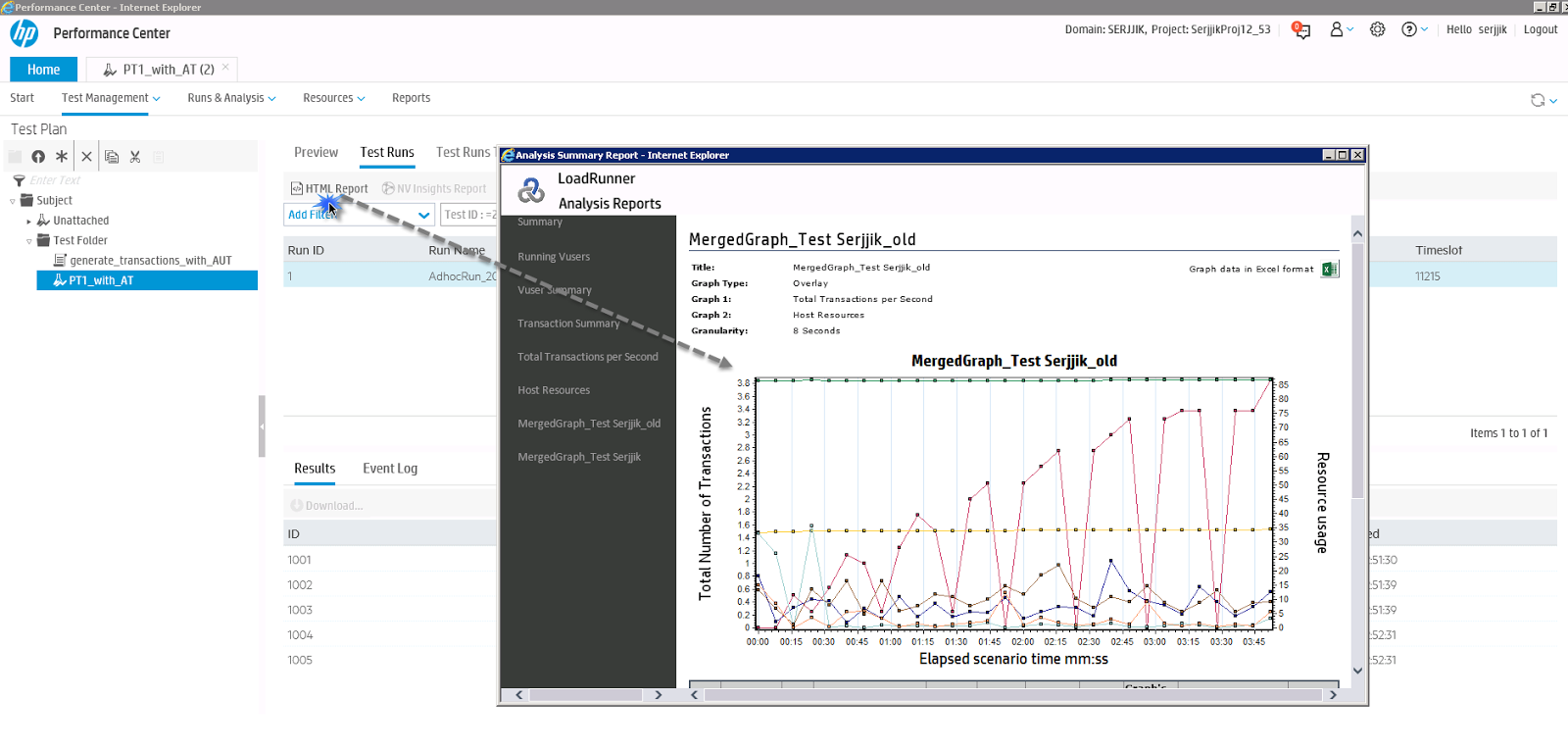
Также есть возможность открыть и редактировать Analyzed Results в HPE LoadRunner Analysis:
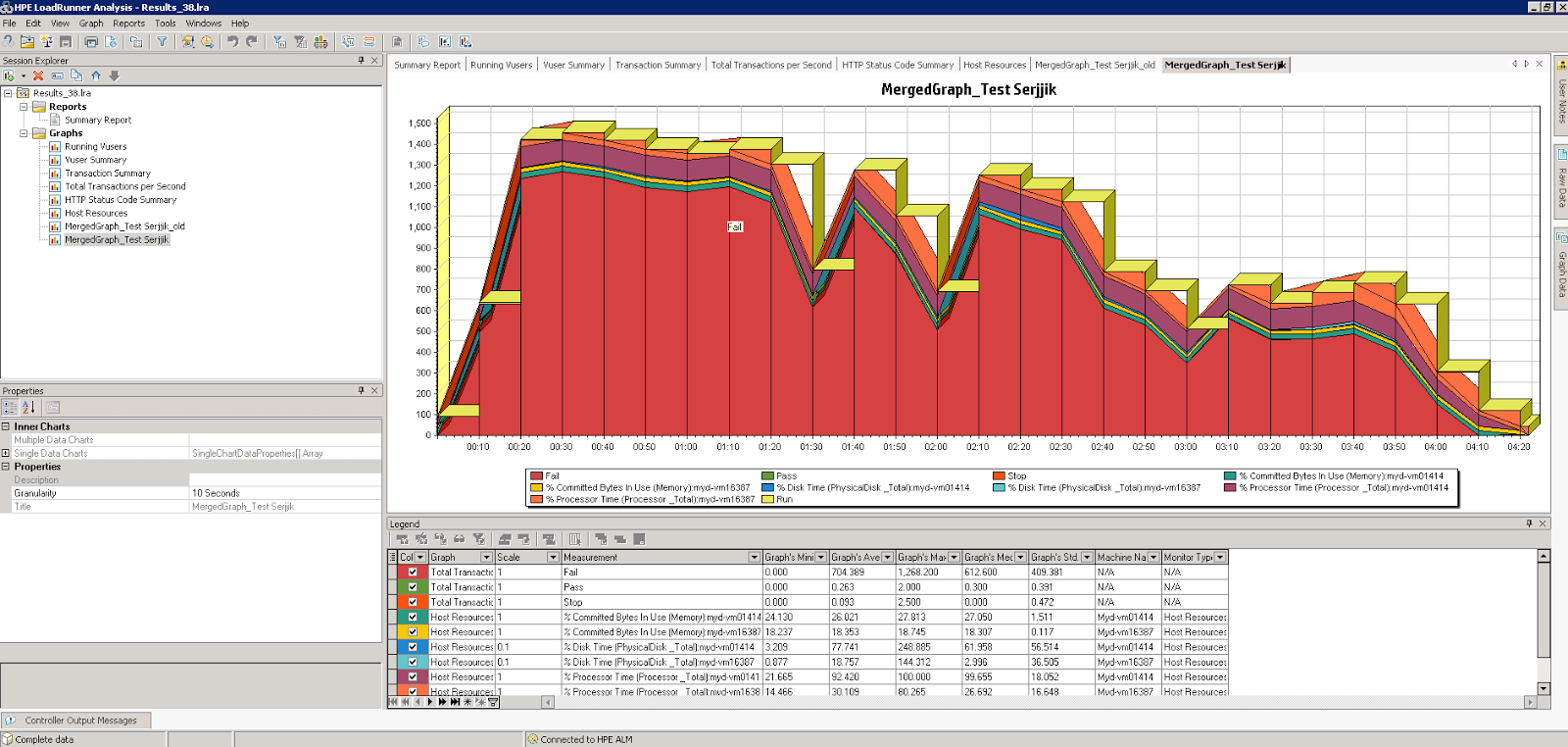
Автор: Сергей Кравченко, ведущий специалист по тестированию производительности HPE PC/LR
Автор: Hewlett Packard Enterprise






