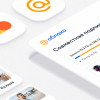Прошлым летом мы рассказывали о тестовом запуске виртуальной инфраструктуры (IaaS) на базе платформы Hyper-V. За год эксплуатации мы набили много шишек, отладили работу сервиса и запустили облако Cloud-V в большое плавание. Сегодня мы подробно разберем базовые возможности панели управления, а в следующих постах расскажем, как развернуть и настроить Active Directory, Exchange и не только.

Портал управления облаком делали на базе Windows Azure Pack, предназначенного для запуска ресурсов и сервисов в частном или публичном облаке в режиме самообслуживания. Наши инженеры доработали его и добавили в ванильную версию недостающую функциональность: создание виртуальных машин без операционной системы, клонирование виртуальных машин, добавление дисков и ISO-образов без остановки виртуалок и загрузку собственных ISO-образов и виртуальных машин.
Немного теории
Для доступа к ресурсам на Cloud-V вводим данные учетной записи на сайте.
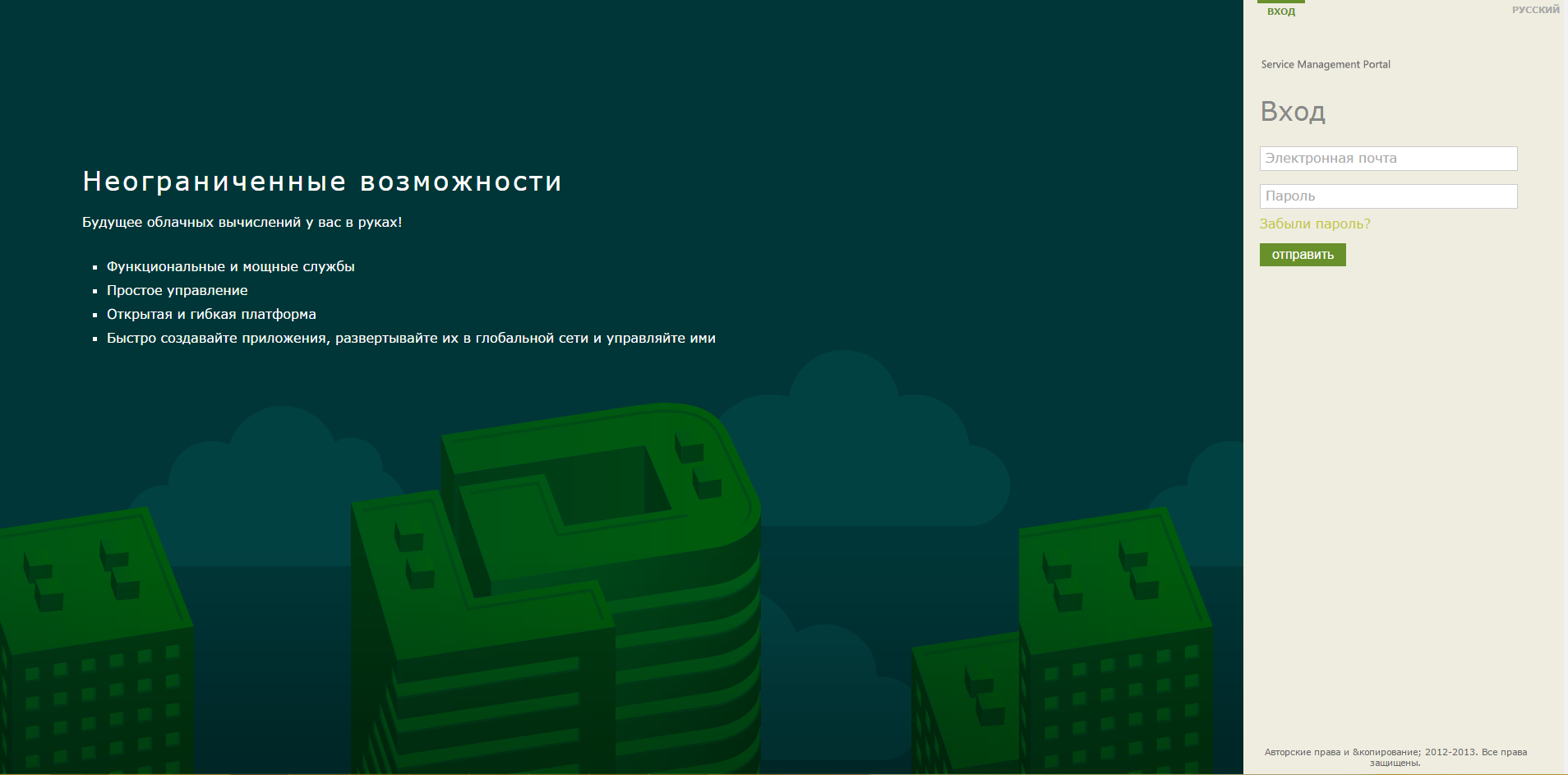
Чтобы было удобнее ориентироваться в дивном новом мире, разберемся с основными элементами портала управления My.Cloud-V.
Подписка – выделенный вам пул ресурсов согласно приобретенному плану: виртуальные процессоры, число ядер, объем оперативной памяти и размер диска.
Надстройки — дополнительные ресурсы, подключаемые к стандартному пулу ресурсов. Здесь находится информация о тех ресурсах, которые вы приобретаете дополнительно, после активации базовой подписки.
Администраторы – учетные записи с правом управления подпиской.
Сертификаты управления — в этой вкладке вы можете подключить сертификаты управления для удалённого управления подпиской. И работать с облаком через Azure PowerShell — набор модулей с командлетами для командной строки Windows PowerShell. В блоге Microsoft есть статья о том, как настроить Azure PowerShell.
Всеми этими сущностями можно управлять во вкладке Моя учетная запись.
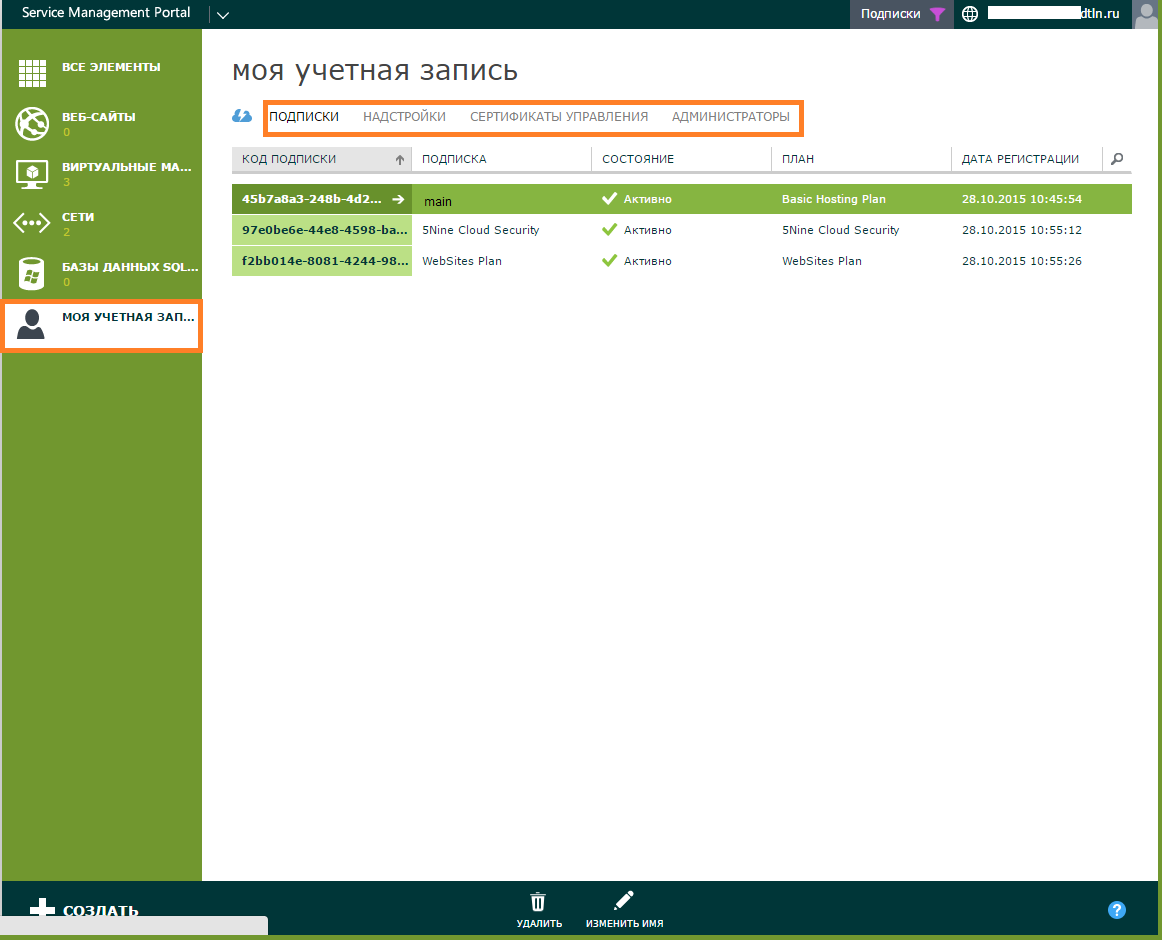
С виртуальными машинами в My.Cloud-V тоже есть свои нюансы. Можно создавать как “пустые” виртуальные машины, так и с “обвесом”. Для этого существует несколько сущностей:
Автономная виртуальная машина – виртуальная машина из коллекции с предустановленной операционной системой: Windows Server, CentOs, Debian, RedHat и другими, или “пустая” виртуалка с ресурсами для установки собственной ОС.
Роль виртуальной машины – шаблон с набором функций для быстрого развертывания сервиса. Виртуальная машина, развернутая в рамках роли, называется экземпляром. Можно выбрать роль с Microsoft Exchange, SQL или MS Dynamics CRM и запустить из шаблона Контроллер домена или Skype4Business.
От теории перейдем к практике и пошагово покажем, как создать сеть и виртуальные машины.
Создаем сеть
Чтобы ваши виртуальные машины были связаны между собой и имели выход в Интернет, нужно создать виртуальную сеть.
- Заходим в меню Сети, нажимаем Создать виртуальную сеть.
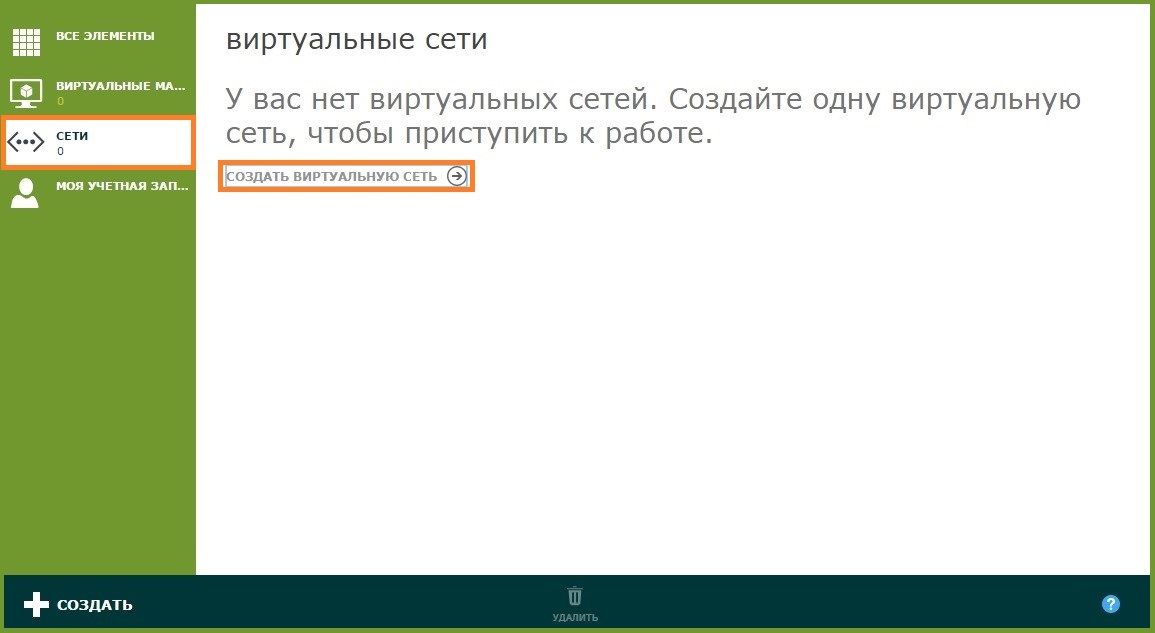
- Выбираем вкладку Виртуальная сеть. Тут есть две опции: быстрое и настраиваемое создание. Настраиваемое создание сети позволяет задать настройки сети при ее создании более детально. При “Быстром создании” можно задать только имя, адресное пространство и число IP-адресов.
Для нашего эксперимента выберем Настраиваемое создание.
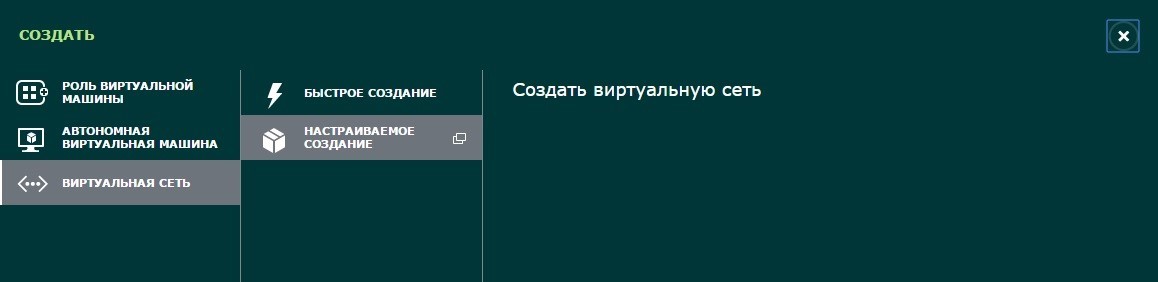
- Указываем версию IP-протокола, а также имя виртуальной сети.
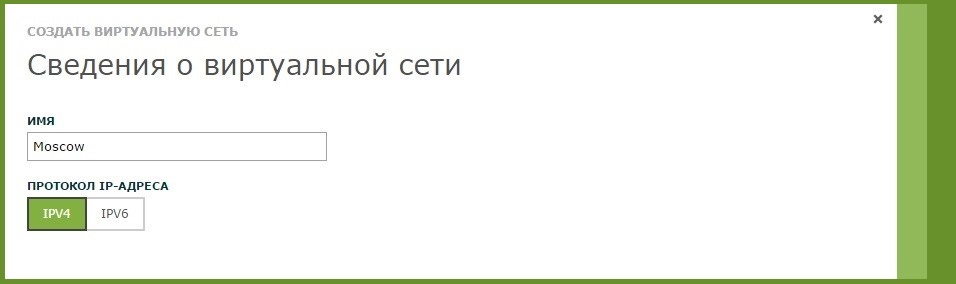
- Задаем IP-адреса DNS серверов. Ставим галочку Включить прямой доступ к интернету, если этот доступ нам нужен. При создании подключения VPN подключения “сеть-сеть”, убедимся, что подсеть шлюза не пересекается с подсетями виртуальных машин, которые будут находиться в этой сети.
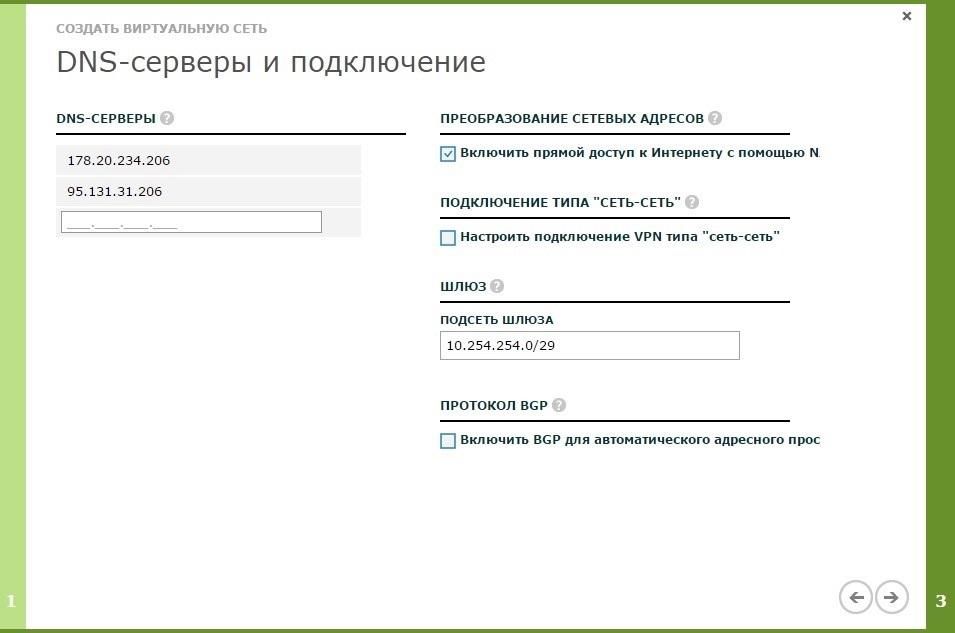
- Указываем размер адресного пространства. В нашем случае это сеть с 24-битной маской – 10.10.10.0/24.
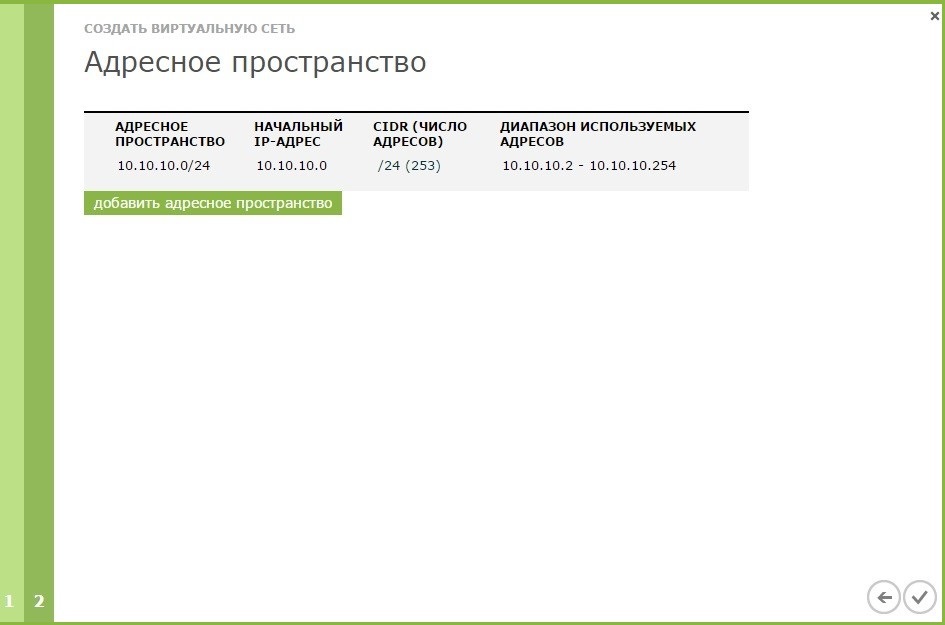
- Виртуальная сеть создана.
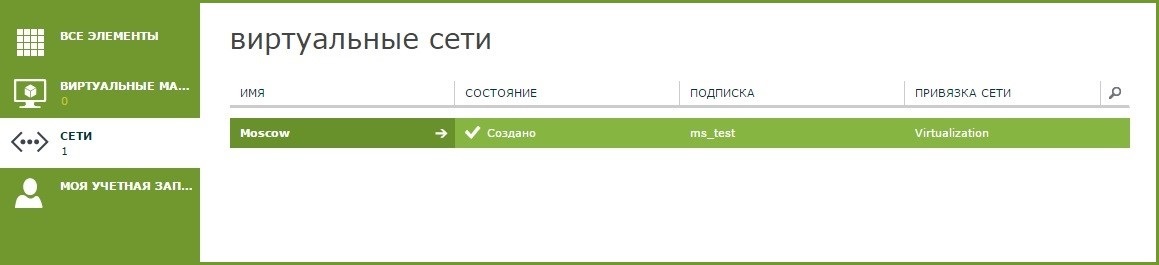
Создаем автономную виртуальную машину (быстрый вариант)
- Заходим в меню Виртуальные Машины и нажимаем Создать.
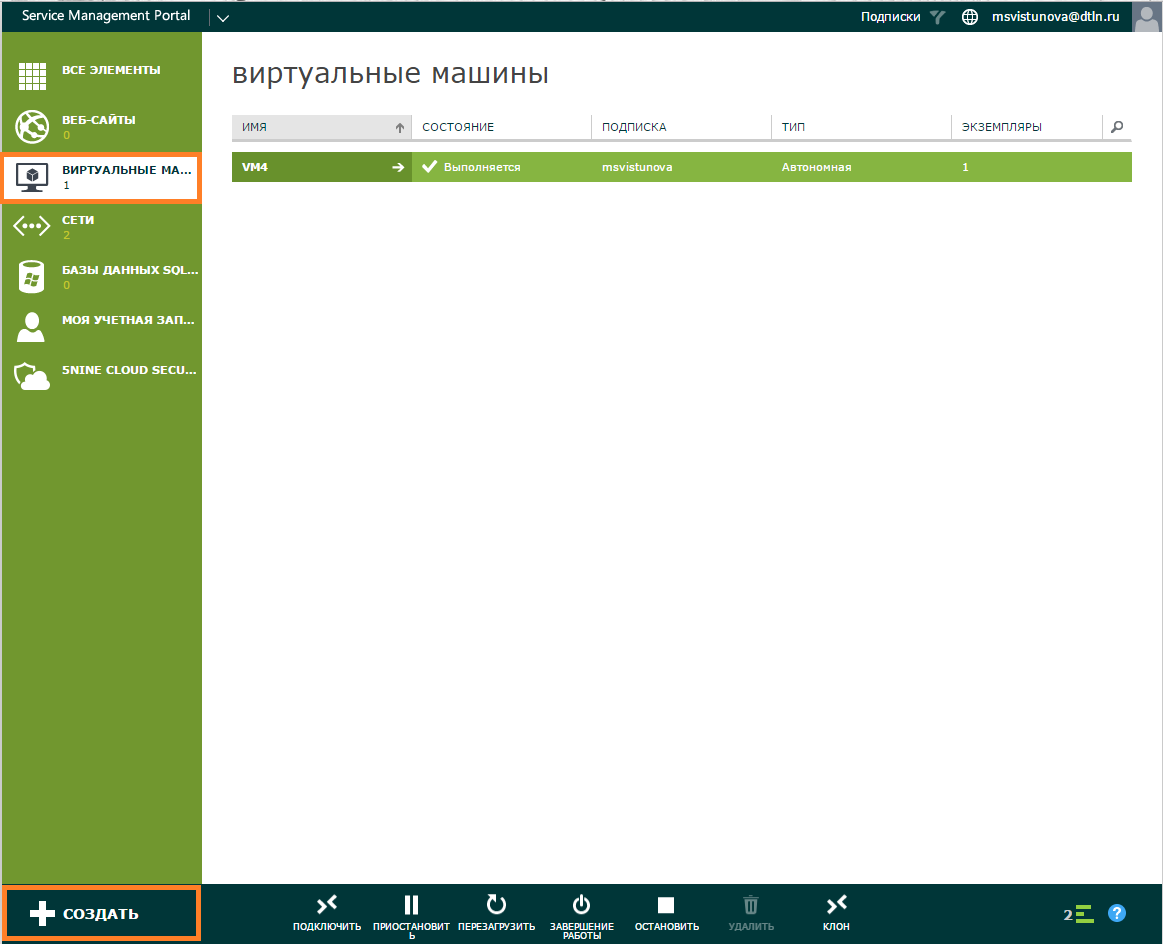
- Выбираем вкладки Автономная виртуальная машина и Быстрое создание.
Создание «Из коллекции» позволяет развернуть виртуальные ресурсы без операционной системы (шаблоны Empty), или с одной из предложенных ОС. Опция Empty не предусмотрена для “Быстрого создания”.
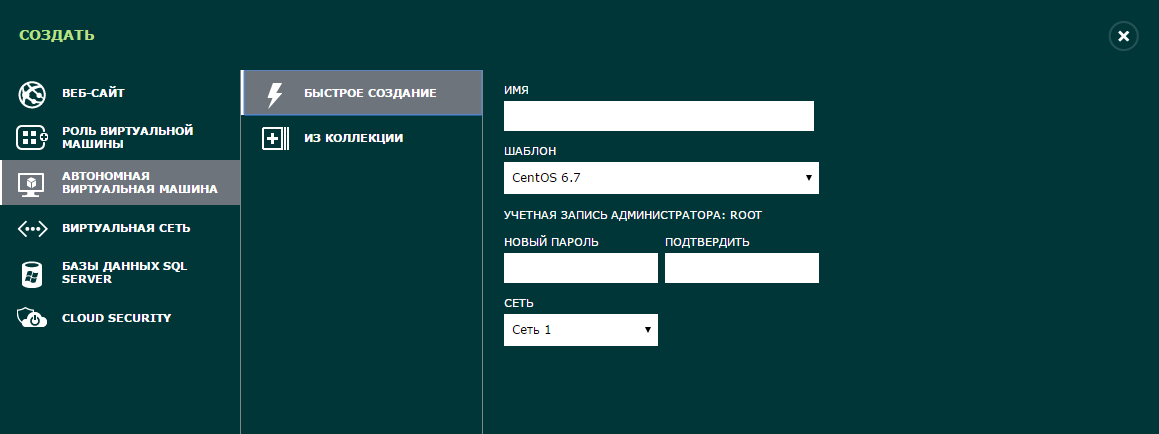
- Присваиваем виртуальной машине имя. Выбираем шаблон с предустановленной ОС. Задаем пароль и подсоединяем виртуальную машину к сети. Жмем Создать экземпляр ВМ.
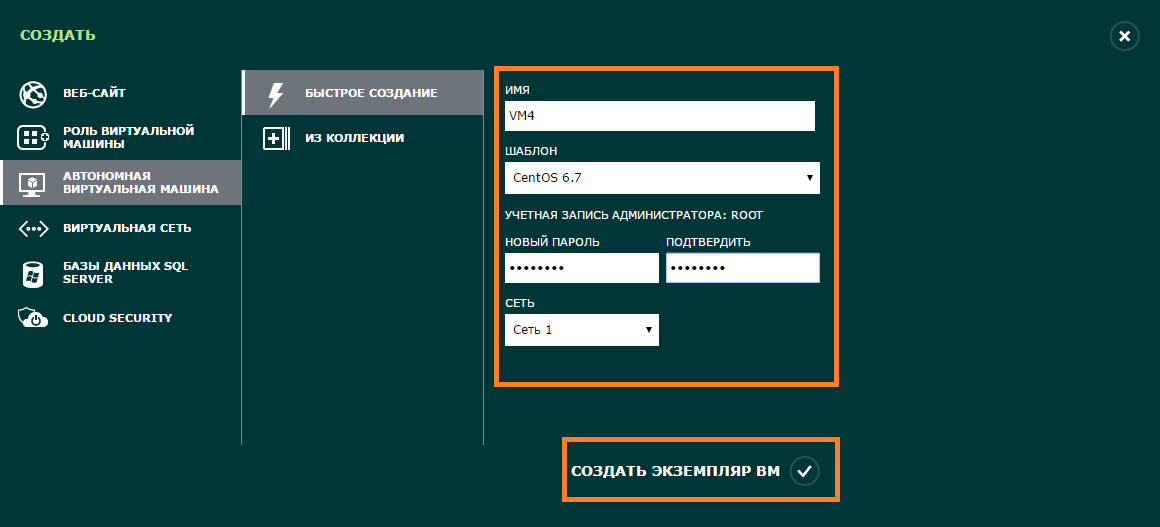
- Готово. Созданная виртуальная машина отобразится в соответствующем разделе.
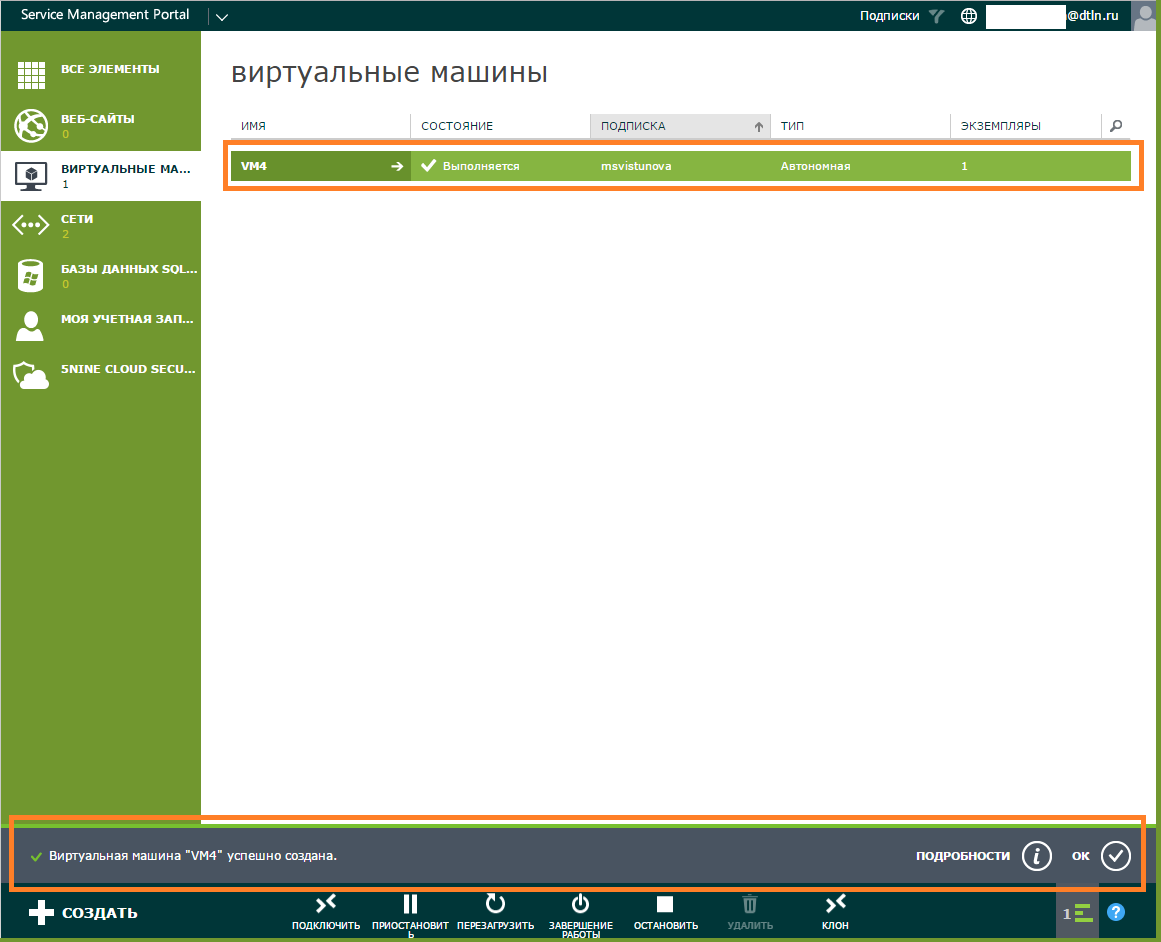
Роль виртуальной машины создается почти также. В следующей статье мы как раз подробно покажем создание роли ВМ с Active Directory и Exchange Server.
Работа с виртуальной машиной
Управление виртуальной машиной. Все управление ВМ происходит через Панель команд.
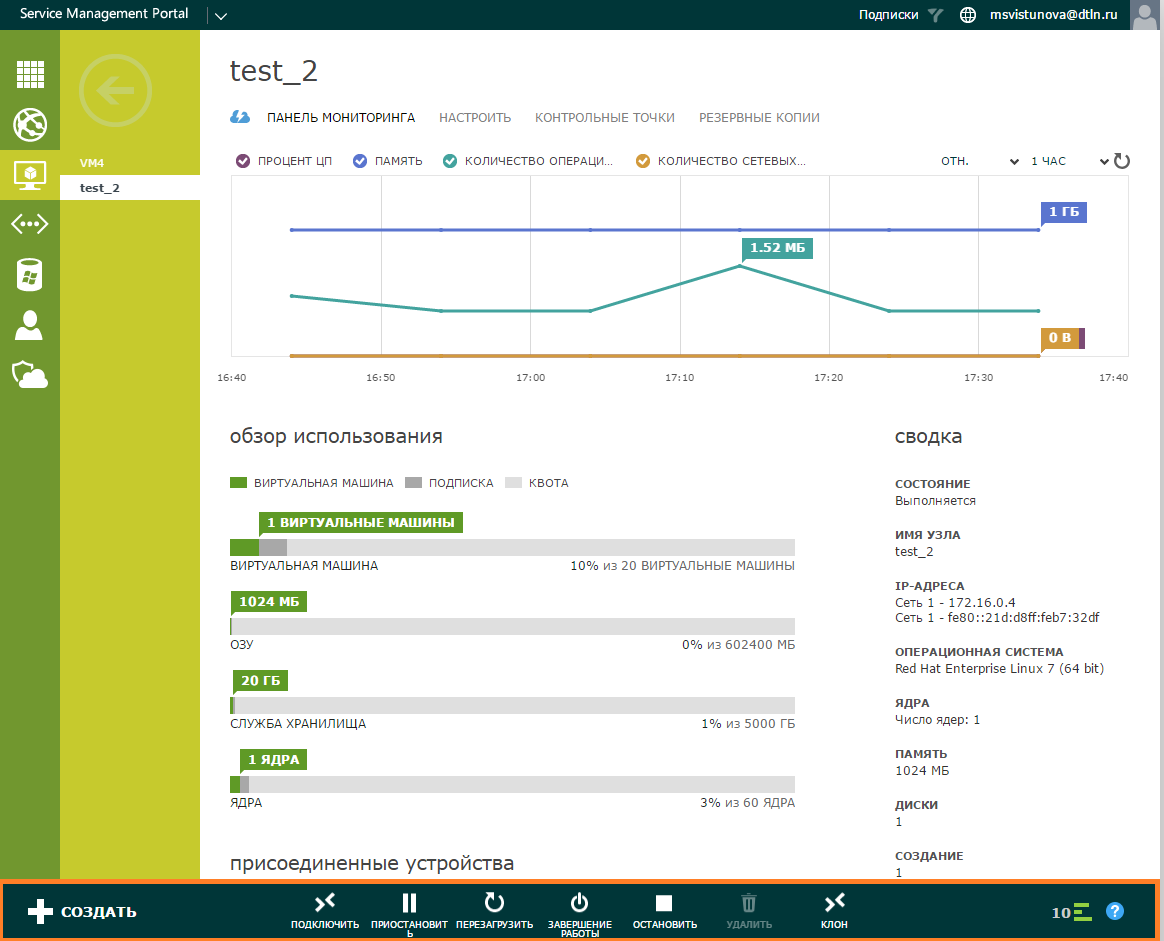
Вот все доступные действия:
- Подключить — подключение к виртуальной машине через консоль управления.
- Приостановить — режим standby. Позволяет поставить ВМ на паузу для тестирования работы инфраструктуры без данной виртуалки и снова запустить ее за секунду без необходимости проходить весь цикл загрузки ОС.
- Завершение работы — “мягкое” выключение виртуальной машины, суть та же, что и у команды «Завершить работу» на компьютерах. В таком состоянии к ВМ можно присоединять/отсоединять сети и диски, изменять размеры ВМ, удалять машины
- Остановить — экстренное выключение ВМ, сравнимо с выключением компьютера кнопкой на блоке питания или выдергиванием шнура из розетки. Использовать стоит только в случае, если операционная система машины не отвечает.
- Клон — клонирование ВМ. Как мы рассказывали вначале, эта функция добавлена нашими специалистами и в классическом Azure Pack отсутствует.
- Перезагрузить, Удалить — здесь все понятно.
Масштабирование виртуальной машины. Для изменения размеров ВМ, заходим в раздел Виртуальные машины, выделяем нужную ВМ и завершаем ее работу.
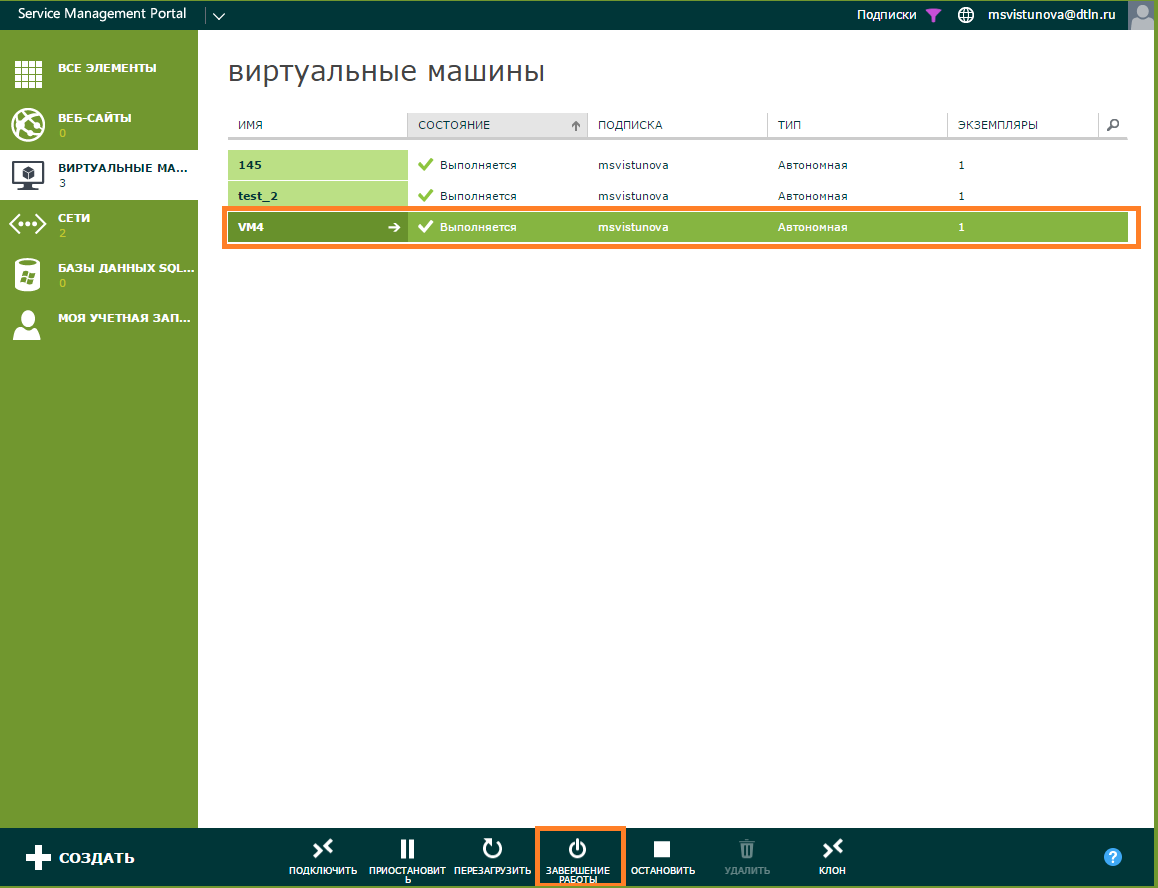
Жмем на стрелку.

Открываем вкладку Настроить и выбираем из списка нужный размер виртуальной машины.
Готовые шаблоны размеров ВМ созданы для полного соответствия портала с UX “большого” Azure. Уменьшение размера виртуальной машины не повлияет на целостность данных — изменится число ядер и размер оперативки, объем диска останется прежним.
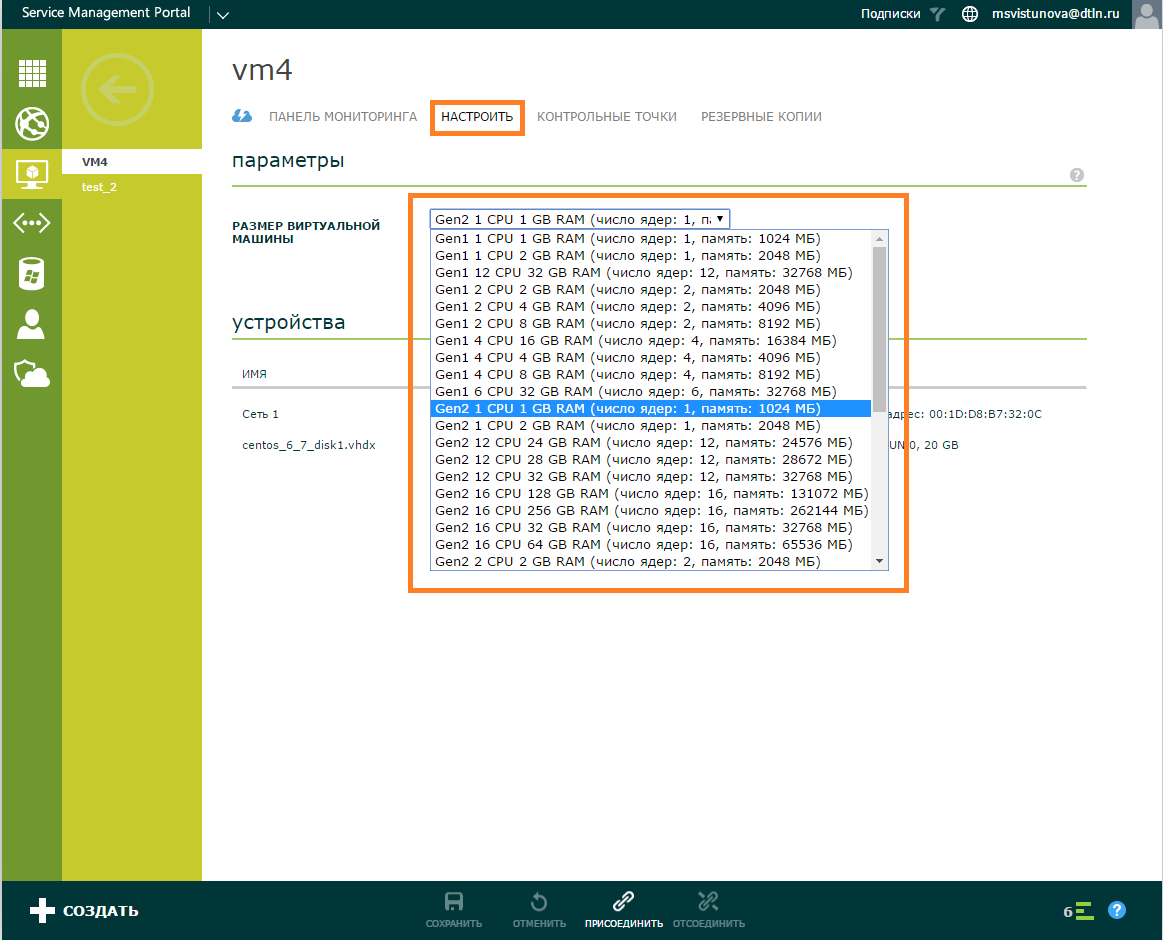
Присоединение/отсоединение сети. Выключаем нужную виртуальную машину.
Переходим в раздел Настроить, выбираем на панели команд Присоединить и выбираем опцию Сеть.
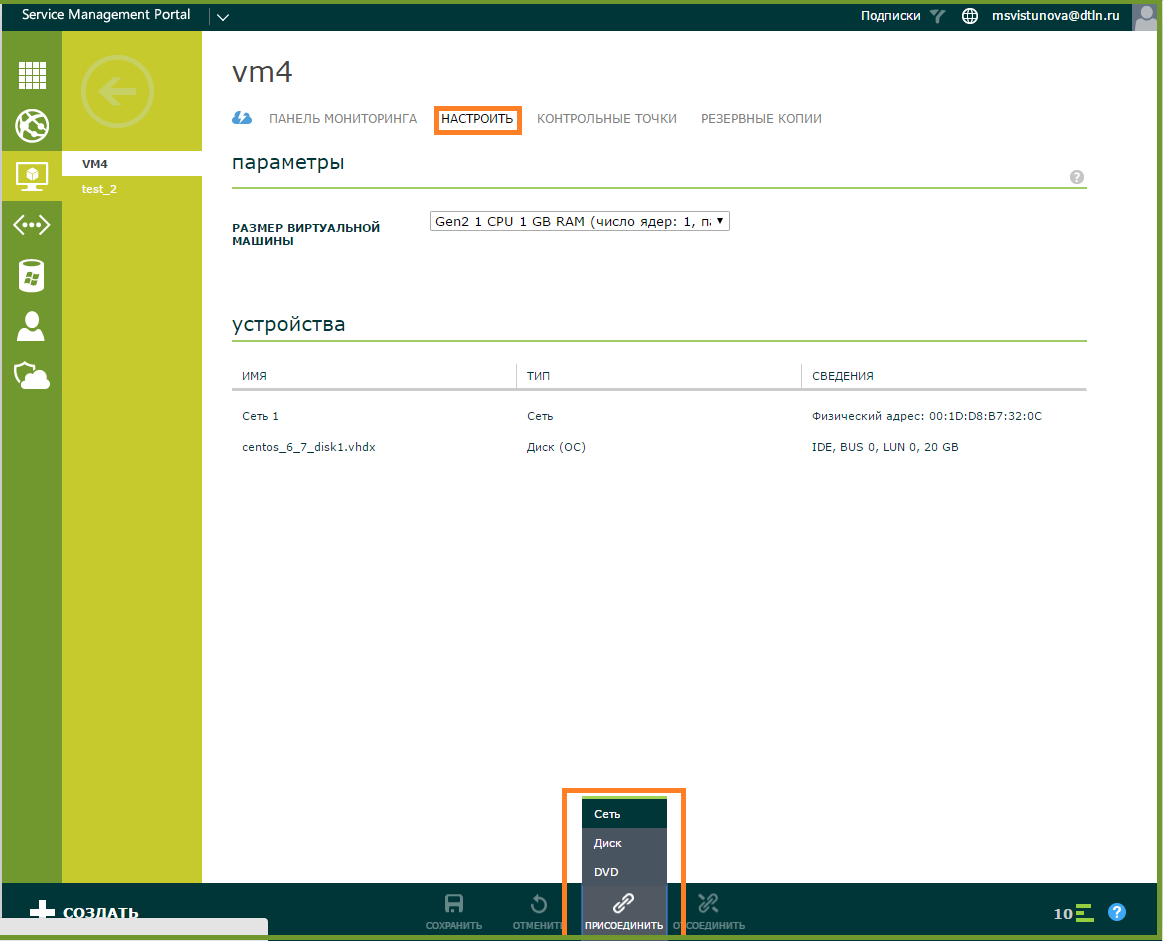
Выбираем нужную сеть из списка.
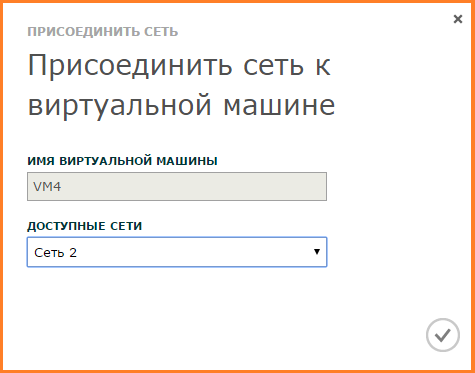
Сеть добавлена.
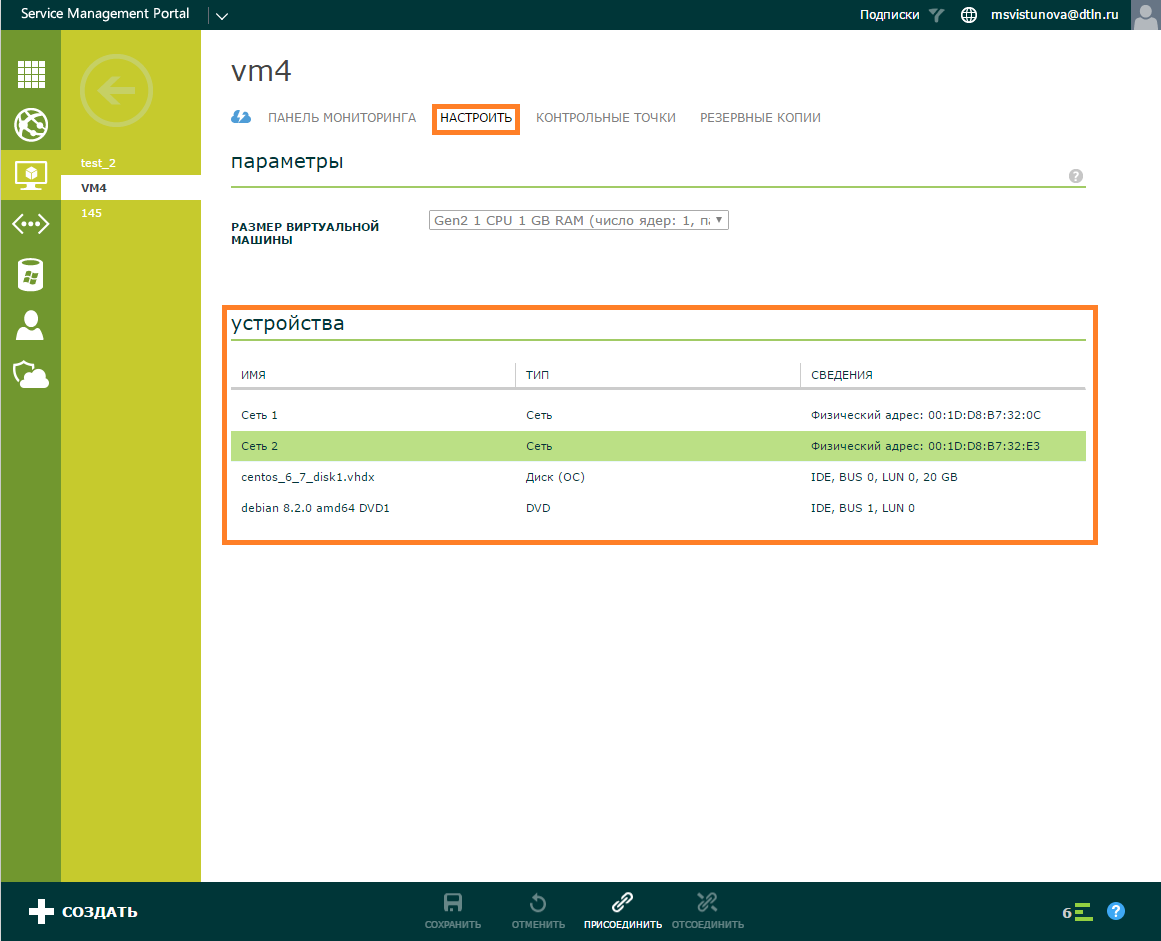
Подключение ISO-образов и дисков. ISO-образы и виртуальные жесткие диски можно подключать “на горячую”, т.е. без остановки ВМ.
В разделе Виртуальные машины заходим во вкладку Настроить, жмем Присоединить на панели команд. Выбираем опцию диск, если нужно добавить виртуальный жесткий диск. ISO-образ добавляем через опцию DVD.
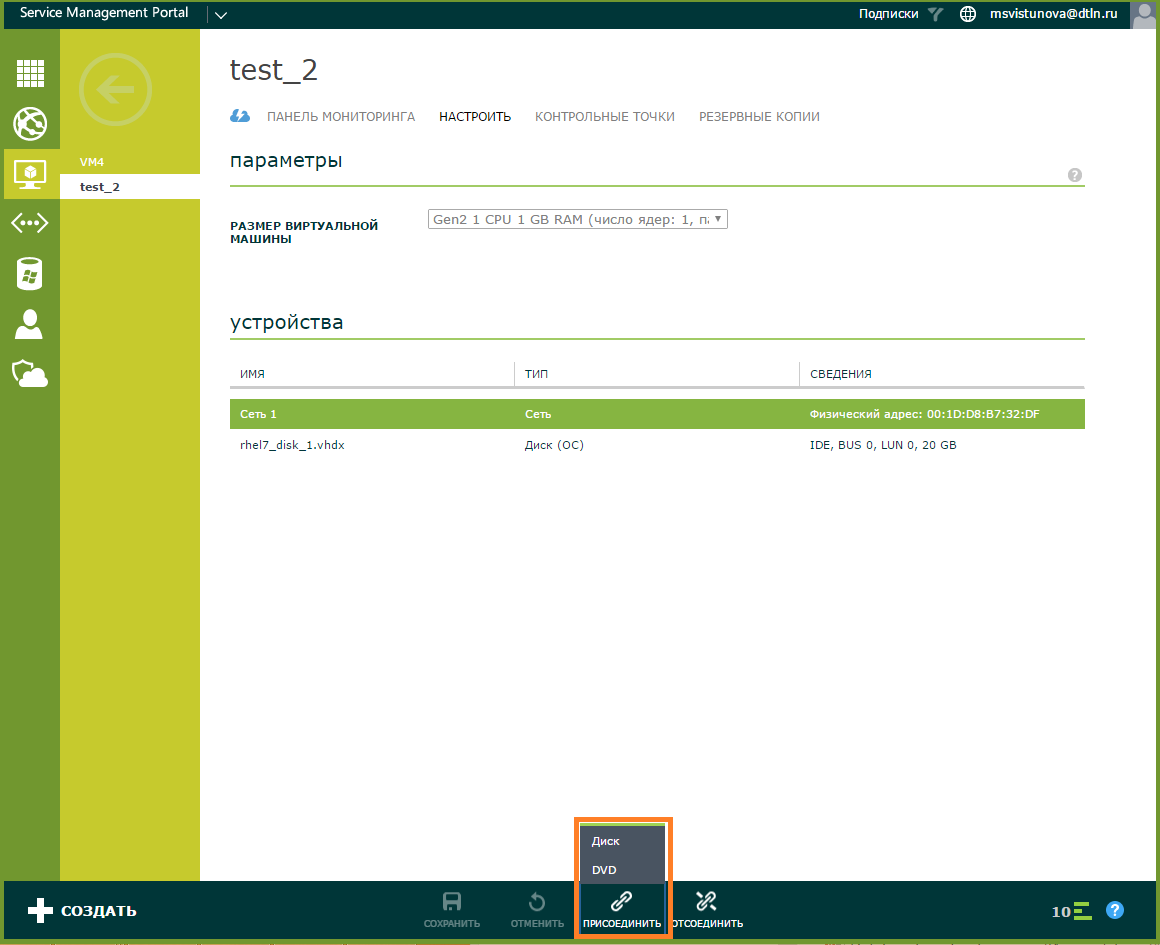
Добавим виртуальный жесткий диск. Выбираем из списка диск и SCSI-канал (шину). По умолчанию будет назначен первый свободный канал.
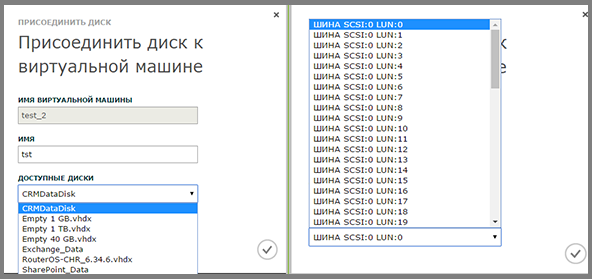
Диск добавлен.
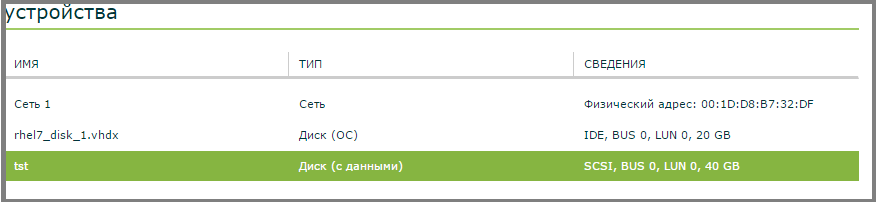
Мониторинг. В меню нашей виртуальной машины можно посмотреть ее рабочие параметры и размеры.
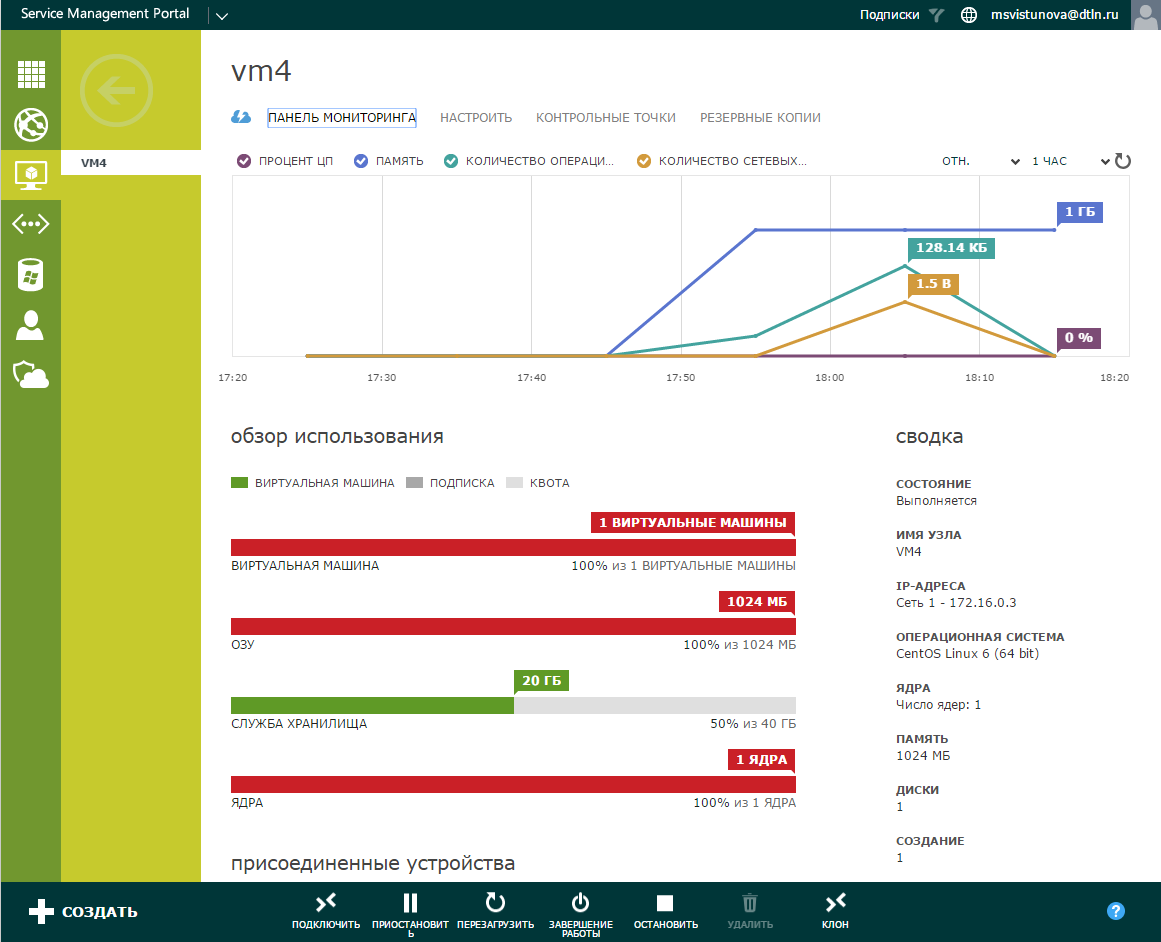
В разделе Виртуальные машины выберите нужную ВМ и кликните на стрелку.

Мониторинг покажет:
- График производительности — процент загрузки ЦП, память, пропускную способность хранилища и сети.
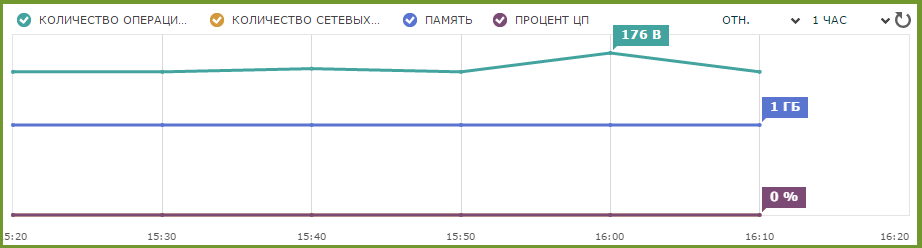
- Объем ресурсов, занятый виртуальной машиной.
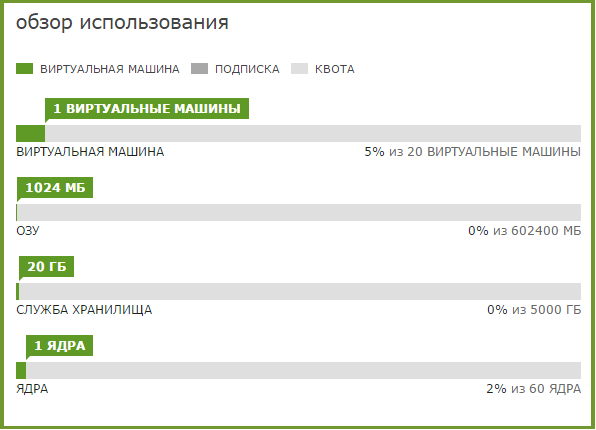
- Присоединенные устройства — сети и устройства, подключенные к виртуальной машине.
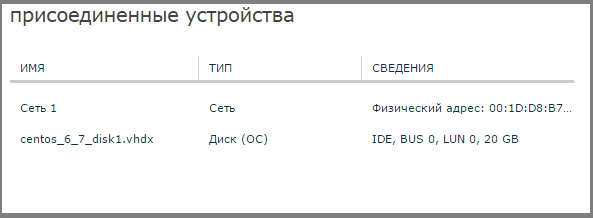
- Сводку — состояние, имя сервера виртуальной машины, связанные с ней IP-адреса, установленную на ней ОС, количество ядер, количество присоединенных к ней дисков.
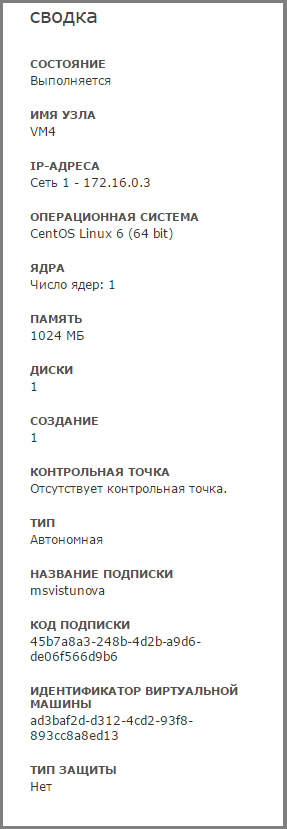
Это все, что мы сегодня хотели рассказать про портал управления облаком на базе Hyper-V. В следующий раз мы расскажем, как развернуть и настроить Active Directory и Exchange Server в Cloud-V.
Автор: DataLine