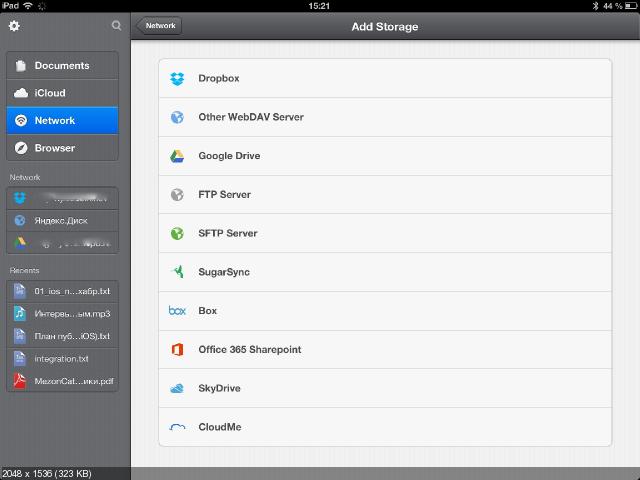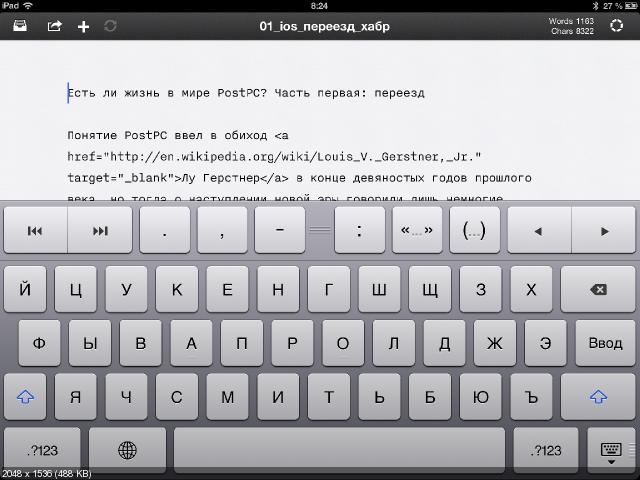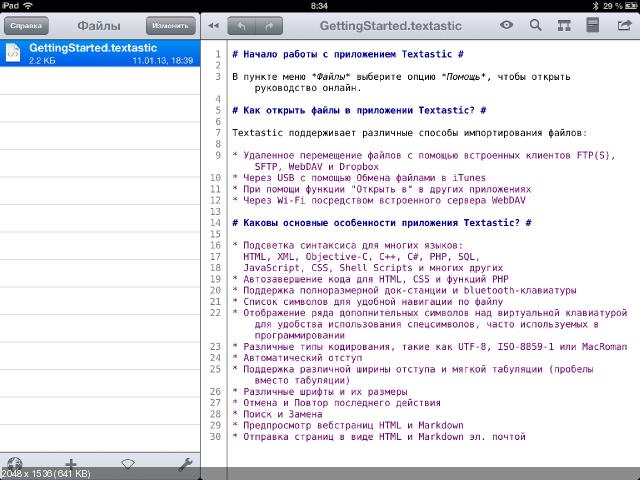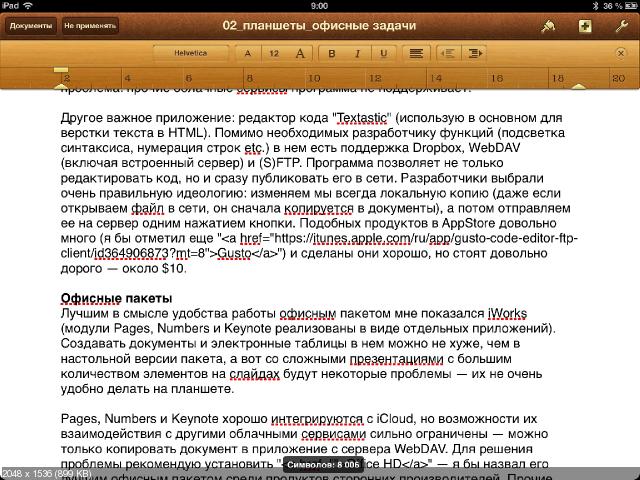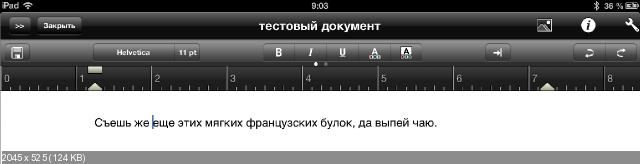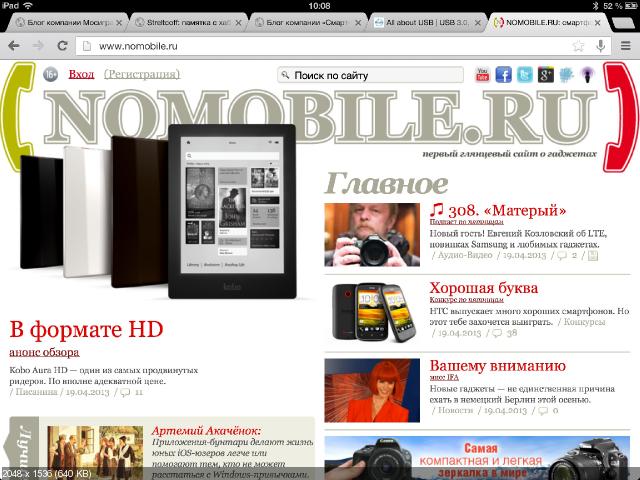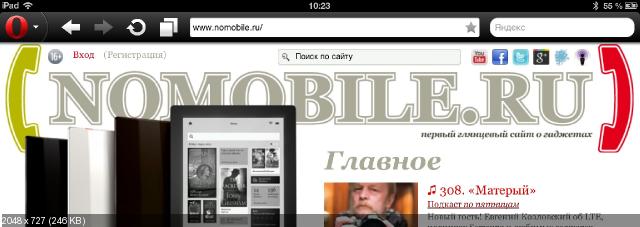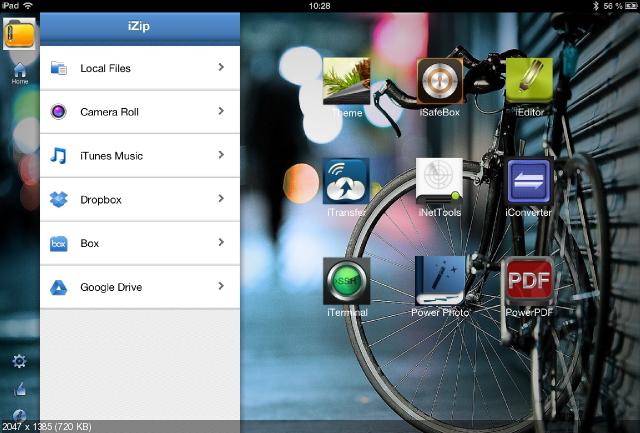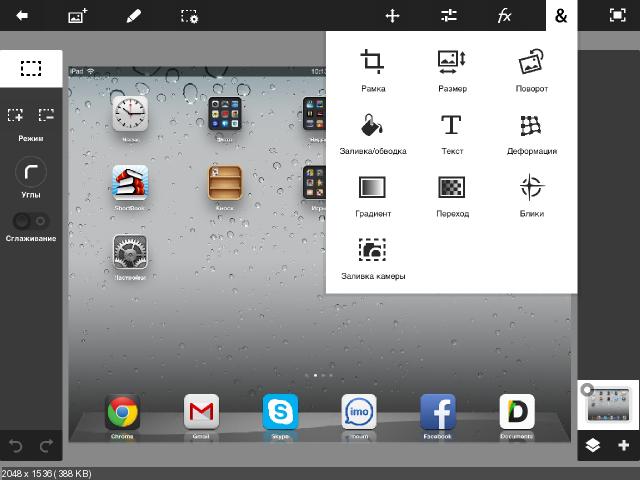Вторая часть планшетной саги посвящена офисной работе на iPad. В комментариях к предыдущему посту утверждали, будто на мобильном компьютере неудобно набирать большие тексты, работать с электронными таблицами и делать презентации. Это не соответствует действительности: все необходимое ПО в онлайн-магазине Apple присутствует, но пользователю нужно правильно организовать рабочий процесс, чем мы сегодня и займемся.
Обустройство рабочего пространства
Приложения в iOS изолированы друг от друга и полного доступа к файловой системе не имеют. Они работают только со своими данными и могут обращаться к некоторым системным ресурсам вроде «Фотопленки». Особых проблем с передачей файлов между программами я не заметил за единственным исключением: штатным плеерам iOS запрещено обмениваться звуковыми треками и видеороликами (на стороннее ПО это ограничение не распространяется). В остальном коммунизм полный — файл передается в любое приложение, способное его принять.
Подобная архитектура более безопасна, но для создания контента она подходит слабо: если в рамках одной задачи вы работаете с данными разных типов, то приходится раскидывать документы по нескольким программам. Хорошим способом решения проблемы станет использование облачных сервисов (многие редакторы умеют с ними взаимодействовать) или файловых менеджеров, которых в AppStore великое множество.
Я выбрал гибридный вариант благодаря бесплатному приложению Documents by Readdle. Оно хранит файлы всех типов, работает с архивами, а также имеет встроенный текстовый редактор, браузер, читалку электронных книг и медиаплеер. Есть в нем возможность обмениваться данными по протоколу HTTP (функция Wi-Fi Drive), отправлять файлы по электронной почте (несколько штук разных типов в одном письме), просматривать их и открывать в других программах.
Еще Documents by Readdle работает с популярными облачными сервисами, поддерживает протокол WebDAV, а самое главное — осуществляет полноценную синхронизацию локальной копии файлов с удаленным хранилищем, как это делают клиенты в настольных ОС.
Мое рабочее пространство организовано следующим образом: разложенные по традиционным папкам файлы разных типов хранятся в облаке с полной синхронизируемой копией в Documents by Readdle. Для просмотра и воспроизведения материалов используются встроенные функции файлменеджера (он переваривает огромное количество форматов, включая принятый в свободных офисных пакетах OpenDocument), а для редактирования — поддерживающие работу с облаком приложения. Если нет широкополосного доступа к сети (такое в кочевой жизни журналиста случается), локальная копия файла передается в другую программу для обработки, либо используется встроенный текстовый редактор. Вариант, конечно, своеобразный, но в системе со строгой изоляцией приложений иначе нельзя.
Устройства ввода и набор текста
Работа с сенсорным экраном iPad довольно удобна благодаря жестам многозадачности. Хватая окно приложения четырьмя или пятью пальцами вы сворачиваете его и попадаете в домашний экран, а для переключения в следующую или предыдущую программу достаточно смахнуть окно вправо или влево. Смахивание вверх приводит к появлению панели многозадачности, которая, к тому же, позволяет выгружать приложения из памяти (долгое нажатие на любую из пиктограмм панели приводит к появлению на них красного кружка со знаком '-').
Экранная клавиатура
Для перемещения курсора в поле редактирования нужно задержать касание — появляется «лупа», позволяющая установить его точно в нужное место (для грубого позиционирования используются короткие касания). Если отпустить экран, то выскочит меню выделения и копирования текста (вне поля редактирования сразу появятся напоминающие синие булавки маркеры). Есть и другие хитрости, например, короткий «тап» двумя пальцами в редакторе выделяет сразу весь абзац. Освоить эти приемы придется, поскольку к планшету Apple невозможно подключить мышь (варианты с jailbreak я не рассматриваю).
Экранная клавиатура iPad позволяет вводить длинные и короткие тире, разнообразные виды используемых в русском языке кавычек и прочие отсутствующие на экране символы при помощи долгого нажатия на соответствующую кнопку (подробные инструкции доступны в интернете). Она удобна, но годится только для коротких заметок или правки документов на ходу — серьезная работа с текстом требует подключения внешней клавиатуры.
Внешняя клавиатура
Компания Apple и сторонние производители выпускают множество подобных аксессуаров: от вмонтированных в чехлы для планшета портативных клавиатур до стационарных док-станций, — пользователю остается только выбрать устраивающий его вариант. Мне понравилась Tablet Keyboard for iPad компании Logitech. Размером она не уступает клавиатурам больших ноутбуков и складывается в удобный чехол для переноски (в «боевом» положении тот превращается в подставку для планшета). У данного варианта есть только один недостаток — для работы необходим стол, на колени планшет уже не поставишь.
На клавиатуре для iPad есть кнопка перехода в домашний экран, кнопка поиска и дополнительная кнопка-модификатор "Cmd" ('⌘') вдобавок к традиционным "Shift", "Ctrl" и "Alt" ('⌥'). Привычных пользователям настольных машин "Home", "End", "PgUp" и "PgDown" здесь, к сожалению, нет — их роль выполняют стрелки с модификатором "Cmd". Клавиша "Del" тоже отсутствует и вместо нее нужно использовать "Backspace" (поначалу неудобно, но со временем привыкаешь). При этом, модификатор "Alt" позволяет уничтожить слово перед курсором, а "Cmd" — всю строку левее курсора.
Еще одно важное отличие: в некоторых традиционных сочетаниях клавишу "Ctrl" нужно заменять на "Cmd". К примеру, "Cmd+A" выделяет весь текст, а "Cmd+Z" отменяет предыдущее действие. Копирование, вырезание и вставка текста здесь делаются при помощи "Cmd+C", "Cmd+X" и "Cmd+V", зато "Shift" со стрелками выделяет текст как в настольных ОС.
В общем, клавиатурных премудростей хватает и некоторое время на их освоение потратить придется (маководам будет проще): исчерпывающие инструкции на русском языке в сети доступны, так что особых затруднений у неофита не возникнет.
Текстовые редакторы и редакторы кода
Напоследок хочу пробежаться по используемым мною в повседневной работе приложениям. Первым делом журналисту требуется качественный текстовый редактор: бесплатные продукты меня не устроили, зато понравился недорогой iA Writer. Он удобен для правки больших текстов (в т. ч. без внешней клавиатуры) и может работать с файлами в Dropbox, отправлять их по электронной почте, открывать в других приложениях и т. д. Единственная проблема: прочие облачные сервисы программа не поддерживает.
Еще одно важное приложение: редактор кода Textastic (использую в основном для верстки текста в HTML). Помимо необходимых разработчику функций (подсветка синтаксиса, нумерация строк и т. д.) в нем есть поддержка Dropbox, WebDAV (включая встроенный сервер) и (S)FTP. Программа позволяет не только редактировать код, но и сразу публиковать его в сети. Разработчики выбрали очень правильную идеологию: изменяем мы всегда локальную копию (даже если открываем файл в сети, он сначала копируется в документы), а потом отправляем ее на сервер одним нажатием кнопки. Подобных продуктов в AppStore довольно много (я бы отметил еще Gusto) и сделаны они хорошо, но стоят довольно дорого — около $10.
Офисные пакеты
Лучшим в смысле удобства работы офисным пакетом мне показался iWorks (модули Pages, Numbers и Keynote реализованы в виде отдельных приложений). Создавать документы и электронные таблицы в нем можно не хуже, чем в настольной версии, а вот со сложными презентациями с большим количеством элементов на слайдах будут некоторые проблемы — их не очень удобно делать на планшете c экраном 10". Зато с простыми презентациями все отлично — Keynote позволяет создавать очень красивые документы.
Pages, Numbers и Keynote хорошо интегрируются с iCloud, но возможности их взаимодействия с другими облачными сервисами ограничиваются копированием документа в приложение с сервера WebDAV. Кроме того, покупка сразу трех программ обойдется не дешево. Для решения проблемы рекомендую купить Office² HD — я бы назвал его лучшим офисным пакетом среди продуктов сторонних разработчиков. Прочие протестированные варианты не стоит даже упоминать: удалить их с планшета мне мешают только сожаления о даром потраченных деньгах.
У мобильных офисных пакетов есть серьезные проблемы с поддержкой форматов: мне, к примеру, не удалось найти ни одного продукта, способного редактировать файлы OpenDocument. Мало того, обыкновенный RTF открывают далеко не все приложения (скажем, Pages и Office² HD на это не способны). К счастью, с просмотром таких сложностей нет — во многих случаях не требуется даже установка отдельной программы. Присланные по электронной почте офисные документы (за исключением OpenDocument), текстовые файлы, картинки, аудиофайлы и документы в формате PDF читает штатный почтовый клиент iOS. Можно скопировать данные во всеядный «Documents by Readdle» или открыть в другой программе (рекомендую поставить бесплатный IBM Lotus Symphony Viewer для файлов ODF). Еще есть облачные версии Microsoft Office, но о них речь пойдет в следующей статье.
Браузеры и архиваторы
Сторонних браузеров в AppStore немало. Они тоже используют движок WebKit (другие продукты Apple в свой магазин не пропускает) и отличаются от Safari некоторыми дополнительными функциями, вроде возможности скачивать файлы любых типов или фильтрации рекламы. Я использую Google Chrome, поскольку успел привыкнуть к его настольной версии и создал в ней кучу закладок.
Для загрузки файлов не поддерживаемых типов есть встроенный браузер Documents by Readdle или отдельный продукт того же разработчика. Любителям программ норвежской компании может понравиться Opera Mini. Этот браузер основан на собственных наработках Opera Software, но является только клиентской частью и сам по себе движка не содержит (потому модераторы и пропустили его в AppStore).
Используемый мной менеджер файлов умеет работать с архивами, вот только формат 7z ему оказался не по зубам и пришлось ставить отдельную программу. За всеядность был выбран коммерческий iZip Pro (покупать его не обязательно, в AppStore имеется бесплатная версия с рекламой).
Графика
Для профессиональной работы с графикой планшет не пригоден, хотя повседневные задачи пользователя он вполне способен решить. Простейшее редактирование (в основном обрезка) не требует установки отдельного ПО, но если вам нужно ретушировать фотографии — стоит купить Apple iPhoto. Для более сложных вещей нужен Adobe Photoshop Touch — несмотря на страшненький интерфейс, возможности этой программы закрывают все повседневные задачи. Есть другие редакторы (в т. ч. бесплатные) и подробнее работу с графикой, звуком и видео я буду рассматривать позднее.
Резюме
К новым методам работы мне пришлось привыкать, но оно того стоило — настроенный правильно планшет если и уступает большой машине, то незначительно. Существенно превосходя ее по мобильности. Некоторые вещи мне на нем делать даже удобнее — например, расшифровывать интервью. Есть, впрочем, и проблемы: на маленьком экране не поработаешь со сложными презентациями, содержащими большое количество объектов в одном слайде. Еще можно упомянуть недостаточно хорошую поддержку офисных форматов (проблемы с ODF и RTF) и невозможность загрузить через веб-форму на сайте файлы произвольного типа (последнее специфично для iOS). Эти неприятные мелочи немного осложняют жизнь, но я бы не назвал их влияние сколь-нибудь существенным для большинства пользователей — по крайней мере, у меня они особых затруднений не вызвали.
Автор: sabbakka