Привет! Сегодня мы хотим поговорить о принятии решений — но в психологическом смысле, а в самом практическом, бюрократическом смысле. Думаем, все, кто работал в компнии, в которой больше 20 сотрудников, знакомы с подводными камнями принятие решения в них. Психология тут бессильна: чем крупнее организация, тем сильнее в ней сроки совместного принятия решений зависят от внутренних регламентов, количества принимающих решение, быстроты их реакции и степени автоматизации процесса. В этом посте мы хотим рассказать о том, как устроена функция согласования и подписания электронных документов в нашей системе электронного документооборота (СЭД) EOS for SharePoint: на кого она ориентирована, что из себя представляет, и как настраивается.
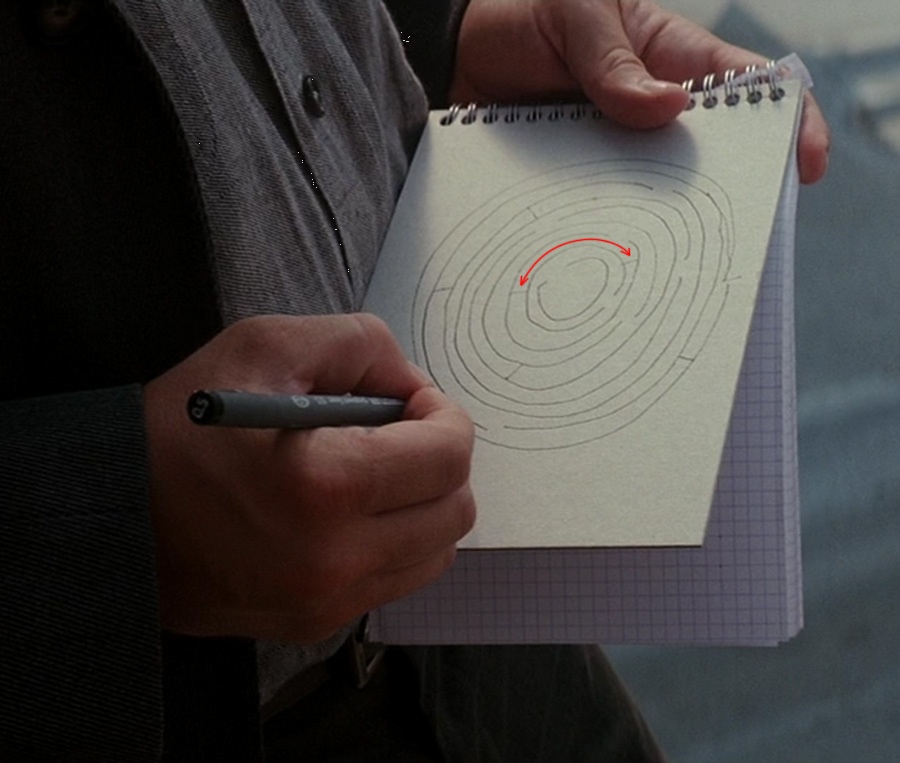
Цепочка согласований не должна напоминать лабиринт без выхода
Функция согласования и подписания документов позволяет согласовывать любые типы текстовых, табличных, графических, а по запросу и аудиоматериалов по заранее настроенному маршруту принятия решений. EOS for SharePoint 2013 автоматизирует работу с документами, позволяя создавать их, в том числе шаблонизировано (уже в коробке доступны шаблоны договора, счёта, приказа, служебной записки, исходящих писем), совместно редактировать без пересылки, обсуждать, утверждать, подписывать квалифицированной электронно-цифровой подписью (ЭЦП), отправлять контрагентам по e-mail, размещать на внутреннем корпоративном портале – и все это с использованием платформы SharePoint 2013, с возможностью интеграции с 1С, CMS, ERP и прочим программным обеспечением.
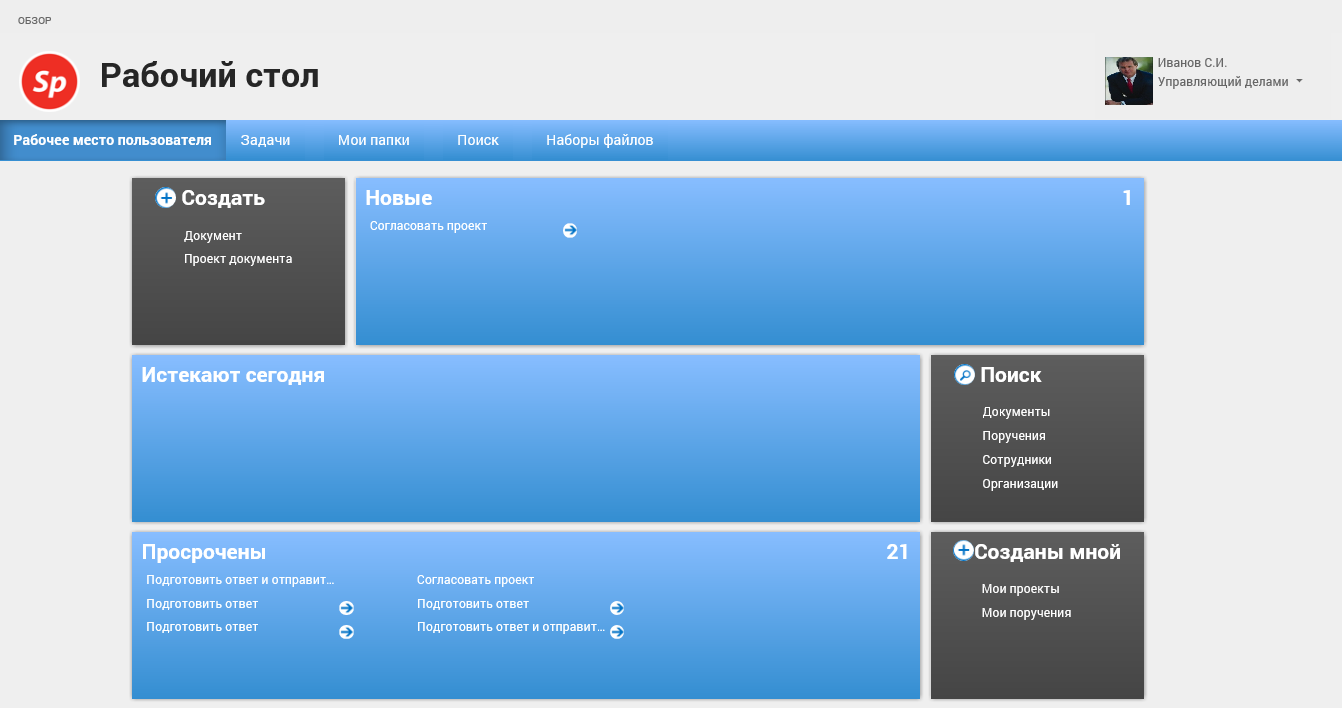
Процедура согласования и подписания электронных документов в EOS for SharePoint 2013
Подписание документов в СЭД EOS for SharePoint 2013 с точки зрения пользователя, создавшего документ, выглядит следующим образом:
- Авторизация на РМ, после которой на dashboard-е доступны основные блоки необходимой информации (настраивается), в частности возможность создать проект документа.
- При активации последней открывается карточка проекта документа с возможностью выбора доступных по правам групп документов (например, исходящие письма, приказы по основной деятельности, счета на оплату, договоры поставки и т.д. в зависимости от настроек), выбираем нужную.
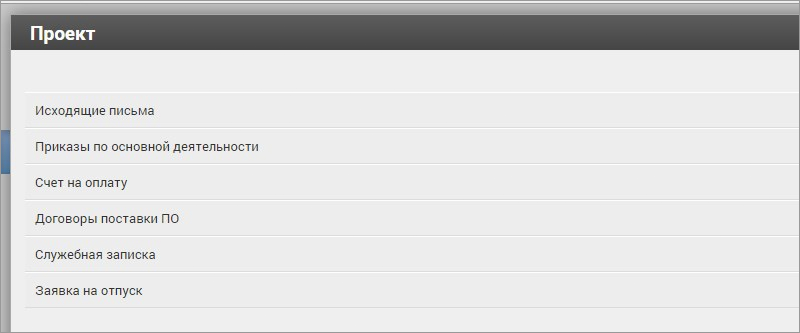
- Заполняем поля карточки документа (поля также предварительно настраиваются под группу документа), допустим, это: дата проекта, тип договора (с преднастроенной возможностью выбора), предмет договора, содержание, корреспондент (организация и ФИО) с возможностью выбора из справочника (если компания / лицо занесены) путем ввода первых букв или созданием новой карточки контрагента / контактного лица, номенклатура дела (выбор из справочника дел, возможность создания). Сохраняем.
Нумерация проекта документа происходит автоматически и может быть сквозной, например, назначение разных префиксов для разных групп документов. Вы, как системный технолог, можете организовать автозаполнение полей, обозначить обязательность заполнения полей.
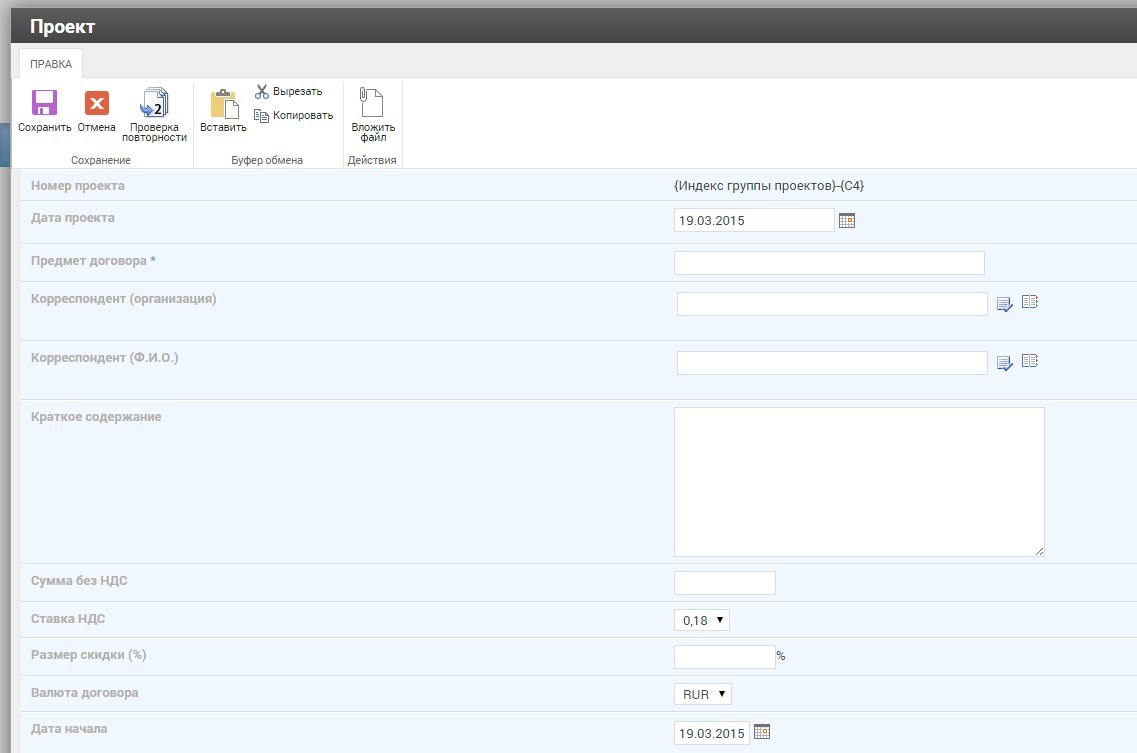
- Открывается готовый проект документа, над которым пользователь при помощи ribbon-а может произвести на одноименной вкладке ряд действий, а именно:
- изменить, удалить
- положить в личную папку,
- настроить уведомления,
- переслать пользователям (как таковой пересылки не происходит, получателю – владельцу учетной записи приходит оповещение на рабочий стол СЭД в блок «Новые») и на электронную почту,
- отправить (это отправка на e-mail, например, внешнему получателю, при активации открывается pop-up с предварительно настроенными полями, автоматической простановкой темы письма – например, название договора, его номер и дата, возможностью включения полей карточки документа),
- настроить рабочие процессы (об этом чуть ниже),
- выдачу дополнительных разрешений,
- экспортировать в Excel,
- распечатать.
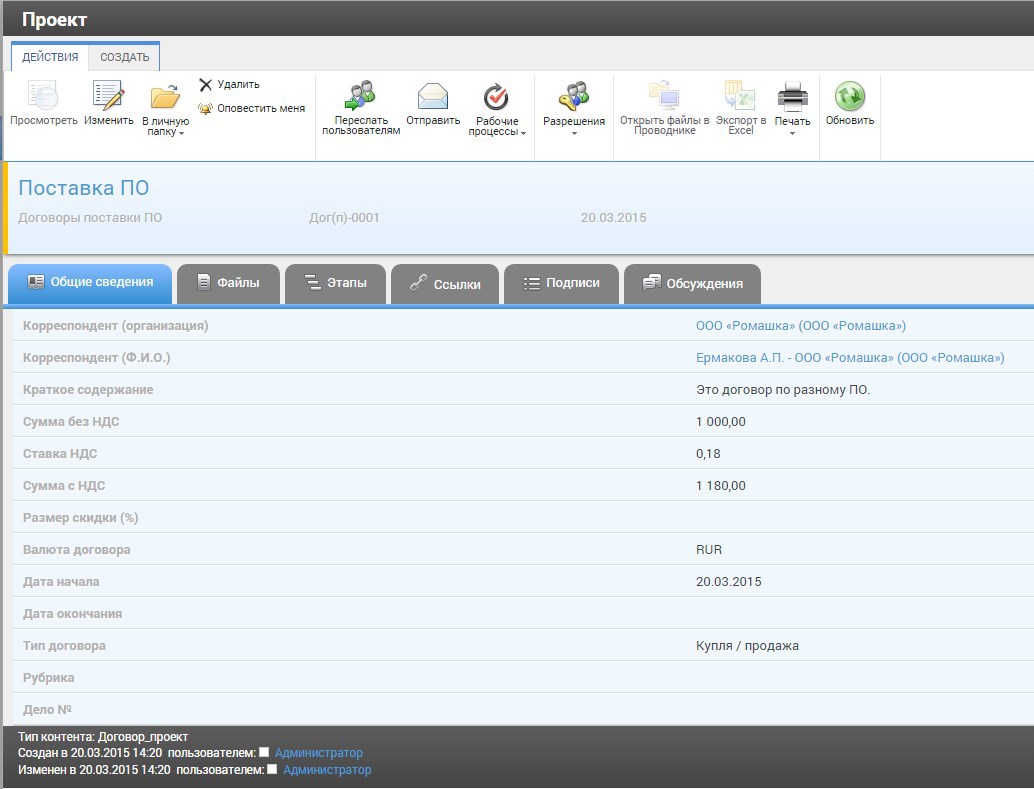
Ниже, в основном блоке содержатся настраиваемые подвкладки, юзабильно размещенные в ряд под основной линией информации о проекте документа, содержащей его название, дату планируемого и фактического утверждения и текущий автоматически обновляемый статус: в разработке/на согласовании/утвержден. По дефолту в коробке преднастроены подвкладки:
- общие сведения (то есть то, что пользователь-инициатор ввел на третьем этапе),
- файлы (сюда после создания – о нем ниже – подгружаются все файлы проекта документа с указанием имени файла, времени создания, автора, версии файла, его размера и наличия / отсутствия ЭЦП; таким образом, любое изменение-сохранение документа участниками согласования нумеруется соответствующей версией),
- этапы (используется для отслеживания этапов исполнения документов, например, закрытия актов, оплаты счетов),
- ссылки (здесь отображаются все связки документа с другими),
- подписи (вкладка отвечает за отображение процедуры согласования, в любой момент времени инициатор проекта договора может увидеть, на какой стадии согласования находится документ, какие лица процесса уже выполнили свою задачу по проекту, а какие еще нет; по факту утверждения участниками здесь же формируется «Журнал Согласования», при клике на «Печать» — > «Лист согласования» получаете бумажный экземпляр в заранее настроенном дизайне),
- обсуждения (здесь вы можете увидеть все комментарии, оставленные исполнителями проекта договора в процессе его согласования).
- Добавить файлы – непосредственно документы для согласования — во вкладке «Создать» можно с помощью drag-and-drop. Соседняя кнопка «Создать файл» генерирует документ на основании заданного для этой группы документов шаблона, подставляя данные из Справочника по выбранному пользователем на этапе 3 контрагенту. Здесь же пользователь может:
- добавить этапы задач по документу,
- связать документ с другим, например, для указания подчиненности (согласование доп. соглашений к основному договору),
- распечатать журналы по документам.
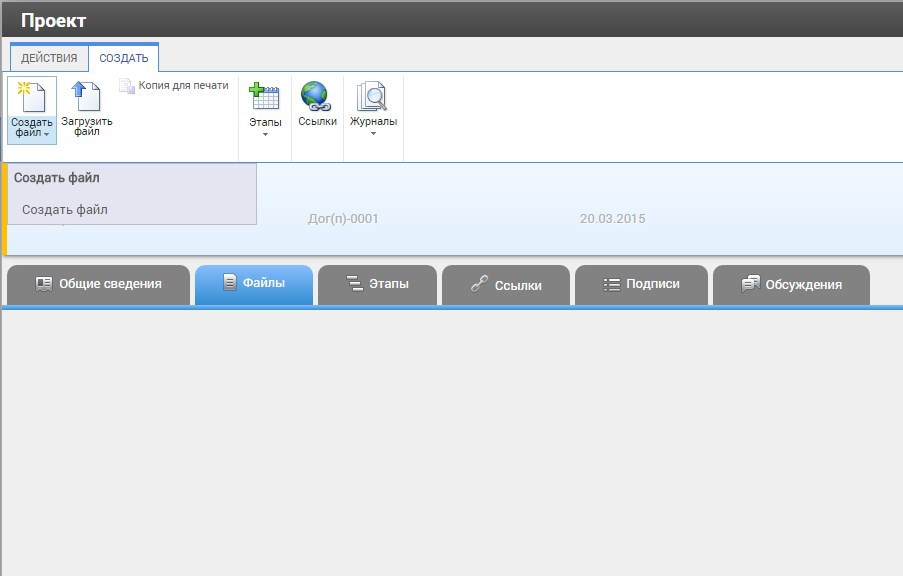
А на вкладке «ЭЦП и шифрование» любой, кому доступна такая возможность, может подписать документ квалифицированной ЭЦП или зашифровать для защиты данных. Каждый участник может проверить ЭЦП кликом на одноименном пункте этой вкладки.
- Настройка параметров рабочего процесса. Гибкая настройка маршрутизации («Параметры рабочего процесса») порядка согласования документов позволяет задать любые правила. По умолчанию доступно пять этапов согласования: подготовка проекта, рецензирование, заверение, согласование, утверждение, — вы можете добавить, изменить или удалить часть из них. Вам будет предложено выбрать:
- тип этапа: внутренний или внешний, тип участников: пользователи или группы, роли из документа, роли из оргструктуры (подразделение / сотрудник / руководители) или роли из «справочного поля» документа;
- опции, доступные исполнителям на этом этапе согласования: создание новых редакций, разрешение на редактирование файлов, запись подписи в журнал, автоматическое исполнение задач по истечении срока, требование ЭЦП, требование комментария при отрицательном результате;
- длительность этапа для каждого участника;
- порядок выполнения задач на этапе (если участников несколько – параллельное либо последовательное согласование);
- условия прерывания процесса (то есть условия возврата на доработку автору): без прерывания, если 1 участник отклоняет задачу, все отклоняют или если один отклоняет – ожидать решения от всех;
- переход по окончанию этапа: при положительном и отрицательном результате, с возможностью зацикливания процесса.
Помимо этого в настройке параметров рабочего процесса по согласованию вы можете:
- указать неограниченное количество дополнительных условий при помощи операторов «и», «или». К примеру, можно задать конфигурацию так, чтобы при сумме договора до 1 млн. руб. – в согласовании участвовал главный бухгалтер, а свыше – ком. директор.
- попросить участников этапа заполнить определенные поля или запустить сторонний рабочий процесс.
Перечисленные настройки доступны для каждого этапа согласования. Однотиповых этапов может быть несколько.
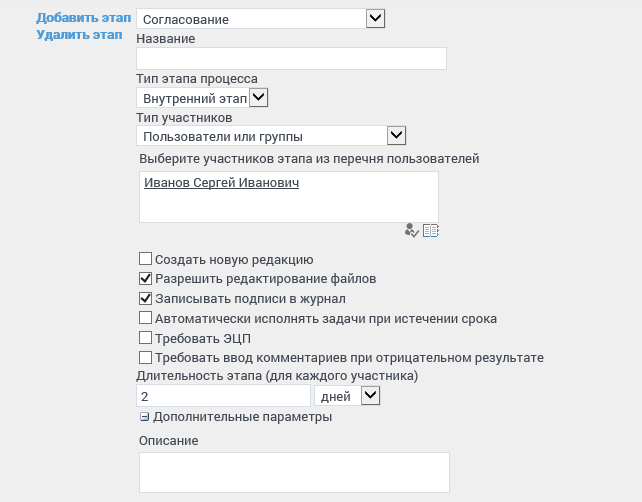
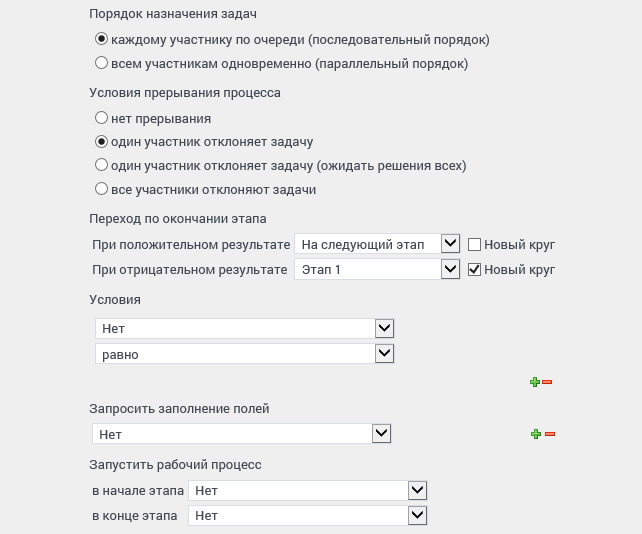
Что в свою очередь видят участники процесса согласований?
Участник процесса согласования, отвечающий за один из его этапов, получает уведомления на почту, в трее и в блоке «Новое» рабочего стола в СЭД. При переходе в проект документа пользователь видит те вкладки и поля, которые ему позволено видеть настройками рабочего процесса. Согласующий может прочитать документ и выполнить разрешенные ему действия, а также обязан заполнить требуемые от него на этом этапе поля и поставить согласующую подпись, выбрав один из вариантов: согласен, согласен с замечаниями, не согласен, вопрос вне компетенции или переназначить. При выборе каждого из вариантов активируются требуемые рабочим процессом поля, например, поле комментария или ввода суммы договора. В случае переназначения, то есть делегирования задачи согласования появляется поле выбора сотрудника, ввода комментария, а также опция выбора последующих действий: вернуть на проверку или перейти к следующему этапу без проверки делегировавшим лицом. Как и любое действие по согласованию, процесс делегирования и его атрибуты заносится в журнал согласования, с которым может ознакомиться любой из участников процесса.
Значения утверждающей подписи различаются в зависимости от типа этапа, например, для задачи «Утверждение» опции выбора будут иными, а именно: утверждено, отклонено, вне моей компетенции и переназначить.
После того, как проект документа сменил свой статус на «Утверждено», он поступает на автоматическую регистрацию (можно и вручную), при этом меняется номер, то есть документ из статуса проекта переходит в статус зарегистрированного, появляются новые подвкладки (настраивается), и в подвкладку «Файлы» выносится утвержденная версия документа.
Видеоверсия обзора:
Аналогичным образом происходит работа и в приложениях: на iPad и Windows-планшетах, а очень скоро и на Android (следите за нашими анонсами в блоге).
Спасибо что прочитали, ждём ваши комментарии.





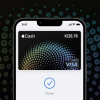

А мы вот выбрали для автоматизации документооборота решения на http://www.docsvision.com , система по демо-версии, предложенной разработчиком, оказалась наиболее приемлемой для решения предъявленных задач
Лучше разработчиков наймите побольше и пилите новый функционал. А то как до дела доходит, все системы, хоть ЭОС хоть доквижн хоть хуижн реально потребности заказчика выполняет на 30%. ЭОС сколько свой портал пилити на шарике, лет пять уже высрать его не можете