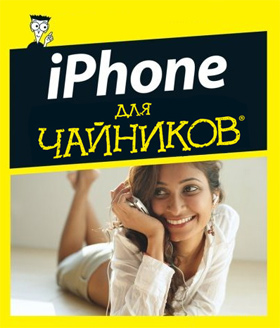 Итак, о чем и для кого эта статья? Дабы не быть забросанным дискетами, видеокассетами и прочими отходами жизнедеятельности — хочу сразу внести ясность: эта статья не столько для читателей Хабра, сколько для их близких.
Итак, о чем и для кого эта статья? Дабы не быть забросанным дискетами, видеокассетами и прочими отходами жизнедеятельности — хочу сразу внести ясность: эта статья не столько для читателей Хабра, сколько для их близких.
Представьте сценарий — кто-то из ваших близких обзавелся iPhone'ом или iPad'ом, но при этом он не из тех, кто будет скурпулезно изучать многостраничное руководство и каждый пункт меню. Вот именно для таких людей я и пишу эту статью.
Конечно, пользоваться ай-гаджетом можно и без инструктажа, но что-то полезное можно при этом упустить.
Но я крайне рекомендую прочитать эту статью целиком. Вряд ли вы запомните как используется весь описанный функционал и сразу побежите все использовать, но у вас отложится в голове, что такой функционал вообще присутствует. И когда вам станет его не хватать — тут-то вы и вспомните об этой статье.
Хоть и хотел я покороче, но нюансов много — так что текст все равно получился объемным… Чтобы было не очень скучно, буду по возможности развлекать вас картинками.
Итак, поехали!
Что там с симкой?
 Если вы не знаете, в айфонах и айпадах используется свой формат симки — microsim. У вас два варианта — либо вооружившись ножницами собственноручно обрезать вашу полноформатную симку до микро-варианта (инструкций по этому поводу — море, например — вот). Только стоит иметь в виду, что даже будучи правильно обрезанной, не каждая симка заработает — некоторые старые не хотят работать.
Если вы не знаете, в айфонах и айпадах используется свой формат симки — microsim. У вас два варианта — либо вооружившись ножницами собственноручно обрезать вашу полноформатную симку до микро-варианта (инструкций по этому поводу — море, например — вот). Только стоит иметь в виду, что даже будучи правильно обрезанной, не каждая симка заработает — некоторые старые не хотят работать.
Либо — просто пойти в салон связи и они выдадут вам микро-симку заблокировав при этом старую. Номер, естественно — сохранится. Не знаю как у других операторов, но у МТС это занимает 2 минуты и бесплатно. Только паспорт захватите.
Как включить?
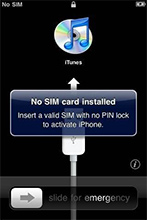 Не смейтесь. Купив новый iPhone и нажав «включить», вы обнаружите, что он просит симку и активацию.
Не смейтесь. Купив новый iPhone и нажав «включить», вы обнаружите, что он просит симку и активацию.
С симкой разобрались. Что с активацией?
Для активации вам понадобится компьютер. Вообще, можно услышать миф — что без компьютера айфоном невозможно пользоваться. Это неправда. Компьютер обязателен только при первом включении.
Для активации — поставьте на компьютер iTunes, подключите телефон к компьютеру, а потом следуйте инструкциям.
Там все просто.
Как мне перекинуть контакты со старого телефона?
Синхронизируйте свой старый телефон с Outlook. Для каждой модели телефона это делается своим образом, с помощью специальной программы от производителя.
А потом — уже синхронизируйте контакты Outlook'а с iTunes — и он зальет их на iPhone.
Как скачивать фотки / музыку / видео и т.п.?
Для всего этого служит программа iTunes. Немного тормозная, но таков айтюнз. Да, и процесс скачивания/закачивания называется тут «синхронизация». Вы выбираете в iTunes то, что хотите залить на телефон, а потом нажимаете кнопочку «синхронизировать». Заодно и в обратную сторону — фотки с телефона/планшета копируются на комп.
Кстати, а что там с видео? Я слышал, просто так avi фильм не посмотришь...
Да. Просто так — не посмотришь. Но стоит установить специальный проигрыватель — можно будет смотреть все, что угодно просто скидывая файлы на телефон. Советую AVPlayer. Смотрит все на свете — avi (xvid, divx), mkv и т.п.
Ой, а еще ведь на i-девайсах нет флэша!
Да. Нет флэша. Но я, вот, пользуюсь яблочными устройствами уже не первый год — и ни разу не заметил! Все видео с контакта, youtube, vimeo и т.п. — прекрасно воспроизводится. А то, что я не вижу флэшовых баннеров — это только плюс.
Что такое AppStore? Нужно ли регистрироваться?
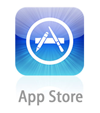 Аппстор — это магазин приложений и игр. Именно отсюда и только отсюда вы можете устанавливать приложения (есть еще неофициальный способ — джейлбрейк, но о нем — ниже).
Аппстор — это магазин приложений и игр. Именно отсюда и только отсюда вы можете устанавливать приложения (есть еще неофициальный способ — джейлбрейк, но о нем — ниже).
Так что я настоятельно рекомендую зарегистрироваться в аппсторе, т.к. без него вы теряете минимум половину того, что называется iPhone и 90% того, что называется iPad ;)
Покупать в аппсторе можно (и нужно) сразу с кредитки. За цены не бойтесь. Большинство полезного — вообще бесплатное или стоит $1.
Набор текста и клавиатура.
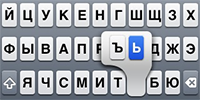 "Ъ" на айфоне спрятан на кнопке мягкого знака. Просто подержите ее подольше.
"Ъ" на айфоне спрятан на кнопке мягкого знака. Просто подержите ее подольше.
Кроме того, подобным образом можно набрать разные символы типа ₩ ¿ » и т.п.
Быстрая точка. Очень рекомендую. Это когда набирая два пробела подряд, вы получаете точку и пробел. Включается в настройках: Настройки → Основные → Клавиатура → Быстрая клавиша "."
Кстати, там же есть резон отключить автокоррекцию. Ибо по умолчанию написав слово, которое девайс считает ошибочным и нажав после него пробел — вы автозамените слово на «правильное». Иногда, когда вы используете слова не из словаря, вы можете обнаружить удивительные результаты уже после отправки сообщения :)
С запятой сложнее. Либо переключайтесь на символы, набирайте запятую и жмите пробел — раскладка сама вернется к буквам. Либо зажимайте кнопку переключения на символьный регистр и не отрывая ведите пальцем к запятой.
 iPad. В горизонтальном положении можно разделить клавиатуру на 2 половинки — просто зажмите кнопку с клавиатурой и потяните ее вверх.
iPad. В горизонтальном положении можно разделить клавиатуру на 2 половинки — просто зажмите кнопку с клавиатурой и потяните ее вверх.
Редактирование текста.
Ткните пальцем в текст и курсор переместится в заданное место. Для более точного позиционирования, не отпускайте палец и начните им водить по тексту — появится лупа.

Отменить действие (undo) можно встряхиванием.
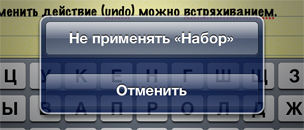
Неочевидные кнопки.
Если одновременно нажать кнопку «Home» (круглая, под экраном) и кнопку питания (на верхнем торце) — то вы сделаете снимок экрана.
Длительное нажатие кнопки «Home» — голосовое управление.
Двойное нажатие «Home» на заблокированном телефоне (для iOS версии 5) — быстрый вызов камеры. Фотографировать можно кнопкой увеличения громкости. Также, вызывается интерфейс управление проигрывателем музыки.
Многозадачность. Переключение приложений.
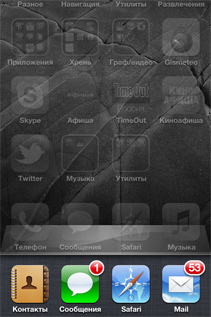 Нажмите кнопку «Home» два раза подряд и внизу откроется панель с приложениями. Это — приложения, которые были запущены в последнее время. Список листается влево-вправо свайпами (кстати, если листануть его в самое лево, то можно там обнаружить быструю регулировку яркости и управление плеером).
Нажмите кнопку «Home» два раза подряд и внизу откроется панель с приложениями. Это — приложения, которые были запущены в последнее время. Список листается влево-вправо свайпами (кстати, если листануть его в самое лево, то можно там обнаружить быструю регулировку яркости и управление плеером).
Многозадачность в iOS — хитрая. Когда вы сворачиваете приложение, оно не обязательно закрывается. В большинстве случаев оно еще висит в памяти (хоть и не работает). Именно по-этому некоторые приложения при первом запуске запускаются долго, а потом — моментально. Правда, потом, когда система решает, что ей нужна память — она может убить приложение (в списке оно при этом все равно останется).
Есть, правда, категория «неубиваемых» приложений (например, навигаторы) — которые всегда работают в фоне.
Для чего нужен этот список?
Во-первых — вы можете открыть любое из недавних приложений. Иногда это удобнее, чем искать икноку на рабочем столе.
А во-вторых — вы можете насильно убить любое приложение из памяти. Это может быть полезно, когда речь идет опять-таки о навигаторе (если вы не хотите, чтобы он в фоне жрал батарейку и давал вам указания даже когда вы уже дома). Еще вариант — когда приложение заглючило и вы хотите его полностью перезапустить.
Чтобы закрыть приложение, подержите палец над приложениями в списке снизу (вроде того, как вы делаете на рабочем столе, чтобы перетаскивать иконки). Тогда появятся красные кнопочки «минус» у каждой иконки, с помощью которых и можно их позакрывать.
Так что если у вас есть подозрение, что какое-то приложение сидит в фоне и жрет батарейку используя, например, GPS — убивайте его!
Как стереть письмо, звонок и т.п.?
Для стирания какого-либо элемента в iOS широко применяется горизонтальный свайп (провести пальцем).
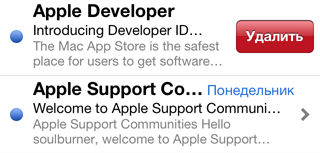
Бесплатные смс/ммс и iMessage.
Начиная с 5й версии iOS писалка СМСок слита с сервисом iMessage, позволяющем отправлять текст и картинки по интернету тем, кто тоже пользуется этим сервисом.
По факту — мы получаем копеечные sms'ки (при наличии инета, по цене мобильного трафика) между айфонами.
От вас не требуется ничего. Просто, включите и все (Настройки → Сообщения → iMessage) и пишите обычные СМСки. Телефон сам разберется — есть ли у адресата на том конце iMessage или нет.
Что такое iCloud и зачем это мне нужно?
iCloud — это сервис облачного хранения данных (т.е. когда ваши фотки, контакты и т.п. заливаются на сервер Apple и там хранятся (на всякий случай или для синхронизации нескольких i-устройств).
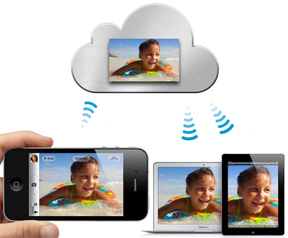 Из удобного и полезного могу ответить сервис "Фотопоток". Суть такова — все, что вы фотографируете — автоматически заливается в облако и автоматически попадает на все устройства, имеющие к нему доступ. Т.е. если у вас есть iPhone, iPad и обычный компьютер (на Windows или MacOS) — то включив «фотопоток» и сделав снимок на айфоне, он буквально сразу же попадет к вам на айпад и в папочку на компьютере. Никаких проводов и перекачиваний фоток. И естественно это работает только по WiFi. Т.е. телефон не кинется заливать в облако фотку тратя мобильный трафик. Вы погуляли, пофотографировали, пришли домой, телефон поймал домашний WiFi и сам молча скинул все фотки в облако, а от туда они уже попали к вам на компьютер и айпад.
Из удобного и полезного могу ответить сервис "Фотопоток". Суть такова — все, что вы фотографируете — автоматически заливается в облако и автоматически попадает на все устройства, имеющие к нему доступ. Т.е. если у вас есть iPhone, iPad и обычный компьютер (на Windows или MacOS) — то включив «фотопоток» и сделав снимок на айфоне, он буквально сразу же попадет к вам на айпад и в папочку на компьютере. Никаких проводов и перекачиваний фоток. И естественно это работает только по WiFi. Т.е. телефон не кинется заливать в облако фотку тратя мобильный трафик. Вы погуляли, пофотографировали, пришли домой, телефон поймал домашний WiFi и сам молча скинул все фотки в облако, а от туда они уже попали к вам на компьютер и айпад.
Очень удобно. Все фотки всегда под рукой на всех устройствах. Подключается в «настройках».
Какие приложения поставить?
Приведу список полезных приложений, которые могут понадобиться любому в повседневной жизни.
- Яндекс Карты (бесплатно) — иногда удобнее (и больше адресов/заведений), чем в стандартных Google Maps + автомобильные пробки. Искать телефон какого-нибудь магазина по яндекс-картам — одно удовольствие! Для Питера есть график разводки мостов.
- Если вы за рулем — то однозначно бесплатный Яндекс Навигатор
- Афиша, Киноафиша, Timeout (бесплатно) — посмотреть где какой фильм идет, оценки клубам, кафешками и т.п. Лично я рекомендую Афишу.
- Яндекс Метро (бесплатно) — карта метро с расчетом, сколько времени займет поездка с учетом скорости поездов, пересадок и т.п.
- Яндекс Электрички (бесплатно) — расписание электричек
- Gismeteo lite (бесплатно) — прогноз погоды, угадывает погоду получше встроенной «погоды».
- Фонарик (бесплатно) — светит вспышкой как фонариком, очень ярко. По-любому, надо иметь.
- ВКонтакте (официальное, бесплатно) — любимая соц. сеть всегда под рукой, кроме того — есть возможность настроить уведомления, чтобы все сообщения приходили вам почти сразу же на телефон (как СМСки) и т.п. Не знаю, что там с Одноклассниками, но думаю, что тоже есть свое приложение. Как и у Facebook'а, конечно же.
- Skype(бесплатно) — Полезно иметь. Даже не обязательно для общения в скайпе. Иногда — незаменимая вещь, например когда вы в роуминге, но есть бесплатный WiFi, то с помощью скайпа можно за копейки звонить на родину.
- AppShopper(бесплатно) — Приложение, которое следит за скидками в AppStore. Очень часто то, что стоит $1 можно урвать бесплатно, а что стоит $5 — за 1 доллар.
- AVPlayer — Всеядный видео-проигрыватель.
- Air Video — Позволяет смотреть видео, хранящееся у вас на компьютере по WiFi. Т.е. если вы любите валяться с айпадом на диване и смотреть фильм, но каждый раз перекачивать видео на сам девайс не хочется — то это для вас.
А во что поиграть? Так-то я не играю… но вдруг?
Если вы — не фанат игр, но хотите что-нибудь иметь, чтобы иногда занять 5 минут тырканьем в телефон — то тут я буду не оригинален.
Советую Angry Birds (их много версий — Space, Rio, Seasons, возьмите обычные для начала).

И Cut the Rope.
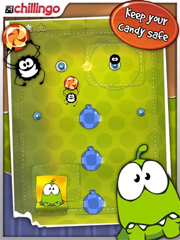
Еще советую "Крокодильчика Свомпи" (Where is my water?).
Как не платить за приложения. Джейлбрейк.
 Здесь я не буду вдаваться в подробности, а просто опишу самое важное, что должен знать любой владелец яблочного устройства.
Здесь я не буду вдаваться в подробности, а просто опишу самое важное, что должен знать любой владелец яблочного устройства.
Как я уже говорил, изначально на i-гаджет можно поставить только приложения из AppStore. А это значит, что за платные приложения — вам придется платить. А также, что вы не сможете поставить различные изменялки интерфейса и прочее, что Apple не допустила в свой магазин (Apple категорически против изменения их интерфейса).
Но есть выход — jailbreak (не путать с разлочкой, unlock). Джейлбрейк — это процесс, когда с помощью специальных утилит открывается полный доступ к телефону после чего вы можете без проблем ставить любые приложения/игры (в т.ч. абсолютно бесплатно) и прочие вкусности.
О том, как сделать джейлбрейк — писать не буду. Тут вам поможет специалист или гугл. Расскажу только основные вещи, которые вы должны знать.
- Джейлбрейк восстановим. Т.е. вы всегда сможете откатиться до «официальной» прошивки. Кстати, если у вас брейкнутый девайс — ни в коем случае не обновляете прошивку, т.к. тогда джейл слетит. Кроме того, не для всякой версии прошивки можно сделать джейлбрейк (обычно джейл для новых версий прошивки появляется далеко не сразу).
- Не всякий i-гаджет можно брейкнуть. Например, пока что не существует нормального джейла для iPhone 4S и iPad New. Но хакеры во всю ведут работу :)
- Джейлбрейк ничуть не мешает продолжать вам пользоваться официальным AppStore и официально покупать там приложения, если хотите.
- Джейлбрейк бывает двух типов — привязанный и непривязанный. Крайне советую пользоваться только непривязанным. «Привязка» означает, что для включения телефона вы должны будете выполнить хитрые манипуляции на компьютере, а значит если вам придется выключить телефон не дома, то обратно вы его уже не включите, пока не доберетесь до компа. Непривязанный джейлбрейк не имеет подобного минуса и не доставляет никакого дискомфорта.
Мне не жалко заплатить $1 за игру, нужно ли мне делать джейлбрейк?
Просто скажу, что джейлбрейк — это не только бесплатная установка приложений.
Джейл позволяет поставить различные изменялки интерфейса (твики).
Из полезного могу порекомендовать:
- SBSettings (быстрые кнопочки для включения/отключения вайфая, сотовых данных и прочего-прочего)
- iBooksFix2 — лечит вылет iBooks после джейла
- KuaiDial — вот это — практически главное, ради чего я делаю джейл. Гибкое изменение звонилки и смсилки. Для меня самые главные функции — это аватарки во всех списках вызова (а не только в «избранных») и в смс чатах. Привык я к ним. :) (кроме того, там есть возможность черного списка, списка кодов операторов и т.п. — но мне лично это не особо нужно)
Автор: soulburner






