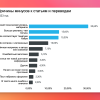К вашему вниманию предлагается небольшая подборочка информации о том, как максимально продуктивно и эффективно можно пользоваться таким замечательным ресурсом как Хабр.
Субъективизм, естественно, в этой статье будет присутствовать, так как то, что интересно и полезно лично для меня, кому-то из читателей Хабра может показаться банальным и очевидным, но, надеюсь, найдутся и те, кому приведенная ниже информация поможет более полно использовать возможности, доступные на Хабре.
Лично мне, после авторизации на Хабре, кроме отличных статей, очень понравилось следующее: компетентность авторов, саморегуляция, дружеское сообщество, удобные инструменты для создания статей и коммуникации.
Ниже смотрите видеоролик об инструментарии доступном на Хабре, в котором показал:
- настройку Хабраленты (личной информационной ленты пользователя Хабра);
- чтение Хабраленты в RSS-агрегаторе;
- отслеживание комментариев в интересных темах через Хабратрекер;
- подписку на интересующих вас пользователей Хабра через трекер;
- подписку на комментарии к выбранной статье Хабра через Email (текст каждого комментария приходит на почтовый ящик полностью);
- профиль пользователя Хабра и доступную в нём информацию;
- а также кратко осветил настройки, доступные на Хабре на момент создания этого видеоролика.
Ниже описываю возможности инструментария Хабра для удобной работы с информацией в формате текст + изображения + слайдшоу.
Сразу уточню, что в этой статье не буду рассказывать о том, как регистрироваться на Хабре в режиме Read Only, а также о том, как добавлять свою статью в Песочницу для возможности получения полноценного аккаунта на Хабре. Тему самоорганизации на Хабре опишу очень кратко, так как действие Кармы видел пока только со стороны. Интересно было бы рассказать о связках Хабр + Хантим и Хабр + Фрилансим, а также о возможностях раздела События, но к этим темам, надеюсь, я ещё вернусь в следующих своих постах на Хабре.
Итак, к вашему вниманию взгляд новичка на возможности и фишки, доступные на Хабре.
Для настройки Хабраленты вам нужно отметить интересующие вас тематические блоги — Хабы, после чего нажать кнопку Сохранить, которая находится под списком категорий Хабов.
Настраивая личную Хабраленту, вы можете:
- выбирать отдельные Хабы из любой категории, доступной на Хабре (кликнуть по названию той категории, в которой находится интересующий вас Хаб, после чего кликнуть в ячейке слева от названия интересующего Хаба);
- выбирать категории Хабов целиком (кликнуть в ячейке слева от названия категории Хабов).
Кликая по названиям информационных Хабов, вы можете перейти в соответствующий Хаб и посмотреть о чём в нём пишут.
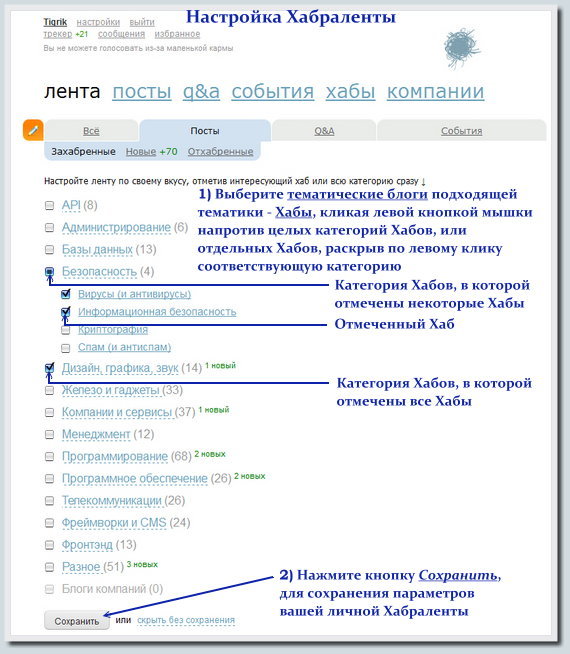
Кроме возможности подписаться на Хабы и категории Хабов, выведенные общим списком, вы также можете подписаться на Хабы подходящей вам категории, отсортированные согласно их рейтингу (индексу). Для этого нужно нажать кнопку Хабы, которая находится слева снизу от значка Хабра, после чего выбрать интересующую вас категорию Хабов в списке справа, и, перемещаясь по страницам списка вперёд и назад (туда и сюда), наводя мышку справа от названий Хабов, кликать подсвечиваемую кнопку Подписаться напротив тех тематических блогов, новости и статьи из которых вам интересны:
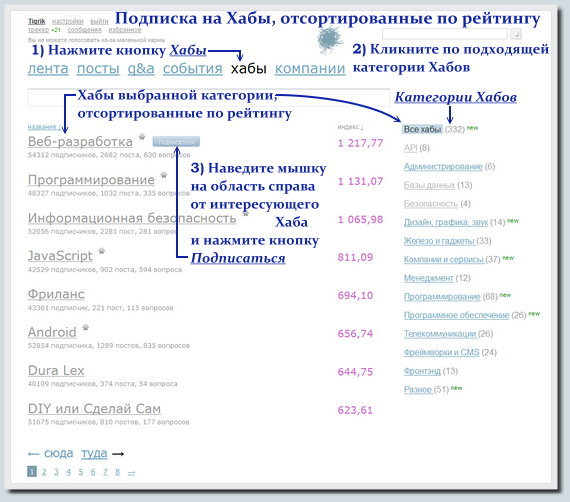
Также, под названием каждого Хаба отображается количество подписчиков, количество постов и количество вопросов, заданных в рамках этого тематического блога (можно нажимать по этим числовым характеристикам для перехода, соответственно, к списку пользователей Хабра, подписавшихся на этот Хаб; списку всех новостей и статей из этого тематического блога, расположенных в хронологическом порядке; а также к списку всех вопросов, заданных пользователями Хабра в рамках тематики выбранного блога).
Ещё одной фишкой Хабра, на которую я обратил внимание не сразу, является поле быстрого поиска по Хабам. Это поле находится на странице Хабов слева над списком Хабов. Работает этот инструмент следующим образом: вводите первые буквы названия интересующего вас Хаба, в результате чего, снизу подсвечивается список Хабов, которые начинаются с того буквосочетания, которое вы ввели. Быстрым поиском по Хабам удобно пользоваться в случае, если вы запомнили название Хаба, но не помните в какой категории он находится.
Отдельно от тематических блогов, на Хабре также существуют блоги компаний, работающих в сфере IT. Блоги интересующих вас компаний также можно добавить в вашу личную Хабраленту, делается это аналогично добавлению Хабов отсортированных согласно рейтинга:
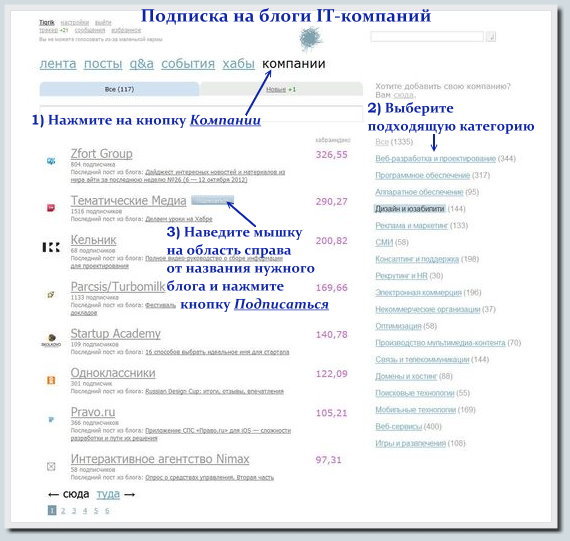
- Нажимаете кнопку Компании, которая находится под значком Хабра;
- Выбираете подходящую категорию в списке справа;
- Находите в списке интересующую вас компанию, и, наведя мышку на область справа от названия компании, кликаете по подсветившейся кнопке Подписаться.
После того как настроили личную Хаброленту под себя, вы можете в любой момент изменить список тематических блогов, отслеживаемых через Хаброленту. Делается это очень просто:
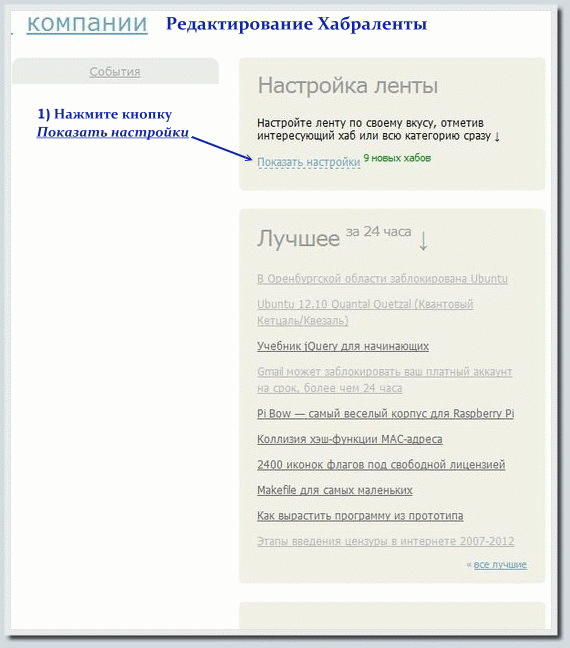
- Нажмите кнопку Показать настройки, которую вы найдёте в правой панели под названием Настройка ленты (панель находится под полем поиска Хабра);
- Отметьте галочками те Хабы и категории Хабов, которые хотите добавить в личную Хабраленту, уберите галочки напротив того, что не нужно;
- Нажмите кнопку Сохранить.
Основные возможности Хабраленты вроде описал. Теперь расскажу немного о профиле Хабрапользователя и возможностях, доступных при работе с ним.
На Хабре я недавно и активности пока проявлял очень мало, поэтому многое из того, что бы хотелось рассказать о возможностях профиля пользователя Хабра, в рамках моего профиля описать не получится.
Поэтому, в качестве примера, я выбрал профиль пользователя Milfgard, блог которого о настольных играх и компании Мосигра мне очень понравился.
Итак, приступим к описанию. Перейти к профилю пользователя Хабра, который вам интересен, вы можете, кликнув по его нику внизу поста на Хабре (если он автор), или же кликнув по нику в комментариях (если вас интересует пользователь, прокомментировавший интересную статью).
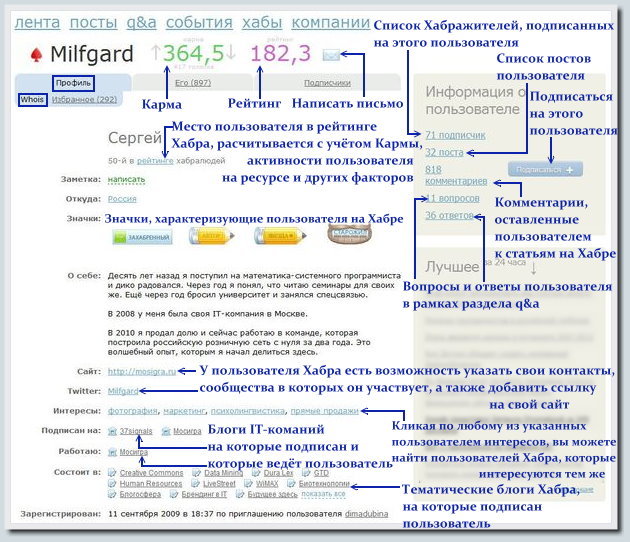
Перейдя в профиль пользователя, справа от имени пользователя вы увидите Карму пользователя — число зелёного цвета и Рейтинг пользователя — число розового цвета. Карма пользователя зависит от его полезности на Хабре с точки зрения других пользователей, определяется голосованием других пользователей (голосовать могут читатели, Карма которых >15, доступные оценки-голоса "+1" и "-1"). Рейтинг пользователя Хабра (он же Хабрасила) раcсчитывается с учётом Кармы пользователя, активности пользователя и ряда других факторов. Подробнее о Карме и Рейтинге читайте в справочнике Хабра, от себя же скажу, что оба эти параметра служат отличным механизмом саморегуляции на Хабре.
Справа от Рейтинга находится кнопочка в виде конверта, нажав которую, вы можете написать пользователю письмо через Хабрапочту.
В правой панели Хабра, которая называется Информация о пользователе, вы найдёте кнопки, кликнув по которым вы сможете посмотреть:
- список Хабражителей, подписанных на этого пользователя;
- список постов пользователя;
- комментарии, оставленные пользователем к статьям на Хабре;
- список вопросов и ответов пользователя в рамках раздела q&a (questions and answers- вопросы и ответы).
В этой же панели есть кнопка Подписаться, нажав которую вы можете подписаться на посты и комментарии пользователя, а также вопросы и ответы пользователя в разделе q&a. Подписавшись на пользователей, которые вам интересны, вы сможете созерцать активность этих пользователей в своей личной Хабраленте. Также вы сможете узнать о новых статьях, опубликованных пользователями на которых вы подписанные и новых комментариях этих пользователей к статьям Хабра с помощью Хабратрекера, о котором ещё напишу ниже.
Сделал слайдшоу в виде GIF-анимации, на котором показал все разделы профиля пользователя, а также кратко описал информацию, доступную в нём (частота смены кадров — 1 слайд / 10 сек):
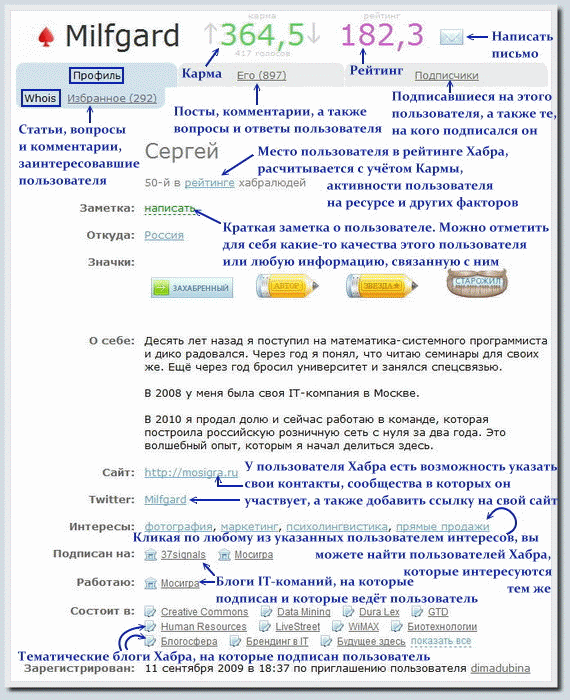
Если частота смены кадров покажется вам сильно быстрой или наоборот чересчур медленной, можете посмотреть каждый кадр слайдшоу отдельно, просто кликая по названиям слайдов, которые приведу ниже:
- Слайд 1: Профиль -) Whois ;
- Слайд 2: Профиль -) Избранное -) топики ;
- Слайд 3: Профиль -) Избранное -) вопросы ;
- Слайд 4: Профиль -) Избранное -) комментарии ;
- Слайд 5: Его -) Посты ;
- Слайд 6: Его -) Вопросы ;
- Слайд 7: Его -) Ответы ;
- Слайд 8: Его -) Комментарии ;
- Слайд 9: Подписчики -) Его читают ;
Под Ником пользователя, Кармой и Рейтингом расположились 3 кнопки, ведущие в разные разделы профиля — Профиль, Его и Подписчики (в своём профиле вместо раздела Его вы найдёте раздел Моё).
Кликнув по разделу Профиль, под ним появиться 2 подраздела Whois и Избранное (в случае своего профиля, кроме этих 2 подразделов вы также найдёте подраздел с инвайтами, для приглашения новых пользователей на Хабр, а также кнопку Reset — позволяющую один раз за всё время вашего существования на Хабре обнулить свою Карму).
- Whois — информация о пользователе, включающая в себя: место пользователя в Рейтинге Хабралюдей, страну в которой живет этот Хабражитель (если он её указал, конечно), достижения пользователя на Хабре, краткую информацию об интересах пользователя, его цели и задачи в жизни (словом всё то, что пользователь счёл нужным написать О себе), Email пользователя, личный сайт, социальные сети и интернет-сообщества, в которых пользователь принимает участие, а также координаты, по которым можно найти пользователя, используя интернет-мессенджеры (доступны следующие сервисы: Delicious.com, Dirty.ru, Facebook, Flickr, Github, Google+, Google Talk, ICQ, Jabber, Leprosorium, LiveJournal, Skype, Twitter, Вконтакте и Мой Круг. Заполняя свой профиль, добавить ссылки на сообщества, блоги, и личные сайты можно в Настройках под Местоположением: Настройки -) У меня есть ).
Также в Whois вы найдёте интересы пользователя (по которым можно кликать, чтобы найти других Хабражителей со схожими интересами), список тематических блогов и блогов IT-компаний на которые подписан пользователь, а также список блогов тех компаний, в которых пользователь работает или с которыми он тесно сотрудничает (поле Работаю:).
Дополнительно ко всему перечисленному, в разделе профиля Whois вы также найдёте время регистрации пользователя на Хабре, Ник Хабражителя, пригласившего этого пользователя на Хабр, а также список тех, кого пригласил сам пользователь.
- Избранное — подраздел профиля, в котором вы найдёте топики, вопросы и комментарии, которые пользователь посчитал полезными для себя.
В ленте избранных топиков вы можете перейти по клику к полному тексту понравившейся Хабрастатьи, перейти к любому из Хабов, в рамках которого опубликована эта статья, посмотреть количество просмотров, узнать, сколько Хабражителей добавило эту статью в избранное, а также добавить её в свой личный список избранного. Также под каждой статьёй из ленты избранных топиков отображается общее количество комментариев (красным цветом) и количество новых сообщений (зелёным цветом). Подробнее о том, что ещё можно делать в этом подразделе профиля пользователя Хабра, смотрите на слайде.
В избранных вопросах вы можете посмотреть Карму вопроса, Хаб в котором задан этот вопрос, можете узнать, кто автор этого вопроса и при необходимости перейти к его профилю по клику, узнать количество ответов жителей Хабра на этот вопрос (а также, благодаря нововведению с флажками, по наличию зелёного флага Есть решение, узнать о том, нашлось ли решение этого вопроса, которое удовлетворило вопрошающего). Подробнее о том, что и как вы можете сделать с избранными вопросами интересующего вас пользователя, смотрите на слайде.
В избранных комментариях вы можете прочитать текст самих комментариев, которые понравились пользователю, узнать по красному индикатору общее количество комментариев, оставленных в теме, где этот комментарий появился; посмотреть карму избранных комментариев, перейти к статье, в которой оставлен комментарий (или прямо к комментарию, кликнув # напротив интересующего каммента), подробнее смотрите на слайде.
- Его — подраздел профиля пользователя, в котором вы найдёте его посты (статьи, инструкции, обзоры и другие материалы, выложенные пользователем на Хабр), вопросы, заданные пользователем на Хабре, ответы на вопросы других Хабражителей, а также комментарии пользователя к Хабрастатьям. В своём профиле, вместо подраздела Его, вы найдёте подраздел Моё, в котором вы также найдёте посты, вопросы, ответы и комментарии, но в дополнению к этому в своём профиле у вас будет еще и подраздел Заметки, в котором вы можете почитать свои заметки о пользователях Хабра, которых вы для себя отметили по каким-то параметрам (Добавить заметку о пользователе можно в его профиле в разделе Whois под местом пользователя в Хабрарейтинге). Также, в своём профиле, в подразделе Моё для постов и вопросов есть Черновики, полезность такой фишки лично мне интуитивно понятно, правда практически с ней пока не работал, потом возможно опишу это дело отдельно.
Возможности, доступные для взаимодействия с постами, вопросами и комментариями пользователя аналогичны тому, что уже описывал выше для Избранного. Подраздел Ответы аналогичен подразделу Комментарии, о возможностях которого также уже писал выше. Смотрите также мои слайды (кликнув по их названиям) для лучшего понимания: Посты, Вопросы, Ответы, Комментарии.
- Подписчики — подраздел профиля пользователя, в котором вы можете посмотреть кто его читает, а также кого читает он сам. В случае своего профиля, подразделы называются Я читаю и Меня читают, возможности в первом и во втором случае полностью аналогичные. Кроме того, что вы можете посмотреть список Хабражителей, которым интересен пользователь, в профиле которого вы находитесь, и список тех пользователей, которые интересны ему, вы также можете подписаться на любого из этих пользователей (подвести курсор мышки справа от Ника пользователя и нажать всплывающую кнопку Подписаться). Для большей наглядности смотрите слайд на тему подписчиков.
Одна из возможностей Хабра при создании постов — это возможность вставлять презентации (они же слайдшоу с ручным переключением кадров), залитые на сервис Slideshare.Net. Поддерживаемые форматы для презентаций: ppt, pdf и некоторые другие виды документов. Сделал презентацию, в которой описал возможные способы взаимодействия с профилем пользователя Хабра в формате pdf и залил её на этот сервис, рекомендую смотреть в полноэкранном режиме, растянув ширину окна таким образом, чтобы в области просмотра полностью помещался один кадр:
Ниже читайте о возможностях Хабратрекера и особенностях работы с этим инструментом.
Для того чтобы подписаться на комментарии к какой-то статье на Хабре через Хабратрекер, нужно перейти к интересующей статье, пролистать текст статьи в самый низ и поставить галочку (кликнув левой кнопкой мышки) напротив пункта Отслеживать новые -) в трекере:
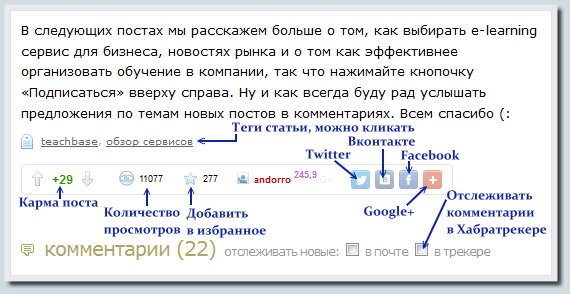
Для того чтобы попасть в Хабратрекер, нужно нажать кнопку трекер под Ником в левом верхнем углу Хабра:
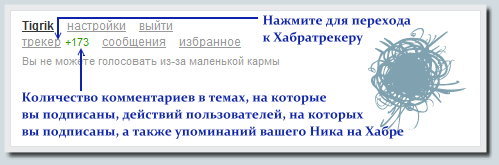
Индикатор зелёного цвета справа от этой кнопки показывает суммарное количество комментариев в темах, на которые вы подписаны, действий пользователей, на которых вы подписаны (добавление в Избранное поста или вопроса, публикация поста, создание вопроса и ответ на уже заданные вопросы), а также упоминаний вашего Ника на Хабре.
Перейдя в трекер, вы увидите 3 раздела: Посты, Подписчики и Упоминания:
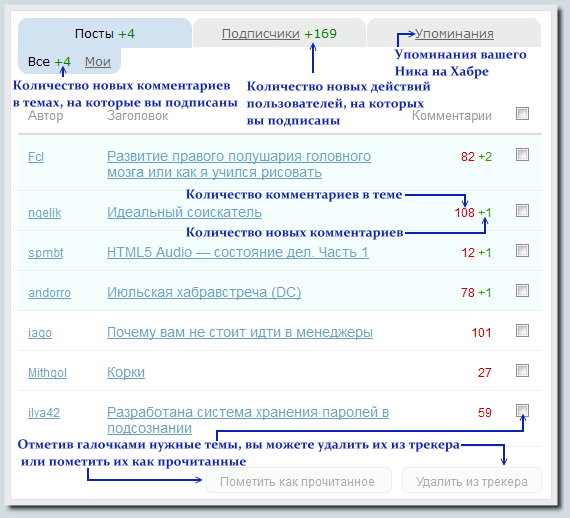
Индикатор рядом с вкладкой Посты показывает количество новых комментариев в темах, на которые вы подписаны.
Кликнув по вкладке Посты, снизу увидите список тем, на которые вы подписались через Трекер. Напротив каждой темы вы увидите число красного цвета — индикатор общего количества комментариев в этой теме, и рядом с ним число зелёного цвета — индикатор количества новых сообщений (если новых сообщений с момента вашего последнего визита в этой теме не появилось, зелёного индикатора не будет). В этой вкладке вы можете перейти к профилю пользователя, создавшего один из топиков, на которые вы подписаны, просто кликнув по его нику (слева от названия хабрастатьи). Также вы можете перейти к самой статье, а точнее к первому новому комментарию с момента вашего последнего визита, просто кликнув по названию этой темы.
Также, здесь вы можете пометить несколько тем прочитанными (обнулить индикатор новых комментариев в теме) или удалить те темы, читать комментарии к которым вам уже не интересно. Для этого нужно отметить галочками нужные темы и после этого нажать снизу соответствующую кнопку.
Во вкладке Подписчики можно посмотреть последнюю активность пользователей Хабра, на которых вы подписаны:
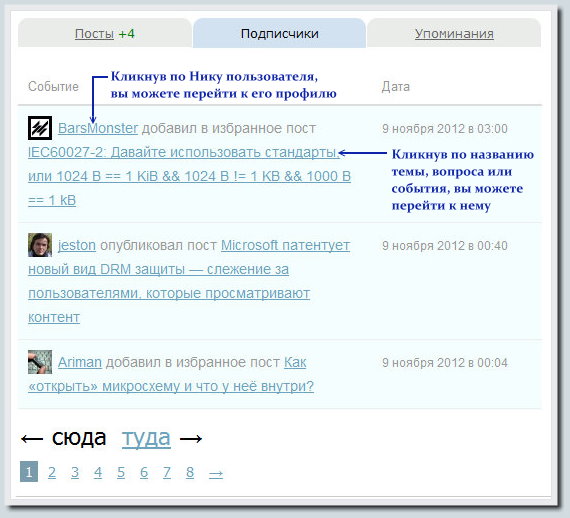
В этой части Трекера отображаются следующие действия пользователей, на которых вы подписаны:
добавление статьи или вопроса в Избранное, создание поста или вопроса, ответы на вопросы заданные на Хабре в q&a, а также участие пользователей, на которых вы подписаны в Хабрасобытиях.
Во вкладке Упоминания отображаются все посты, комментарии, вопросы, ответы и события в которых вас упоминали на Хабре. Пример показать не могу, так как меня здесь пока ещё никто не упоминал добрым или злым словом.
Ниже читайте о редакторе сообщений на Хабре.
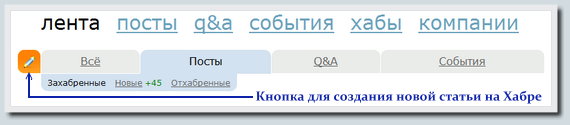
Благодаря полезным нововведениям, на Хабре теперь появились флажки, помогающие быстро определить специфику поста (флажок для обучающих материалов — розовый, для переводов статей с иностранных ресурсов — оранжевый, также в вопросах q&a, пользователь может пометить флажком зелёного цвета свой вопрос, на который он уже получил подходящий ответ).
Нажав оранжевую кнопку с карандашом, вы попадаете в Редактор сообщений Хабра. Здесь вам нужно выбрать от одного до трёх тематических блогов Хабра (Хабов), в которых вы хотите разместить свой материал, выбрать тип создаваемого контента (пост, перевод, опрос, событие, вопрос), ввести название вашего Хабратопика, написать сам текст статьи, а также добавить хотя бы одну метку (другое название — тег), характеризующую ту информацию, которой вы решили поделиться с читателим. Также, можно включить флажок, который показывает, что добавленная вами статья является обучающим материалом, активировав соответствующую опцию рядом с типом контента.
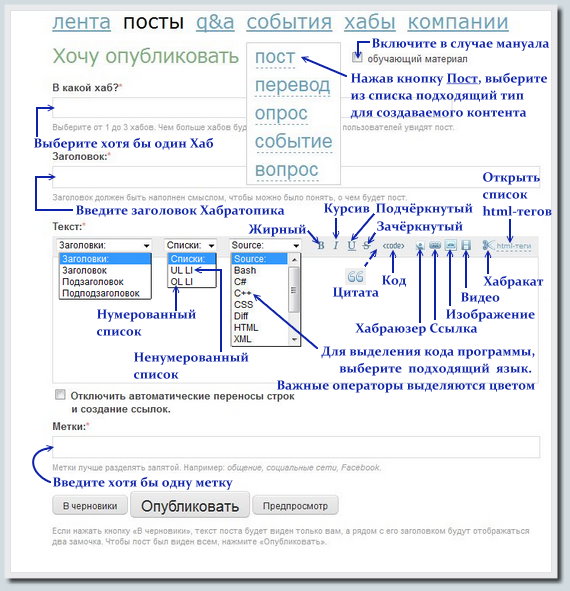
Под полем для меток вы найдёте кнопку для добавления статьи в черновики (В черновики), кнопку для публикации статьи на Хабре (Опубликовать), а также кнопку Предпросмотр, которая весьма существенно помогает в создании удобочитаемых и информативных постов.
На Хабре для выделения важной информации вы можете использовать жирный шрифт, курсив, можете подчёркивать и зачёркивать текст (соответствующие кнопки находятся слева от кнопки Код, которая используется для игнорирования html-тегов в выделенном фрагменте текста).
Также, здесь вы можете использовать 3 типа заголовков, которые выглядят следующим образом:
Заголовок
Подзаголовок
Подподзаголовок
В переключателе Списки: вы можете выбрать ненумерованный список (UL LI) или нумерованный список (OL LI). Работают оба типа списков аналогично: создаёте в тексте сообщения список, размещая каждый пункт списка отдельной строкой, после чего выделяете область со списком и, выбрав в переключателе подходящий тип списка, кликаете по нему.
Пример использования списков:
Топ Хабов:
Интересные компании:
А так выглядит код этих же списков, который отображается в редакторе сообщений Хабра:
<b>Топ Хабов:</b>
<ol>
<li><a href="http://habrahabr.ru/hub/infosecurity/">Информационная безопасность</a></li>
<li><a href="http://habrahabr.ru/hub/Dura_Lex/">Dura Lex</a></li>
<li><a href="http://habrahabr.ru/hub/webdev/">Веб-разработка</a></li>
</ol>
<b>Интересные компании:</b>
<ul>
<li><a href="http://habrahabr.ru/company/tm/">Тематические Медиа</a></li>
<li><a href="http://habrahabr.ru/company/intel/">Intel</a></li>
<li><a href="http://habrahabr.ru/company/mosigra/">Мосигра</a></li>
</ul>Справа от списков вы найдёте инструмент для вставки кода программ, написанных на разных языках программирования (Source), также есть возможность выделять некоторые типы разметки текста. Эта фишка полезна тем, что автоматически выделяет цветом важные операторы того языка, который вы выбрали.
Вы можете выбирать из следующего списка: Bash, C#, C++, CSS, Diff, HTML, XML, Java, JavaScript, PHP, Perl, Python, Ruby, SQL, 1С, ActionScript, Apache, Axapta, CMake, CoffeeScript, DOS, Delphi, Django, Erlang, Erlang REPL, Go, Haskell, Lisp, Lua, MEL, Markdown, Matlab, Nginx, Objective C, Rust, Scala, Smalltalk, TeX, VBScript, VHDL, Vala.
Справа от инструмента Source расположились кнопки для выделения шрифта, о которых я уже писал выше, за ними кнопка цитирования (работает так: выделяете в тексте поста процитированный фрагмент, нажимаете кнопку Цитата). Процитированное сообщение выглядит примерно следующим образом:
В одном занимательном политологическом пособии правила изображались как перила балкона: если их не будет, то можно упасть. Чтобы обезопасить хабрапользователей от случайных падений, на сайте есть определённые перила. В смысле, правила.
Про инструмент Код я уже писал, также, я использовал этот инструмент ниже, чтобы показать, как выглядит в редакторе Хабра применение полезных тегов.
Справа от инструмента Код расположились следующие кнопки:
- читатель — кнопка, нажав которую создаётся кликабельная ссылка, которая ведёт в профиль пользователя, Ник которого вы укажите. Упоминание вашего ника на Хабре вы можете посмотреть в Трекере, об основных возможностях которого уже писал выше.
- Ссылка — инструмент для добавления ссылки в текст создаваемого Хабратопика. Работает предельно просто: выделяете фрагмент текста, на который хотите прикрепить ссылку, нажимаете кнопку Ссылка и вводите URL.
- Изображение — инструмент для добавления изображений на Хабр, работает аналогично Ссылке, только здесь уже нужно вводить не произвольную ссылку, а прямую ссылку на изображение.
- Видео — инструмент для добавления в текст хабратопика онлайн-видео. На Хабр вы можете добавлять видео со следующих сайтов: YouTube, RuTube, Vimeo, Я.Видео и Video.Mail.ru.
- Хабракат — кнопка, дающая возможность скрыть часть информации статьи под кнопку Читать дальше.
Большинство инструментов, о которых писал в этом разделе выше, можно использовать двумя способами:
- выделить фрагмент текста сообщения, после этого нажать кнопку — тогда тег обрамляет выделенный текст;
- просто нажать кнопку — в этом случае добавляется только тег.
И ещё одна полезная кнопка редактора сообщений Хабра — html-теги. При нажатии этой кнопки раскрывается список всех html-тегов, доступных на Хабре.
Пользоваться этой фишкой удобно следующим образом: открываете список тегов по клику кнопки html-теги, после чего копируете подходящий тег комбинацией клавиш Ctrl+C, вставляете это тег рядом с фрагментом поста, к которому хотите применить этот тег, и, наконец, комбинациями клавиш Ctrl+X (вырезать текст) и Ctrl+V (вставить текст) вставляете нужный фрагмент текста сообщения между открывающим и закрывающим тегом.
Выглядит список тегов, доступных на Хабре, следующим образом:
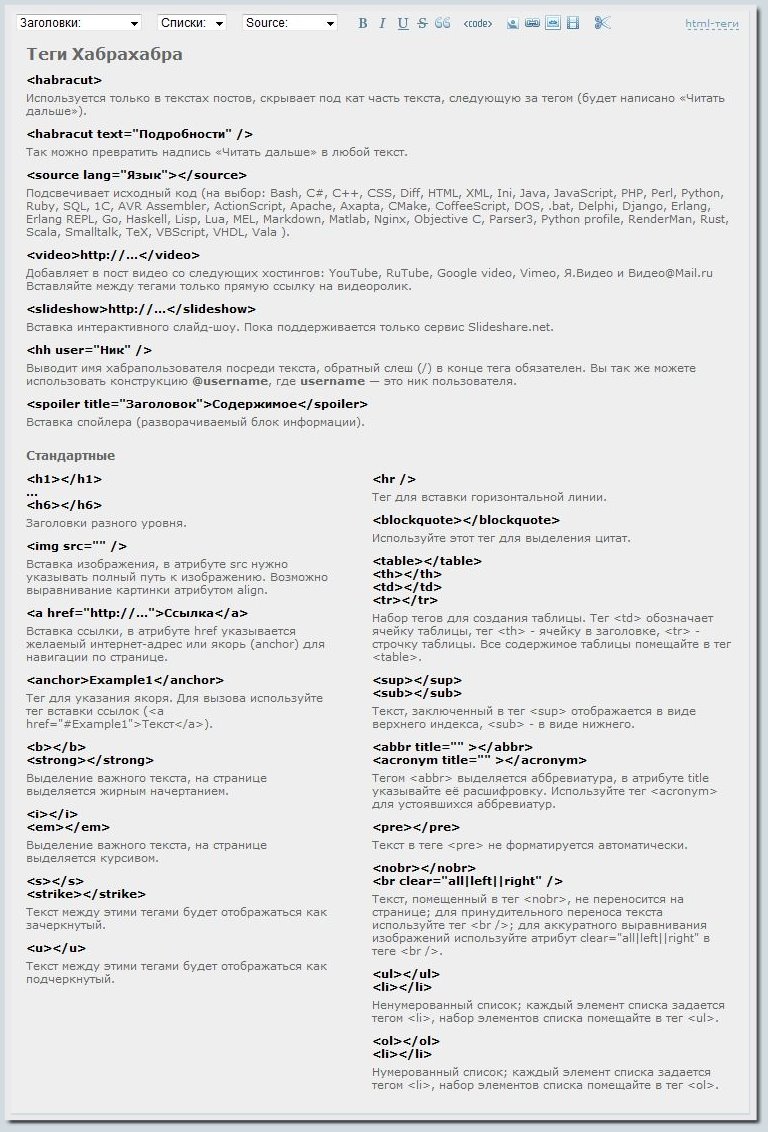
Как и для чего используется каждый из доступных тегов, можно прочитать в описании тегов прямо под ними, я же покажу на примерах применение некоторых из них в тексте Хабратопика.
Пример использования тега Source (быстрая сортировка, реализованная в Ruby):
class Array
def qsort
return self.dup if size <=1
l,r = partition {|x| x <= self.first}
c,l = l.partition {|x| x == self.first}
l.qsort + c + r.qsort
end
end
Вставку видео на Хабр я уже использовал вначале этого поста (небольшая видеоинструкция по возможностям Хабра). В моём случае, код видео, которое вставил на Хабр, выглядит следующим образом:
<video>http://www.youtube.com/watch?v=BOkVz914KW0</video>
Ещё одной полезной фишкой Хабра является возможность вставлять в сообщения слайдшоу. Это даёт возможность сэкономить полезное пространство статьи (одно слайдшоу вместо десятка картинок или фотографий). Этот инструмент я тоже уже применял в этой инструкции, смотрите раздел Профиль пользователя Хабра и информация, доступная в нём.
На Хабр можно вставлять слайдшоу, залитые на сервис Slideshare.net. На Slideshare.net, после регистрации, есть возможность хранить свои презентации в формате ppt, а также показывать в виде презентации документы формата pdf.
Для добавления слайдшоу, залитого на Slideshare.net, нужно, после того как зальёте презентацию на этот сайт, перейти в свой профиль, выбрать подходящую презентацию из тех, которые вы заливали на этот сервис, после чего нажать кнопку Share в левом нижнем углу и скопировать из всплывающего окошка URL презентации.
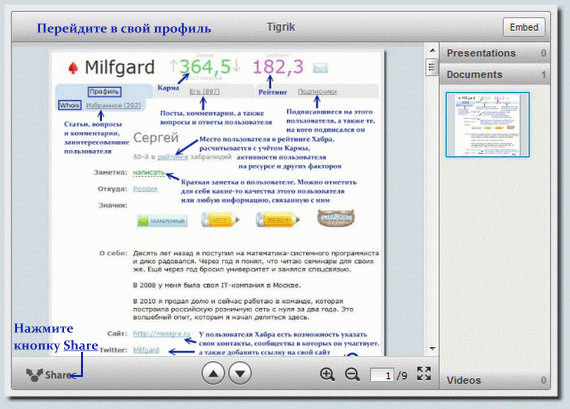
Этот URL нужно обрамлять тегом slideshow, в моём случае, код вставки слайдшоу (тематика слайдшоу — возможности профиля Хабрапользователя) выглядит так:
<slideshow>http://www.slideshare.net/slideshow/embed_code/14905038</slideshow>
Кроме возможности вставлять на Хабр слайдшоу с сайта Slideshare.net, вы также можете вставлять слайдшоу в виде gif-анимации. Вставка GIF на Хабр полностью аналогична вставке обычного изображения. Слайдшоу формата gif с подходящим временем задержки для каждого кадра, вы можете сделать с помощью программы Ulead GIF Animator 5, заливать же такие слайдшоу (как впрочем и статические изображения для статей на Хабре) рекомендую на Habrastorage.org.
Ещё один полезный инструмент Хабра — возможность вставлять в посты и комментарии ссылку на профиль пользователя, используя его Ник. Для примера, для того чтобы вставить ссылку на профиль пользователя DIHALT, который пишет интересные статьи по радиоэлектронному фрилансу, я использовал следующий код:
<hh user="DIHALT" />
Ещё одна полезная фишка Хабра — это инструмент Спойлер (на форумах встречается аналогичный инструмент, который называется Cut). Спойлер даёт возможность прятать часть информации под текстом, при нажатии на который скрытая информация отображается снизу этого текста.
Посмотреть на пример использования Спойлера вы можете в этой статье, разделы этого топика я как раз скрывал под спойлер, код выглядит примерно следующим образом:
<spoiler title="Настройка и редактирование Хабраленты">Много текста и картинок</spoiler><spoiler title="Профиль пользователя Хабра и информация, доступная в нём">Ещё текст с картинками</spoiler><spoiler title="Использование Хабратрекера">Текст и приличное количество иллюстраций</spoiler><spoiler title="Создание статьи на Хабре. Редактор сообщений на Хабре и поддерживаемые html-теги">Размышления на тему Хабра</spoiler>
Иногда, блоки информации удобно разделять горизонтальной линией. На Хабре тоже есть инструмент, решающий эту задачу:
<hr />
В статьи на Хабре вы также можете вставлять таблицы. Назначение тегов для решения этой задачи подробно раскрыты в описании html-тегов. Здесь же я покажу пример того, как может выглядеть таблица, добавленная в Хабратопик:
Код для этой таблицы:
<table>
<tr><th><a href="http://habrahabr.ru/hubs/design-and-media/">tr1,th1 - Дизайн, графика, звук</a></th><th><a href="http://habrahabr.ru/hubs/databases/">tr1,th2 - Базы данных</a></th><th><a href="http://habrahabr.ru/hubs/others/">tr1,th3 - Разное</a></th></tr>
<tr><td><a href="http://habrahabr.ru/hub/web_design/">tr2,td1 - Веб-дизайн</a></td><td><a href="http://habrahabr.ru/hub/mysql/">tr2,td2 - MySQL</a></td><td><a href="http://habrahabr.ru/hub/DIY/">tr2,td3 - DIY или Сделай Сам</a></td></tr>
<tr><td><a href="http://habrahabr.ru/hub/ui/">tr3,td1 - Интерфейсы</a></td><td><a href="http://habrahabr.ru/hub/data_mining/">tr3,td2 - Data Mining</a></td><td><a href="http://habrahabr.ru/hub/easyelectronics/">tr3,td3 - Электроника для начинающих</a></td></tr>
</table>
Верхние и нижние индексы вы можете вставлять в статьи на Хабре следующим образом:
8<sup>?</sup>, 0<sub>0</sub>
8?, 00
Также, вы можете добавлять в текст хабратопика аббревиатуры, пример применения тега, решающего эту задачу смотрите ниже:
<abbr title="File Transfer Protocol" >FTP</abbr>
FTP
В результате, при наведении курсора на аббревиатуру, читатели могут прочитать, как она расшифровывается.
Нумерованный и ненумерованный списки я уже показывал выше. На этом краткое описание возможностей редактора сообщений Хабра буду заканчивать. Как по мне, всё сделано очень удобно и практично!
Благодаря отличному сообществу, сформировавшемуся за всё время существования Хабра, голосование заслуженных пользователей Хабра определяет уровень доверия к той или иной Хабрастатье, каждое действие любого из пользователей Хабра влечёт за собой последствия — некорректное поведение или информация низкого качества, или откровенно вредная информация влечёт за собой голосование большинства со знаком минус, в то же время полезные и нужные вещи оказываются в Топе и активно цитируются по всему интернету.
Система, обладающая высоким уровнем самоорганизации это всегда очень хорошо, а Хабр это именно самоорганизованное сообщество, способное решать очень серьёзные задачи и убирать с сайта ненужное в автоматическом режиме. Система инвайтов и ответственность пригласившего за приглашённых тоже очень полезная и нужная фишка.
О законах Хабракармы довольно чётко и ясно написано в разделе справочника Карма и Рейтинг. Лично я нахожу Карму очень нужным и полезным инструментом для баланса и равновесия в Мире вообще и на Хабре в частности.
На этом свой краткий обзор функционала, доступного на Хабре буду завершать, надеюсь, приведенная здесь информация окажется для кого-то полезной и поможет решить какие-то практические задачи.
Автор: Tigrik