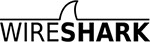 Даже поверхностное знание программы Wireshark и её фильтров на порядок сэкономит время при устранении проблем сетевого или прикладного уровня. Wireshark полезен для многих задач в работе сетевого инженера, специалиста по безопасности или системного администратора. Вот несколько примеров использования:
Даже поверхностное знание программы Wireshark и её фильтров на порядок сэкономит время при устранении проблем сетевого или прикладного уровня. Wireshark полезен для многих задач в работе сетевого инженера, специалиста по безопасности или системного администратора. Вот несколько примеров использования:
Устранение неполадок сетевого подключения
- Визуальное отображение потери пакетов
- Анализ ретрансляции TCP
- График по пакетам с большой задержкой ответа
Исследование сессий прикладного уровня (даже при шифровании с помощью SSL/TLS, см. ниже)
- Полный просмотр HTTP-сессий, включая все заголовки и данные для запросов и ответов
- Просмотр сеансов Telnet, просмотр паролей, введённых команд и ответов
- Просмотр трафика SMTP и POP3, чтение писем
Устранение неполадок DHCP с данными на уровне пакетов
- Изучение трансляций широковещательного DHCP
- Второй шаг обмена DHCP (DHCP Offer) с адресом и параметрами
- Клиентский запрос по предложенному адресу
- Ack от сервера, подтверждающего запрос
Извлечение файлов из сессий HTTP
- Экспорт объектов из HTTP, таких как JavaScript, изображения или даже исполняемые файлы
Извлечение файлов из сессий SMB
- Аналогично опции экспорта HTTP, но извлечение файлов, передаваемых по SMB, протоколу общего доступа к файлам в Windows
Обнаружение и проверка вредоносных программ
- Обнаружение аномального поведения, которое может указывать на вредоносное ПО
- Поиск необычных доменов или конечных IP
- Графики ввода-вывода для обнаружения постоянных соединений (маячков) с управляющими серверами
- Отфильтровка «нормальных» данных и выявление необычных
- Извлечение больших DNS-ответов и прочих аномалий, которые могут указывать на вредоносное ПО
Проверка сканирования портов и других типов сканирования на уязвимости
- Понимание, какой сетевой трафик поступает от сканеров
- Анализ процедур по проверке уязвимостей, чтобы различать ложноположительные и ложноотрицательные срабатывания
Эти примеры — только вершина айсберга. В руководстве мы расскажем, как использовать столь мощный инструмент.
Установка Wireshark
Wireshark работает на различных операционных системах и его несложно установить. Упомянем только Ubuntu Linux, Centos и Windows.
Установка на Ubuntu или Debian
#apt-get update
#apt-get install wireshark tsharkУстановка на Fedora или CentOS
#yum install wireshark-gnomeУстановка на Windows
На странице загрузки лежит исполняемый файл для установки. Довольно просто ставится и драйвер захвата пакетов, с помощью которого сетевая карта переходит в «неразборчивый» режим (promiscuous mode позволяет принимать все пакеты независимо от того, кому они адресованы).
Начало работы с фильтрами
С первым перехватом вы увидите в интерфейсе Wireshark стандартный шаблон и подробности о пакете.
Как только захватили сессию HTTP, остановите запись и поиграйте с основными фильтрами и настройками Analyze | Follow | HTTP Stream.
Названия фильтров говорят сами за себя. Просто вводите соответствующие выражения в строку фильтра (или в командную строку, если используете tshark). Основное преимущество фильтров — в удалении шума (трафик, который нам не интерестен). Можно фильтровать трафик по MAC-адресу, IP-адресу, подсети или протоколу. Самый простой фильтр — ввести http, так что будет отображаться только трафик HTTP (порт tcp 80).
Примеры фильтров по IP-адресам
ip.addr == 192.168.0.5
!(ip.addr == 192.168.0.0/24)Примеры фильтров по протоколу
tcp
udp
tcp.port == 80 || udp.port == 80
http
not arp and not (udp.port == 53)Попробуйте сделать комбинацию фильтров, которая показывает весь исходящий трафик, кроме HTTP и HTTPS, который направляется за пределы локальной сети. Это хороший способ обнаружить программное обеспечение (даже вредоносное), которое взаимодействует с интернетом по необычным протоколам.
Следуйте за потоком
Как только вы захватили несколько HTTP-пакетов, можно применить на одном из них пункт меню Analyze | Follow | HTTP Stream. Он покажет целиком сессию HTTP. В этом новом окне вы увидите HTTP-запрос от браузера и HTTP-ответ от сервера.
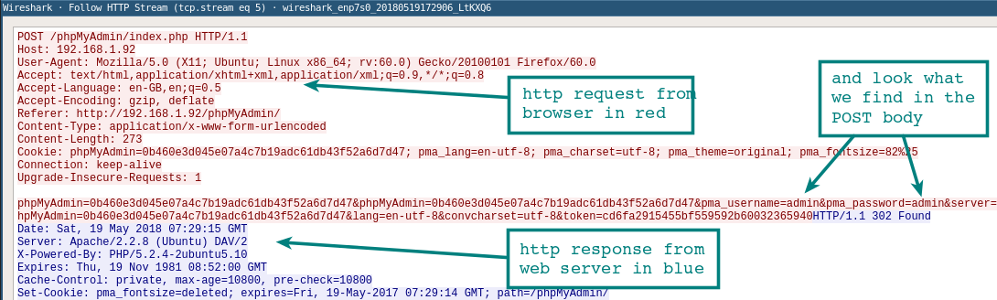
Резолвинг DNS в Wireshark
По умолчанию Wireshark не резолвит сетевые адреса в консоли. Это можно изменить в настройках.
Edit | Preferences | Name Resolution | Enable Network Name Resolution
Как и в случае tcpdump, процедура резолвинга замедлит отображение пакетов. Также важно понимать, что при оперативном захвате пакетов DNS-запросы с вашего хоста станут дополнительным трафиком, который могут перехватить.
Tshark для командной строки
Если вы ещё не баловались с tshark, взгляните на наше руководство с примерами фильтров. Эту программу часто игнорируют, хотя она отлично подходит для захвата сессий на удалённой системе. В отличие от tcpdump, она позволяет на лету захватывать и просматривать сессии прикладного уровня: декодеры протоколов Wireshark также доступны для tshark.
Составление правил для файрвола
Вот быстрый способ создания правил из командной строки, чтобы не искать в интернете конкретный синтаксис. Выберите подходящее правило — и перейдите в Tools | Firewall ACL Rules. Поддерживаются различные файрволы, такие как Cisco IOS, ipfilter, ipfw, iptables, pf и даже файрвол Windows через netsh.
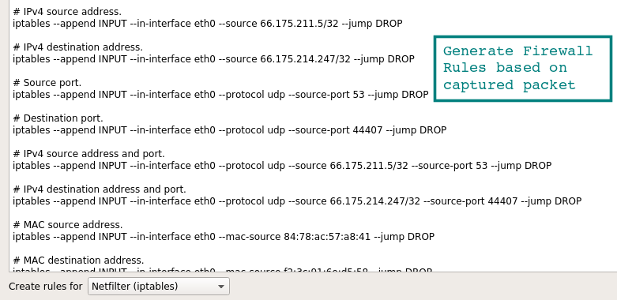
Работа с географической базой GeoIP
Если Wireshark скомпилирован с поддержкой GeoIP и у вас есть бесплатные базы Maxmind, то программа может определять местоположение компьютеров по их IP-адресам. Проверьте в About | Wireshark, что программа скомпилирована с той версией, какая у вас в наличии. Если GeoIP присутствует в списке, то проверьте наличие на диске баз GeoLite City, Country и ASNum. Укажите расположение баз в меню Edit | Preferences | Name Resolution.
Проверьте систему на дампе трафика, выбрав опцию Statistics | Endpoints | IPv4. В колонках справа должна появиться информация о местоположении и ASN для IP-адреса.
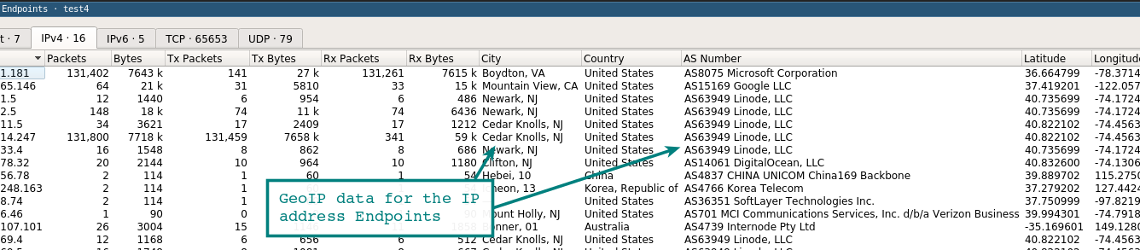
Другая функция GeoIP — фильтрация трафика по местоположению с помощью фильтра ip.geoip. Например, так можно исключить трафик из конкретной ASN. Нижеуказанная команда исключает пакеты от сетевого блока ASN 63949 (Linode).
ip and not ip.geoip.asnum == 63949Конечно, тот же фильтр можно применить к отдельным городам и странам. Удалите шум и оставьте только действительно интересный трафик.
Расшифровка сессий SSL/TLS
Один из способов расшифровки сессий SSL/TLS — использовать закрытый ключ с сервера, к которому подключен клиент.
Конечно, у вас не всегда есть доступ к приватному ключу. Но есть другой вариант простого просмотра трафика SSL/TLS на локальной системе. Если Firefox или Chrome загружаются с помощью специальной переменной среды, то симметричные ключи отдельных сеансов SSL/TLS записаны в файл, который Wireshark может прочитать. С помощью этих ключей Wireshark покажет полностью расшифрованную сессию!
1. Настройка переменной среды
Linux / Mac
export SSLKEYLOGFILE=~/sslkeylogfile.logWindows
На вкладке System Properties | Advanced нажмите кнопку Environment Variables и добавьте имя переменной (SSLKEYLOGFILE), а в качестве значения — путь к файлу.
2. Настройка Wireshark
Из выпадающего меню выберите Edit | Preferences | Protocols | SSL | (Pre)-Master-Secret Log Filename — Browse, указав файл, который вы указали в переменную среды.
Начинайте захват трафика в локальной системе.
3. Перезапуск Firefox или Chrome
После перехода на сайт HTTPS лог-файл начнёт увеличиваться в размере, поскольку записывает симметричные ключи сессии.
Взгляните на ранее запущенную сессию Wireshark. Вы должны увидеть что-то похожее на скриншот внизу с расшифрованными сессиями. Расшифрованные пакеты — на вкладке в нижней панели.
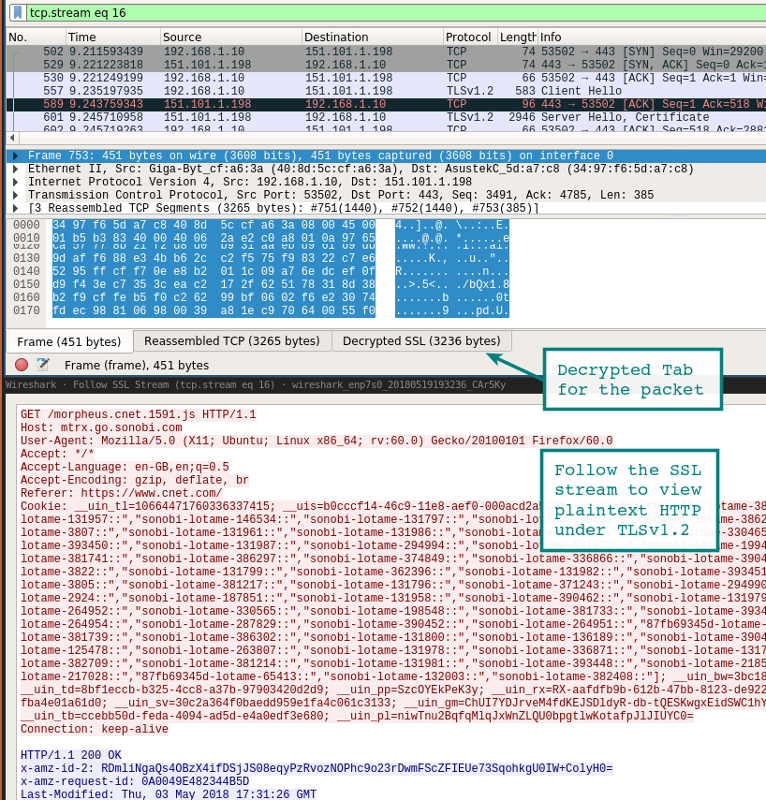
Другой способ просмотра сеанса — через выпадающее меню Analysis | Follow | Stream | SSL. Если сеанс успешно расшифрован, вы увидите опцию для SSL.
Разумеется, будьте осторожны при записи этих ключей и пакетов. Если посторонний получит доступ к лог-файлу, то легко найдёт там ваши пароли и куки аутентификации.
Ещё один вариант выхода на базовый HTTP-трафика — использовать инструмент Burp Suite с загруженным сертификатом CA в браузере. В этом случае прокси расшифровывает соединение на стороне клиента, а затем устанавливает новый сеанс SSL/TLS на сервере. Есть много способов проведения такой MiTM-атаки на себя, это два самых простых.
Извлечение файлов из пакетов с помощью функции экспорта (HTTP или SMB)
Файлы легко извлекаются через меню экспорта.
File | Export Objects | HTTP
Все найденные файлы отобразятся в новом окне. Отсюда же можно сохранить отдельные файлы или сразу все. Аналогичный метод применяется для извлечения файлов из сессий SMB. Как мы уже упоминали, это протокол Microsoft Server Message Block, который используется для общего доступа к файлам под Windows.

Строка состояния
Строка состояния в правой части окна позволяет быстро перейти в нужное место сетевого дампа, щёлкнув по цветовому индикатору. Например, красным цветом в строке состояния помечены пакеты с ошибками.

Образец PCAP
Когда только начинаете работу с Wireshark, хочется посмотреть на какие-нибудь интересные дампы с пакетами. Их можно найти на странице Wireshark Samples. Примеров с разными протоколами там хватит вам на несколько месяцев анализа, есть даже образцы трафика червей и эксплоитов.
Настройка окружения
Внешний вид консоли по умолчанию всячески настраивается. Можно добавлять или удалять столбцы, добавляя даже такие простые вещи как столбец времени UTC, что сразу повышает информативность логов, если анализировать историю пакетов.
Столбцы настраиваются в меню Edit | Preferences | Appearance | Columns. Там же изменяется общий шаблон, шрифт и цвета.
На видео — полезные советы по настройке окружения, в том числе выявление неполадок по порядковым номерам последовательности TCP.
capinfos
В комплекте с Wireshark поставляется удобный инструмент командной строки capinfos. Эта утилита генерирует статистику пакетного дампа, с временем начала/окончания записи и другими подробностями. С опцией -T она выдаёт текст с табуляцией — он подходит для импорта в электронные таблицы или анализа в консоли.
test@ubuntu:~$ capinfos test.pcap
File name: test.pcap
File type: Wireshark/tcpdump/... - pcap
File encapsulation: Ethernet
File timestamp precision: microseconds (6)
Packet size limit: file hdr: 262144 bytes
Number of packets: 341 k
File size: 449 MB
Data size: 444 MB
Capture duration: 3673.413779 seconds
First packet time: 2018-12-01 11:26:53.521929
Last packet time: 2018-12-01 12:28:06.935708
Data byte rate: 120 kBps
Data bit rate: 967 kbps
Average packet size: 1300.72 bytes
Average packet rate: 93 packets/s
SHA256: 989388128d676c329ccdbdec4ed221ab8ecffad81910a16f473ec2c2f54c5d6e
RIPEMD160: 0742b6bbc79735e57904008d6064cce7eb95abc9
SHA1: d725b389bea044d6520470c8dab0de1598b01d89
Strict time order: True
Number of interfaces in file: 1Заключение
Эта статья изначально была опубликована в 2011 году, затем серьёзно обновилась. Если у вас есть какие-либо комментарии, улучшения или советы для шпаргалки, пишите мне. Wireshark — один из тех незаменимых инструментов, который многие используют, но мало кто владеет в совершенстве. Тут можно углубляться всё дальше и дальше.
Автор: m1rko






