Ути мой маленький, проснулся ночью бедняжка, наверное, приснился кошмарик пингвиненок какой или леопард? Или газики в файловой системе опять замучили, что же делать, неужто опять вирусы в животике шалят.
Мы же простые пользователи всего-то купили последнюю версию win10, а наш малыш начал просыпаться раза по 3 за ночь или днем, и не спится ему бедному без нас, пока по кнопочке волшебной пальчиком не поводишь и спать его не отправишь, ждет нас весь день гоняя счетчик электрический.
Давайте подумаем, как же помочь бедняжке, ведь ничего сложного в этом не должно быть, ведь все просто и понятно простому пользователю в системе Window 10.
Что может вывести ПК из спящего режимы или гибернизации, что может будить нашего малыша? Может мышка какая пробежала, хвостиком махнула и бедняжку разбудила, может «клавка» соседская с USB балуются по ночам, давайте все проверим и отключим их.
Пробуждения компьютера от внешних устройств, отключаем.
Для отключения их возможность будить операционную систему, необходимо зайти в диспетчер устройств, найти нужное устройство, кликнуть по нему правым кликом и выбрать пункт «Свойства».
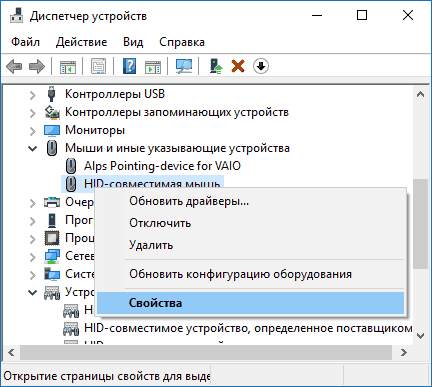
Во вкладке «Электропитание» отключаем пункт «Разрешить этому устройству выводить компьютер из ждущего режима» и применяем настройки.

А для особо заботливых родителей, можно посмотреть список “шумных” устройств через команду.
Запускаем cmd.exe от имени администратора всегда.
powercfg -devicequery wake_armed

Но нет, не кто из них не мог разбудить нашего малыша, тогда давайте наденем ему глухие наушнички, так что бы он нечего не слышал и не видел.
Отключение таймеров пробуждения
Заходим в Панель управления —> Электропитание и открываем настройки текущей схемы электропитания. Жмем «Изменить дополнительные параметры питания».
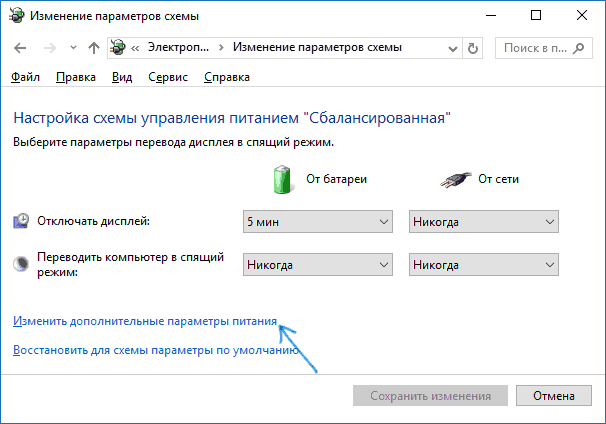
В разделе «Сон» отключаем таймеры пробуждения и применяем сделанные настройки.
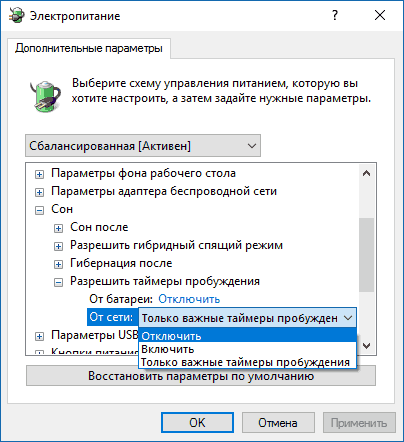
Вроде бы все да? А нет, мы ведь про няньку забыли, которая занимается нашим обслуживанием, да-да есть такая, хоть мы ее и не нанимали, а она все равно приходит к нам “Обслуживать” нас, или Win 10 или всех вместе.
Так давайте ее отключим, на всякий случай, и даже автоматические обновления для нашего малыша можно приостановить, что бы ненароком не разбудить его, будем обновляться только днем под нашим чутким присмотром. (Обновления Windows отключать не рекомендуется.)
Зайти в панель управления, и открыть пункт «Центр безопасности и обслуживания».
Раскрыть пункт «Обслуживание» и нажать «Изменить параметры обслуживания».
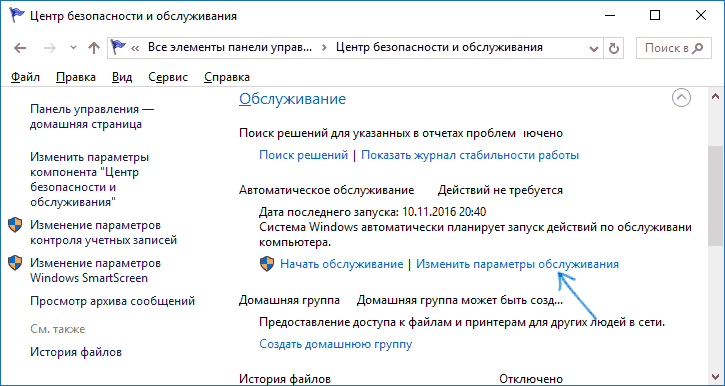
Снять отметку «Разрешать задаче обслуживания пробуждать мой компьютер в запланированное время» и применить настройки.

Вроде бы все сделали и должны спать спокойно! Да вот нет, опять проснулся малыш посреди ночи, и сам не спит и нам не дает.
А ведь дальше еще проще будет, всего то запускаем cmd.exe от имени администратора и смотрим, какие таймеры пробуждения у нас включены. Будильнички, горшочки, какие звенят по ночам.
Команда
powercfg /waketimers
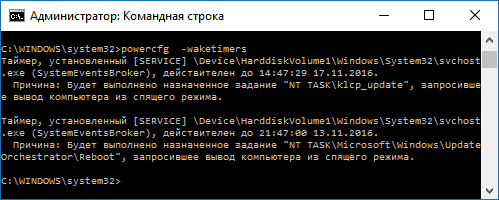
И можем найти все что угодно тут, например: у меня это был UpdateOrchestrator который запланировал Schedule Retry Scan, или powercfg или еще что-то, все это наподобие плановой дизенфекции, ну так давайте отменим ее, очень просто.
Открываем планировщик заданий Windows: Панель управленияСистема и безопасностьАдминистрированиеПланировщик заданий
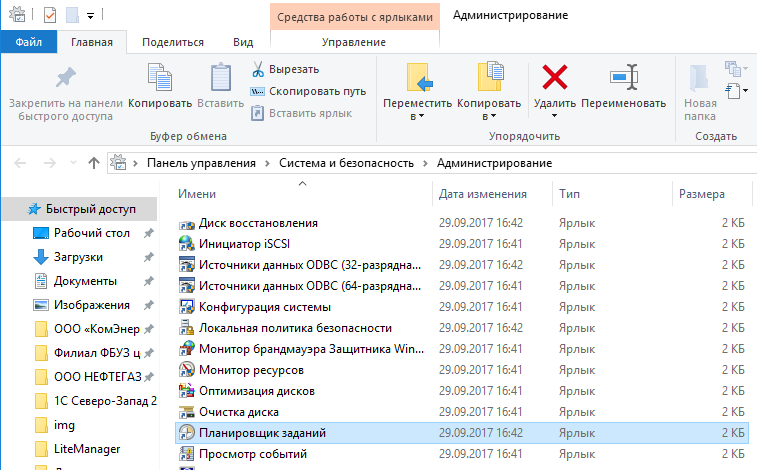
Находим задачу, указанную в отчете powercfg или UpdateOrchestrator или еще что-то.
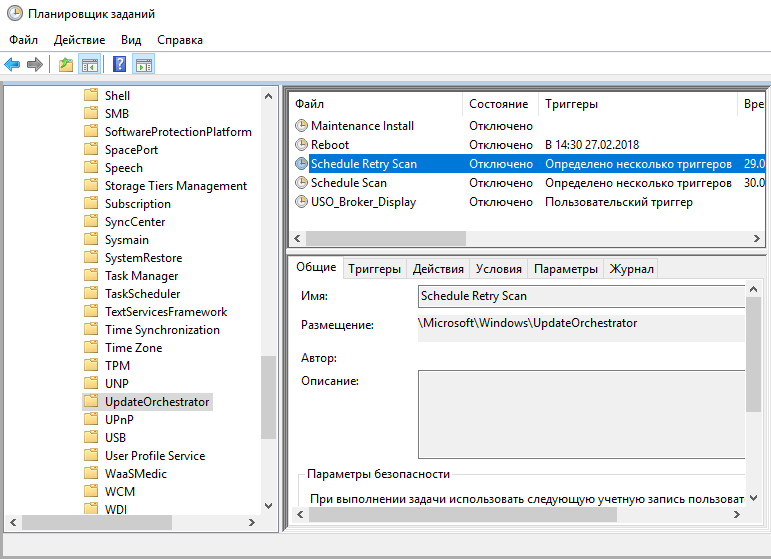
Заходим в свойства данного задания и во вкладке «Условия» снимаем отметку «Пробуждать компьютер для выполнения задачи», затем сохраняем изменения.
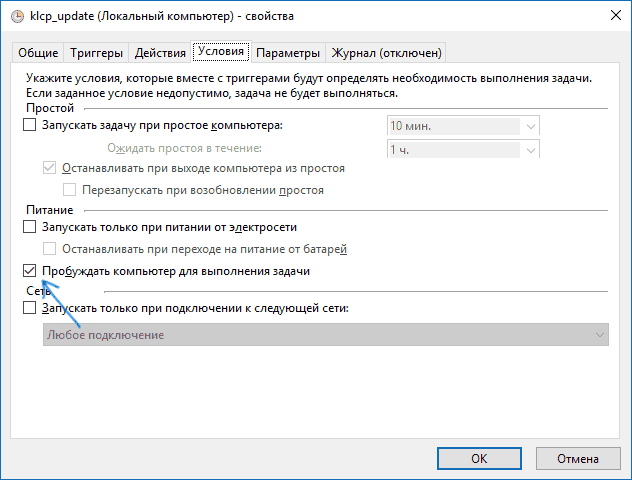
Так что бы она была отключена, кажется просто, но ведь нет! Нам система Windows наш малыш, начинает сопротивляться, оказывается нянька, при обновлении, строго настрого наказала не в коем случае не отказываться от этих важных процедур, вот ну не дает он нам не как этого сделать….
Дабы это сделать придется попросить доктора “Mark Russinovich” из местной больницы “sysinternals” нам помочь, например: возьмем “psexec” из пакета утилит.
И запустим ее в cmd.exe с волшебной командой
psexec -i -d -s mmc taskschd.mscПосле чего мы увидим окно планировщика заданий и сможем отключить ненужное нам задание, вот:
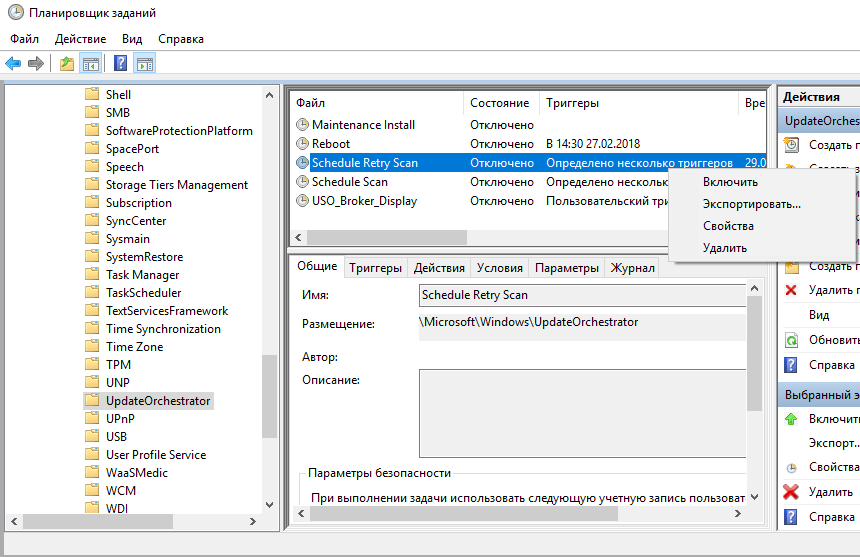
Раз все так хорошо пошло, давайте еще посмотрим на всякий случай, что нам посоветуют друзья и соседи из “Гугла” и “Яндекс”, “все на фронт, все ради победы”, например один дядя нам посоветовал изменить в локальных политиках безопасности параметры “Windows update”, давайте попробуем и это сделать,
Открываем gpedit.msc
Находим Windows Update, (Обновление Windows)
Computer Configuration / Administrative Templates / Windows Components / Windows Update
(Конфигурация компьютера / Административные шаблоны / Компоненты Windows/ Центр обновления Windows)
Находим параметр Enabling Windows Update Power Management to automatically wake up the system to install scheduled updates .
(Разрешить управление электропитанием центра безопасности Windows выводить систему из спящего режима для установки запланированных обновлений)
И отключаем ее.
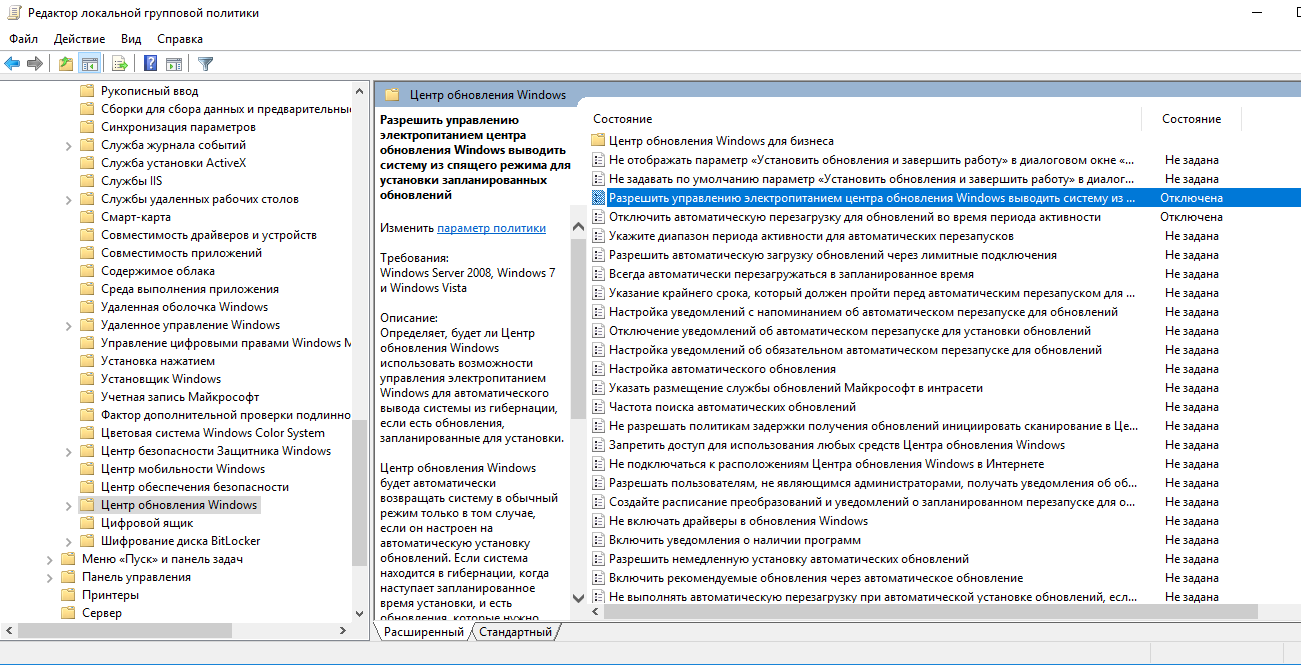
И напоследок, а точнее что нужно было сделать в самом начале, посмотрим Системный журнал событий: Панель управленияСистема и безопасностьАдминистрированиеПросмотр событий.
Смотрим Журналы Windows, Система.
Находим по времени последнее событие пробуждения, смотрим по логам, что могло еще побудить ребенка проснуться, например: возможно это был наш сторожевой “Avast”.
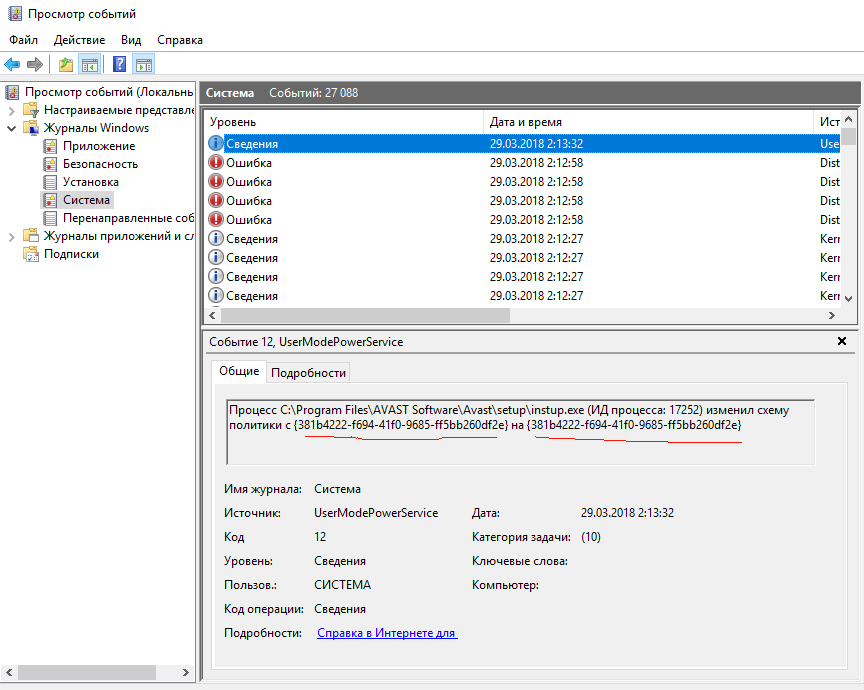
Потому что, если в cmd.exe набрать команду
Powercfg /l
или
Powercfg /qМы увидим список доступных схем питания их GUID.

И как видите “GUID” совпал, поэтому можно пойти несколькими путями, это поговорить с нашим сторожевым псом “Avast”, например: отключить ему авто обновления, лишить его питания на какое-то время, пес то хороший, может и не виноват он не в чем, давайте не будем выгонять его раньше времени из дому.
И второй вариант как советуют нам избранные с Майкрософт сообщества.
Вот что пишут по этому поводу
I suggest you to create a new power plan and check the issue status.
Т.е просто создать новый план электропитания.
Открываем через панель управления Электропитание и создаем новый, да прибудет с нами сила.
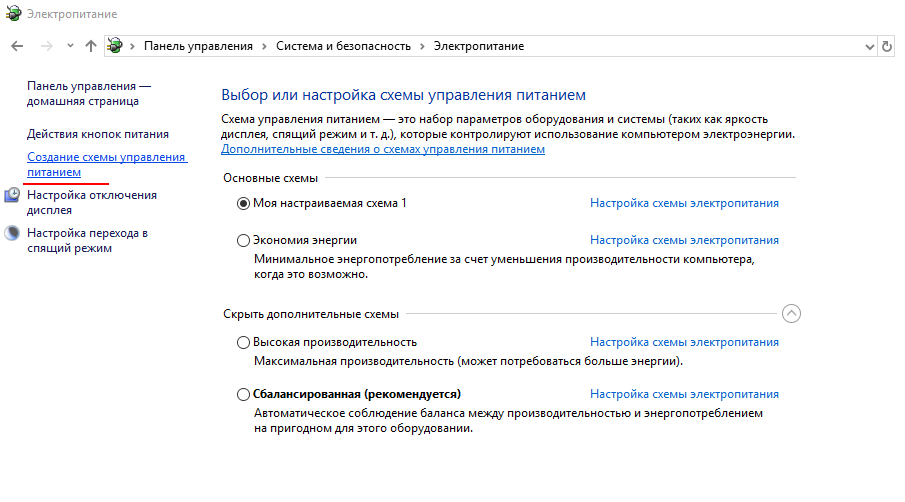
На всякий случай проверьте ее настройки, отключите всякие таймеры, аналогично как было сделано в самом начале, хотя это и не должно понадобиться.
Хоть я полностью не уверен помогут ли это действия решить проблему, или правильно ли все было сделано, возможно много лишнего написано, но просыпаясь по 3 раза за ночь уже готов пойти на крайние меры в борьбе с ночными кошмарами Win 10, надеюсь теперь малыш будет спать спокойно и просыпать только когда мы этого захотим. А все обновления мы будем устанавливать только в дневное, рабочее время.
Спасибо!
Автор: Чёрный властелин







Добрый день.Попробовал ввести в cmd.exe указанную Вами комбинацию psexec -i -d -s mmc taskschd.msc, но появилось сообщение “psexec” не является внутренней или внешней командой, исполняемой программой или пакетным файлом.
Подскажите что делать?
Написано же “скачать psexec, пакет утилит”.