27.06.2017, для тех кто не делает бэкапы на съемные носители, стал самым черным днём, когда вирус-вайпер Petya за каких-то полчаса своей работы уничтожил у кого-то неделю, а у кого-то 10-12 лет наработок, архива ценных файлов, баз данных и прочего. Заставив начать жизнь с чистого листа. Однако есть шанс спасти хотя бы архивы Outlook и фото. Подробности под катом.
Вирус работал в два этапа: шифровал файлы (причем не все и не полностью), затем инициировал перезагрузку и после перезагрузки шифровал загрузчик (MBR) жесткого диска. В итоге жесткий диск превращался в условную «тыкву», из которой ничего не вытащить.
В случае, если ПК пережил только первый этап, то после восстановления MBR можно полноценно продолжать работать за ПК и наблюдать последствия работы шифровальщика файлов и искать те, что уцелели. Если ПК пережил два этапа, то всё гораздо хуже и даже просто вытащить файлы гораздо сложнее.
Поиск информации в Рунете по способам спасения информации с такого жесткого диска практически нет, поэтому мне пришлось опытным путем подбирать оптимальную стратегию поиска и восстановления того, что могло уцелеть. Были опробованы порядка десятка программ восстановления информации, но больше всего информации удалось вытащить при помощи программы R-Studio, о ней и пойдет речь далее, с описанием последовательности действий для спасения (все действия будут осуществляться под Windows 7, но я думаю неважно какая версия windows у вас лишь бы запустился R-studio).
Скажу сразу — вытащить можно почти все файлы, но они будут зашифрованы, кроме файлов которые не шифровались, как правило фотографии и видео. Восстановить некоторые файлы можно будет при наличии утилит, которые предусмотрели разработчики соответствующего формата файлов. На примере ниже мы рассмотрим процесс спасения файла архива от Outlook.
Итак последовательность действий:
1. Подключаем неотформатированный зашифрованный диск (это ключевое требование, если диск форматировался или на нем была переустановлена ОС, то шансы восстановить хоть что-то стремятся к нулю), который прошел 2 этапа шифрования с потерей файловой системы, к ПК под управлением Windows (подключать можно как напрямую к материнской плате через порты sata/ide так и через USB адаптеры, кому как удобнее). И после загрузки ПК получаем сообщение о необходимости отформатировать вновь подключенный диск (в моем случае это диск G).
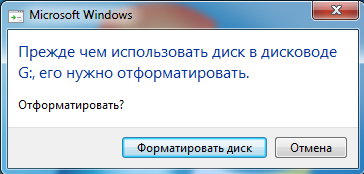
Жмем отмену. Убеждаемся, что наш диск действительно поврежден, в диспетчере дисков он определится с файловой системой RAW:
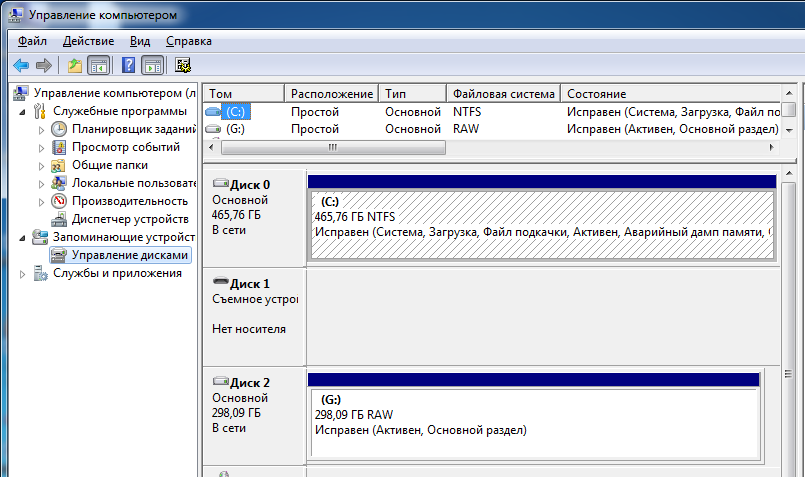
2. Запускаем программу R-Studio (я использовал версию 8.2) и смотрим найденные диски. Наш подопытный жесткий диск объемом 320 Гб был подключен через док-станцию USB 3.0 и определился как JMicron Tech 023 под буквой «G».
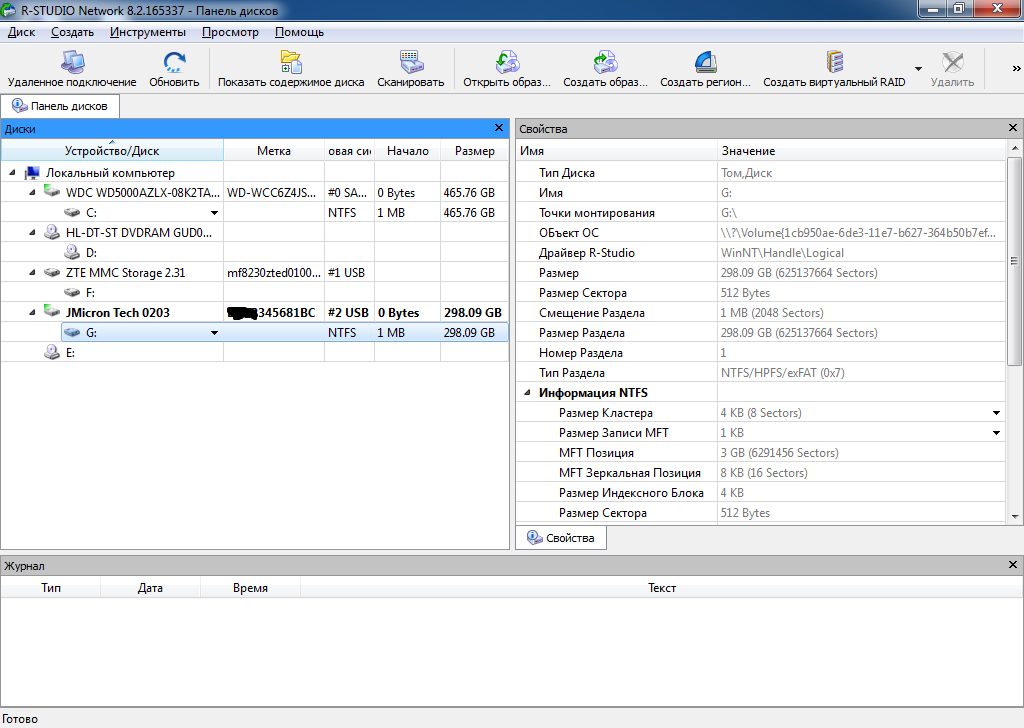
Далее делаем двойной клик на строку с диском «G», как на рисунке выше, и ждем окончания сканирования диска.
3. Нам откроется окно R-Studio с результатами сканирования (см. рис. ниже):
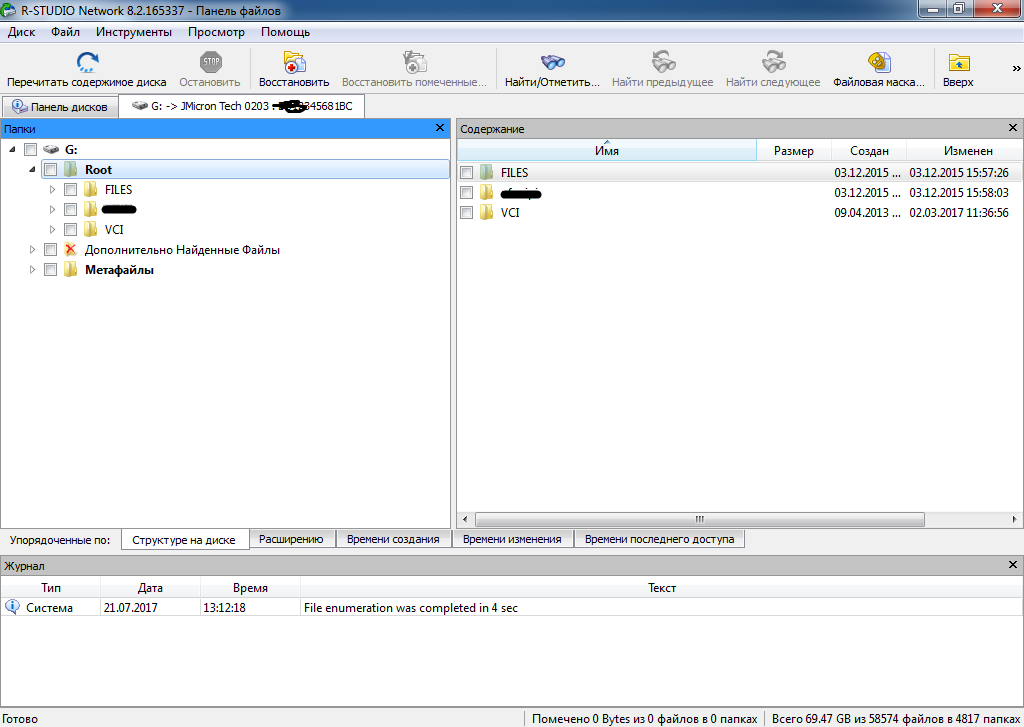
Как правило, находится очень мало папок с понятным названием, всё самое ценное находится в разделе «Дополнительно найденные файлы». Поэтому переходим к следующему шагу.
4. Выделяем мышкой строку «Дополнительно найденный файлы» и жмем кнопку «Найти/отметить» на панели управления программы.
5. В открывшемся окне выбираем поиск по расширению файлов и указываем расширение pst (формат файла архивных папок Outlook) и нажимаем кнопку «Да».
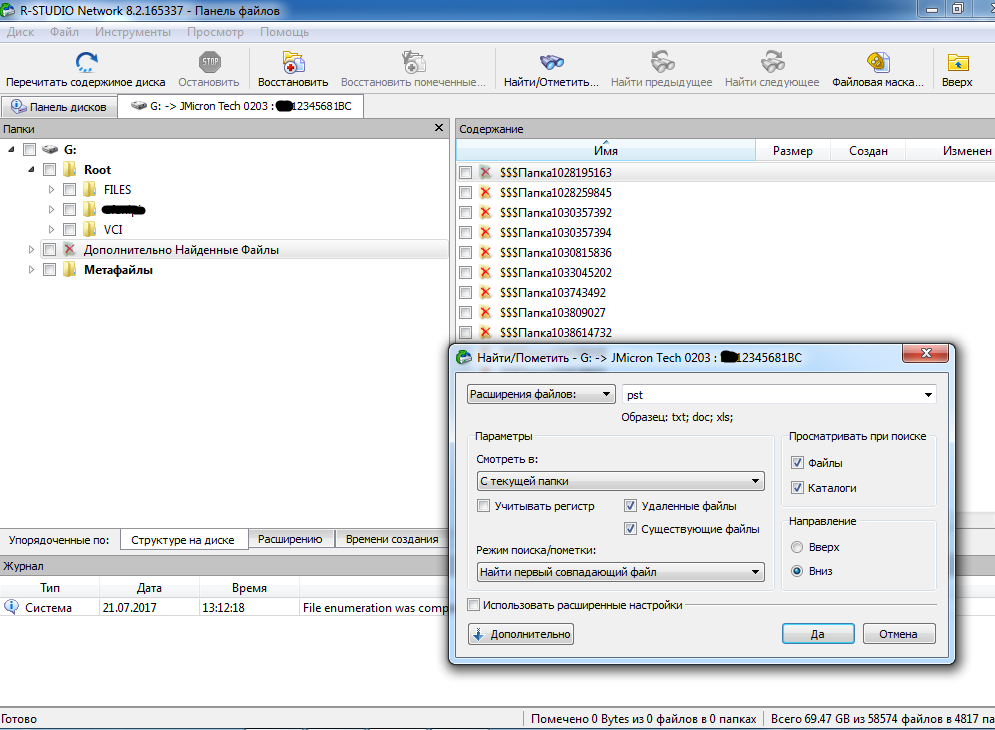
6. Поиск нам найдет архивные файлы, их может быть много и в разных папках. Поэтому ориентируемся на путь, по которому у вас хранились архивные файлы. На примере ниже видно, что искомые файлы находились в папке «Файлы Outlook».
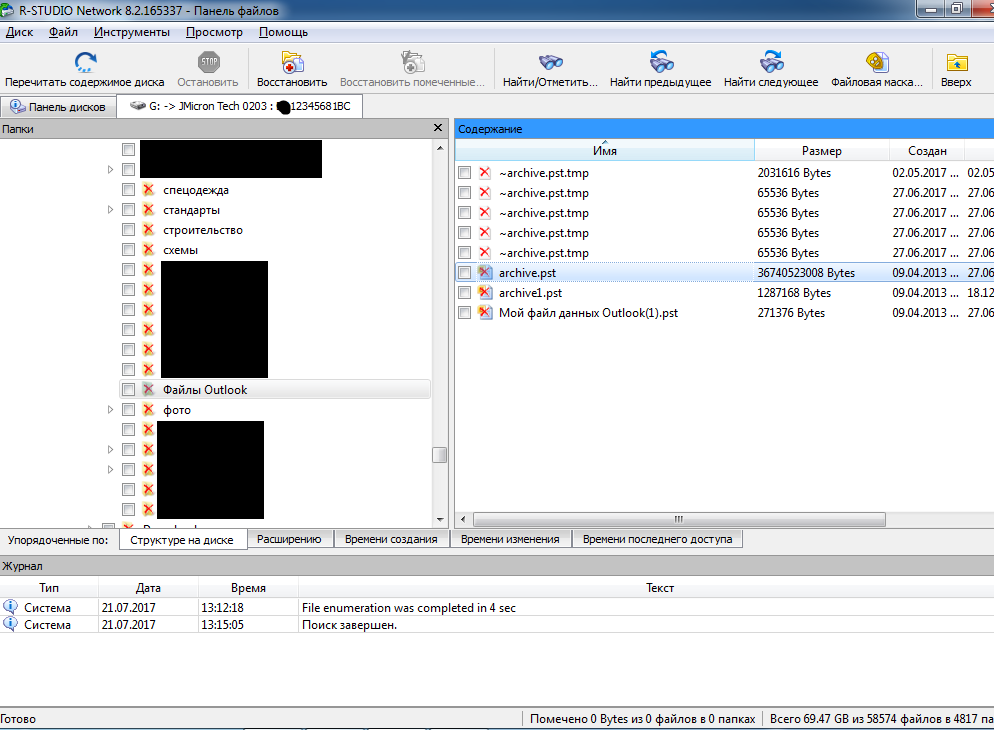
Прошу обратить внимание, что если посмотреть на левое меню и подняться вверх по иерархии папок, то видно, что эта папка расположена в папке учетной записи пользователя и там есть папки Desktop, Documents и т.д. Таким образом можно вытащить фото и другие файлы, которые хранились у пользователя в этих папках.
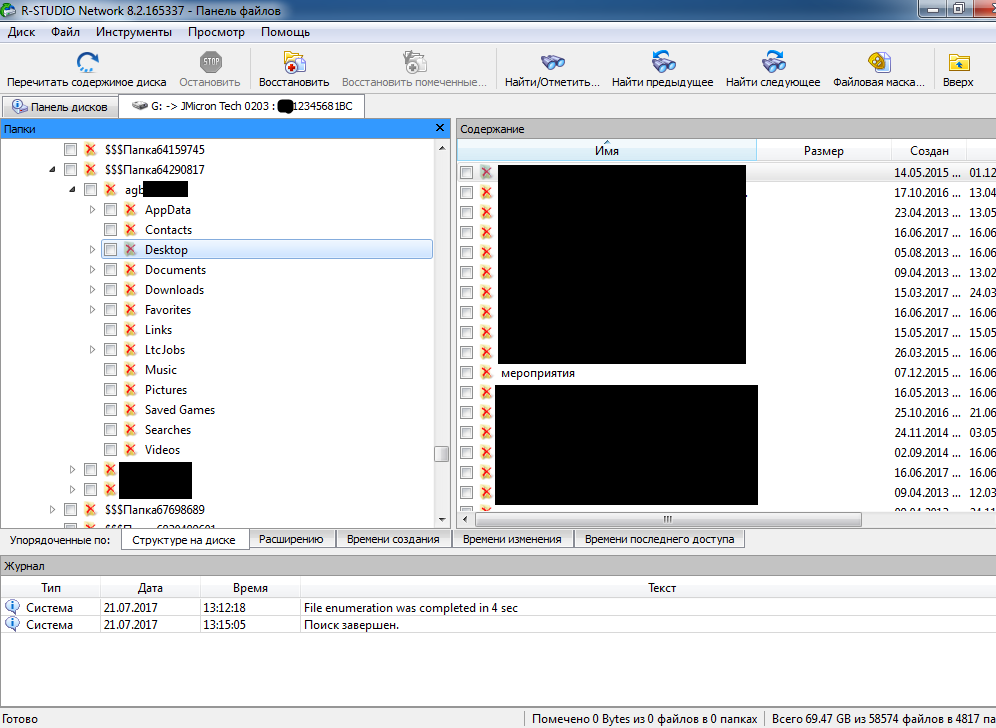
7. Далее ставим галочки на искомых файлах с расширением pst и жмём кнопку «Восстановить помеченные», указываем место для сохранения спасаемых файлов (в моем случае это папка Recover на диске С). Ждем окончания процесса копирования файлов.
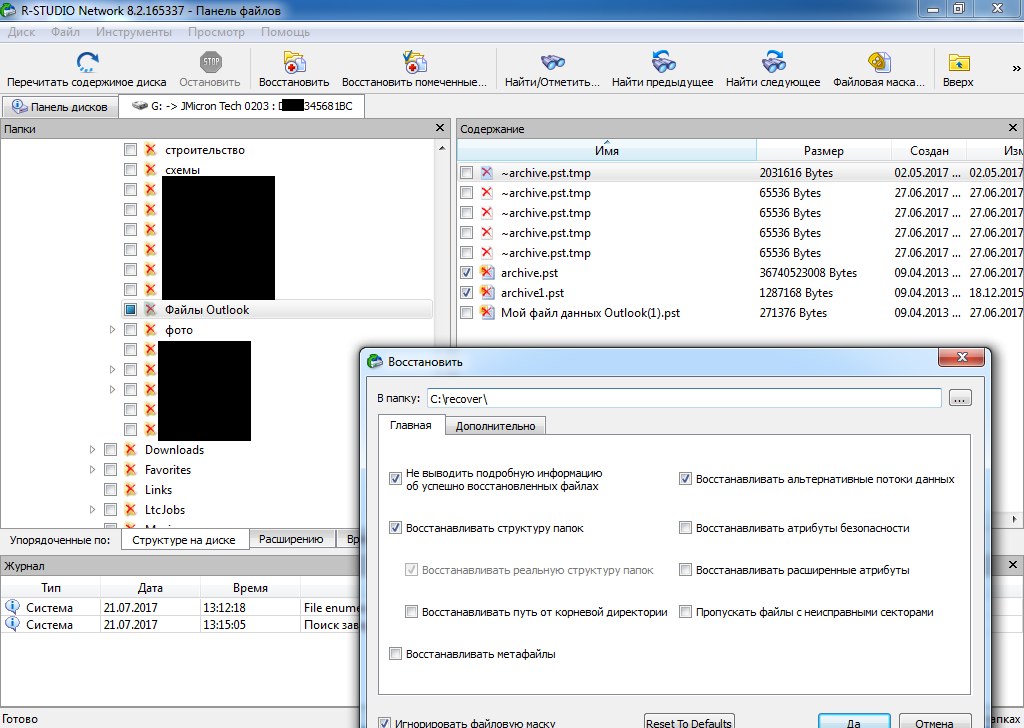
8. Восстановленный файл архива как правило поврежден и не определяется программой Outlook. К счастью у больших файлов вирус шифровал только первый мегабайт, оставляя остальное нетронутым. Поэтому нам нужно попытаться восстановить структуру архива, для этого есть несколько способов:
А) Использовать утилиту SCANPST входящую в стандартный комплект MS Office. Например в MS Office 2010 эта утилита находится в папке C:Program Files (x86)Microsoft OfficeOffice14 если у вас 64 битной Windows и по пути C:Program FilesMicrosoft OfficeOffice14 при использовании 32-битной версии Windows.
Б) Использовать утилиты сторонних разработчиков. Коих можно найти много на просторах гугла.
Я использовал первый вариант и в принципе он сработал на всех ПК, которые мне принесли на восстановление.
Также прилагаю к посту ссылку на пошаговую инструкцию по работе с утилитой SCANPST.
На этом собственно всё, другие файлы восстанавливаются аналогичным алгоритмом, необходимо только подставить нужное расширение файла, либо вручную пролистать все папки в разделе «Дополнительно найденные файлы» и выбрать что именно необходимо восстановить.
Если кому-то мой пост покажется «капитанским» просьба сильно не критиковать, не у всех есть опыт восстановления данных и проверенные инструменты. Если остались еще вопросы можете писать в ЛС или тут в комментариях.
Автор: anaximandr






