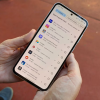Вслед за инструкцией по публикации приложения в App Store выкладываем внутренний свод правил Лайв Тайпинг по публикации приложений в Google Play. Вне зависимости от того, насколько ты крутой и опытный проджект-менеджер, всегда есть шанс забыть что-нибудь. Эта инструкция призвана облегчить вам жизнь.
Итак, что нужно сделать PM`y в ходе публикации:
- Создать аккаунт в Google Play Developer Console для заказчика, если у заказчика такового нет, или предложить произвести публикацию с нашего аккаунта.
- Оформить privacy policy. Оно должно быть опубликовано в Google Play-консоли. Это ответственность клиента, но при желании исполнитель может продавать свою экспертизу по созданию такого документа, продавать его публикацию и хранение в качестве лендинга.
- Подготовить маркетинговые материалы (иконка, скриншоты, IPA, баннер, текст, проморолик).
- Обеспечить сборку наличием сертификата цифровой подписи.
- Настроить оплату за пользование приложения.
- Отправить сборку в Google Play.
Все подробности — под катом.
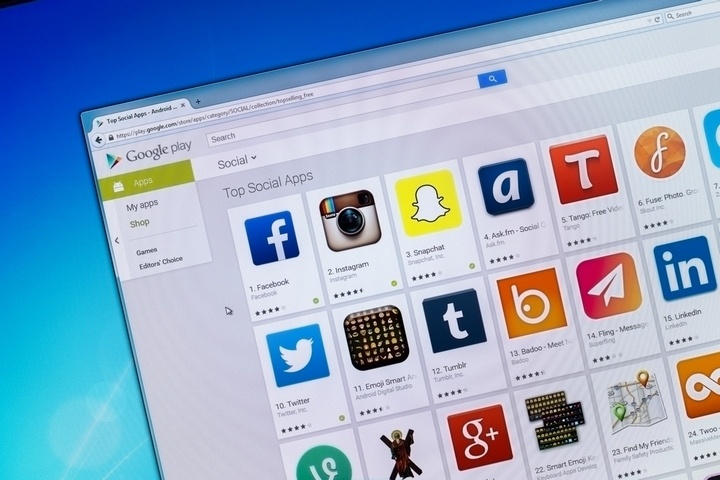
Создание аккаунта
Для того, чтобы опубликовать приложение в Google Play, нужен аккаунт разработчика. Это особый тип аккаунта, который позволяет выкладывать приложение в Google Play. Создать его можно с помощью стандартного аккаунта Google. Необходимая часть процесса — внесение разовой оплаты за соглашение разработчика в размере 25$.
→ По ссылке можно завести аккаунт разработчика.
После оплаты нужно будет заполнить данные для аккаунта разработчика и завершить регистрацию.
Пользовательское соглашение
Основные положения из Соглашения Google Play о распространении программных продуктов о которых вы должны знать:
- вы полностью отвечаете за ваш продукт и поставляемый в нём контент;
- вы обязуетесь отвечать на вопросы пользователей в течении трёх рабочих дней и на «срочные вопросы согласно определению Google» в течении 24 часов;
- обязуетесь сохранять конфиденциальность и безопасность пользовательских данных;
- вы не пытаетесь обманывать, причинять какой-либо вред или вводить в заблуждение пользователя и компанию Google;
- вы не распространяете запрещённый контент. Все Продукты, распространяемые через Google Play, должны соответствовать Правилам программы для разработчиков;
- вы разрешаете Google возвращать покупателю полную стоимость Продукта или транзакции внутри приложения от вашего имени, если покупатель запрашивает возврат средств в любой момент после покупки. Удаление продукта не освобождает вас от ответственности перед какого-либо рода выплатами;
- в целом, Google снимает с себя любую ответственность, связанную с вашим продуктом
Подготовка маркетинговых материалов
К маркетинговым материалам существуют следующие требования:
- требования стора. Эти требования монументальны и редко подвержены изменениям, к ним есть четкие описания;
- требования, которые возникают из задач проекта: что более актуально для ЦА этого приложения, какой маркетинг у проекта и т.д. Иногда важно, как это видит клиент: некоторые клиенты готовы использовать простые скриншоты и несложные тексты, другие заказчики постоянно меняют своЁ мнение о скриншотах/текстах, и с этим нужно работать.
Для срочных релизов или проверки MVP допускается минимум для PM`a — сделать маркетинговые материалы, соответствующие требованиям магазина. В других проектах необходимо сделать так, чтобы маркетинговые материалы были максимальным вкладом в успех проекта.
Текст
Начинать подготовку маркетинговых материалов стоит с текстов.
Требования стора к тексту
Требования у Google Play к ним следующие:
- название приложения: не более 30 символов;
- короткое описание: не более 80 символов;
- короткое описание: не более 80 символов;
- полное описание не более 4000 символов.
Основное отличие краткого описания от полного в том, что полное доступно на декстопе, а короткое создаётся для мобильных устройств.
Посмотреть полные требования Google Play к тексту и его особенностях можно здесь (Как указать данные для Google Play → О продукте).
Согласование текста с клиентом
Текст, как и любой другой маркетинговый материал, нужно согласовывать с клиентом. Происходит это так: перед встречей PM делает различные варианты материалов и в ходе встречи обсуждает с клиентом.
Эта статья на Appractor поможет написать хороший текст текст для Google Play (также подходит для App Store).
Скриншоты
Количество скриншотов
Максимум скриншотов, доступных для загрузки к одному приложению — восемь штук. Минимум — два. Сколько скриншотов загружать — вопрос открытый. С одной стороны, нам нужно наглядно и с выгодной стороны показать функциональные особенности приложения для пользователя. С другой стороны, нужно сформировать у пользователя стремление загрузить приложение и посмотреть, что же там есть ещё, чего не было на скриншотах. Поэтому, прежде чем делать максимальное количество скриншотов, нужно подумать об их необходимости.
Для создания скриншотов прямиком с устройства существует приложение Clean Status Bar. Оно очистит статус бар от мусора: сделает батарею полной, выставит 12:00 на часах и по желанию отобразит иконки 3G и WiFi. Установить приложение можно по ссылке.
Требования стора к скриншотам
Требования гайдлайнов:
- формат JPEG или 24-битный PNG (без альфа-канала);
- не менее 320 пикселей;
- не более 3840 пикселей;
- соотношение сторон не должно превышать 2:1.
Требования Google Play к скриншотам доступны по ссылке.
Советы по выбору скриншотов
Основная цель скриншотов — дать пользователю сходу понять, о чём ваше приложение. Поэтому первый скриншот должен быть максимально информативным и наиболее привлекательным. Остальные скриншоты показывают различные функциональные особенности приложения.
Если у вашего приложения есть версия под планшеты, то нужно заливать отдельные скриншоты для семи- и десятидюймовых экранов (тем самым вы докажете, что ваше приложение оптимизировано под планшеты). Хорошее решение — делать исходник скриншота максимально большим (например, десять дюймов) и при надобности делать более мелкие копии скриншотов для маленьких девайсов.
Хорошая статья с множеством информации, но изображения недоступны.
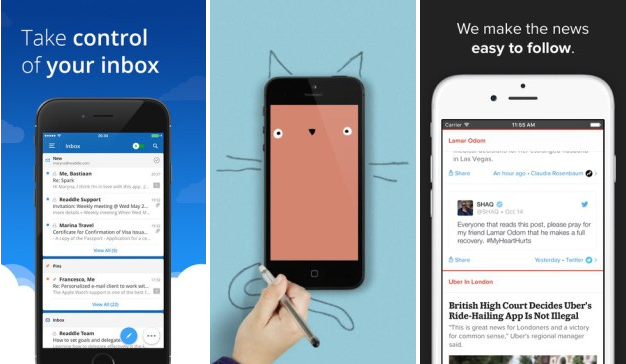
Пример качественных скриншотов
Иконка
Иконка — небольшое изображение, идентифицирующее наше приложение среди остальных. Если у клиента есть какой-нибудь логотип, то его зачастую делают иконкой. Возможно, перед нами поставят цель — разработать иконку и логотип. В любом случае подход к иконке такой же, как и к любому другому маркетинговому материалу: сначала делаем варианты, потом идём с этими вариантами к заказчику и обсуждаем.
С выходом Android 7.1 также обновился Pixel Launcher с поддержкой иконок круглой формы. Это задаёт новый стандарт: теперь должно быть разработано два набора иконок приложения.
Требования стора к иконке
Требования гайдлайнов:
- 32-битный PNG (с альфа-каналом) мы делаем всегда без альфа-канала;
- размеры: 512 х 512 пикселей;
- максимальный размер файла: 1024 КБ
В описании необходим значок высокого разрешения с тем же изображением, что и на значке приложения в Android. При его создании следуйте этим рекомендациям.
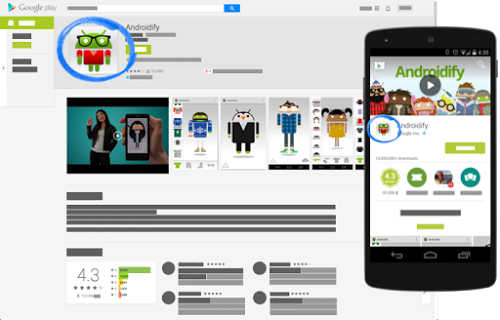
Отображение иконки в магазине
Проморолик
Это важная часть маркетинговой компании, т.к позволяет наиболее выгодно презентовать приложение для пользователя. Добавление ролика само по себе опционально, но если мы заботимся о клиенте и пользователях и у нас есть время и бюджет, то это лучше сделать.
Требования стора к проморолику
Требования Google Play:
- указывайте URL отдельного видео на YouTube, а не плейлиста или канала;
- не используйте видео с возрастным ограничением в качестве проморолика;
- используйте полную ссылку на видео YouTube вместо сокращенной:
На сайте play.google.com видеоролики всегда расположены в начале описания. В приложении Play Market кнопка воспроизведения проморолика будет накладываться на картинку для раздела «Рекомендуемые» в верхней части экрана.
Советы по созданию видео
Видео должны быть короткими (от 30 секунд до 2 минут) и демонстрировать самые привлекательные функции приложения. На устройстве с Android 4.4 или более поздней версии можно записать видео с устройства с помощью команды оболочки ADB screenrecord.
Баннер
На картинке для раздела «Рекомендуемые» можно продемонстрировать потенциальным пользователям графические возможности приложения. Это изображение необходимо, чтобы показывать приложение на разных страницах Google Play.
Требования стора к баннеру
Требования Google Play к баннерам:
- JPEG или 24-битный PNG (без альфа-канала);
- 1024х500 пикселей.
Картинка для раздела «Рекомендуемые» располагается над сведениями о приложении в Play Market. Если загружен проморолик, поверх неё будет расположена кнопка
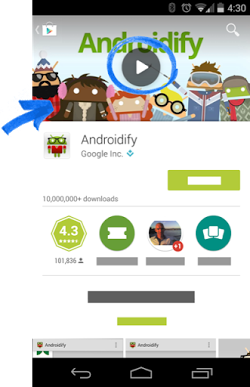
Пример расположения баннера в Google Play
Советы
- не размещайте важную информацию по краям, особенно в нижней трети рамки.
- логотип лучше размещать по центру, выровняв по горизонтали и вертикали.
- для текста используйте крупный шрифт.
- помните, что картинка может быть показана отдельно, без значка приложения.
Возрастные ограничения
Требования стора
Система возрастных ограничений для игр и приложений учитывает особенности законодательства и культуры отдельных стран. Это позволяет разработчикам более точно определять ограничения для контента и распространять приложения среди той аудитории, для которой они предназначены.
Чтобы установить возрастное ограничение, войдите в Google Play Developer Console и заполните специальную анкету для каждого из своих приложений. Программы, которым не присвоен рейтинг, могут быть заблокированы для отдельных пользователей или стран.
Вы обязаны заполнять анкеты для установления возрастных ограничений и соблюдать рекомендации по оценке контента. Приложения, которым не присвоено ограничение, могут быть удалены из Google Play.
Внимание! В анкете давайте правдивые и максимально точные ответы, иначе приложение может быть удалено или заблокировано.
Заполнение анкеты
- Войдите в Google Play Developer Console.
- Выберите приложение.
- В меню слева нажмите Возрастные ограничения.
- Прочитайте информацию об анкете и введите свой адрес электронной почты. По этому адресу представители IARC смогут связаться с вами.
- Нажмите Продолжить.
- Выберите категорию.
- Заполните анкету. Если вы указали ответы на все вопросы в разделе и хотите изменить один из них, нажмите Изменить. Чтобы закончить заполнение анкеты позже, нажмите Сохранить проект. Для каждого приложения доступен только один черновик.
- Нажмите Определить возрастное ограничение.
- Выберите Установить возрастное ограничение на странице с общей информацией об ограничениях.
После этого вы можете просмотреть возрастные ограничения и анкеты на странице Возрастные ограничения. Если вы хотите повторно заполнить анкету для приложения, нажмите Новый опрос на странице Возрастные ограничения.
Технические требования к apk-файлу
- Размер apk-файла не должен превышать более 100 Мб.
- apk-файл должен быть подписан файлом цифровой подписи (см. Обеспечение сборки наличием цифровой подписи).
Обеспечение сборки наличием цифровой подписи
Цифровая подпись необходима для того, чтобы Google Play мог идентифицировать разработчика, и в дальнейшем только этот разработчик мог обновлять/изменять приложение.
Цифровая подпись помещается в хранилище ключей (файл с расширением .keystore или .jks ). К хранилищу обязаны прилагаться:
- store password — пароль к хранилищу ключей;
- key alias — название ключа в хранилище;
- key password — пароль к ключу.
Менеджер должен убедиться, что приложение подписано и ключ вместе с сопровождающими его паролями не был забыт или утерян после публикации.
Внимание! Хранилище ключей должно находиться в надежном месте. Если вы потеряете доступ к хранилищу, вам придется опубликовать приложение с новым названием пакета и новым ключом. Кроме того, потребуется обновить описание исходного приложения и закрыть к нему общий доступ. (см. п. «Подпись для приложения»)
Настройка оплаты за пользование приложением
Иногда заказчик планирует продавать контент в приложении, либо делать само приложение платным. Начать следует с того, что в своем аккаунте разработчика после загрузки приложения вы можете выбрать тип приложения: платное или бесплатное.
Смена типа приложения
Вы можете сделать платное приложение бесплатным без повторной выкладке приложения в стор. Но для того, чтобы сделать бесплатное приложение платным, вам нужно будет выкладывать приложение в стор с новым названием пакета и указанием цены.
Привязка к Merchant Center
Чтобы указать цену на приложение, вам потребуется привязать свой аккаунт разработчика к Google Payments Merchant Center. Это необходимо для того, чтобы указать налоговые ставки.
Важно: привязку аккаунта к Merchant Center можно произвести только один раз, обратите на это внимание. Если допущена ошибка при привязке Google Payments Merchant Center, то придётся отдавать 25$ за создание нового аккаунта разработчика.
→ Шаги по созданию аккаунта описаны здесь.
После того, как вы произвели привязку, необходимо указать налог с продаж для региона. На сегодняшний день у нас нет опыта в подобных операциях, поэтому желательно будет проконсультироваться с кем-нибудь, кто его имеет. Как указать налог с продаж для региона, указано по ссылке.
Особенности работы с налогами в некоторых странах
В случае, если клиент российский, все проще и сложнее одновременно, т.к для клиентов из Аргентины, России, Тайваня, Индии налоговые вычеты осуществляются самостоятельно. Таким образом, мы должны зарегистрироваться как индивидуальный предприниматель и платить налоги с продажи приложения самостоятельно. Исходя из этого, мы включаем в цену приложения ВСЕ налоги, которые впоследствии будем выплачивать сами. Google не будет производить НИКАКИХ отчислений с продажи.
Отчисления Google не производит, но осуществляет операционный сбор в виде 30% с чистой цены. Чистая цена — цена за вычетом всех налоговых сборов.
Пример
Предположим, что цена приложения равна 100 японским иенам, а НДС составляет 20%.
Разработчик перечисляет в соответствующие органы НДС в размере 17 японских иен.
Формула: Цена приложения — (цена приложения * 1/(1 + налоговая ставка))
100 яп. иен — (100 яп. иен * 1/1,2) = 17 яп. иен
Доход разработчика после уплаты операционного сбора в размере 30% и НДС: 58 японских иен.
Формула: цена без НДС * 70%
83 яп. иены * 0,7 = 58 яп. иен
Больше информации о налоговых сборах и правилах Google Play доступны по ссылке.
После того, как вы зарегистрировали аккаунт и указали информацию о налоговых сборах, можно указать цену на приложение, удостоверившись, что цена попадает в диапазон цен, установленный для вашей страны. Все диапазоны есть здесь.
Цена приложения и валюты
Цена на приложение устанавливается в местной валюте. Для того, чтобы посмотреть цену на приложение, необходимо:
- На странице Цены и распространение укажите нужные страны или установите флажок «Выбрать все».
- Посмотреть цену для каждой страны в соответствующем столбце:
— цены для разных стран рассчитываются по текущему обменному курсу с учетом местной специфики ценообразования.
— если местная валюта не поддерживается, для страны действует цена в вашей валюте по умолчанию.
Как владелец приложения мы вправе выставлять цены для каждой страны в соответствии с нашими прихотями. Для этого нужно:
- рядом с нужной страной нажмите Изменить;
- введите цену;
- нажмите Применить.
Обновление цен
Важно: если клиент планирует зарабатывать на приложении как основном источнике дохода, стоит сказать ему о необходимости обновлять цены на приложение в соответствие с курсом валют. Для этого необходимо выставить флажки рядом с нужными странами и нажать Обновить курсы валют на экране «Цены и ценообразование».
Публикация приложения
Если вы готовы опубликовать версию, сделайте следующее:
- Откройте Google Play Developer Console.
- Выберите приложение.
- В меню слева откройте раздел Управление версиями.
- Рядом с названием нужной версии нажмите Продолжить.
- Просмотрите проект выпуска и при необходимости внесите изменения.
- Выберите Посмотреть. На открывшейся странице можно убедиться, что ничего не мешает выпустить версию приложения для пользователей.
- Просмотрите все предупреждения и сообщения об ошибках.
- Для запущенных продуктов укажите процент внедрения версии. Если вы выпускаете рабочую версию впервые, эта настройка будет недоступна.
- Выберите Подтверждение внедрения версии. Если вы выпускаете приложение впервые, оно будет опубликовано для всех пользователей Google Play в выбранных вами странах.
Более подробно читайте о публикации здесь.
Полезные ссылки
- Центр правил разработчиков
- Соглашение Google Play о распространении программных продуктов
- Возрастные ограничения для игр и приложений
- Загрузка приложений
- Графические обьекты, скриншоты и видео
- Публикация приложения
- Поэтапное внедрение версии
В комментариях мы будем рады узнать о том, в каком порядке публикуете приложения в своих студиях вы. Пользуйтесь инструкцией, дополняйте и уточняйте её содержание.
Автор: irinaltst