В данной статье я опишу некоторые из настроек оболочки GNOME 3 и расширений для нее же, которые не очень то легко найти, а уж тем более найти все, да еще в одном месте и в таком количестве, а не в каких то разбросанных по всей сети в сообщениях на различных англоязычных форумах — анриал.
Итак, мы установили * c GNOME 3 на борту… Лично я первым делом меняю положение кнопок управления окном, потому как привык к отображению их слева, для этого вводим в терминал
gsettings set org.gnome.desktop.wm.preferences button-layout 'close,minimize,maximize:'
сразу после нажатия return получаем
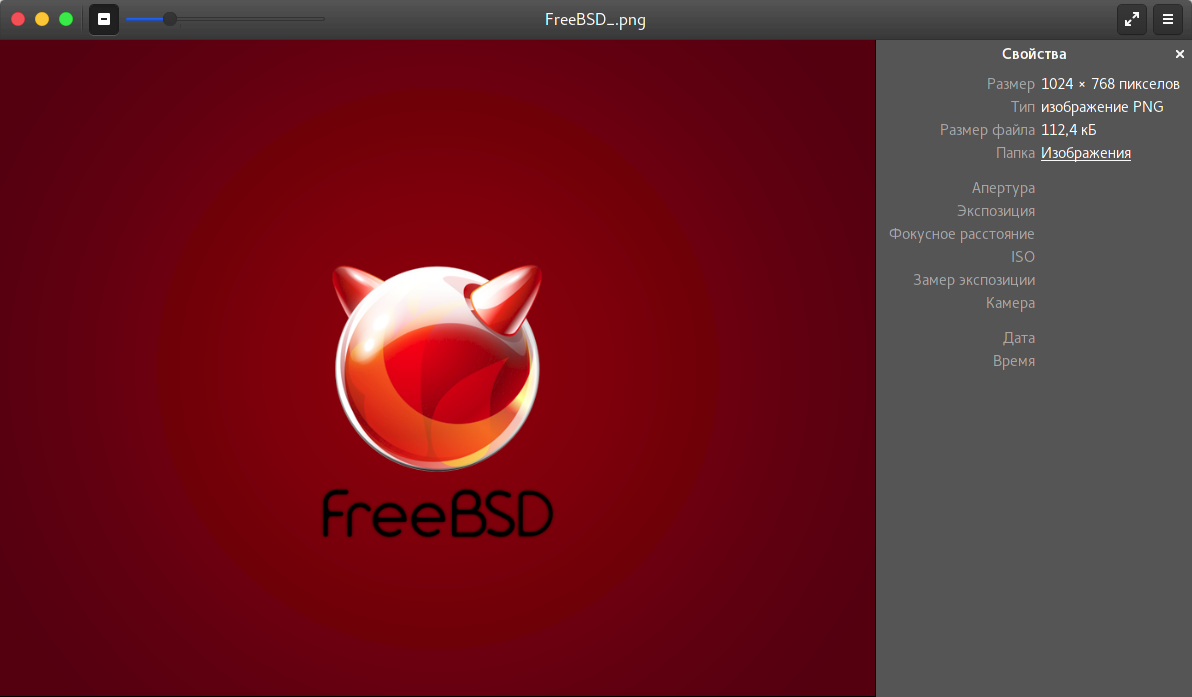
Положение кнопок слева или справа регулирует двоеточие ':', а именно с какой от него стороны будут стоять «close,minimize,maximize», еще к ним можно добавить «menu», и если введем
gsettings set org.gnome.desktop.wm.preferences button-layout 'close,minimize:menu'
получим
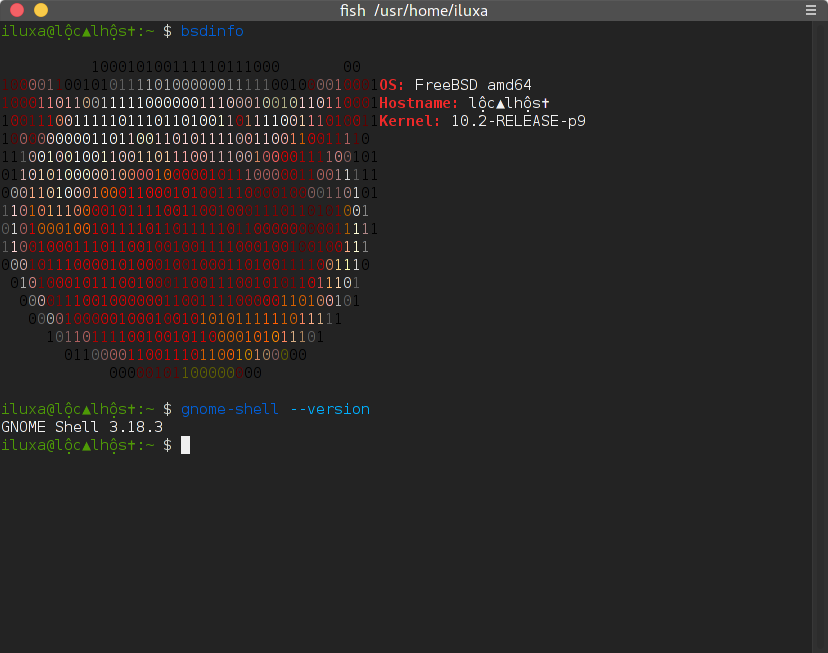
То есть кнопки 'закрыть' и 'свернуть' будут слева, а кнопка «меню» будет справа.
Идем дальше, много кому не понравилось, что убрали значки из контекстного меню, чтобы их снова вернуть на место вводим
gsettings set org.gnome.settings-daemon.plugins.xsettings overrides "{'Gtk/ButtonImages': <1>, 'Gtk/MenuImages': <1>}"
После перезапуска всех открытых приложений значки снова появятся везде (кроме nautilus) 
Еще начиная с 3.16 убрали пару, на мой взгляд, полезных фич, как например настройку которая активировала включение переключения раскладки клавиатуры с помощью Caps Lock в gnome-tweak-tool, так же как и включение огонька (LED) Scroll Lock при переключении на русский язык. Чтобы вернуть данный функционал для начала нам надо отключить Caps Lock, для этого или идем в gnome-tweak-tool, вкладка «Клавиатура», и ставим «Поведение клавиши Caps Lock» на «Caps Lock отключен», либо сразу убиваем двух, или даже трех зайцев одним махом: включаем огонек Scroll-Lock при русской раскладке, отключаем Caps Lock и добавляем сочетание Ctrl Alt Backspace для прерывания работы X-сервера
gsettings set org.gnome.desktop.input-sources xkb-options "['terminate:ctrl_alt_bksp', 'caps:none', 'grp_led:scroll']"
После этого можно назначать Caps Lock как горячую клавишу переключения раскладки-языка клавиатуры, вводим
gsettings set org.gnome.desktop.wm.keybindings switch-input-source "['VoidSymbol']"
Все, теперь можем переключать раскладку «капсом», при русском языке будет гореть LED на Scroll Lock, а гасить X-сервер будем с помощью Ctrl Alt Backspace.
Следуем дальше, много кому не понравился ТОЛСТЫЙ титл-бар в окнах (нет-нет, мой юный читатель, я говорю не про вендузу ;-), ну уж очень он идет широкий по умолчанию, в особенности в стандартной теме Adwaita, чтобы вернуть любимый и тоненький, делаем следующее: создаем
~/.config/gtk-3.0/gtk.css
со следующим содержанием
.header-bar.default-decoration {
padding-top: 0px;
padding-bottom: 0px;
}.header-bar.default-decoration .button.titlebutton {
padding-top: 0px;
padding-bottom: 0px;
}
Разница больше всего заметна на стандартной Adwaita, на ней ее и покажу. Было
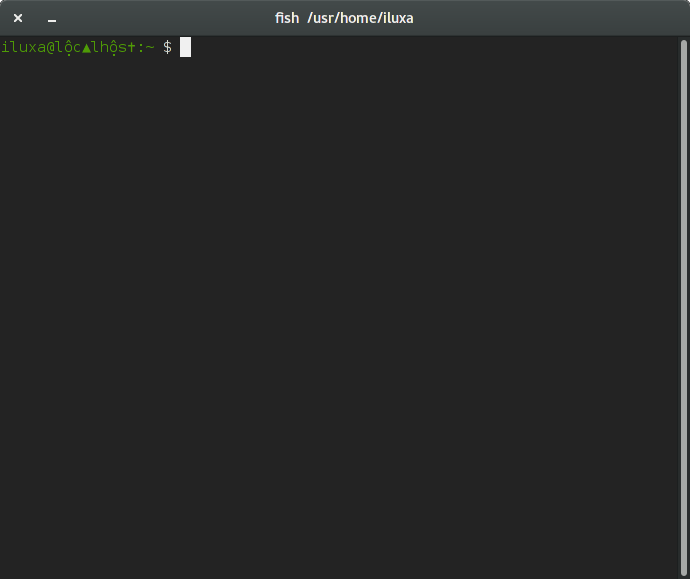
Стало
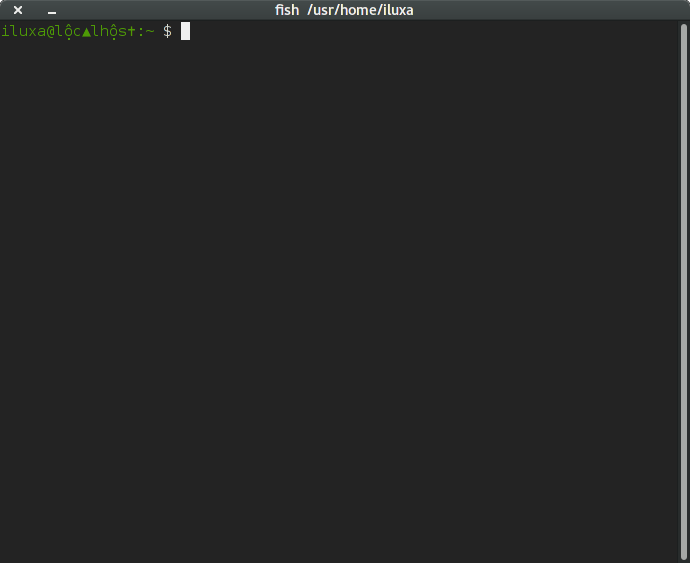
Теперь разберемся с разрешением экрана GDM, для начала ставим нужное разрешение в настройках десктопа, после вводим
sudo cp ~/.config/monitors.xml /var/lib/gdm/.config/monitors.xml
После рестарта системы разрешение GDM будет такое же, какое мы поставили в gnome-shell (работает на всех линуксах, но нe на FreeBSD).
Расширения gnome-shell.
Думаю какие расширения кому ставить, разобраться не сложно, просто нужно зайти на extensions.gnome.org и хорошенько порыться. лучше я расскажу как скачивать расширения не для своей версии gnome-shell и заставлять их работать на своей, ну и потом объясню как менять положение нужного нам значка расширения на панели.
По умолчанию множество расширений, не для твоей версии, на сайте extensions.gnome.org скрыты, чтобы они отобразились нужно поставить строчку «Compatible with» на значение «All versions», теперь значки расширения не для нашей версии будут более «серыми». Для примера я возьму расширение «Status Area Horizontal Spacing», которое регулирует расстояние между значками справа на панели, в описании которого сказано, что его перестали обновлять начиная с 3.8 версии gnome-shell, но с помощью легких манипуляций заставить его работать можно и на 3.18. Для этого смотрим на адрес нужного нам расширения, в моем случае это extensions.gnome.org/extension/355/status-area-horizontal-spacing, нас интересует в нем цифра 355, то есть нам нужна та цифра, которая идет после слова *extension/..., вставляем ее в этот адрес вместо слова ЦИФРА
extensions.gnome.org/extension-info/?pk=ЦИФРА&shell_version=3.14
видим вот такую страничку
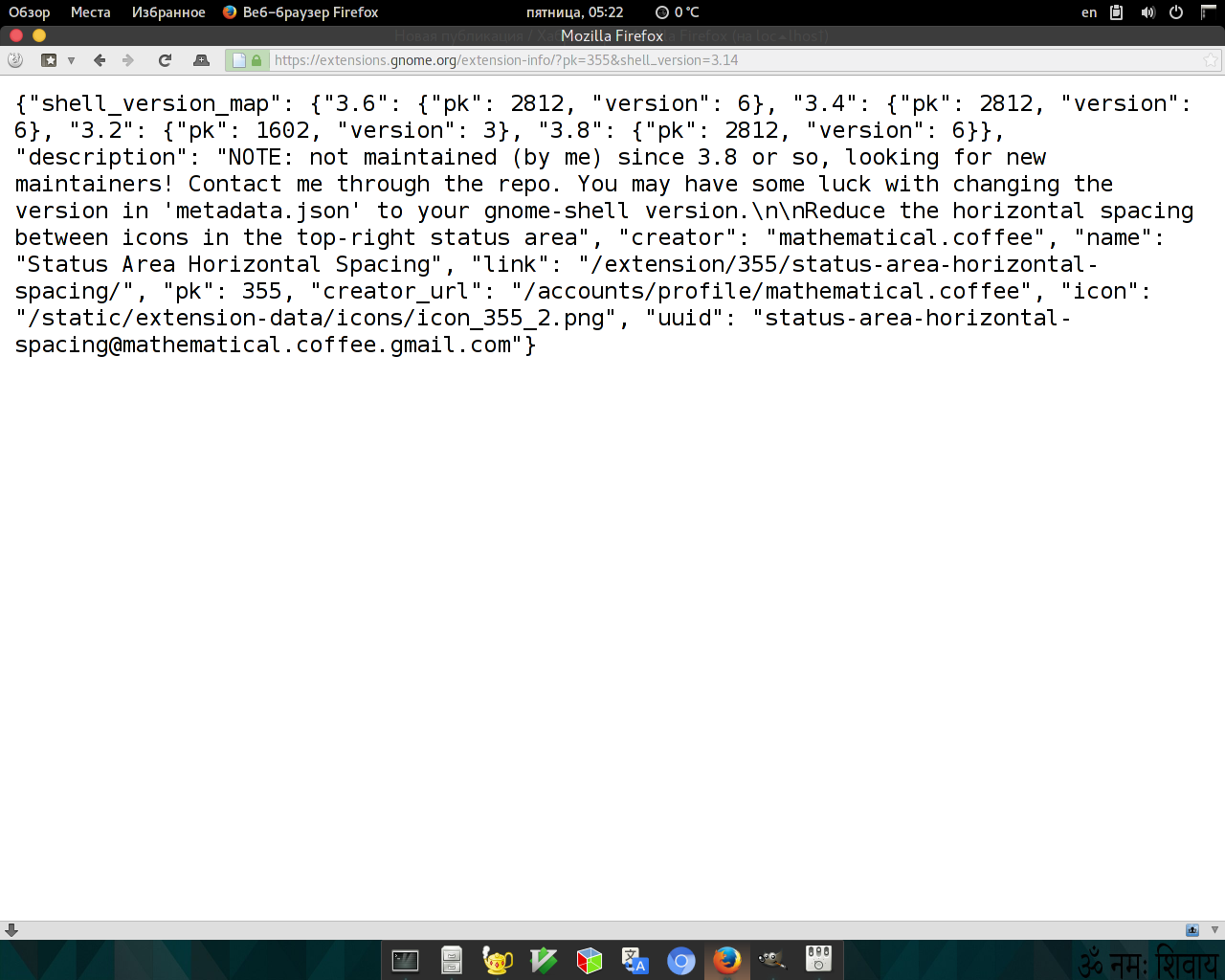
в первой строчке, там где «shell_version_map» перечисляются все версии gnome-shell, которые поддерживает данное расширение.
{«shell_version_map»: {«3.6»: {«pk»: 2812, «version»: 6}, «3.4»: {«pk»: 2812, «version»: 6}, «3.2»: {«pk»: 1602, «version»: 3}, «3.8»: {«pk»: 2812, «version»: 6}},
Видим, что данное расширение максимально поддерживает 3.8, добавляем значение 3.8 в тот адрес, который мы уже вводили выше, то есть в
extensions.gnome.org/extension-info/?pk=355&shell_version=3.8
Только теперь, как видно выше, вместо «shell_version=3.14» в конце ставим shell_version=3.8 и нажимаем return, высветиться такая же страничка как на прошлом скрине, но теперь с новой строчкой «download_url»
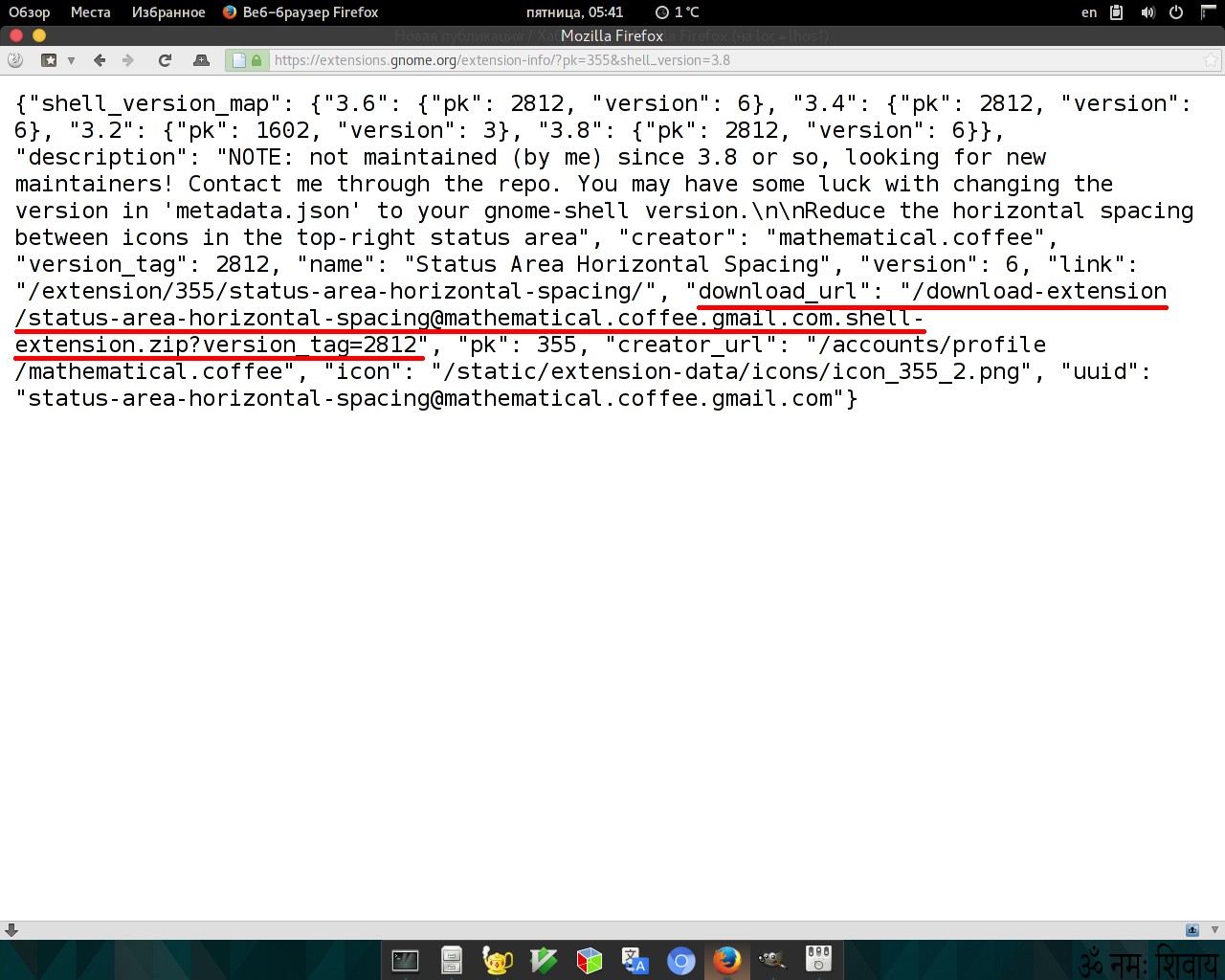
копируем все значение которое идет после слов "'download_url':", в моем случае это
/download-extension/status-area-horizontal-spacing@mathematical.coffee.gmail.com.shell-extension.zip?version_tag=2812
и подставляем его в адрес extensions.gnome.org/, то есть на выходе должно получиться:
Вводим адрес в адресную строку, жмем return, начнется скачивание нашего расширения. Когда архив с расширением загрузится, кликаем по нему правой кнопкой мыши и жмем «Распаковать здесь», открываем папку, в любимом ide открываем metadata.json
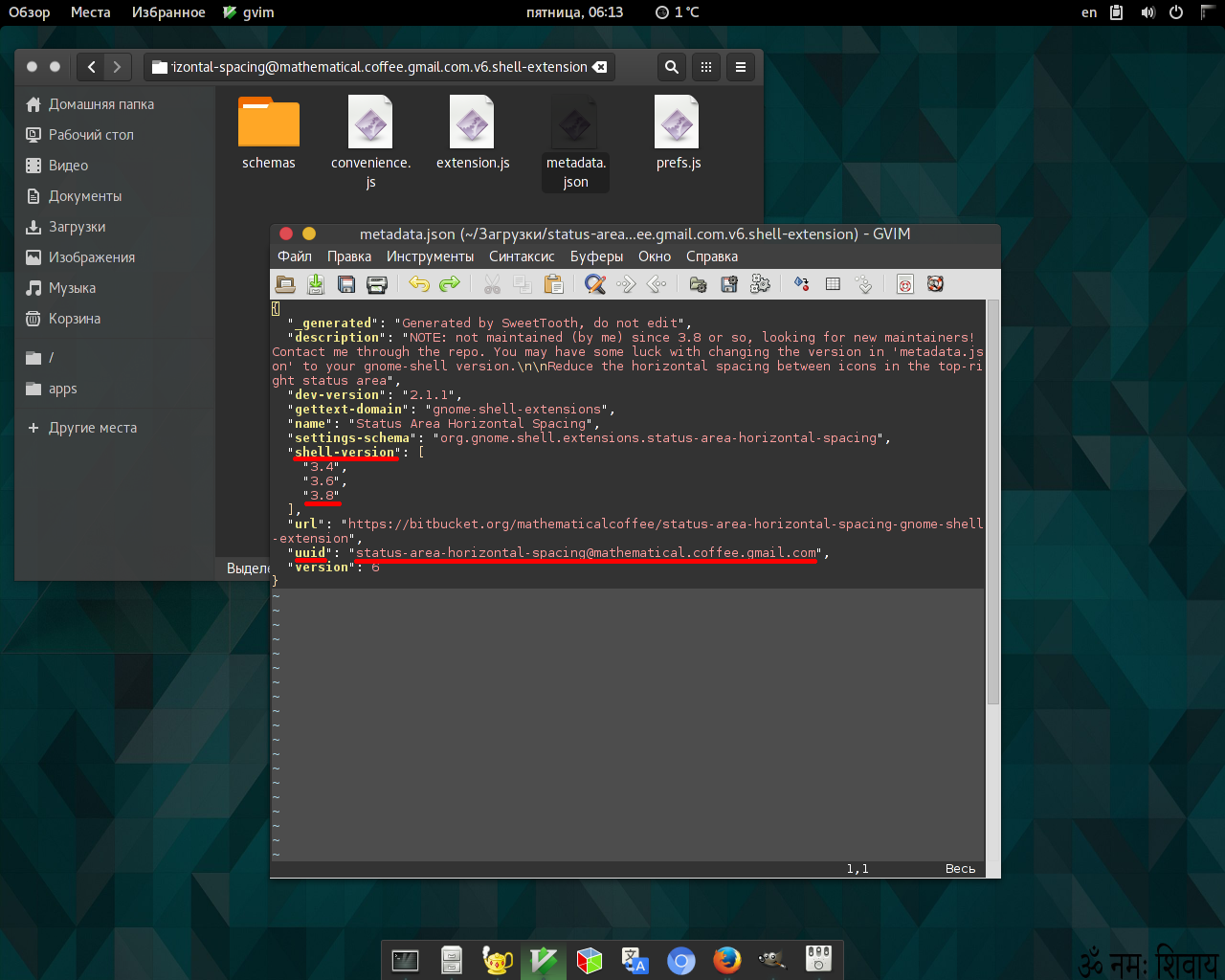
В строке shell-version меняем 3.* на нашу версию gnome-shell, в моем случае я поменял 3.8 на 3.18, сохраняем изменения, после копируем значение «uuid», у меня это «status-area-horizontal-spacing@mathematical.coffee.gmail.com», переименовываем папку на только что скопированный текст, перемешаем папку в ~/.local/share/gnome-shell/extensions, перезапускаем gnome-shell: alt+f2, пишем букву r, жмем return. Все, теперь можно активировать наше расширение в gnome-tweak-tool.
Как поменять положения значка расширения на панели.
Для этого заходим в /home/iluxa/.local/share/gnome-shell/extensions, открываем папку с интересующим нас расширением, открываем extension.js, ищем в нем строку
Main.panel.addToStatusArea('название_расширения', название расширения, 1);
чтобы расширение отображалось у нас справа, мы должны поменять эту строчку на
Main.panel.addToStatusArea('название_расширения', название расширения, 1, 'right');
, соответственно если расширение мы хотим видеть по центру, вместо 'right' пишем 'center', если слева — 'left'. Цифра указывает место расширения на панели, каким оно будет идти по счету, с ней нужно немного поиграться чтобы выпало нужное нам положение значка. После каждого изменения сохраняемся, перезапускаем gnome shell (alt+f2 пишем r жмем return), смотрим что получилось, и так до победного…
Источники: К сожалению данных про них у меня нет, так как я накапливал сию инфу определенный период времени, посему точно указать с какого форума или сайта я это взял — нету возможности, но источники были разнообразными, например как вернуть свечение лампочки Scroll Lock при русской раскладке я нашел форуме про Xfce, ну и все остальное, тоже по частям накапливалось, пока не решил поделится. Это еще не все, просто пока что хватило времени и терпения только на это, возможно со временем буду дополнять. Если есть какие то вопросы — задавайте в комментах, если буду знать на них ответы, отвечу.
Автор: ILLLUXXXA





