Bitbucket + Eclipse. Инструкция по настройке от А до Я.
После перехода с Windows на Linux и установки Eclipse 4.3 Kepler у меня появилась необходимость добавления своего приложения для Android в систему контроля версий. Разрабатываю я его пока один и контроль версий нужен, чтобы видеть историю изменений и иметь возможность откатиться на более раннюю версию, плюс это хорошее и удобное резервное копирование проекта.
Решение данной задачи я собирал в нескольких местах, после чего родилась идея написать подробное руководство.
Делать свой первый проект открытым я пока не планировал, поэтому вместо популярного GitHub выбрал Bitbucket. Он позволяет делать любое кол-во открытых и закрытых репозиториев совершенно бесплатно.
Отмечу, что в инструкции очень много скриншотов!
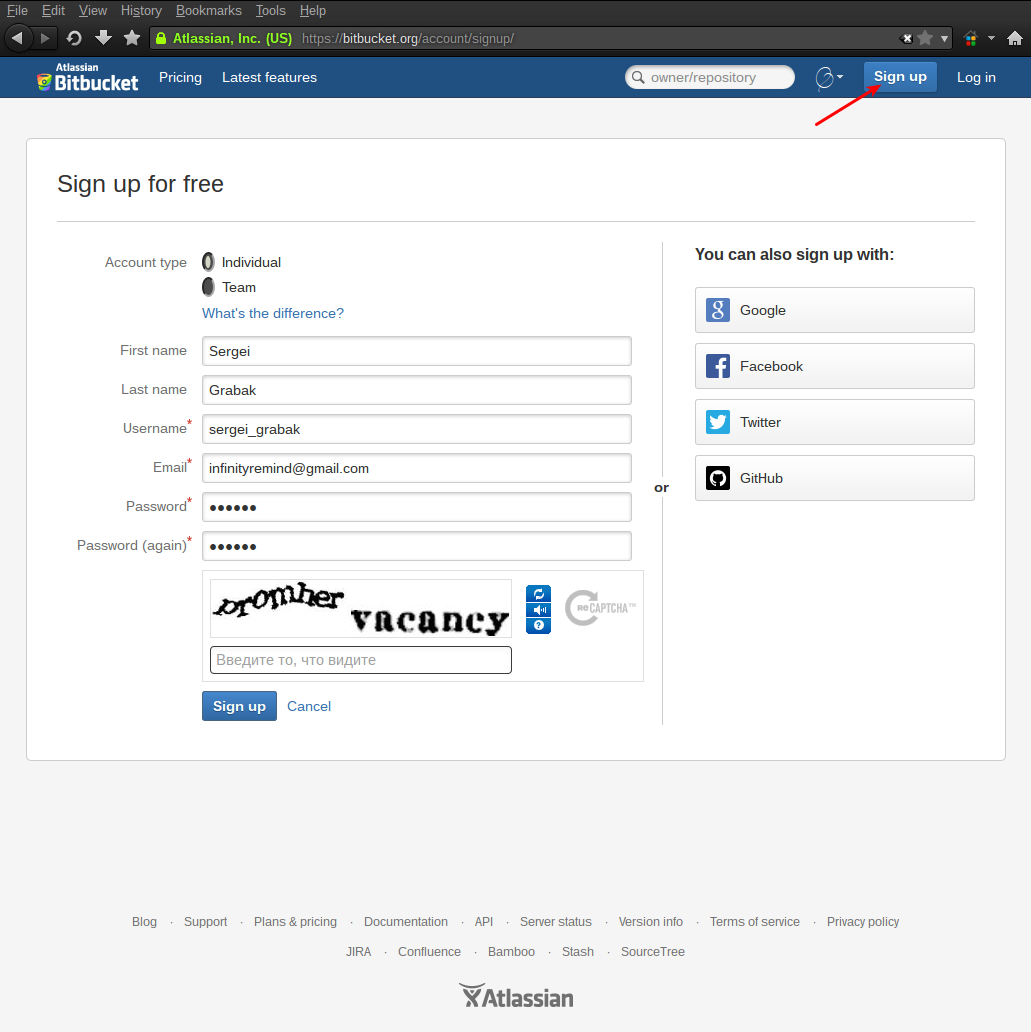
На данной странице нужно выбрать тип создаваемого аккаунта (персональный или для группы разработчиков) и заполнить остальные стандартные поля. Обращаю внимание на поле с именем пользователя (Username), в нем лучше всего написать Ваше имя, вместо прозвища, так с Вами будет проще общаться в дальнейшем.
После регистрации, на почту придет письмо с активацией аккаунта, но на данном этапе его можно пока пропустить, т. к. оно не блокирует работу с системой.
Язык интерфейс сайта можно изменить на Русский, причём перевод достаточно хороший. Сделать это можно на странице управления профилем:
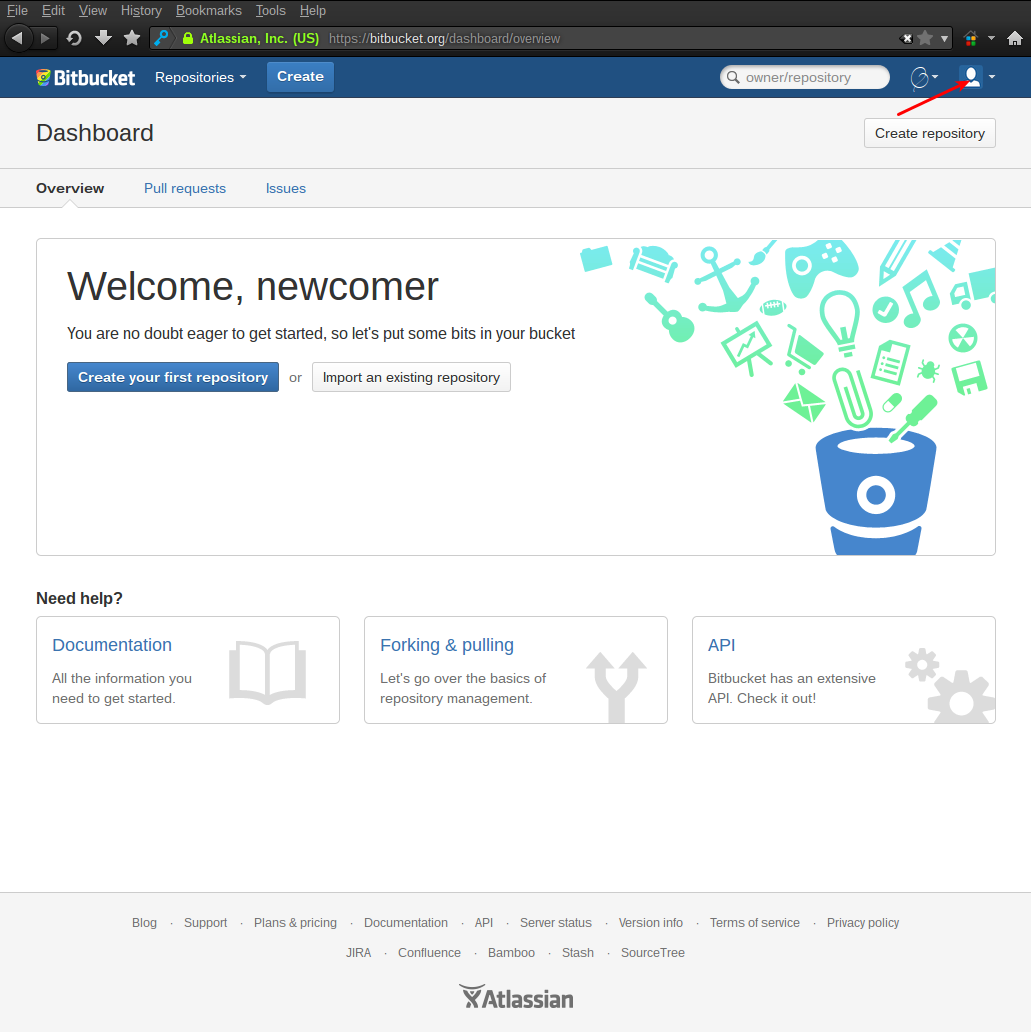
После смены языка можно приступать к созданию первого репозитория:
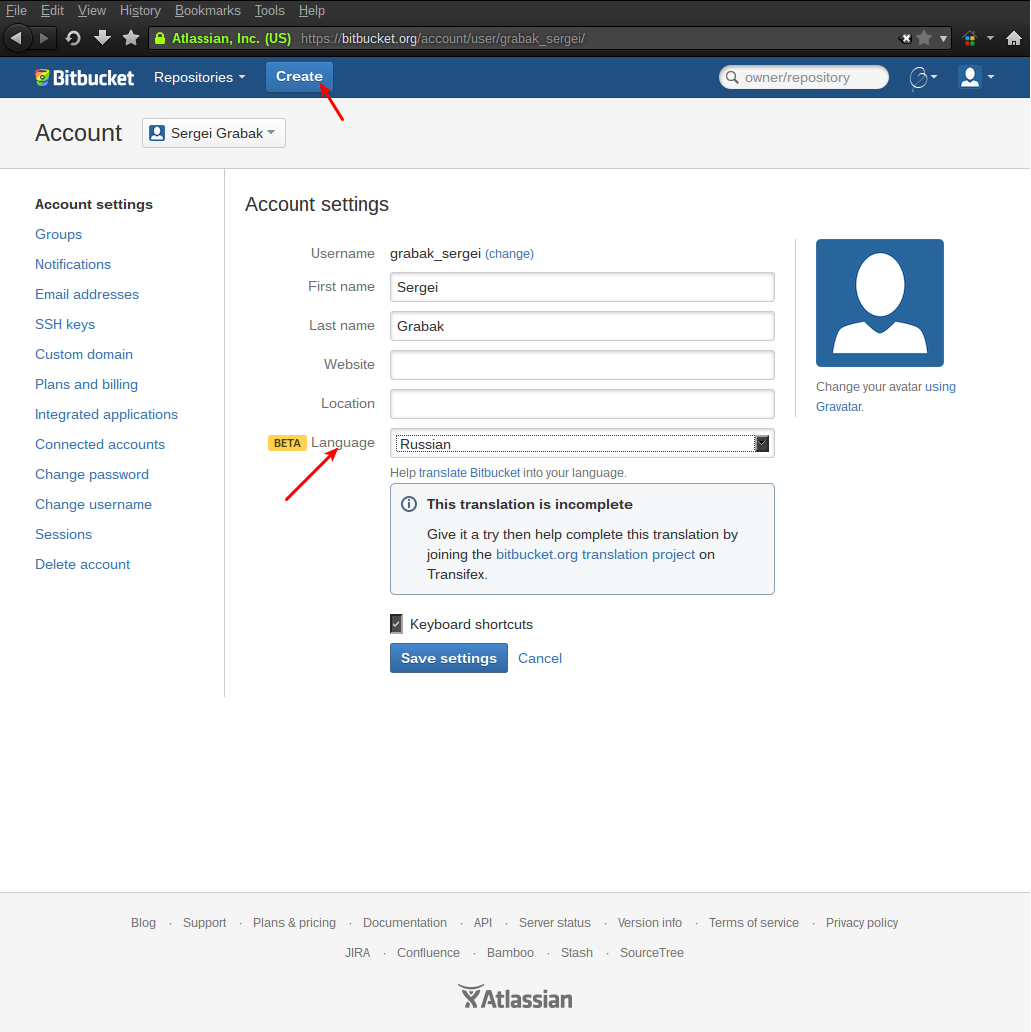
При создании репозитория необходимо указать его имя, описание, язык программирования (для подсветки синтаксиса) и, самое главное, его Уровень доступа и Тип. Bitbucket позволяет бесплатно создавать как открытые репозитории — их может просматривать и скачивать любой пользователь системы, так и закрытые — их видит только создатель и те, кому он дал на это право.
Тип репозитория зависит от той системы, с какой он в последствие будет работать. В данном случае нужно выбрать Git.
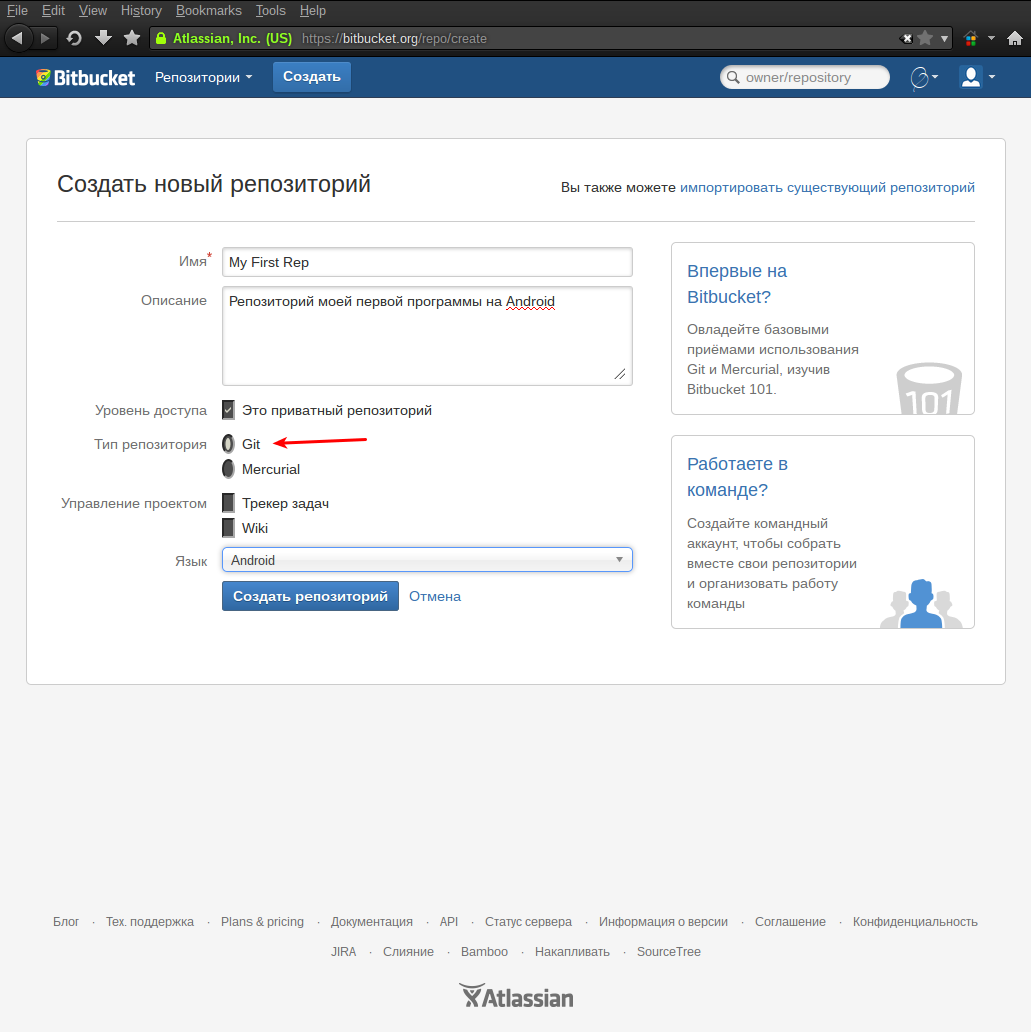
Репозиторий создан и остался последний штрих — получить на него ссылку, которая потребуется для его настройки в Eclipse. Сделать это поможет мастер начала работы с репозиторием:
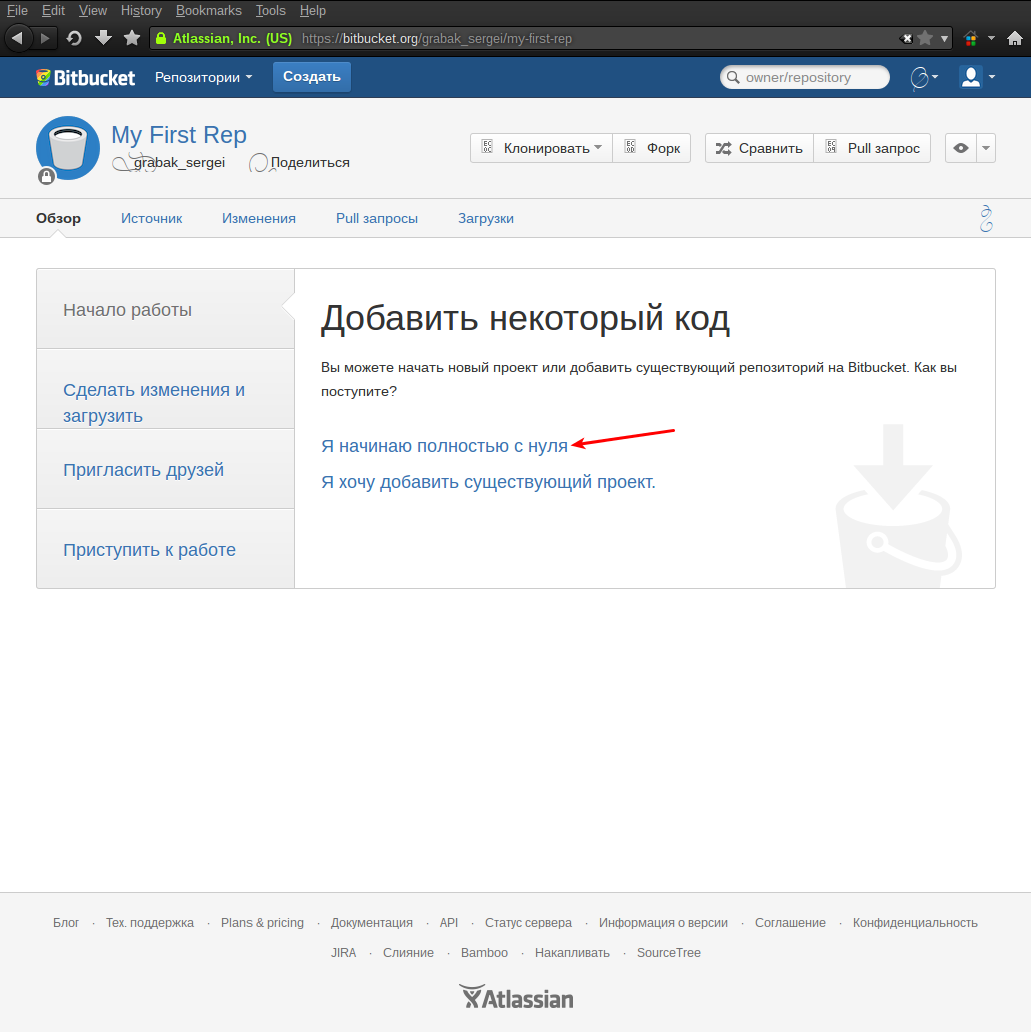
Необходимо скопировать показанную мастером ссылку и на это работа с сайтом пока заканчивается и можно приступать к настройке Eclipse.
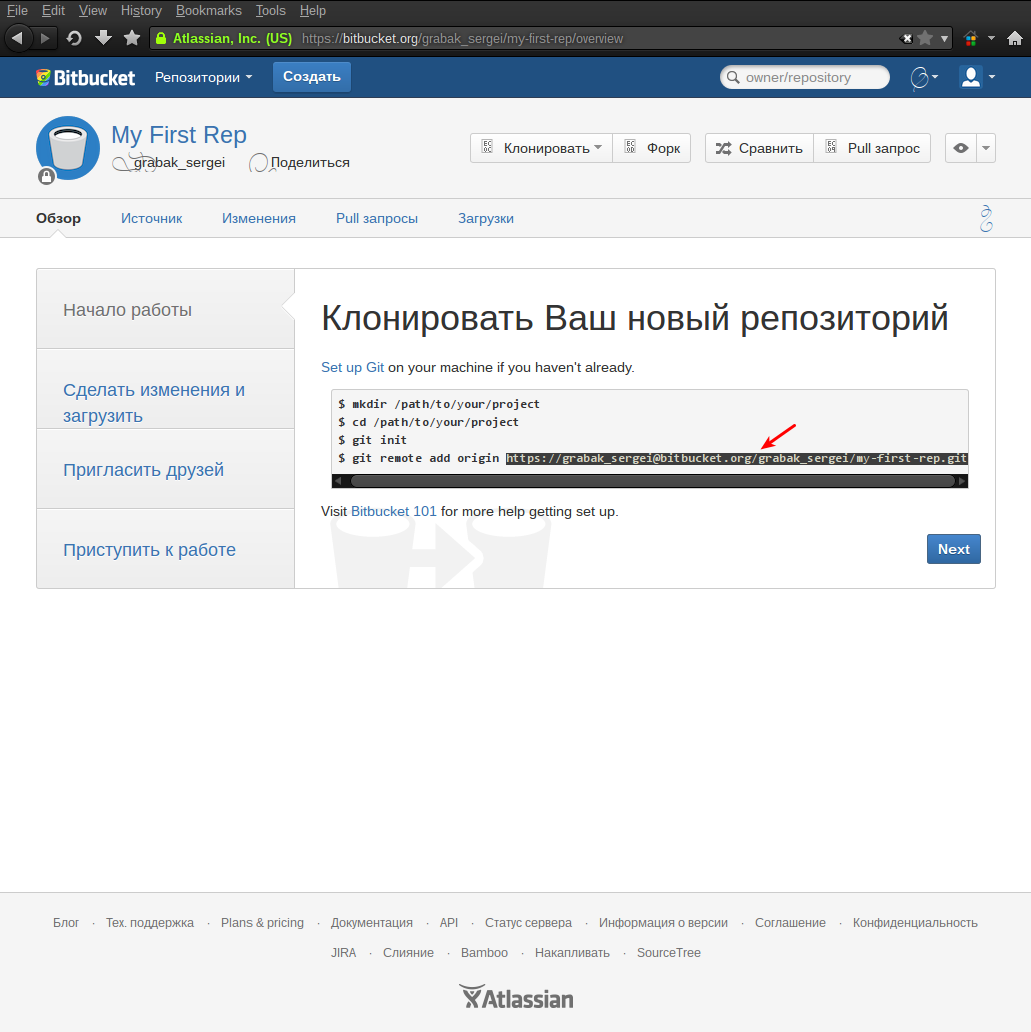
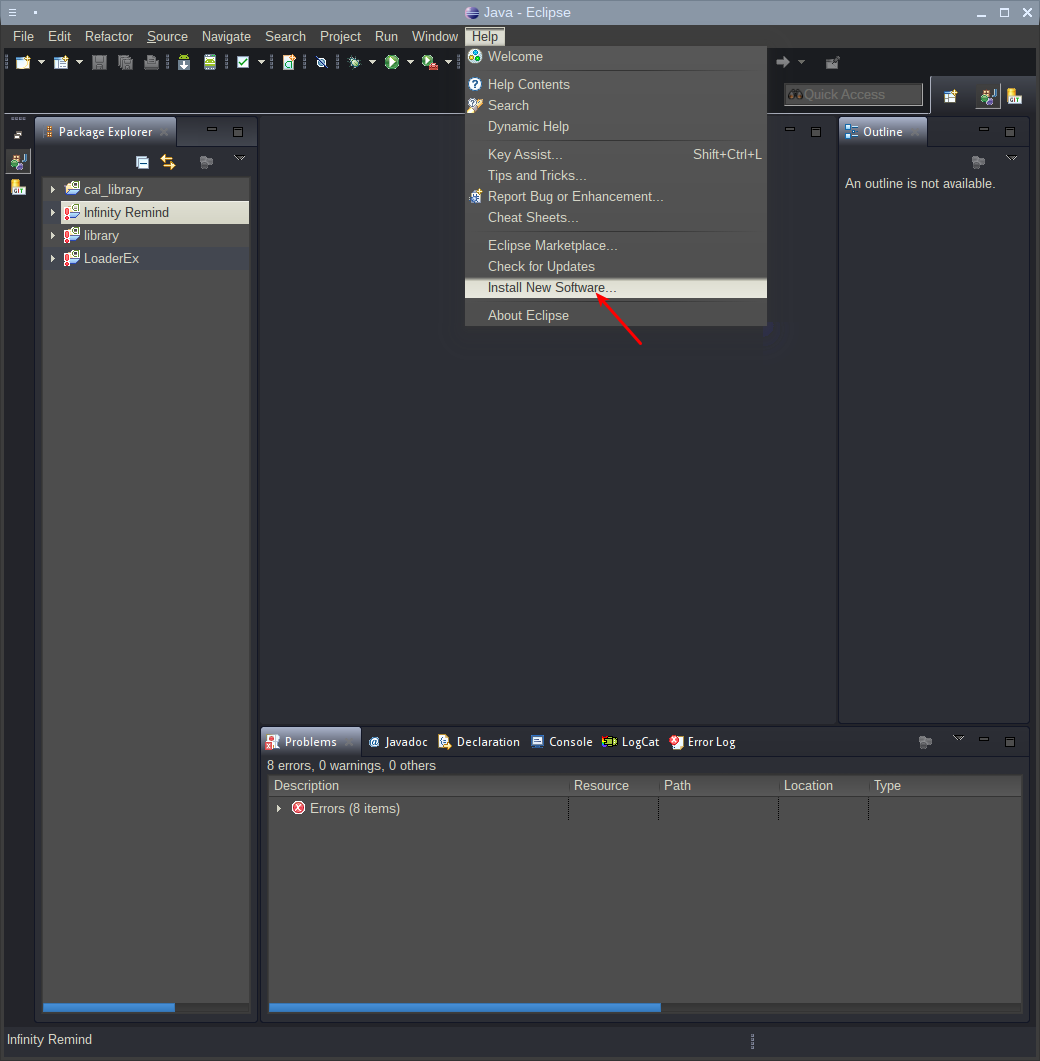
Для получения информации о расширении, а так же его установки, нужно ввести его адрес download.eclipse.org/egit/updates и нажать кнопку Add. После этого необходимо отметить галкой Eclipse Git Team Provider:
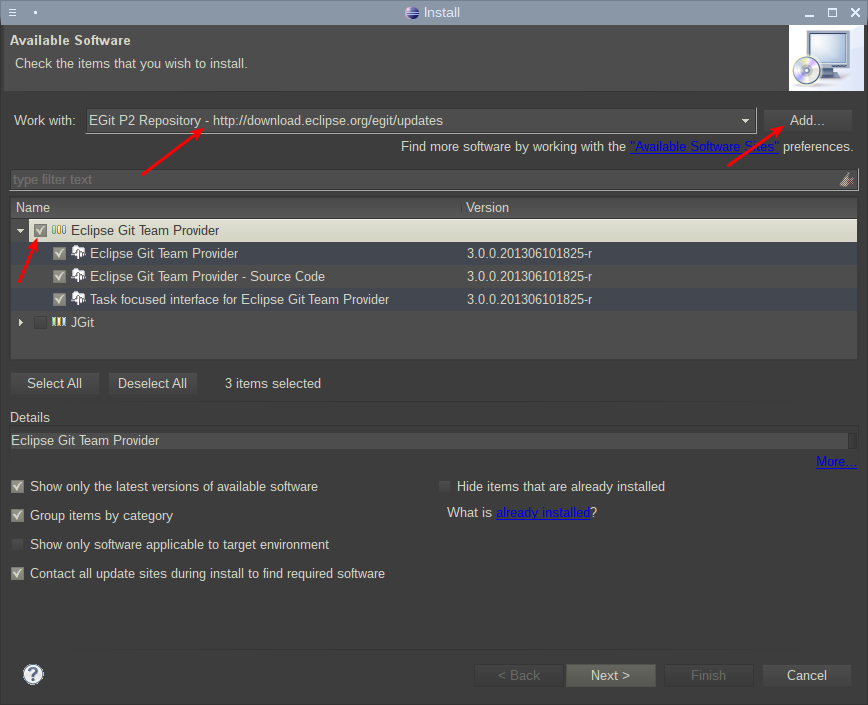
Продолжение установки потребует принятия сертификата, что можно сделать без опасений. После непродолжительной установки, Eclipse попросит перезагрузку, на что ему нужно дать разрешение.
После перезагрузки плагин установлен и готов к действию. Для работы с ним нужно перейти на перспективу работы с Git репозиториями:
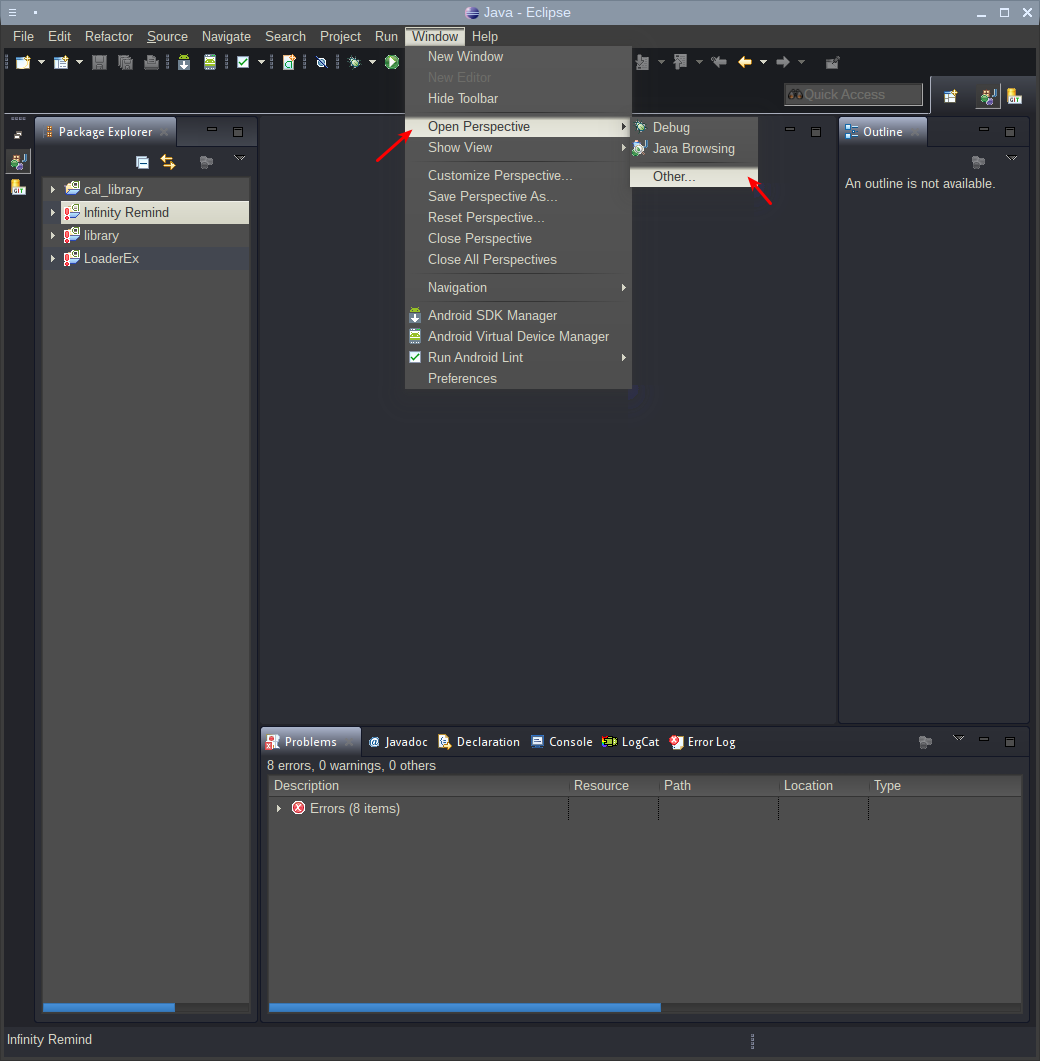
Нужная перспектива — Git Repository Exploling:
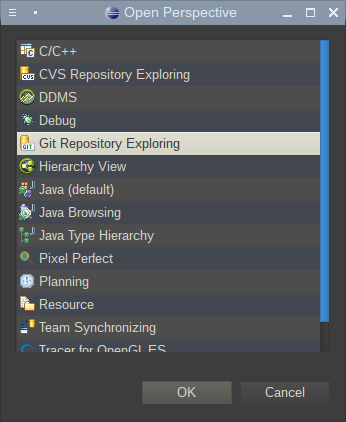
Добавить созданный в Bitbucket репозиторий можно следующим образом:
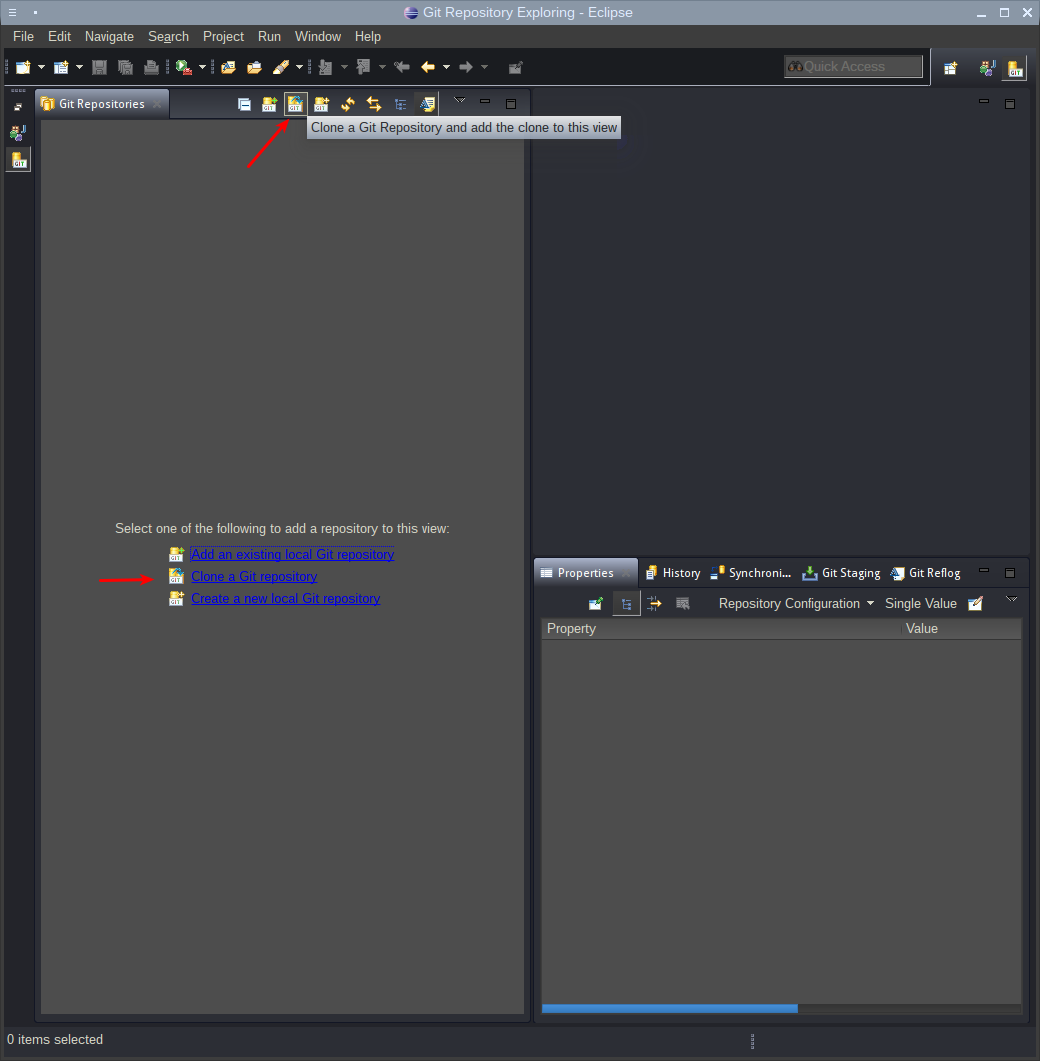
На данном этапе потребуется скопированная строка с сайта Bitbucket из первой части инструкции. После ее вставки, все поля автоматически заполнятся и останется только ввести пароль, указанный при регистрации на Bitbucket.
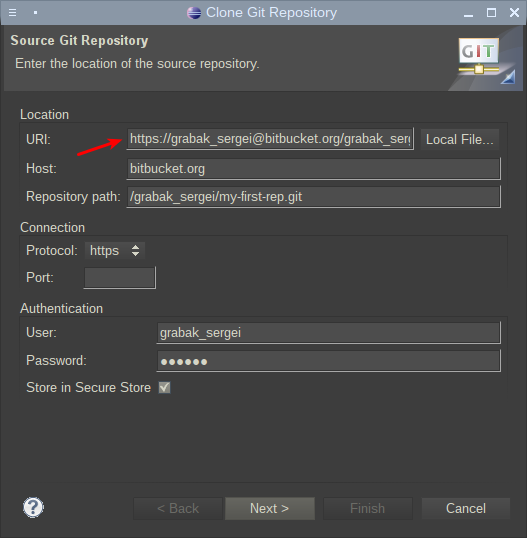
Следующее окно нужно просто пропустить. Оно говорит, что указанный репозиторий сейчас пуст, что неудивительно:
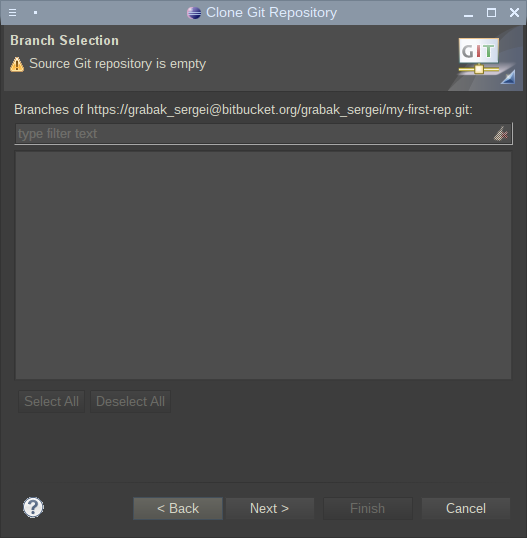
Далее потребуется ввести путь, где будет локально храниться репозиторий, а так же его имя.
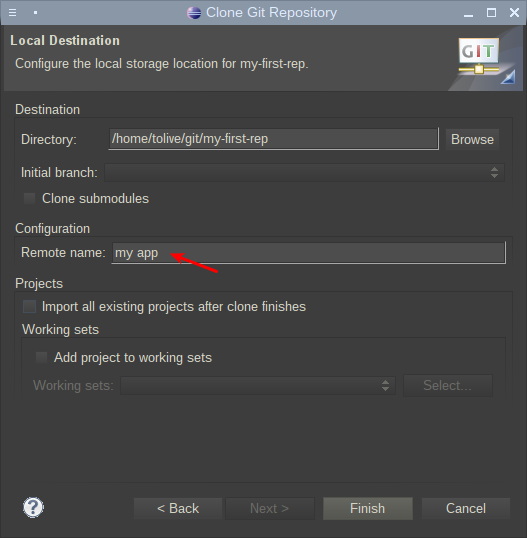
На этом этапе подключение к удаленному репозиторию на Bitbucket закончено и можно приступать к добавлению проекта в него.
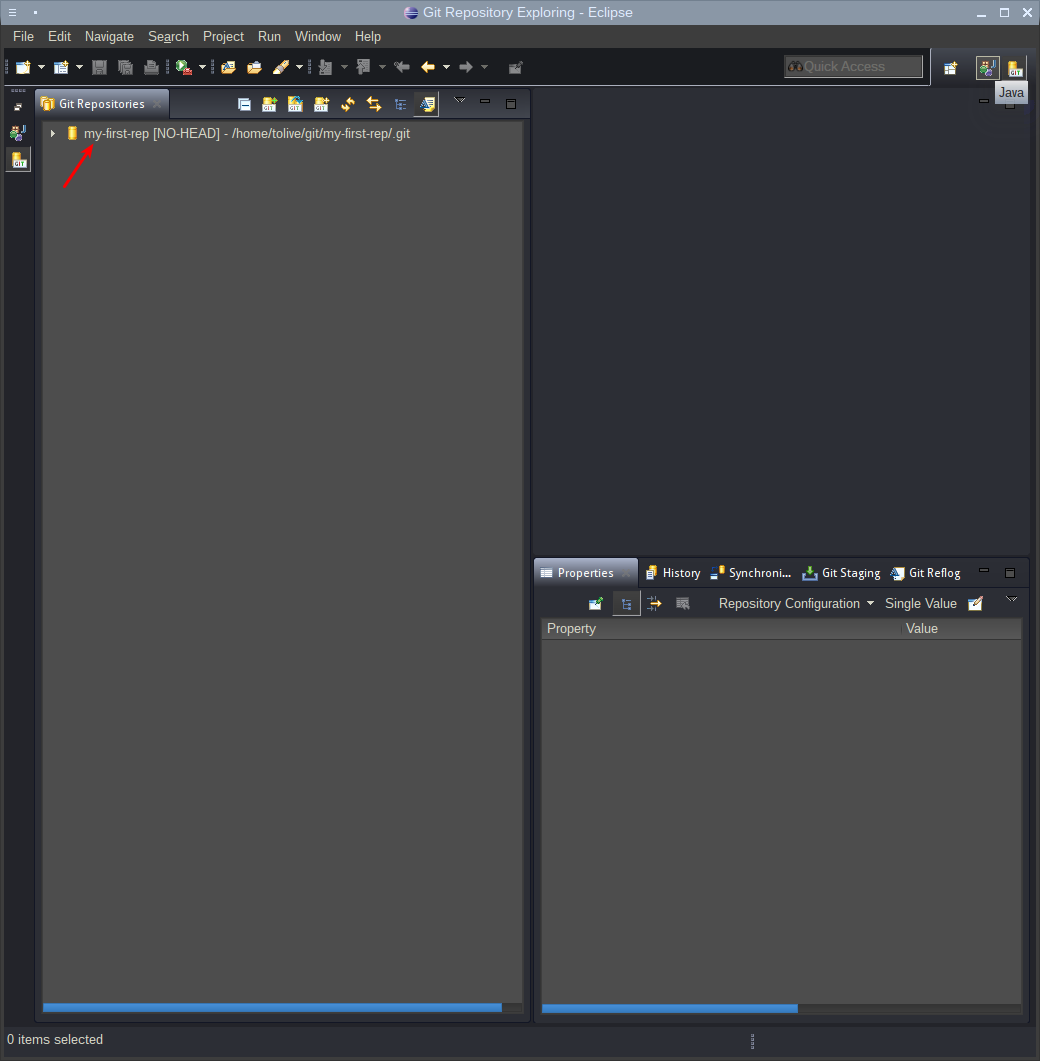
Для этого, сначала нужно вернуться на перспективу по-умолчанию, чтобы было доступно дерево проектов. В моем случае это Java, и, в контекстном меню проект выбрать Team — Share project:
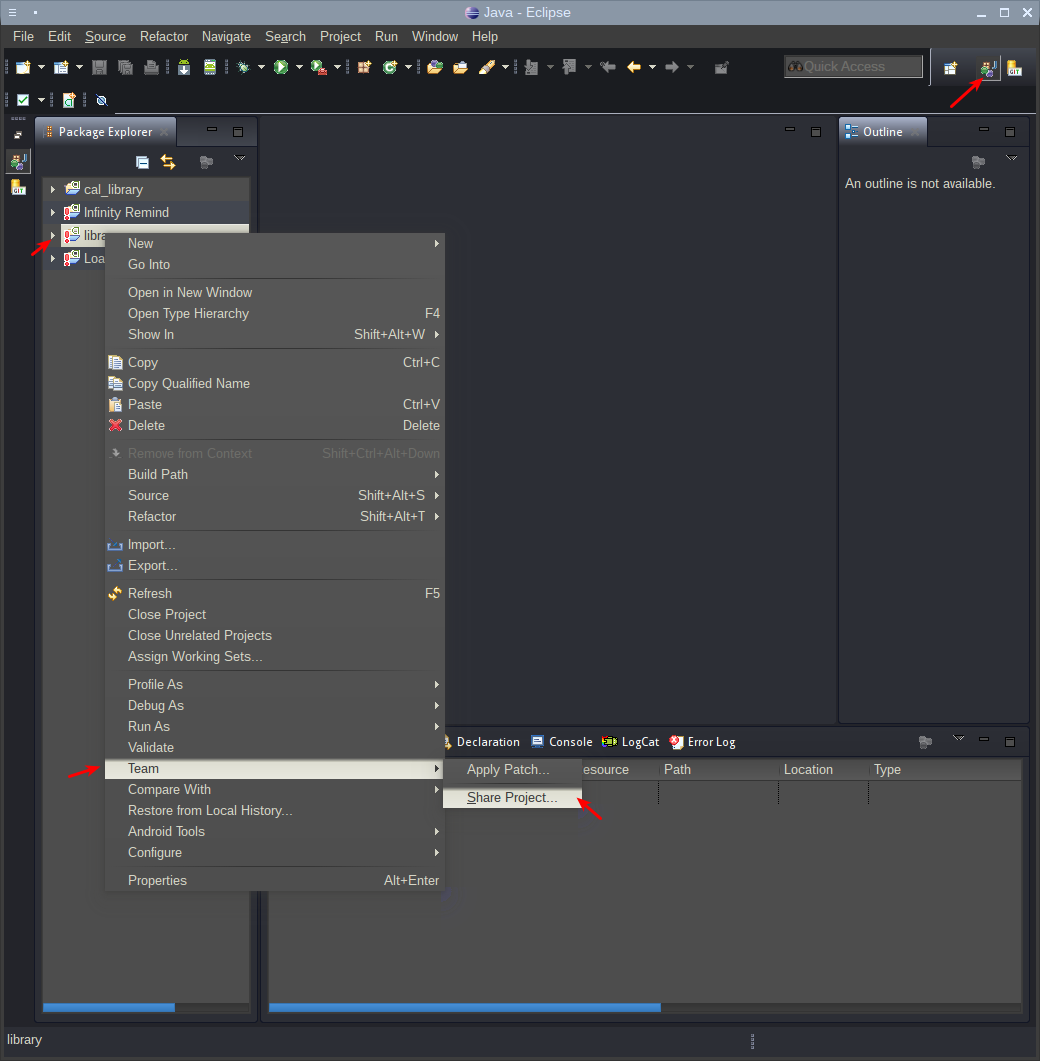
В открывшемся окне требуется выбрать Git:
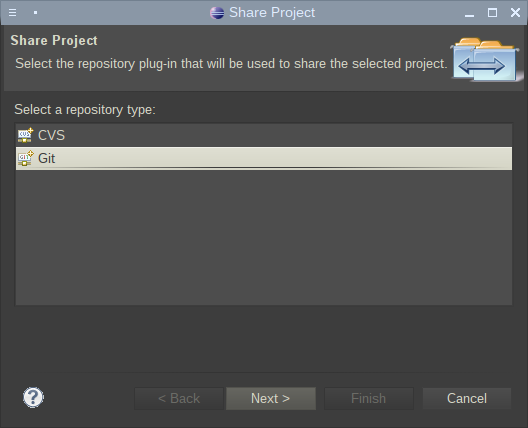
После выбора типа репозитория, необходимо выбрать его название. Скорее всего там будет только один единственный вариант:
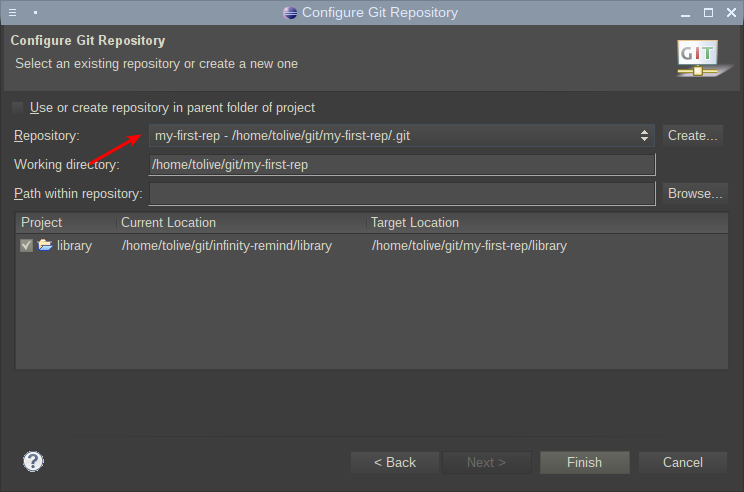
Если всё было сделано правильно, то в названии проекта появится имя репозитория и ветка, в которой он находится:
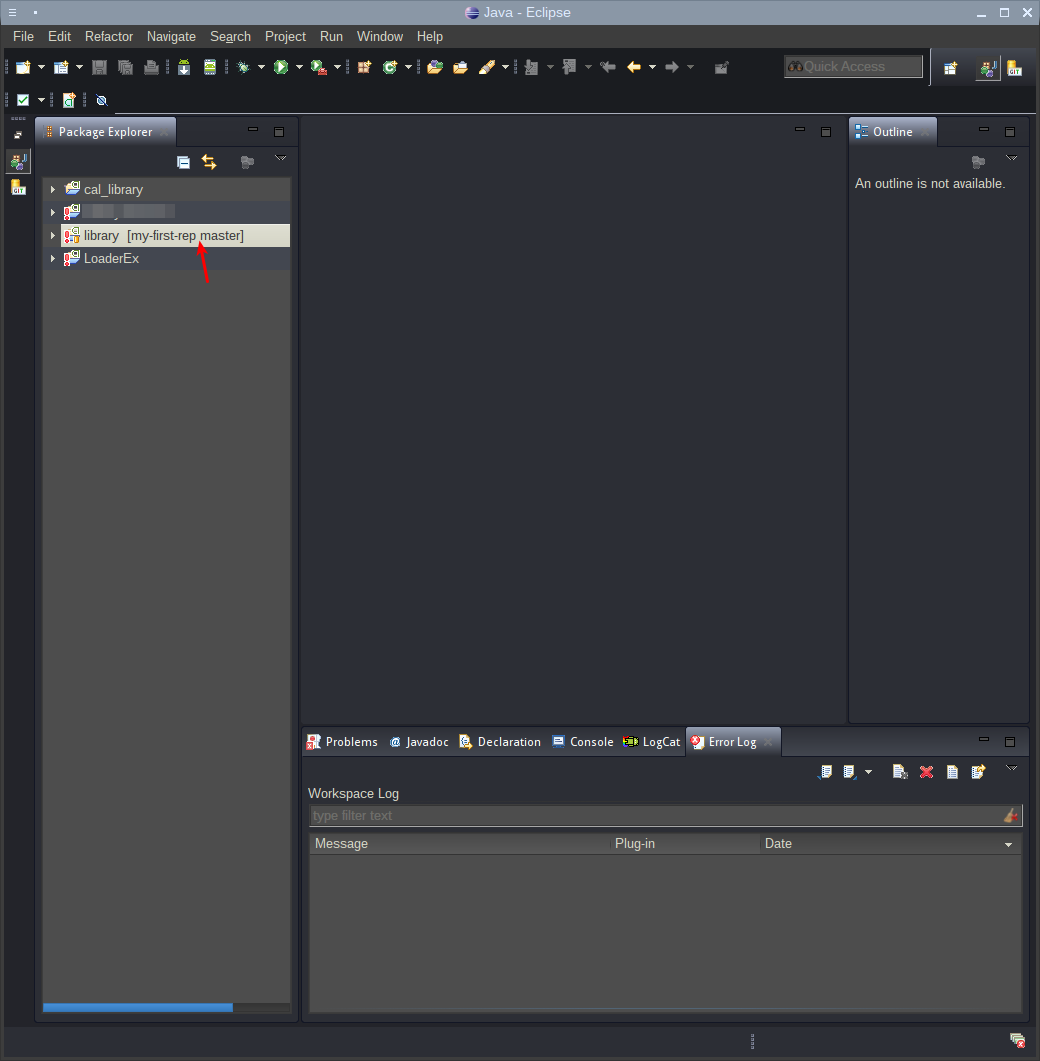
Остался последний штрих — сделать первый коммит, т. е. сохранить проект и все изменения на нем в репозиторий. Сделать это можно через контекстное меню проекта:
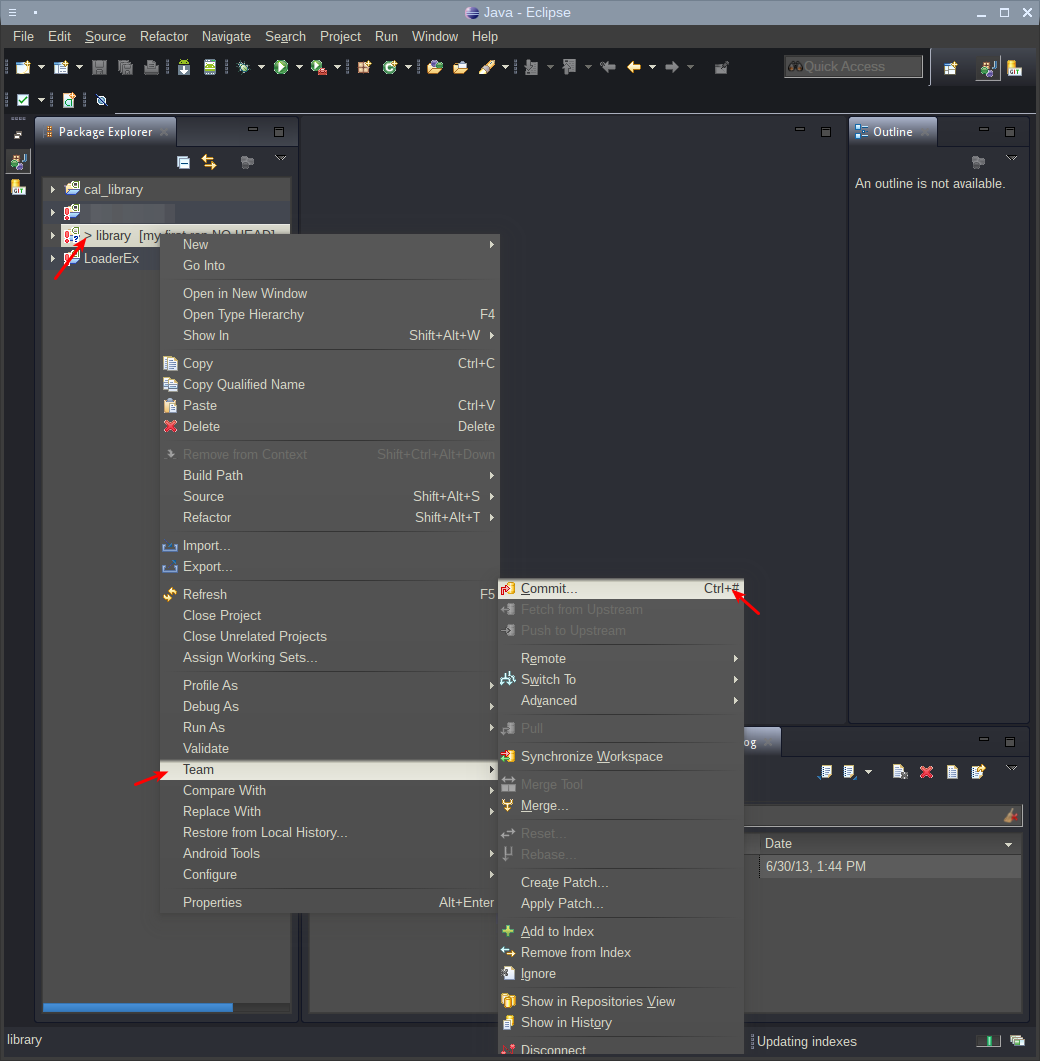
В окне коммита можно и даже нужно внести краткое описание того, что было сделано. В данном случае мы просто отмечаем, что это первый коммит. Так же необходимо выбрать файлы, которые будут загружены в репозиторий. Углубляться в тонкости того, что нужно, а что не нужно отправлять в репозиторий, пока не требуется, поэтому стоит выбрать все файлы через Select All и нажать Commit and Push:
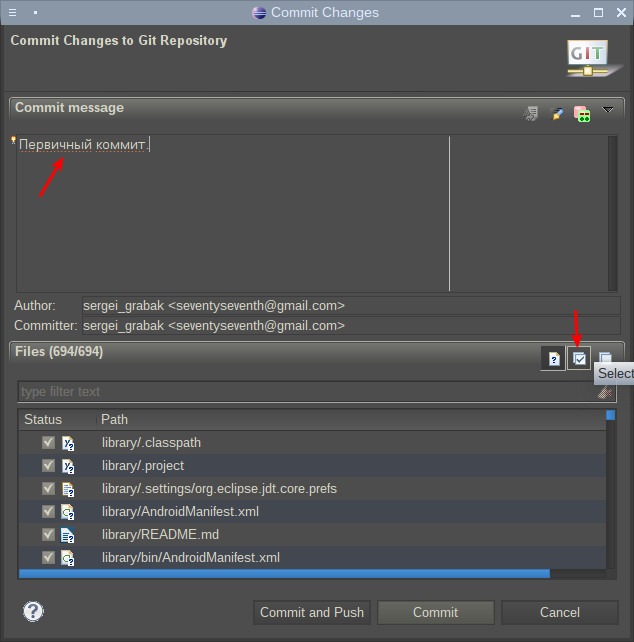
Система предложит на выбор репозиторий, в который нужно загрузить проект. Нужно выбрать созданный репозиторий:
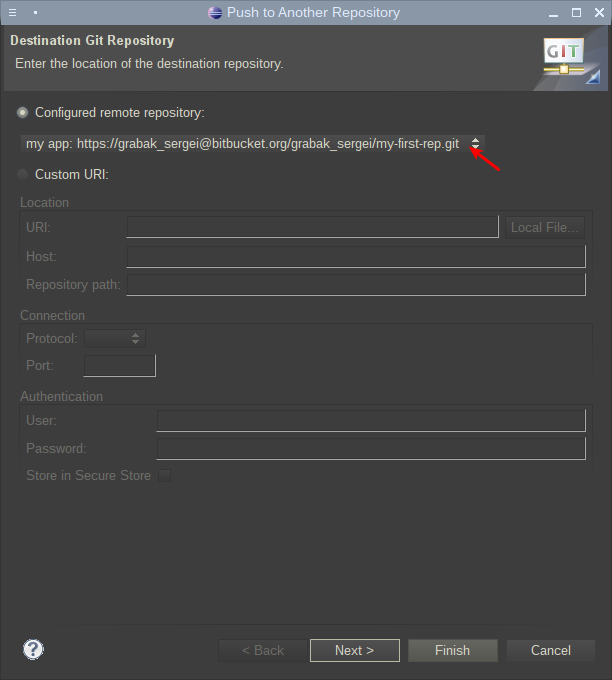
В следующем окне нужно соотнести локальную и удаленную ветку репозитория, которые будут загружены на сервер Bitbucket:
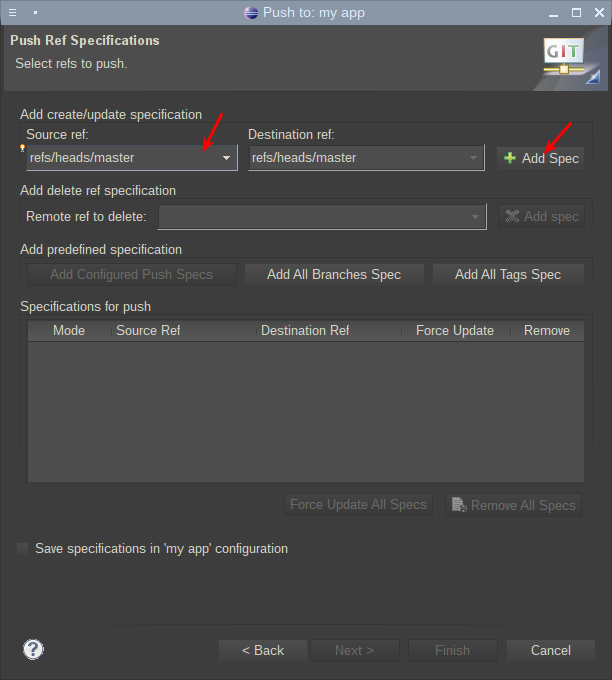
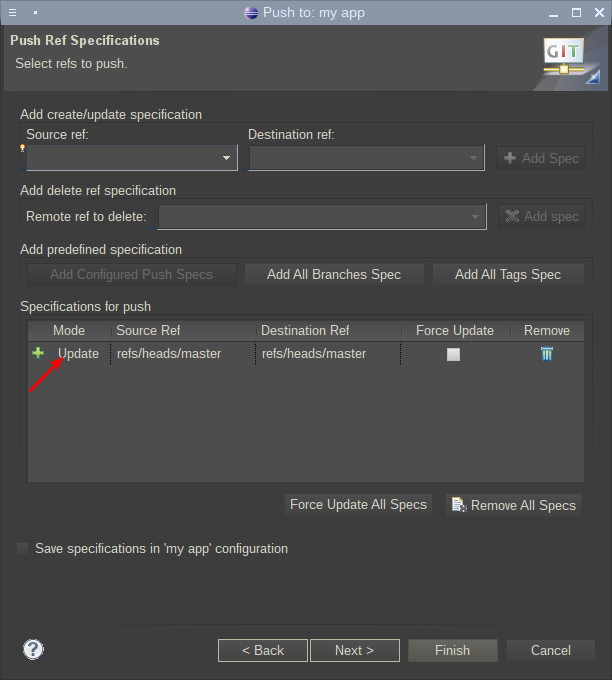
После проделанных действий и небольшого периода синхронизации проект будет загружен на сервер и, его можно будет посмотреть на сайте:
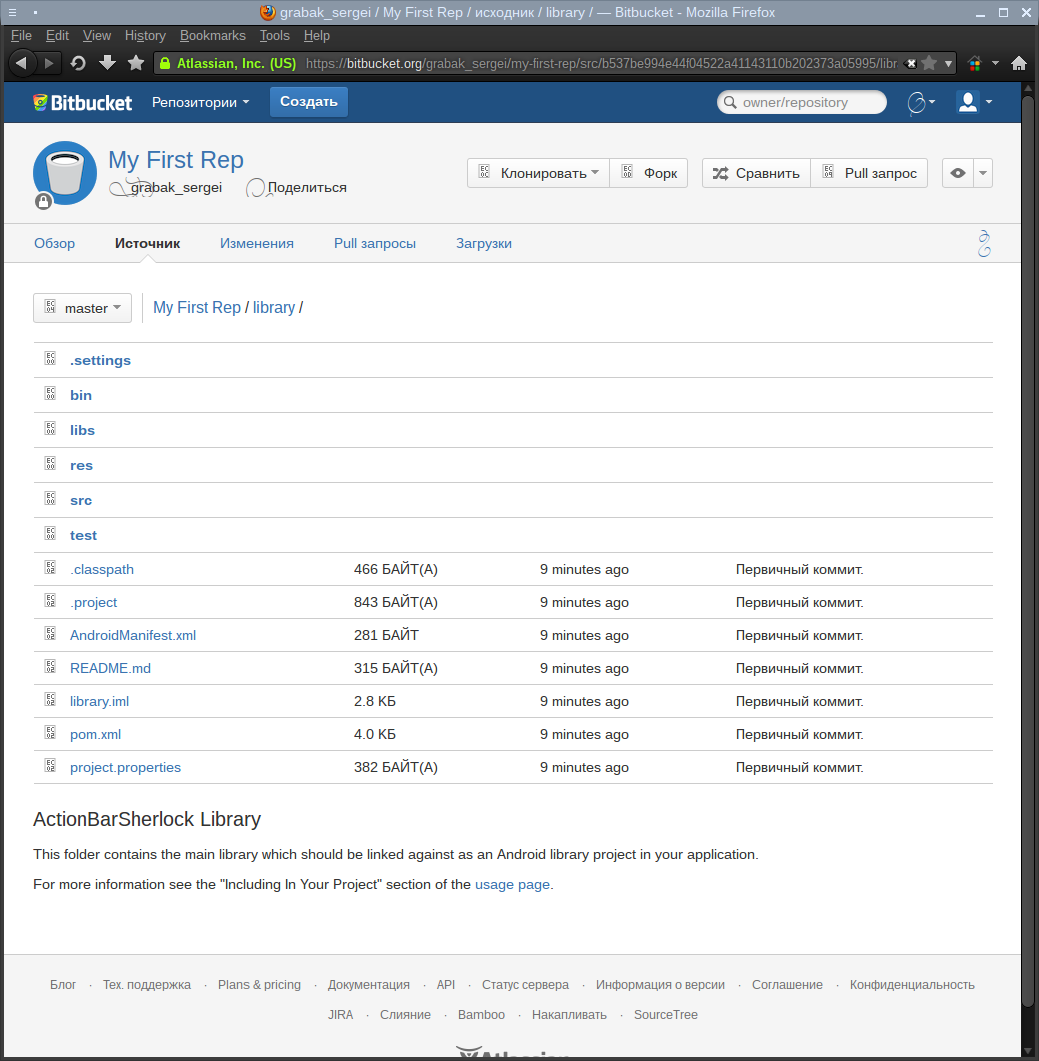
На этом базовая настройка Eclipse и Bitbucket окончена и можно приступать к работе над кодом!
P.S. Буду рад комментариям и объективной критике!
Автор: ToLive




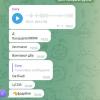


Спасибо, очень пригодилось.
Благодарю! Единственная нормальная инструкция из всех что нашел!