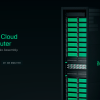Конфигурация сервиса Azure
Сначала мы займемся созданием нашей виртуальной машины на платформе Azure. В портале управления Azure ("Azure Management Portal") мы переходим по пунктам меню New > Compute > From Gallery ("Новый > Расчет > Из галереи").
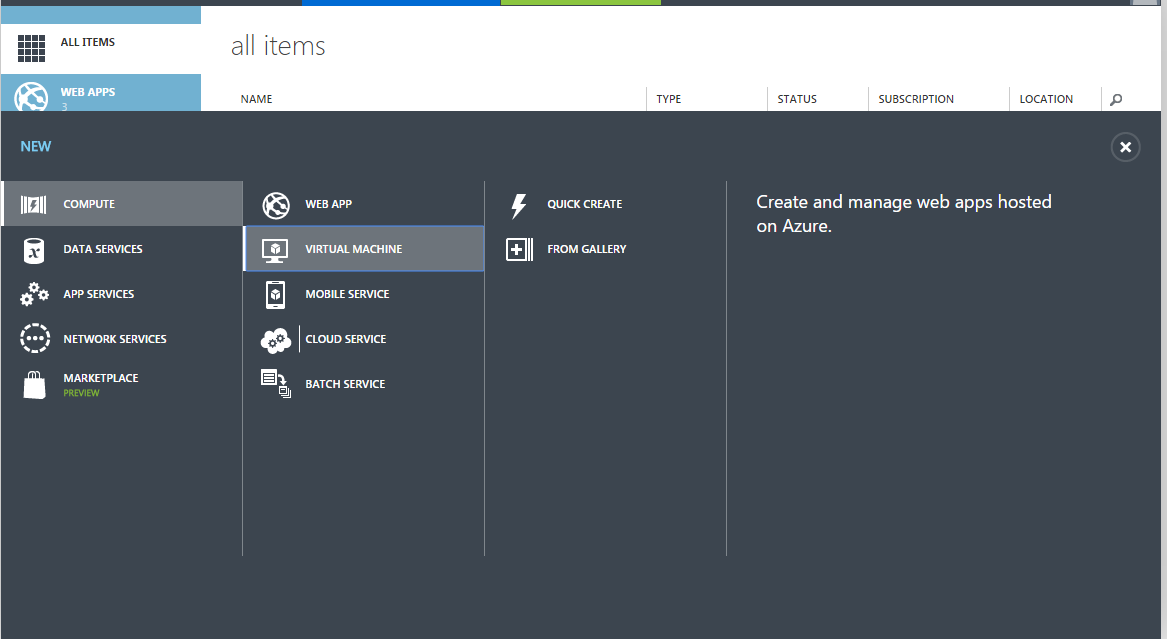
При изучении данного предмета мы остановим свой выбор на операционной системе Ubuntu версии 12.04 LTS (Long Term Support)
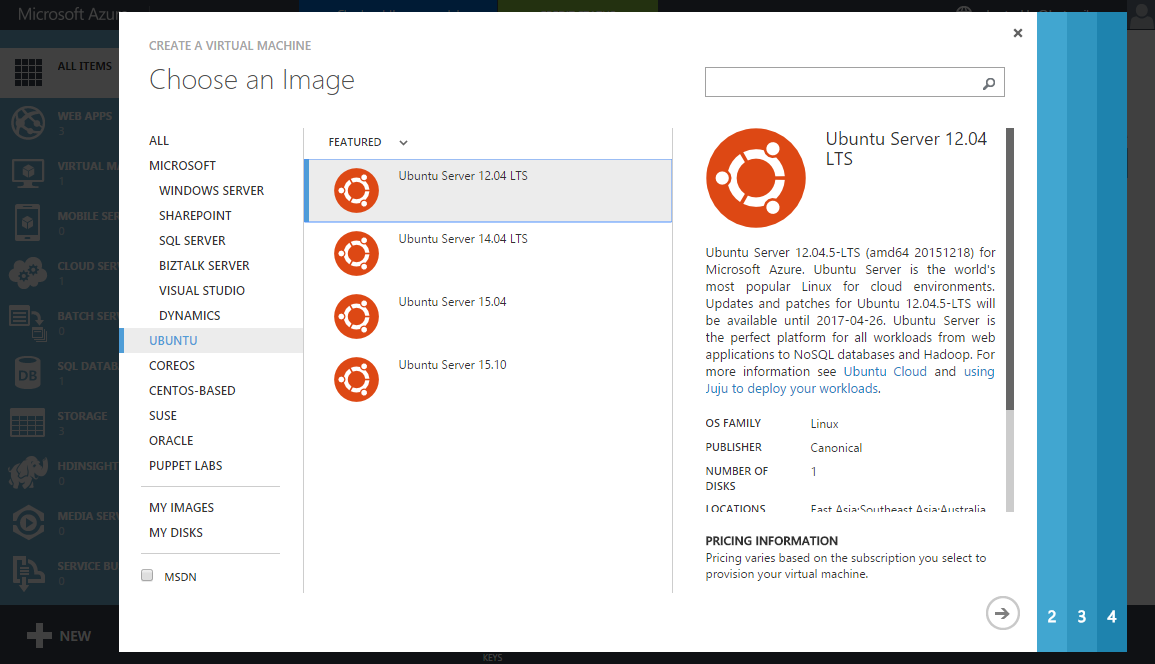
Нам необходимо ввести требуемые данные: имя входа в систему, наименование машины, размер и т.д.
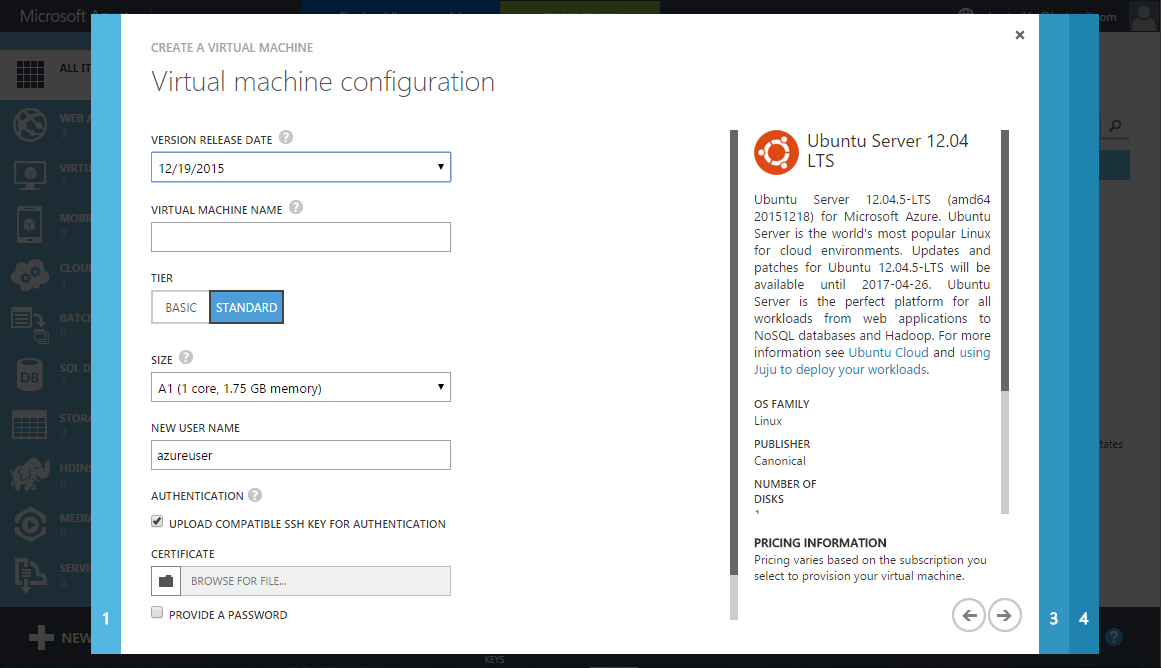
Конфигурация виртуальной машины
Как только виртуальная машина будет создана, я воспользуюсь утилитой PuTTY для выполнения удаленного подключения к терминалу моей виртуальной машины Ubuntu.
http://www.chiark.greenend.org.uk/~sgtatham/putty/download.html
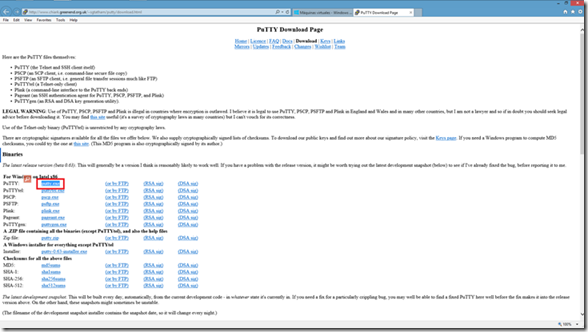
Мы открываем утилиту PuTTY и вводим ранее выбранные IP-адрес или имя DNS:
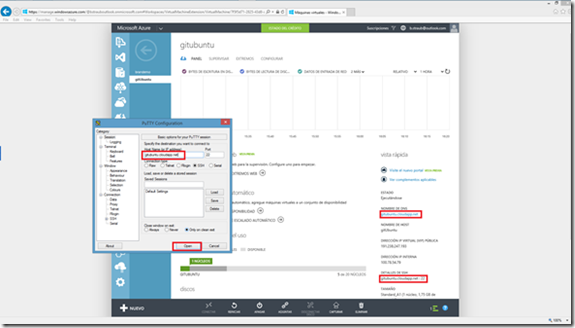
Если вы все сделали правильно, на экране появится предупреждение. Нажимаем "Yes" и идем дальше.
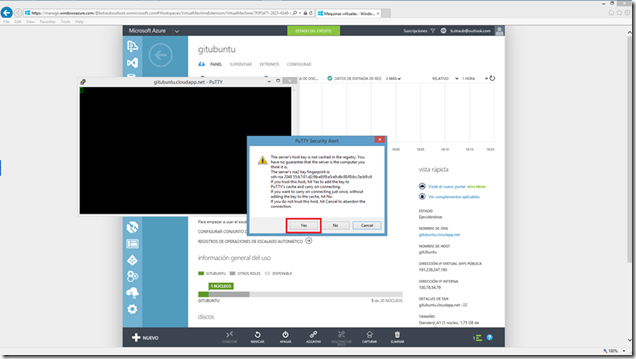
Теперь на экране появится запрос на ввод имени пользователя, а затем – ключа доступа; я использую в качестве имени пользователя "azureuser", а в качестве ключа доступа – нажатие клавиши [Symbol]
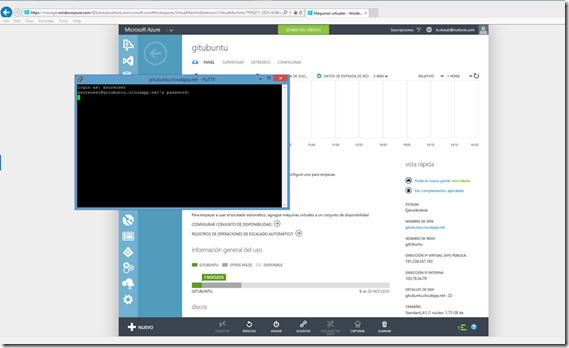
Как только соединение будет успешно установлено, мы наберем следующие команды (в порядке, в котором они здесь перечислены):
sudo apt-get update
sudo apt-get dist-upgrade
sudo apt-get install git-core
$ azure loginЕсли в процессе выполнения любой из этих команд на экране появится запрос на подтверждение, введите "Y", а затем нажмите клавишу ввода.
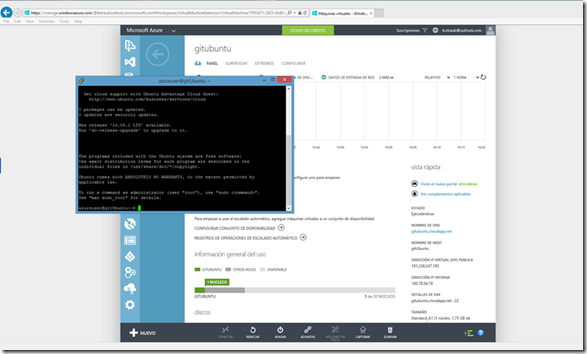
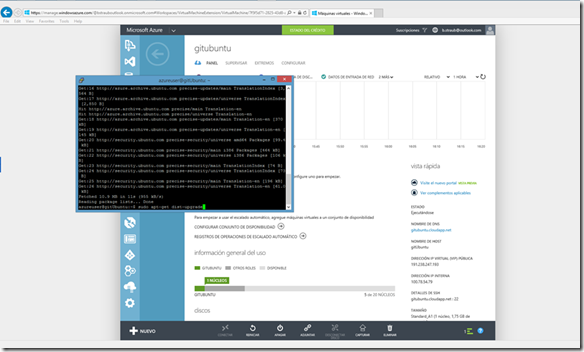
Эти команды выполняют обновление вашей системы с последующей загрузкой сервера GIT.
Затем мы запустим следующую команду:
sudo -s
adduser git #(нам будет предложено ввести данные пользователя)
su azureuser #(мы выполним вход в систему под именем azureuser)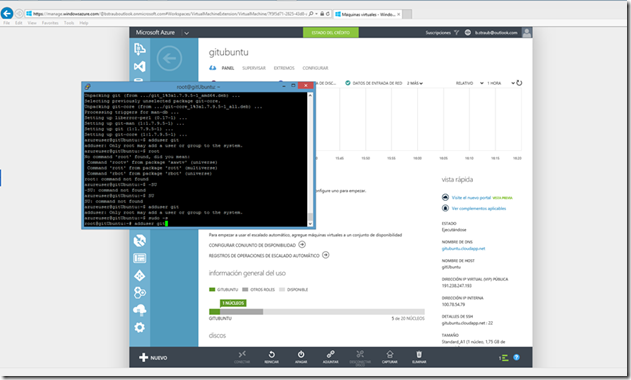
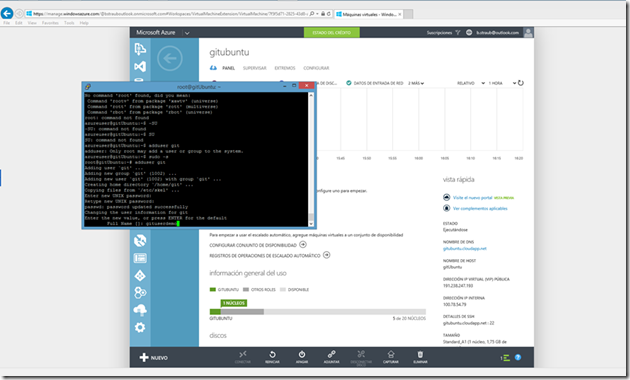
Как только данный этап будет завершен, мы продолжим работу, вводя следующие команды:
mkdir ~/repositories
sudo apt-get install acl
chmod 700 ~/repositories
sudo chown git:git ~/repositories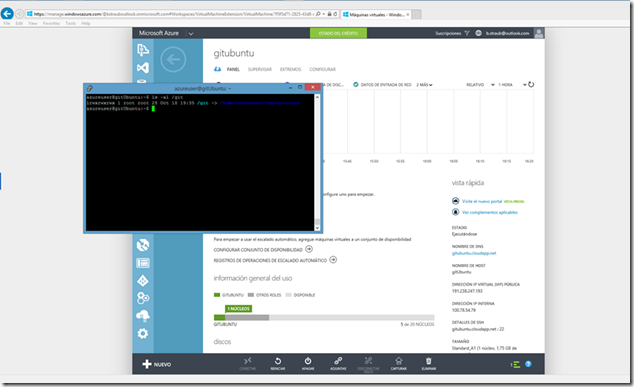
А теперь введем вот эти команды:
getfacl ~/repositories
sudo ln -s /home/$USER/repositories /git
ls -al /gitПосле завершения ввода всех указанных команд вам потребуется загрузить генератор ключей PuTTY ("PuTTY Key Generator"), который будет использоваться для аутентификации нашего подключения к виртуальной машине, а также, после того как такая аутентификация будет проведена – для проверки достоверности подключения к нашему Git-репозиторию.
http://www.chiark.greenend.org.uk/~sgtatham/putty/download.html
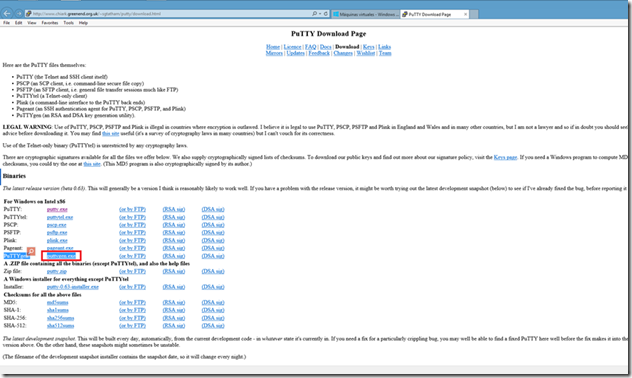
Мы запускаем генератор ключей и нажимаем кнопку Generate ("Генерировать"):
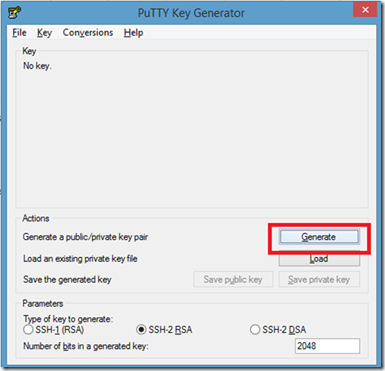
Для генерирования случайного ключа вам будет предложено выполнить движение мышью:
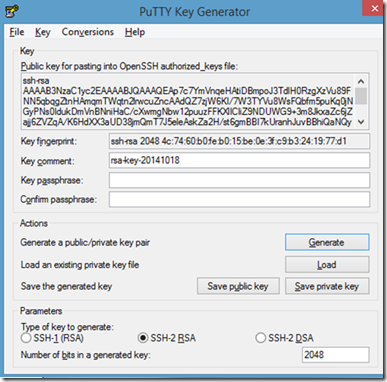
Мы вводим пароль, а затем сохраняем секретный ключ:
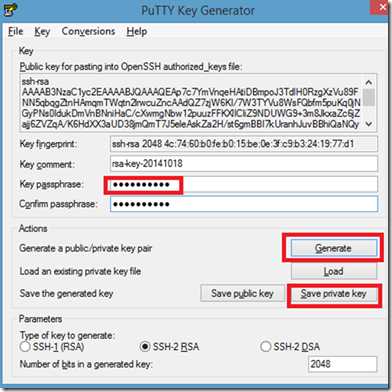
Сохраните свой секретный ключ на рабочем столе и скопируйте открытый ключ доступа:
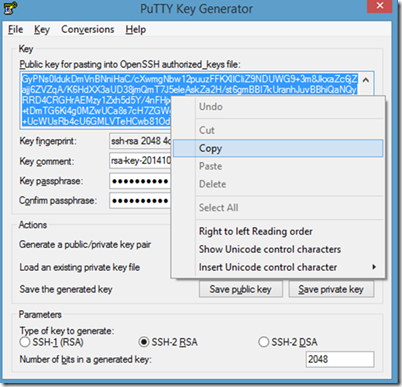
Мы возвращаемся к нашему подключению к удаленному терминалу и запускаем следующую последовательность команд:
sudo -s
mkdir /home/git/.ssh
echo "ssh-rsa
AAAAB3NzaC1yc2EAAAABJQAAAQEAp7c7YmVnqeHAtiDBmpoJ3TdlH0RzgXzVu89FNN5qbqgZtnHAmqmTWqtn2lrwcuZncAAdQZ7zjW6KI/7W3TYVu8WsFQbfm5puKq0jNGyPNs0IdukDmVnBNniHaC/cXwmgNbw12puuzFFKXlICIiZ9NDUWG9+3m8JkxaZc6jZajj6ZVZqA/K6HdXX3aUD38jmQmT7J5eleAskZa2H/st6gmBBI7kUranhJuvBBhiQaNQyRRD4CRGHrAEMzy1Zxh5d5Y/4nFHjxldS+tDmTG6Ki4g0MZwUCa8s7cH7ZGWgAlGNd+UcWUsRb4cU6GMLVTeHCwb81Odkof7rdkOAC7MQVGQ== rsa-key-20141018" >> /home/git/.ssh/authorized_keys- Замените ключ на ваш собственный открытый ключ доступа.
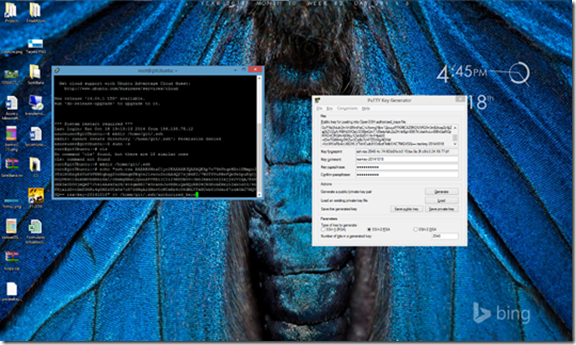
Завершите сеанс PuTTY. Теперь нам следует создать новое подключение.
Давайте откроем пункт меню Advanced Options ("Расширенные опции"), затем Connection ("Подключение"), а затем – SSH > Auth ("SSH > Авторизация").
Давайте теперь нажмем кнопку Browse ("Просмотр") и выберем ранее сохраненный нами секретный ключ доступа:
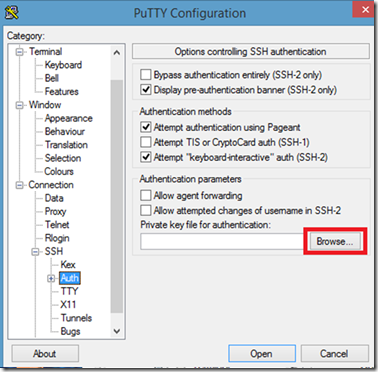
Как только мы выполним эту последовательность действий, мы увидим, что вошли в систему под именем "git"; в качестве ключа доступа, запрашиваемого системой, необходимо использовать ключ, который помог нам при генерировании нашего открытого ключа доступа (с помощью генератора ключей PuTTY):
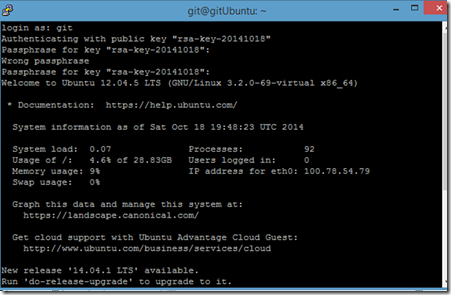
Наконец, мы запускаем следующую последовательность команд:
cd /git
git init --bare myrepo.gitНастройки вашего ПК
Давайте установим следующие программы:
https://code.google.com/p/tortoisegit/wiki/Download?tm=2
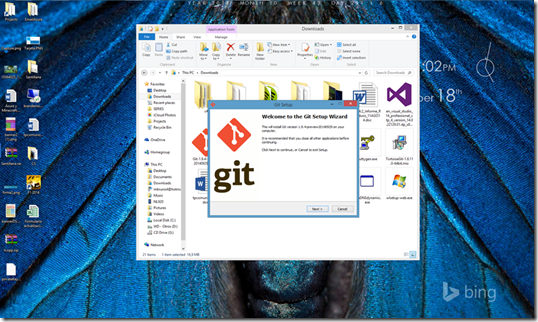
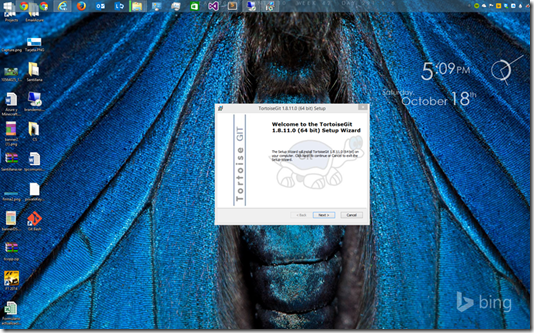
Как только вы установите приложение TortoiseGit, щелкните правой кнопкой мыши на папке и выберите опцию gitClon
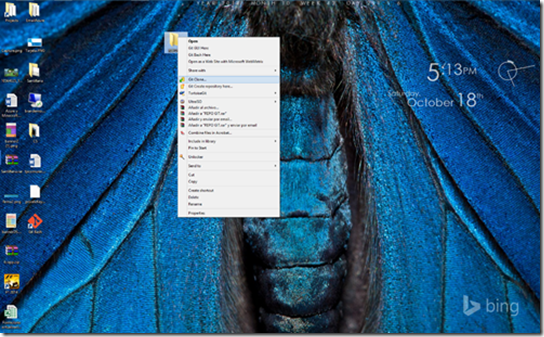
Мы вводим наше имя DNS, использующееся при работе с сервисом Azure, и выбираем наш предварительно сгенерированный секретный ключ доступа:
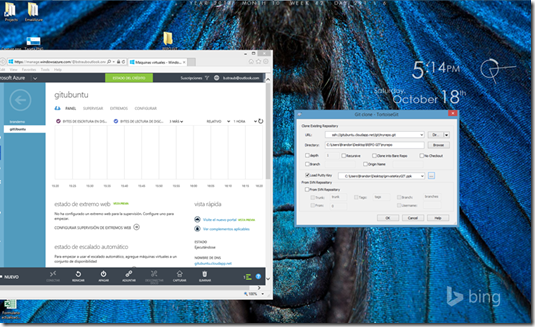
Затем нам будет предложено ввести пароль, который мы выбрали ранее для этого ключа, и, наконец, нам потребуется ввести имя пользователя. Мы выбираем имя git:
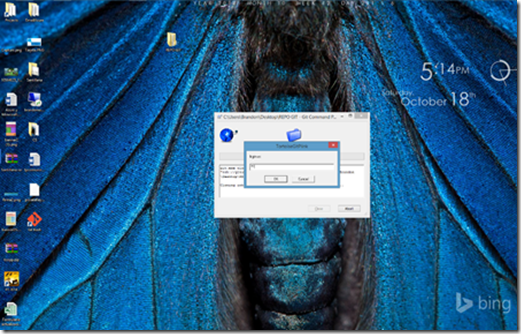
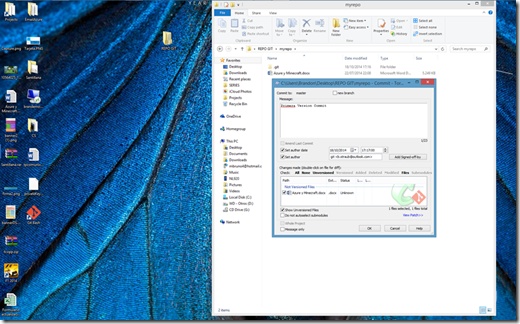
Спасибо за внимание; я надеюсь, что эта статья оказалась для вас полезной.
Любые вопросы и замечания горячо приветствуются.
Автор: Microsoft