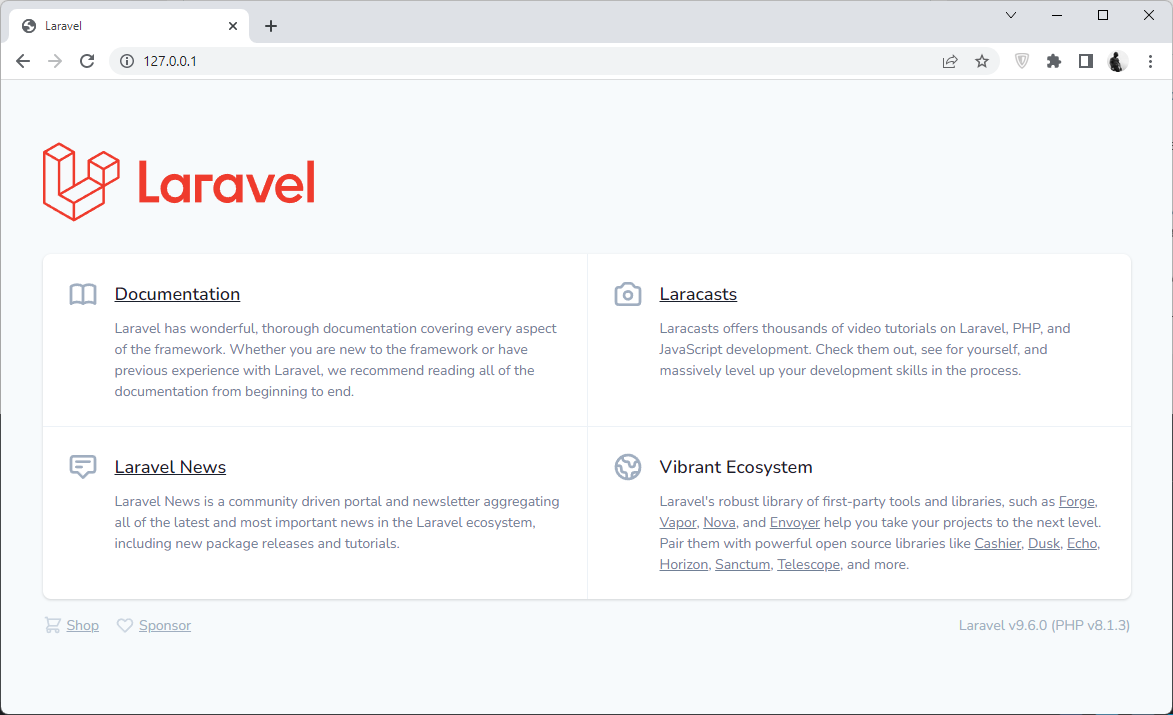
WSL
Начиная с Windows 10 версии 2004 и выше для установки WSL нужно открыть консоль с правами администратора и ввести команду:
wsl --installЭта команда позволяет включить необходимые компоненты, скачать последнюю версию ядра Linux, установить WSL 2 в качестве компонента по-умолчанию и установить дистрибутив Linux.
Приведённая выше команда работает только если WSL не установлена вообще.
Если Вы выполнили команду
wsl --installи видите текст справки WSL, попробуйте выполнитьwsl --list --online, чтобы просмотреть список доступных дистрибутивов. Затем выполнитеwsl --install -d <DistroName>для установки дистрибутива.
Команда wsl --list выводит список доступных дистрибутивов. Проверьте если нужный дистрибутив не установлен по-умолчанию, сделать это будет можно командой wsl --set-default <DistroName>.
Более подробно о других способах установки WSL можно прочитать здесь.
Docker Desktop
Если в системе не установлен Docker Desktop, ставим его.
У него всё просто: "далее - далее - далее - готово".
Если во время установки не включили компоненты WSL 2 - не страшно, это можно сделать впоследствии.
После запуска Docker заходим в его настройки и на вкладке General активируем Use the WSL 2 based engine:
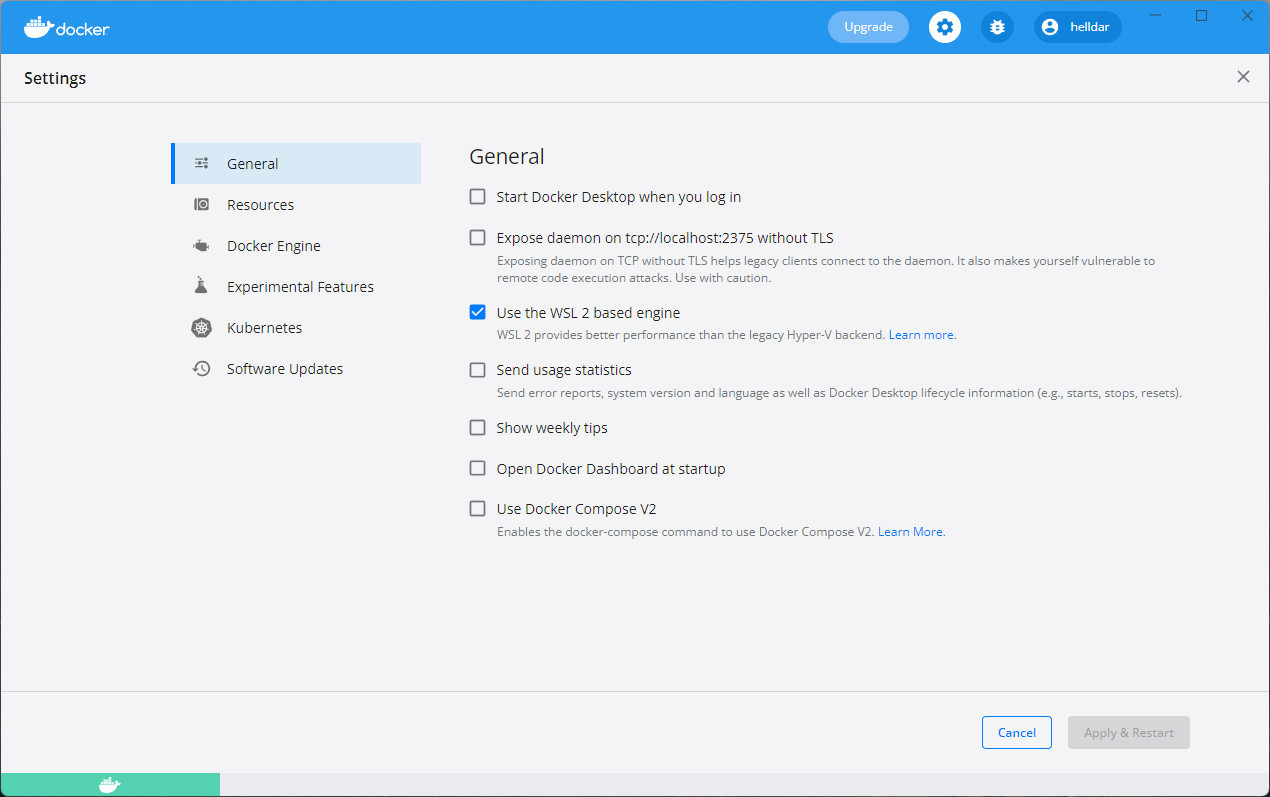
Затем переходим в раздел Resources > WSL Integration и активируем добавленный раннее дистрибутив:
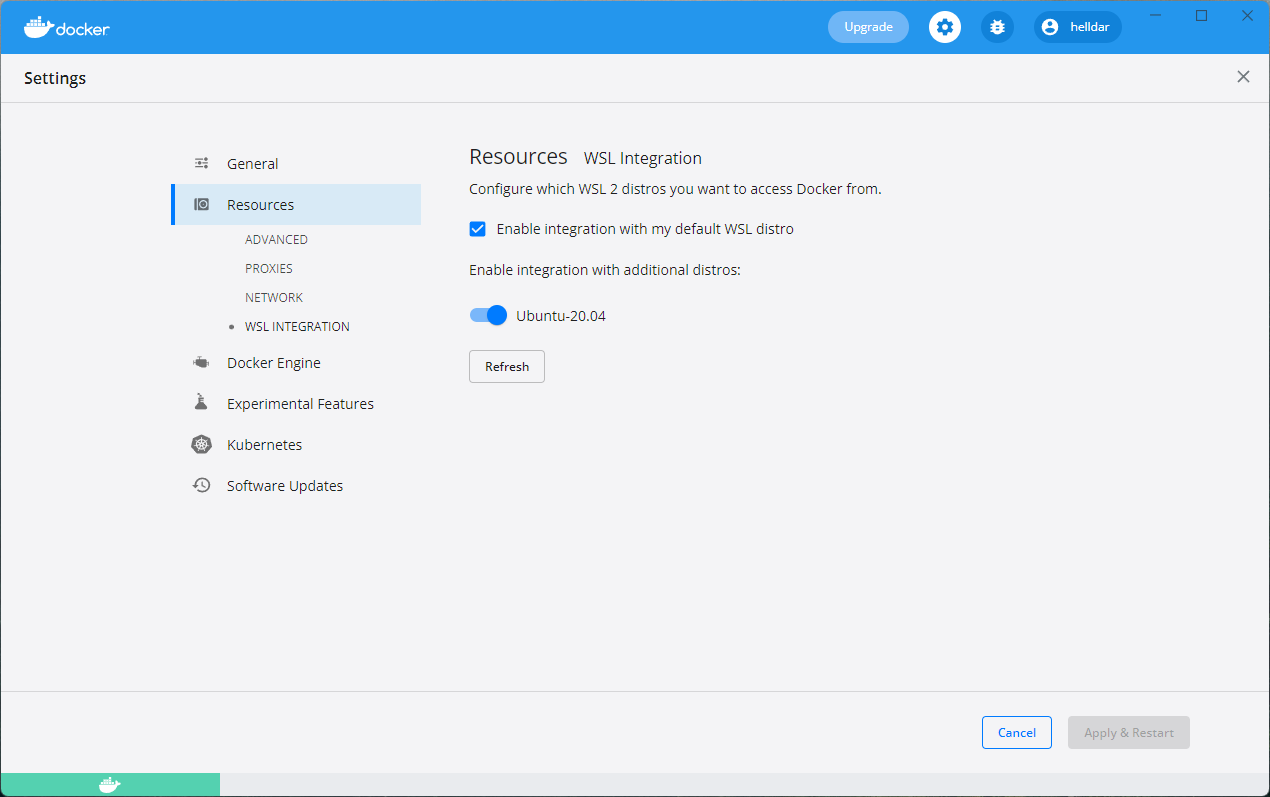
Laravel Sail
Laravel Sail возможно использовать как в новом проекте, так и подключать в существующий. Laravel Sail работает с PHP версии 7.4 и выше.
Обратите внимание, что в системе должен быть установлен PHP версии не ниже поддерживаемой Вашим приложением, а также Composer.
Удобнее всего первоначальные шаги выполнять именно из-под Windows, так как устанавливать и настраивать окружение значительно проще чем внутри wsl контейнера.
Мы будем использовать свежий проект используя инсталлятор, который установит Laravel 9 с зависимостью Sail:
laravel new blogТак как все команды нужно начинать с vendorsail, укажем алиас для упрощения. Для этого в файл %USERPROFILE%.bash_profile добавим строку:
alias sail='vendor/bin/sail'Перезапускаем консоль, переходим в папку с созданным проектом и инициализируем конфигурацию Sail:
php artisan sail:installЧерез запятую указываем сервисы, необходимые для приложения. Например, 0,3 установит mysql и redis:
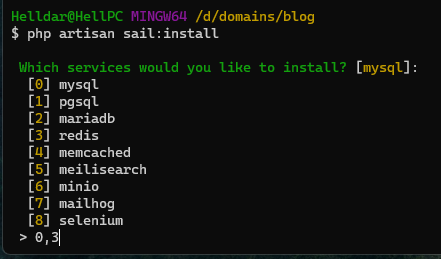
И жмём enter.
Эта команда создаст файл docker-compose.yml в корне проекта и пропишет конфиги redis и mysql в файле .env.
При необходимости одновременного запуска нескольких проектов, в файле .env можно задать ключ APP_PORT с номером порта.
Например, со значением APP_PORT=1234 приложение будет доступно по адресу http://127.0.0.1:1234.
Теперь можно переходить к запуску и здесь у нас есть два варианта:
sail up
sail up -dПервый вариант, sail up запустит контейнеры в "живом" режиме, то есть при закрытии консоли закроется и соединение, а sail up -d запустит их в фоновом режиме и контейнеры будут работать до тех пор, пока не будет передана команда sail down либо не будет выгружен сам докер.
Просто так в Windows нельзя запустить Sail, так как он использует компоненты Linux. Именно поэтому на этапе установки WSL устанавливался дистрибутив, например, Ubuntu.

Сперва необходимо войти в подсистему WSL выполнив команду:
wsl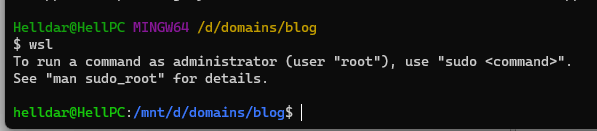
Также стоит заметить, что алиас sail мы устанавливали в Windows и он не распространяется на подсистему, поэтому зададим его и подсистеме.
Для этого выполните команду nano ~/.bashrc и добавьте в конец файла строки:
alias sail='[ -f sail ] && bash sail || bash vendor/bin/sail'
alias sart='[ -f sail ] && bash sail artisan || bash vendor/bin/sail artisan'Для применения изменений выйдем из подсистемы командой exit и заново в неё войдем:
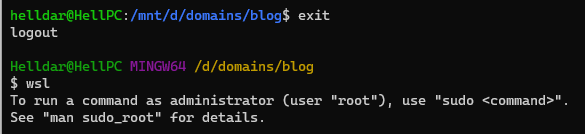
Запускаем контейнеры командой sail up и ждём завершения компиляции:
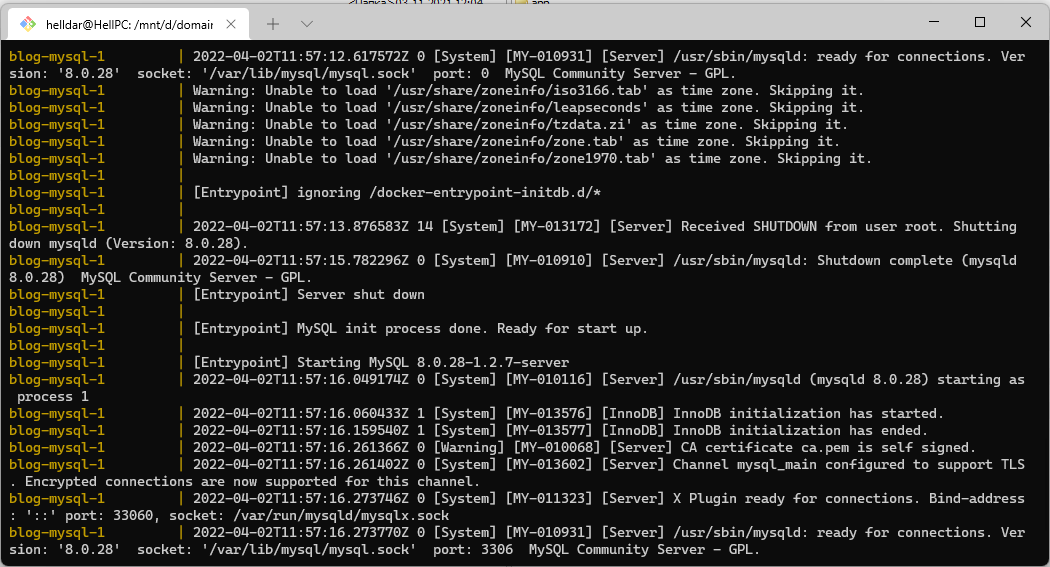
Переходим на страницу http://127.0.0.1 и видим наше приложение.
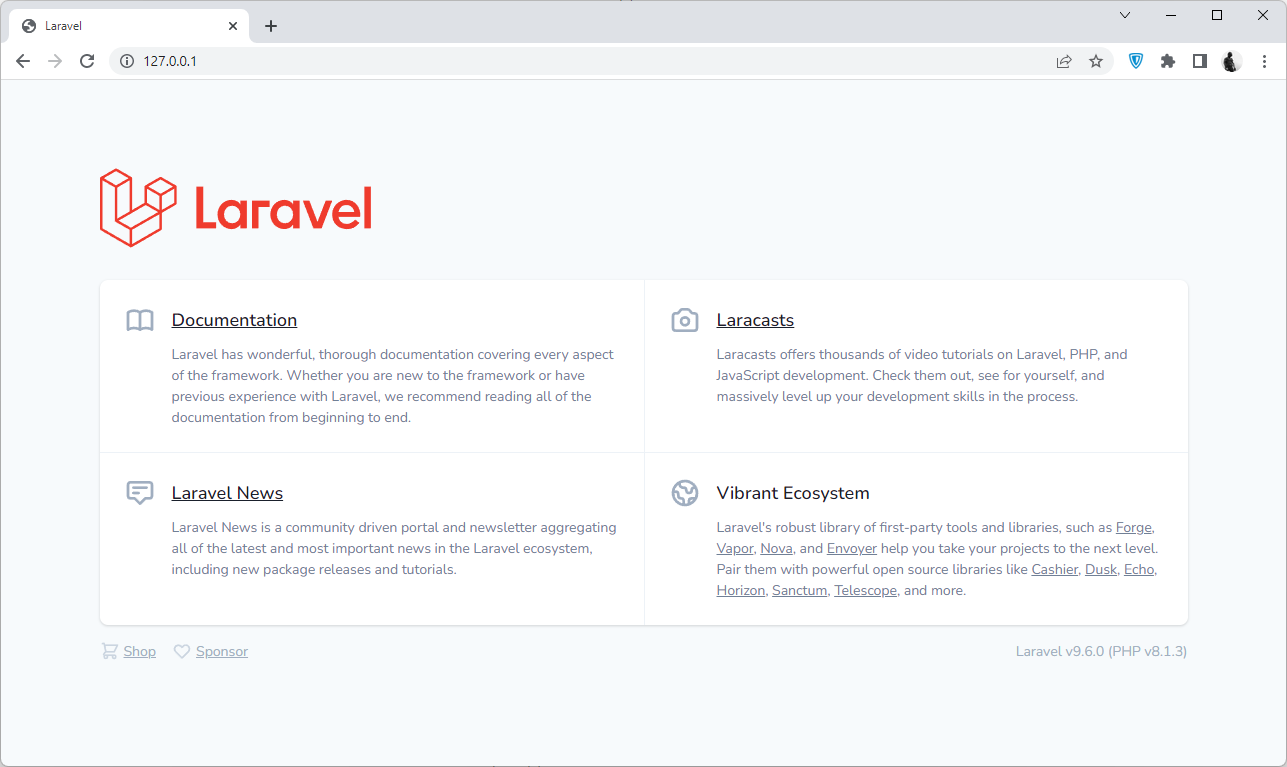
В консоли также будет видно логирование запросов. Конечно, если запуск производился командой sail up.
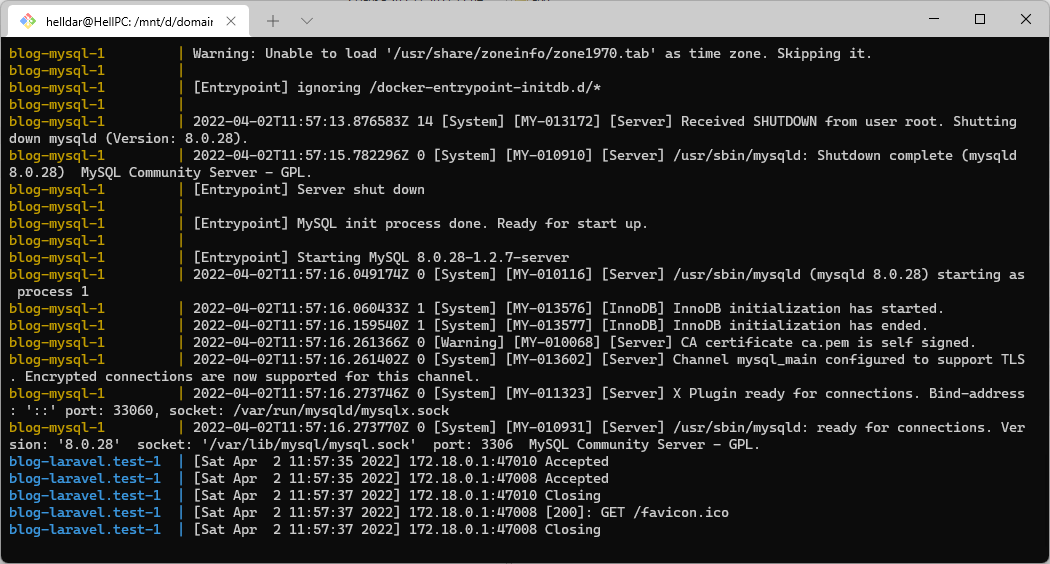
Для вызова различных artisan-команд в контейнере можете пользоваться алиасом sart. Например:
sart queue:workВсё. Удачи в разработке
Автор: Andrey Helldar







