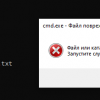Пожалуй, наиболее часто используемыми программами на любом компьютере являются файловые менеджеры. Сегодня мы рассмотрим, какие файловые менеджеры существуют в ОС CP/M для компьютер «Profi».
Статья была опубликована в 2020 году в 27 номере журнала по ZX Spectrum'у "ЗаRulem Печатное Слово".
CopyK (CKI) (с) Крестьяников А.А. (KiiA)
Самым распространенным Norton’о подобным файловым менеджером на компьютере «Profi» является «CopyK» (CKI) автор Крестьяников А.А. (KiiA). Любой пользователь, который хотя бы раз загружал CP/M, работал в этой программе. Последней является версия 4.4
Внешний вид и фирменная эмблема программы представлены на рисунке 1.

Изначально программа распространялась с защитой от копирования. Которая была взломана в нескольких городах. В настоящее время известно о трех не лицензионных версий, в которых заменяли эмблему программы (рисунок 2). Каких-либо иных изменений не выявлено.

В менеджере CKI отсутствует меню программы, все настройки происходят через файл конфигурации «CK.CMD». В нём определяются как действия при запуске файлов по расширению, а также меню пользователя, вызываемое по «F2» («2»), которое представляет собой список команд доступных пользователю, выбор команды происходит по горячей клавише (рисунок 3).

Окно помощи, вызываемое по клавише «F1» («1»), с основными комбинациями клавиш показано на рисунке 4.

Менеджер CKI обладает рядом особенностей, о которых необходимо знать:
-
Во время работы с файловыми панелями, командная строка не активна. Она активизируется по клавише «F9» («9»), в этом режиме файловые панели не доступны, возврат к ним по клавише «Esc» («^1»). Вызвано это необходимость поддержки работы со стандартной клавиатурой Спектрума, на которой отсутствуют системные и функциональные клавиши. Из-за чего одни и те же клавиши используются по-разному. Имя файла под курсором на панели можно скопировать в командную строку комбинацией клавиш «^J». Есть история введенных команд.
-
Первым в списке файлов на панелях идет строка (псевдофайл) с номером текущего USER’а. По нажатию на неё открывается список USER’ов для переключения.
-
Главной особенностью CKI является поддержка работы с дисками в формате TR-DOS и MS-DOS. Доступно свободное копирование, удаление, переименования файлов. На MS-DOS дисках можно ходить по каталогам, совершать действия с файлами, но вот сами каталоги создать нельзя. Следует учитывать, что из-за разности требований к файлам разных DOS, их названия при переносе могут быть изменены. Так же не переносится часть информации, например с TR-DOS дисков не переносится стартовые адреса для кодовых блоков.
-
Если после запуска, какой, либо программы или пакетного файла не происходит возврат в менеджер CKI, активна только консоль, то для возврата необходимо набрать команду DOS «1». Ей же лучше завершать командные файлы. Вызвано это особостью взаимодействия с DOS, из-за которой не всегда возможен прямой возврат в программу.
-
Диски выбираются только для текущей панели, по клавише «D». Для выбора диска на соседней панели в неё нужно перейти. Так же следует учитывать, что при переходе между панелями, текущий диск и user для командной строки не меняется.
-
По клавише «C» можно открыть/закрыть текущую панель, чтобы увидеть информацию на консоли.
Главным недостатком CKI являться его неспешность, вывод на экран происходит не так быстро, как хотелось бы. Это издержки того, что CKI выполняет все операции исключительно средствами ОС. Что повышает устойчивость работы программы в разных версия ОС, но отрицательно сказывается на скорости её выполнения. Тем не менее, программа весьма актуальна, особенно для межсистемного обмена данными.
Hop Commander (c) HOPSOFT
Ещё одним Norton’но подобным файловым менеджером является Hop Commander (HC) от HOPSOFT. Информации о наличие защиты на лицензионных копиях не имеется. Версии программы, отличающиеся от официальных не известны. Внешний вид коммандера показан на рисунке 5.

Как видно HC визуально весьма похож на CKI, что не удивительно, так как обе программы писались с оглядкой на единый прототип. Давайте разберём, что ещё у них общего:
-
У HC так же и по той же причине, как и CKI, разделены режимы работы с панелями и в командной строке. Только переход в командную строку происходит по клавише «F7» («7»). Так же по комбинации клавиш «^J» происходит копирование имени текущего файла с панели в командную строку. Так же есть история команд.
-
Одинаковы форматы описания действий по расширениям и меню пользователя. Только расширения описываются в файле «HCOM.EXT», а меню в файле «HCOM.MNU».
-
Также для перезапуска коммандера используется команда DOS «1».
И, пожалуй, всё. Теперь поговорим о различиях:
-
Вывод информации на экран и ряд других операций по сравнению с файловым менеджером CKI значительно ускорены.
-
Отсутствует возможность работы с TR-DOS и MS-DOS дисками. Подобная возможность – это эксклюзивная особенность менеджера CKI.
-
Появилось полноценное меню программы, вызываемое по кнопке «F9» («9») (рисунок 6). Все функции меню так же доступны по горячим клавишам. К сожалению, изменения настроек не сохраняется.
-
Если в менеджере CKI диски выбираются только для текущей панели, то в HC диски для правой панели выбираются по клавише «D», а для левой по клавише «F». Что удобнее.
-
Номер текущего USER’а отображен в заголовке каждой панели. А его смена происходит через меню, вызываемое для правой панели кнопкой «O», и для левой кнопкой «P» (рисунок 7).
-
Меню пользователя стало похоже на «меню», хотя выбор пункта в нём так же происходит по горячим клавишам (рисунок 8).
-
По «Ecs» («^1») можно включить/выключить отображение одновременно обеих панелей, чтобы увидеть содержание консоли.



В остальном функционал весьма схож по функционалу с любым файловым менеджером на любой платформе. Краткую справку так же можно получить по клавише «F1» («1»), так что запутаться практически невозможно.
Последняя версия программы 2.04, но она требует для своей работы версию ОС не ниже 5.3. Для иных версий ОС придется использовать версию коммандера 1.03.
Dos Navigator (c) Вадим Чертков
Наиболее продвинутым во всех отношениях коммандером на компьютере «Profi» является «Dos Navigator» (DN) автор Вадим Чертков. Одновременно с этим, а во много и благодаря своей уникальности, это наиболее неоднозначная программа.
Начнём с того, что прототипом послужила одноименная программа с IBM PC, а не «Norton Commander», как у двух предыдущих программ. Хотя визуально он похож на CKI и HC (рисунок 9).

Хочется отметить, что уровень реализации менеджера DN на класс или даже на два класса выше, чем у CKI и HC, его можно смело называть профессиональной программой. Это касается всех аспектов работы в DN, начиная с описания, в комплекте поставки идет подробная, грамотно написанная инструкция. Поэтому здесь опишем только ключевые особенности, всё остальное при необходимости, вы найдете в ней.
Как видно из рисунка 9, в менеджере DN реализована такая весьма полезная функция, как расцветка файлов по расширению. Одновременно автору удалось добиться значительного ускорения вывода информации на экран, так что этому показателю DN однозначный лидер, что положительно сказывается на удобстве работы.
Важным отличие менеджера DN от CKI и HC является то, что командная строка в нём постоянно активна. А роль функциональных клавиш на стандартной клавиатуре Спектрума выполняют комбинации «^1»…« ^0». Диски выбираются для каждой панели через комбинации «Ctrl+1» и «Ctrl+2» соответственно. Всё это первоначально сбивает с толку. Но тут вопрос в практике. Есть и другие особенность с работой на клавиатуре, в том числе в зависимости от того какая клавиатура (ZX или IBM) у компьютера. В прилагаемой инструкции все особенности идеально описаны, так что здесь не будем касаться этого вопроса.
Ещё одной ключевой особенностью менеджера DN является рассмотрение USER’ов как псевдокаталогов и работа с ними как с каталогами. Это отражается на организации перехода между USER’ами как перехода между каталогами и на отображение их во всех диалогах.
В менеджере DN появляется функциональное меню программы, с кучей всевозможных настроек и сохранением параметров (рисунок 10). Оно позволяет в удобном оконном режиме настроить параметры программы, и даже провести анализ системной информации о машине (рисунок 11).


В менеджере DN реализовано полноценное меню пользователь, в котором пункты меню выбираются как по курсору, так и по горячим клавишам (рисунок 12).

Стоит отметить развитый механизм работы с панелями. Можно управлять панелями по отдельности, совместно, одной соседней панелью. Реализован весьма интересный режим уменьшения размеров панелей «Mini status», позволяющий одновременно с работой с файлами и видеть часть консоли (рисунок 13).

В данном материале описано менее половины всех возможностей менеджера DN. Но уже этого достаточно понять, что программа однозначно заслуживает внимания. Однако, в начале описания DN была названа «неоднозначной» программой. Давайте теперь поговорим о «ложке дегтя».
Возможности менеджера DN значительно превосходят возможности аналогичных программ, что потребовала реализации уникальной системы управления, в том числе по горячим клавишам. А постоянно активная командная строка делает наличия IBM клавиатуры крайне желательной и вызывает осложнение у неподготовленного пользователя, даже имеющего опыт работы в менеджерах CKI и HC. Всё это проходит с практикой, но её ещё нужно получить.
Вторым минусом являться то, что менеджер DN разрабатывался для CP/M 3.3. Позже вышла версия CP/M 5.3, в которой появилась возможность работы с винчестером, из-за чего в систему были внесены изменения касающиеся работы с устройствами. Под эти изменения нужно была адаптировать программу, что для DN не было сделано. А иметь на винчестере один файловый менеджер, а на дискетах другой, причем значительно отличающихся друг от друга, сомнительное удовольствие.
Эти две капли дёгтя не позволяют полноценно использовать менеджера DN, как он того заслуживает. Ситуация измениться в новой ОС PQ-DOS, которая полностью совместима не только с ОС CP/M, но и частично с ОС MSX. А так же будут реализованы и другие значительные изменения и улучшения. В ней «Dos Navogator» будет основным файловым менеджером. Но об этом поговорим после выхода релиза ОС PQ-DOS.
С учетом всего выше изложенного, в настоящее время, чаше приходиться работать с файловым менеджером HC, так как у этого менеджера есть версия, адаптированная под CP/M 5.3.
Jazz (c) Виленский А.А.
Все рассмотренные до настоящего момента программы в той или иной степени являются наследниками файлового менеджера «Norton Commander’а». Но во второй половине 90-х годов, стали популярны различные оконные системы аля Windows. Как раз подобной программой является оболочка прикладных программ (Program Manager) «Jazz» от Виленского А.А. (рисунок 14).

Как видно рабочее пространство оболочки «Jazz» представлено рабочим стол с размещенными на нём папками, который содержат ярлыки для запуска программ. Можно открыть несколько окон, изменять местоположение и размер. Кроме рабочего стола в состав оболочки входят встроенный текстовый вьювер (рисунок 15) и встроенный файловый менеджер, очень похожий на программу «Проводник» из ОС Windows (рисунок 16). Есть поддержка работы с командной строкой (рисунок 17). Остальные функции реализованы за счёт внешних программ.



Состав пакета оболочки «Jazz» входит подробное описание и набор из 33 иконок, число которых может быть увеличено до 64 штук.
Общие впечатления от работы в оболочке «Jazz» весьма положительные. Реакция на действия пользователя оперативная, явных тормозов не замечено. Если вы не занимаетесь программированием, то работа в данной оболочке вполне разумный выбор.
Интересным фактом является то, что оболочка «Jazz» написана на языке программирования Turbo Pascal 3.0, со вставками на языке ассемблер. При этом задействованы все возможности ОС и железа (включая работу с верхней памятью), что говорит о высоком уровне профессионализма автора программы.
В заключении скажу, что на все описанные программы имеются архивы исходного кода, если у вас появиться желание их изучить, обращайтесь по адресам:
-
FidoNet: Tarasow Aleksey 2:5053/57
-
E-mail: tae1980(очень злая собака)yandex.ru
Также много материала форуме и в группе ВК.
Приложение:
-
образ диска «.pro» с файловым менеджером Hop Commander (c) HOPSOFT (https://yadi.sk/d/Py_4jeNmWOgBvA) (https://vk.com/doc359059980_542717979)
-
образ диска «.pro» с файловыми менеджерами Dos Navigator (c) Вадим Чертков, CopyK (CKI) (с) Крестьяников А.А. (KiiA), с оболочкой прикладных программ (Program Manager) «Jazz» (с) Виленского А.А. (https://yadi.sk/d/94StiATY-7cH1Q) (https://vk.com/doc359059980_542720785)
Автор: tae1980