Все когда то заканчивается, закончился один, затем и второй триальный период на Jelastic.com. А платить за виртуальный сервер у которого нет полноты управления каталогами и файлами мне так и не захотелось. На меньшей ступени явно не хватит ресурсов, а там где их вдоволь и цена уже кусается.
Несколько комментариев к статье о и виртуальных серверах заставили меня «оторвать задницу от стула» и заняться поиском подходящего кандидата. Мне повезло и за небольшие деньги я приобрел пару виртуальных выделенных серверов (cloudatcost.com) разной мощности на сумму чуть больше 100 долл. США, за оба, в пожизненное пользование. Ура я избавляюсь от почасовой оплаты загрузки! В душе я понимаю, что это будет пока жива компания провайдер, дай бог ей долгих лет жизни. Оплата через PayPal, еще пару минут ожидания информационного письма и первоначальная установка имиджа Ubuntu Linux 13.10 64-bit не заняла и 10 минут. И вот в моем распоряжении пара серверов 20GB & 40GB с внешним IP.
Альфреску туда и скорее!
Вместо введения
Когда Вы начинаете настройку нового Linux сервера, есть несколько, почти обязательных, шагов конфигурации, которые необходимо сделать до начала основной установки. Это повысит безопасность и удобство использования Вашего сервера и даст Вам прочную основу для всех последующих действий. (Предварительную часть можно пропустить если установку делали Вы сами с инсталляционного диска Ubuntu)
Первый вход в систему
Для первоначальной регистрации (login) на Вашем сервере, Вам необходимо знать внешний IP-адрес сервера и пароль супер- пользователя «root». Используя информацию в электронном письме с необходимыми login/password, входим на страницу администраторской панели сервера, и в закладке INFO смотрим пароль пользователя ”root” и IP-адрес сервера.
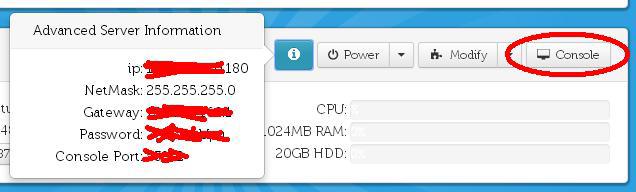
Пользователь root — административный пользователь в среде Linux, у которого есть очень широкие полномочия. Именно из-за этих полномочий, настоятельно не рекомендуется использовать аккаунт root для повседневного использования. Объясняется тем, что можно нанести непоправимые повреждения операционной системы и приложений, даже случайно.
Далее несколько несложных действий которые позволят настроить альтернативную учетную запись пользователя с уменьшенным объемом полномочий и предназначенного для повседневной работы. А также несколько советов, как получить увеличенные полномочия в тех случаях, когда Вы реально нуждаетесь в них.
В административной панели есть кнопка позволяющая вызвать в броузере консоль Вашего сервера. Настоящую консоль! Отправив команду CTRL-ALT-DEL из этой консоли (есть справа кнопка) мы можем наблюдать перезагрузку как на обычном сервере. Воспользуемся консолью войдем в систему пользователем root (если у Вас черный экран и нет приглашения, нажмите Enter):
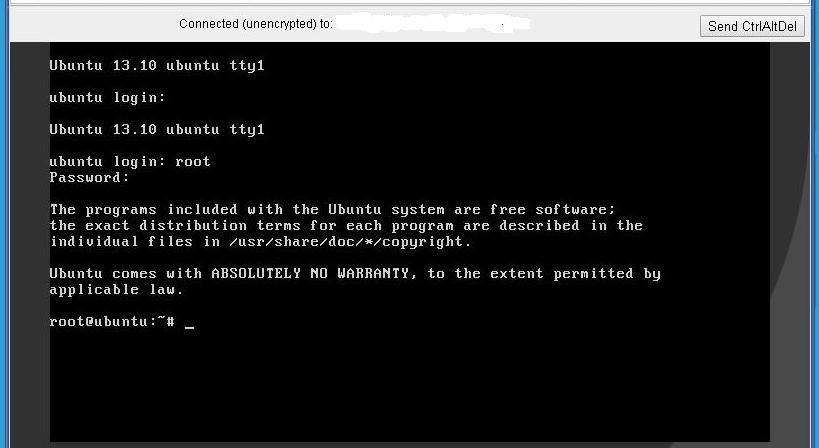
Ввод пароля на экране отображаться не будет, даже перемещением курсора.
Изменить пароль суперпользователя
Вам вряд ли потребуется помнить пароль, который в настоящее время установлен для суперпользователя. Тем не менее, Вы можете изменить пароль на какой то другой с помощью команды:
Потребуется ввести текущий пароль пользователя “root”и подтвердить свой новый пароль. Отображаться на экране ничего при этом не будет.
Создать нового пользователя
Создадим пользователя, который и будет использоваться нами для дальнейшей работы:
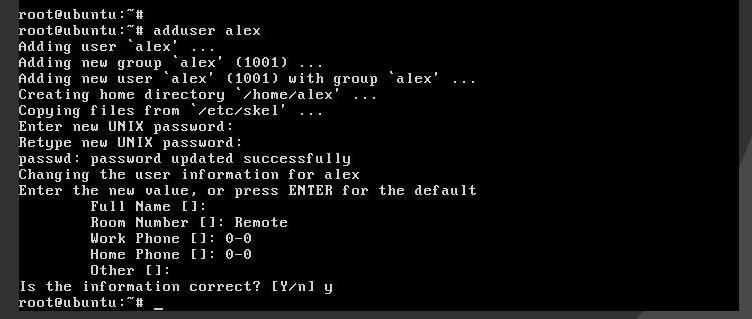
Можно не отвечать на вопросы о пользователе, просто нажать несколько раз Enter.
Добавим созданному пользователю «root» полномочия
Теперь добавим вновь созданному пользователю полномочия суперпользователя. Эти полномочия потребуются в ряде случаев при выполнении административных задач.
Незамедлительно проверим результат. Для этого выйдем (#exit ) и снова залогинемся вновь созданным пользователем. И с помощью команды (# sudo bash) проверим наши возможности:

Все получилось, при необходимости мы сможем становится суперпользователем.
SSH сервер в системе уже запущен. По умолчанию он на 22 порту. При желании его тоже можно поменять.
На этом завершается предварительная настройка системы.
Настройка PuTTY
Удобнее пользоваться локальной терминальной программой типа PuTTY. Терминальную программу каждый выбирает по собственному вкусу. Я выбрал PuTTY. В конфигурации укажем адрес сервера и номер настроенного порта. Меня устраивает тот факт, что команды в командную строку можно перенести мышкой и по необходимости изменить размер шрифта, конечно и многое другое.
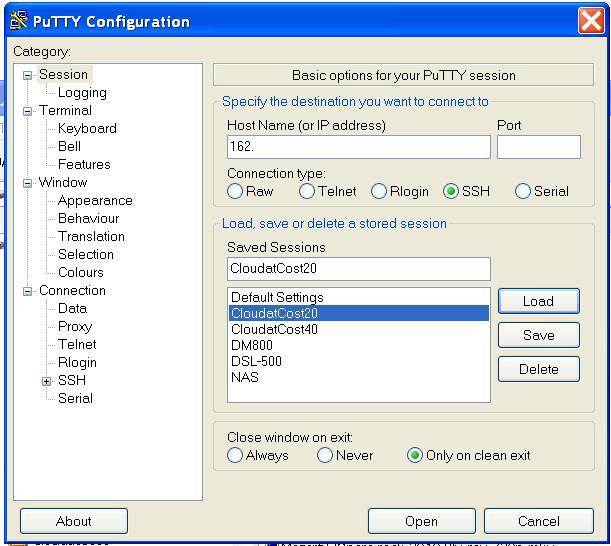
Установка Oracle Java 7
Чтобы установить последнюю версию Oracle JDK7 в Ubuntu, используйте следующие команды:
$ sudo add-apt-repository ppa:webupd8team/java
$ sudo apt-get update
$ sudo apt-get install oracle-java7-installer
(соглашаемся с пользовательской лицензией в открывшемся окне)
Установка Alfresco 4.2.f
Скачиваем дистрибутив для x64 linux версии. Для этого залогинимся вновь созданным пользователем. Сразу после логина мы окажемся в своем домашнем каталоге:
$ pwd
> /home/alex
вернуться в него можно командой:
$ cd ~
качаем дистрибутив:
$ wget http://dl.alfresco.com/release/community/4.2.f-build-00012/alfresco-community-4.2.f-installer-linux-x64.bin
сделаем скаченный файл исполняемым:
$ chmod 755 alfresco-community-4.2.f-installer-linux-x64.bin
ну и запускаем собственно инсталляцию:
$ sudo ./ alfresco-community-4.2.f-installer-linux-x64.bin --mode text
Далее отвечаем на ряд вопросов. Русский язык в консоли лучше не выбирать, будут крокозябры. Выбрав английский Вы ничего не потеряете:
Language Selection
Please select the installation language
[1] English – English
[2] French – Français
[3] Spanish – Español
[4] Italian – Italiano
[5] German – Deutsch
[6] Japanese – 日本語
[7] Dutch – Nederlands
Please choose an option [1] : 1 <Enter>
—————————————————————————-
Welcome to the Alfresco Community Setup Wizard.
—————————————————————————-
Installation Type
[1] Easy – Installs servers with the default configuration
[2] Advanced – Configures server ports and service properties.: Also choose optional components to install.
Please choose an option [1] : 1 <Enter>
—————————————————————————-
Installation folder
Please choose a folder to install Alfresco Community
Select a folder [/opt/alfresco-4.0.d]:<Enter>
Дальше необходимо ввести пароль администратора и подтвердить:
—————————————————————————-
Admin Password
Please give a password to use for the Alfresco administrator account.
Admin Password:
После ввода пароля, хотим ли мы запускать альфреско как сервис с автозапуском?, ответ “Y“
Install as a service
You can optionally register Alfresco Community as a service. This way it will automatically be started every time the machine is started.
Install Alfresco Community as a service? [Y/n]: Y <Enter>
Все готово. Устанавливаем файлы:
Setup is now ready to begin installing Alfresco Community on your computer.
Do you want to continue? [Y/n]: Y<Enter>
Дальше картинка с процентами и градусник:
Please wait while Setup installs Alfresco Community on your computer.
Installing
0% ______________ 50% ______________ 100%
Хотим почитать файл или нет?
Setup has finished installing Alfresco Community on your computer.
View Readme File [Y/n]: N<Enter>
Далее запускать ли сейчас web интерфейс.
Launch Alfresco Community Share [Y/n]: Y<Enter>
После видим что то вроде этого:
Using CATALINA_BASE: /opt/alfresco-4.2.f/tomcat
Using CATALINA_HOME: /opt/alfresco-4.2.f/tomcat
*****
…… tomcat started
Немного подождем, запускаем броузер, заходим по http://наш_ip:8080/share/ и радуемся…
Однако радость наша еще не полная, строчки верхнего меню не видно.
Потребуется еще пара пассов над пациентом. Они описаны в описании заплатки к системе (https://issues.alfresco.com/jira/browse/ALF-19949):
суть в том, что необходимо заменить имеющийся файл с таким же именем на вот этот файл:
https://issues.alfresco.com/jira/secure/attachment/48408/spring-surf-1.2.0-SNAPSHOT.jar
и даже в двух местах
-alfresco-4.2.dwebappsWEB-INF/lib
-alfresco-4.2.d/alf_datalib
Ну и перегрузить:
$ sudo alfresco-4.2.f/alfresco.sh restart
Вот теперь все на своих местах.
Автор: achechet





