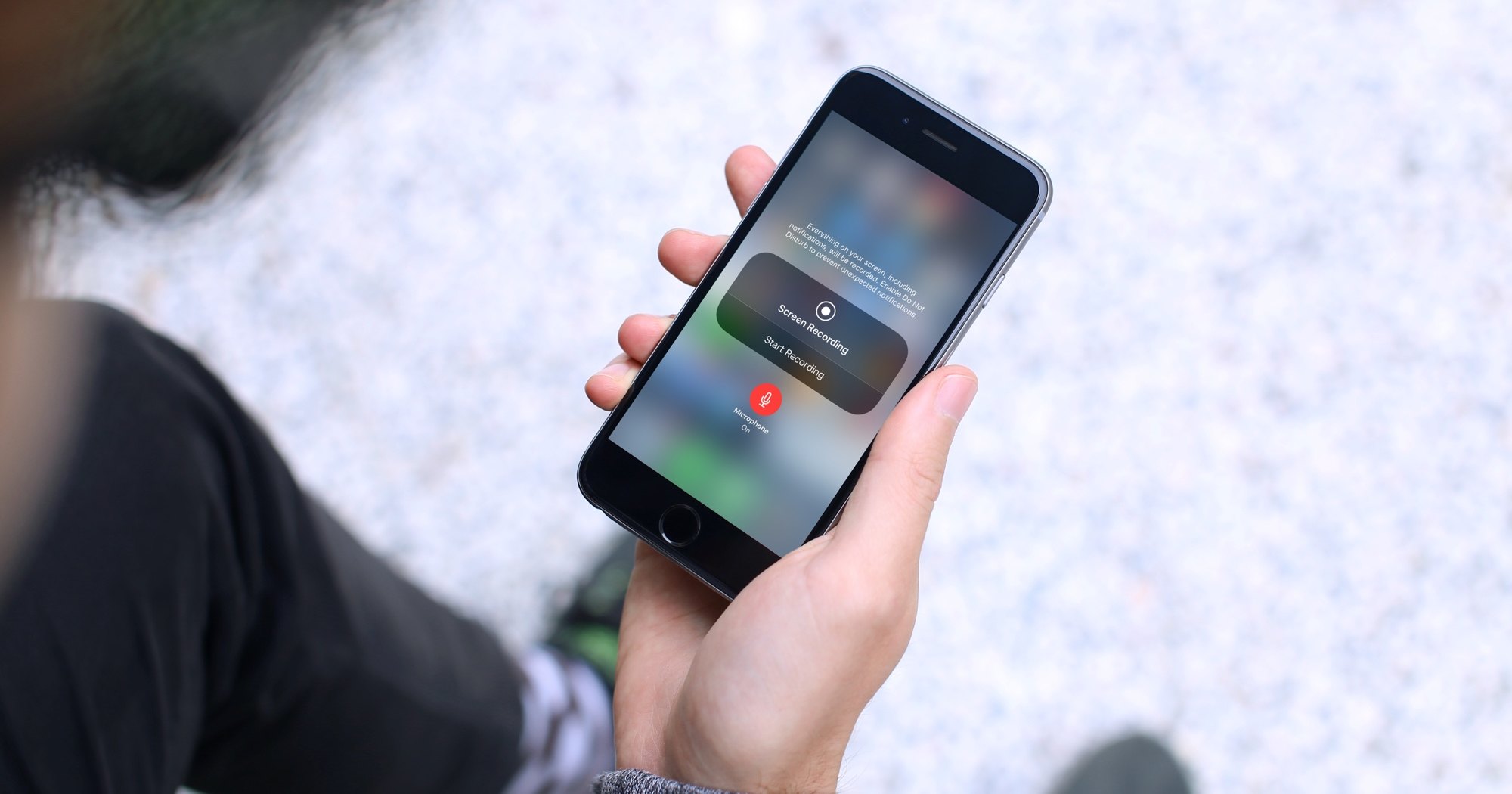
Неважно, пользуетесь ли вы смартфоном на iOS или Android, компьютером на macOS или на Windows, необходимость записать видео с происходящим на экране может возникнуть у каждого. Как это сделать?
Существует множество способов, включая сторонние приложения или даже онлайн-сервисы, но немногие знают, что в некоторых устройствах есть стандартные решения для записи видео с экрана.
iPhone
В гаджете Apple необходимо зайти в «Настройки», выбрать «Пункт управления», там кликнуть по «Настроить элем. управления» и нажать зелёный «плюс» рядом с пунктом «Запись экрана».
Для того, чтобы активировать запись, с любого экрана нужно сделать свайп снизу вверх (на iPhone X и более поздних гаджетах, на iPad с iOS 12 и позднее — свайп от правой верхней части экрана). Появится кнопка для записи экрана, где можно выбрать опцию записи без звука или с включённым микрофоном. После нажатия «Начать запись» и 3-секундного обратного отсчёта начнётся создание видео. Остановить запись можно нажатием кнопки в «Пункте управления» или кликом по красной строке состояния в верхней части экрана.
Готовый видеоролик сохранится в программе «Фото».
Такой способ записи экрана работает на iPhone, iPad или iPod touch с операционной системой iOS 11 и более поздними версиями.
macOS
Едва ли не проще, чем в iPhone, функция записи экрана реализована на компьютерах Apple. Достаточно нажать сочетание клавиш Shift-Command-5, как откроется штатная панель «Снимок экрана».
В ней можно выбрать нужный пункт (Снимок всего экрана/Снимок окна/Снимок части экрана для скриншотов и Запись всего экрана/Запись части экрана для видео), в разделе «Параметры» установить таймер задержки, показывать или отключить указатель или нажатия мышью и определиться с местом сохранения файла.
Далее всё проще некуда — видео записывается по нажатию кнопки «Запись».
Если вам этот вариант кажется слишком простым, то можно использовать QuickTime Player, который есть на каждом компьютере Mac.
После запуска программы достаточно выбрать меню «Файл» и в нём «Новая запись экрана». Клик по стрелке возле красной кнопки позволит установить нужные настройки звука, а сама красная клавиша начнёт запись — остановить её можно нажатием на «Стоп» справа вверху на экране.
Аналогичным образом можно записать видео с экрана iPhone, iPad или iPod Touch, если подключить их к компьютеру с помощью кабеля.
Android
На гаджетах с операционной системой Android для записи видео с экрана придётся воспользоваться сторонними приложениями. Среди наиболее востребованных — AZ Screen Recorder, DU Recorder, Mobizen Screen Recorder, ADV Screen Recorder, REC Screen Recorder HD. Существует и множество других программ, так что выбирайте по собственному вкусу.
Весь перечисленный софт способен снимать экранное видео, но функционал может отличаться в зависимости от программы. Где-то настроек минимум, а где-то можно выбрать подходящие параметры для всего и даже больше. Отдельные программы могут только и записывать видео, а другие позволяют тут же обработать ролик в штатном видеоредакторе. Одним словом, выбирать вам, исходя из своих потребностей и технических характеристик вашего гаджета.
Есть и исключения вроде смартфонов Xiaomi и Redmi, Huawei и Honor, где производители предлагают штатные решения по записи происходящего на экране. Реализовано это у всех более-менее одинаково и представляет собой отдельный пункт настроек, активация которого позволит в дальнейшем быстро запускать запись видео с экрана.
Windows
В отличие от macOS, где запись видео с экрана действие едва ли не интуитивно понятное, в Windows придётся либо поломать голову при поиске штатного средства для записи, либо скачать стороннее приложение для этого.
Например, в Windows 10 есть встроенное приложение Xbox Game Bar, в котором и находится опция записи видео с экрана. Настроек не так много, но выбрать качество записи, определиться, писать ли звук или нет, ограничивать или нет длину видео, можно. Готовые ролики сохраняются в папке «Видео/Захват». Нюанс в том, что воспользоваться Xbox Game Bar могут только владельцы компьютеров, видеокарты которых поддерживают кодеки Intel Quick Sync H.260, Nvidia NVENC, AMD VCE.
Если вы не относитесь к их числу, то вам помогут нештатные приложения, коих в Интернете великое множество. Отличаются они как функционалом, так и доступностью, есть платный и бесплатный софт.
К числу программ, которые можно смело рекомендовать для записи видео с экрана на Windows, относятся OBS Studio, FastStone Capture, UVScreenCamera, CamStudio, iSpring Free Cam, oCam Screen Recorder, Movavi Screen Recorder Studio и, конечно, Fraps для тех, кому нужно записывать видео в играх. Выбирая программу — обратите внимание, подходит ли она для той версии операционной системы, которая установлена у вас на компьютере.
Кстати, если вы пользуетесь гаджетами Apple, то сможете записать с их экранов видео даже на компьютере Windows, если на него установлена программа LonelyScreen. Функционал у неё предельно простой, но для создания обычных роликов его хватит с лихвой.
Как видите, как бы гаджетом или компьютером вы ни владели, возможность записать видео с экрана есть у всех. Правда, в каких-то случаях всё можно сделать «из коробки», а где-то придётся потратить время на поиск и установку нужного софта.






