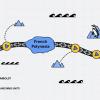Никаких веб-студий, техзаданий, кодов и программ. Самостоятельно и бесплатно. Быстро и без лишних заморочек. Просто пара-тройка дружеских советов как всего за 1 час открыть свой собственный магазин в Интернете.
Порядок действий укладывается в 3 приема.
— Создание магазина на Ecwid
— Установка магазина на странице Facebook
— Установка магазина на странице Google Sites
Вся информация из официальных хелпов и баз знаний. Поэтому для разработчиков магазинов эти советы очевидны, элементарны и примитивны. Однако надеюсь, что советы будут полезны тем, кто интересуется интернет торговлей, но пока не имеет специальных знаний и опыта.
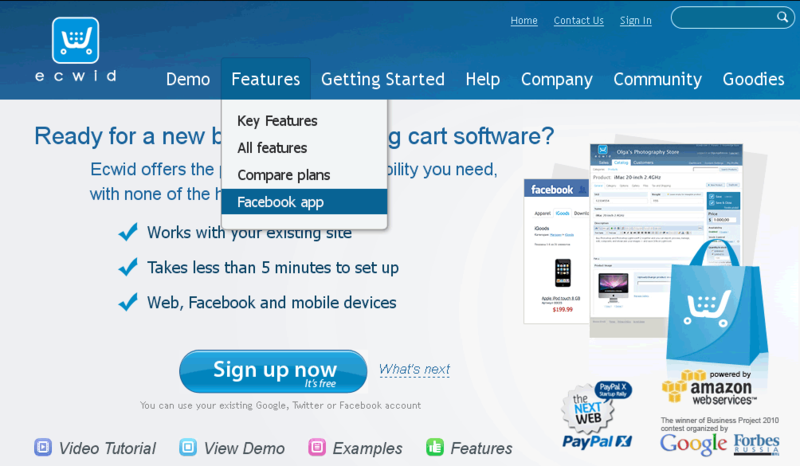
Создание магазина на Ecwid
1. Зайдите на www.ecwid.com и Кликните Большую синюю кнопку Sign Up now (Зарегистрироваться сейчас)
2. На странице Войти или Зарегистрироваться заполните поля Форм справа (Не забудьте сохранить в текстовом файле все, что заполняете)
— Имя
— E-mail
— Пароль
3. Кликните кнопку Регистрация
Готово. Ваш собственный магазин создан. На ваш E-mail выслано письмо с кодом активации. Откроется Панель Управления.
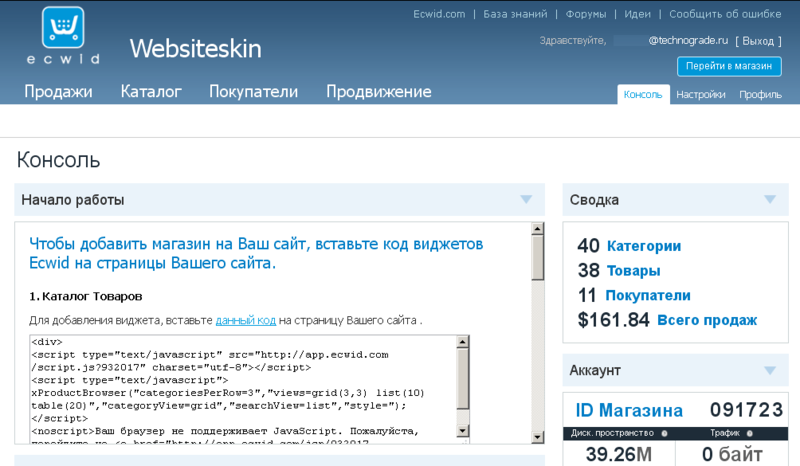
4. Получите E-mail письмо от Ecwid и активируйте свой магазин. (Иначе Ecwid решит, что Вы пошутили и через некоторое время удалит Вашу регистрацию)
5. Кликните Вкладку Каталог. Создайте ваши Категории. Выложите Ваши Товары в магазин. Если Описания и Фото Ваших товаров пока не готовы. Оставьте Тестовые Категории и Товары — Овощи и Фрукты. Нажмите синюю кнопку Сохранить.
6. Кликните вкладку Настройки. Задайте имя Магазину, E-mail куда будут приходить заказы, Язык, Системы оплаты и так далее. Нажмите синюю кнопку Сохранить.
7. Кликните синюю кнопку Перейти в магазин. Проверьте, как он будет выглядеть.
Но это еще пока не все
Магазин Ecwid нужно установить на сайт. В составе которого он будет работать. Чтобы сделать это, есть несколько способов.
1. Если у Вас уже есть свой сайт или страница (на движке или без движка) Кликните вкладку Консоль Вашей Админ Панели Ecwid. Чтобы Установить магазин на Ваш сайт, вставьте коды виджетов Ecwid на страницы Вашего сайта.
— Каталог Товаров
— Корзина (рекомендуется)
— Горизонтальное меню Категорий (опционально)
— или Вертикальное меню Категорий (опционально)
— Поиск (опционально)
Пример: Магазин 1 Websiteskin на Народ.Ру
websiteskin.narod.ru/shop/
2. Если Ваш сайт на популярном CMS движке. Установите магазин Ecwid как Plugin (Модуль) Есть готовые модули для:
— WordPress
— Drupal
— Joomla
— MODx
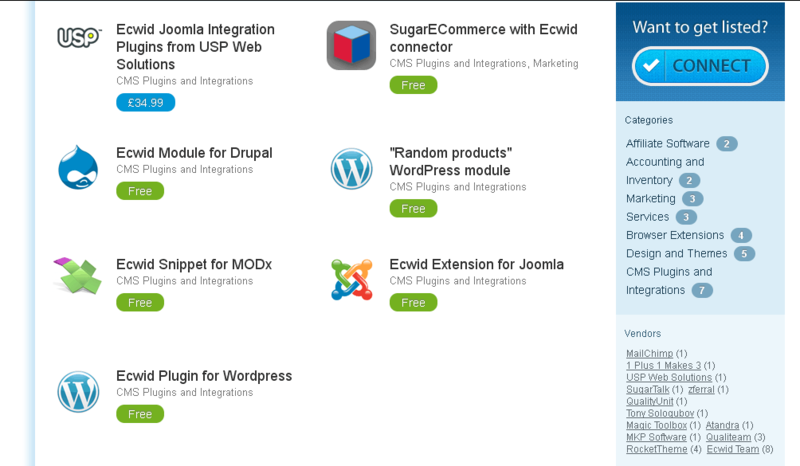
3. Если у Вас еще нет сайта. И вы не разбираетесь в CMS движках. Создайте свой сайт или страницу в социальных сетях.
— Установите магазин Ecwid как Приложение на страницу Facebook
— Установите этот же магазин как Гаждет на сайт Google Sites.
Пример: Магазин 2 Websiteskin на странице Facebook
www.facebook.com/technograde
Пример: Магазин 3 Websiteskin на странице Google Sites
sites.google.com/site/technograderu/
Создание страницы на Facebook
1. Зайдите на www.facebook.com чтобы создать свой Аккаунт.
2. На странице Регистрация заполните поля Форм справа (Не забудьте сохранить в текстовом файле все, что заполняете)
— Имя
— E-mail
— Пароль
— Пол
— Дата рождения
3. Кликните кнопку Регистрация.
Готово. Ваш Facebook аккаунт создан. На ваш E-mail выслано письмо с кодом активации. Откроется Ваш Аккаунт.
4. Получите E-mail письмо от Facebook и активируйте свой аккаунт. (Иначе Facebook решит, что Вы пошутили и через некоторое время удалит Вашу регистрацию)
5. Создайте свою Страницу. (Магазин Ecwid встраивается на Страницу, а не в Аккаунт). Для этого в самом низу, в подвале Аккаунта кликните ссылку Создать Страницу. Facebook предложит выбрать из нескольких типов страниц:
— Местный бизнес, или Место
— Компания, организация
— Бренд или продукт
— Исполнитель, музыкальная группа
— Развлечения
— Общественная цель или сообщество
Кликните нужную картинку. Появятся формы, заполните их. Задайте вид деятельности, имя, адрес, название. Кликните кнопку Начало Работы. Введите необходимые данные. Кликните кнопку Создать.
6. Готово. Ваша Страница Facebook создана. Настройте и заполните ее. Загрузите фото для логотипа и обложки. Добавьте несколько новостей, ссылок, комментариев. Обязательно задайте URL адрес Вашей страницы в интернете. Настройте доступ, чтобы этот адрес был доступен всем, а не только пользователям Facebook.
Установка магазина Ecwid на страницу Facebook
Магазин устанавливается на страницу Facebook за 1 клик по ссылке apps.facebook.com/ecwid-shop/. Перед этим Вы должны войти в Ваш Facebook Аккаунт. А также войти в Админ Панель Вашего магазина Ecwid.
1. Сделайте любое из следующих действий:
— Просто скопируйте ссылку в адресную строку браузера и нажимте Enter
— На сайте www.ecwid.com в верхнем меню кликните Features > Facebook App. Появится страница Awesome e-commerce Facebook app с картинками. Справа внизу Кликните большую оранжевую кнопку Install Now (Установить сейчас)

— На сайте www.ecwid.com в верхнем меню кликните Help > Knowledge Base. Появится страница FrontPage. Слева в разделе How to add Ecwid To Кликните ссылку Facebook. Появится Страница знаний Facebook. Под заголовком How to add your store to Facebook (Как установить Ваш магазин на Facebook кликните ту же ссылку Facebook apps.facebook.com/ecwid-shop.
2. Facebook запросит Вашего разрешения на установку приложения ECWID. Кликните кнопку Разрешить.
3. Facebook запросит Store ID (Идентификационный номер Вашего магазина) Перейдите в Админ Панель Вашего магазина Ecwid. На вкладке Консоль найдите пяти или шестизначный номер справа. Введите этот номер в форму Настроек Facebook. Нажмите кнопку Save (Сохранить) Другие настройки — это расположение категорий и товаров на странице, их можно настроить позже.
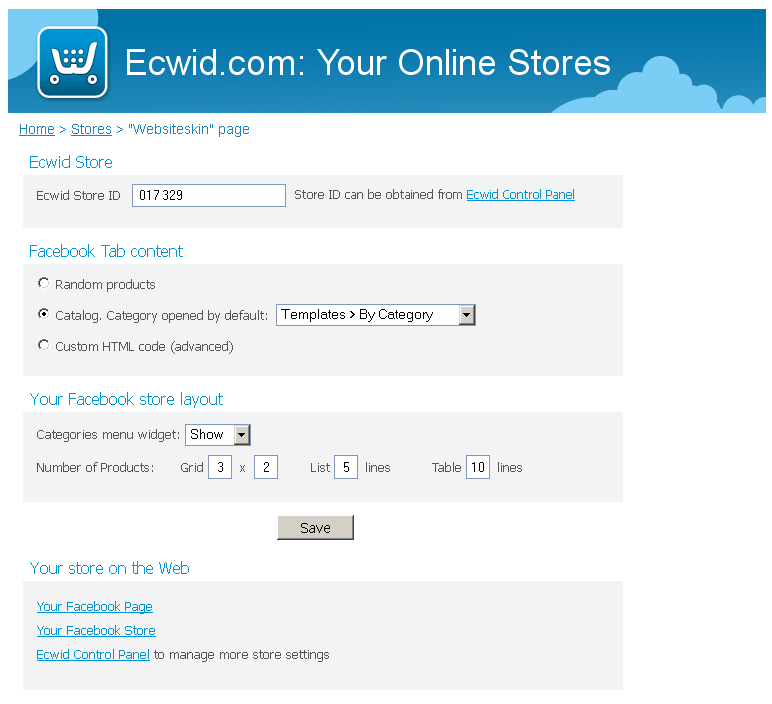
4. Готово. Ваш магазин Ecwid установлен на Вашу Страницу Facebook. В строке TimeLine Вашей страницы Facebook появится Пиктограмма Shop. Кликните Shop. Появится серая анимация-буравчик Ajax. И Ваш магазин Ecwid загрузится на страницу.
Создание сайта на сервисе Google Sites
1. Зайдите на www.google.com/sites чтобы создать свой сайт с помощью сервиса Google Sites.
2. Если у Вас уже есть Аккаунт Google, введите E-mail и пароль и Кликните синюю кнопку Войти.
3. Если у Вас еще нет Аккаунта Google, нажмите красную кнопку Зарегистрироваться. На странице Регистрация Аккаунта заполните поля Форм (Не забудьте сохранить в текстовом файле все, что заполняете)
— E-mail
— Пароль
— Страна
— Дата рождения
При создании Вашего сайта Сервис Google возьмет для его адреса первую половину имени Вашего E-mail.
3. Кликните кнопку Создать Аккаунт.
Готово. Ваш Google аккаунт создан. На ваш E-mail выслано письмо с кодом активации. Откроется Ваш Аккаунт.
4. Получите E-mail письмо от Google и активируйте свой аккаунт. (Иначе Google решит, что Вы пошутили и через некоторое время удалит Вашу регистрацию)
5. Наберите адрес сервиса Сайты Google sites.google.com и кликните Enter.
Другой способ — в Верхнем меню Вашего аккаунта кликните пункт Еще > Все Сервисы > Откроется страница Продукты Google В Разделе Общайтесь и Обменивайтесь информацией Кликните последнюю ссылку внизу Сайты Google.
6. На странице Сайты кликните красную кнопку Создать.
На открывшейся странице выберите шаблон сайта, укажите название сайта, заполните капчу и кликните красную Кнопку Создать.
7. Готово. Ваш сайт создан. Его адрес sites.google.com/site/(ИМЯ САЙТА) По умолчанию на сайте есть Главная Страница, Карта Сайта. Если вы вошли в Аккаунт, сверху сайта появляется панель управления с вкладками Изменить Страницу, Создать Страницу, Еще.
8. Кликните вкладку Создать Страницу. Введите Название страницы — Магазин Ecwid. Выберите месторасположение — Поместить страницу на верхний уровень. Кликните красную кнопку Создать.
Готово. Посадочная Страница (Landing Page) для установки Вашего магазина создана.
Установка магазина Ecwid на страницу Google Sites
Магазин устанавливается на страницу Google Sites как Гаджет на по URL ссылке app.ecwid.com/jsp/STORE-ID/gadget-v2. Перед этим Вы должны войти в Ваш Google Аккаунт. А также войти в Админ панель Вашего магазина Ecwid.
1. Сделайте следующие действия:
— На сайте www.ecwid.com в верхнем меню кликните Help > Knowledge Base. Появится страница FrontPage. Слева в разделе How to add Ecwid To Кликните ссылку Google Sites. Появится Страница знаний Google Sites. Под заголовком How to add your store to Google Sites (Как установить Ваш магазин на Google Sites) есть ссылка с URL адресом гаджета. Скопируйте эту ссылку в любой текстовый редактор.
2. Пропишите в URL адресе ссылки Ваш Store ID (Идентификационный номер Вашего магазина) Перейдите в Админ Панель Вашего магазина Ecwid. На вкладке Консоль найдите пяти или шестизначный номер справа. В текстовом редакторе введите в адрес ссылки этот НОМЕР вместо букв STORE-ID. Скопируйте URL ссылку с Вашим номером.
3. Перейдите на Ваш сайт Google в режиме редактирования. В меню Google сайта кликните пункт-ссылку Магазин Ecwid и перейдите на Посадочную страницу для установки Вашего магазина.
4. В верхней Панели Управления Вашим сайтом Google кликните вкладку Изменить страницу. Загрузится Меню Редактирования Страницы с пунктами — Вставить, Формат, Таблица, Макет. И Инструментами текста.
Кликните Пункт меню Вставить > Дополнительные гаджеты (подпункт внизу левой колонки)
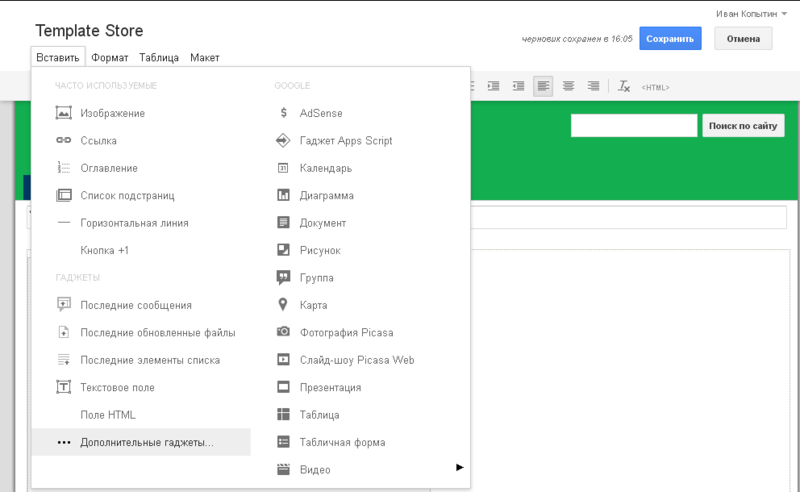
5. Откроется всплывающее окно Добавить гаджет на страницу. Слева выберите пункт Добавить гаджет по URL. В окно формы введите скопированный из текстового редактора URL Гаджета Ecwid c прописанным номером Вашего магазина. Нажмите кнопку Добавить. В окне редактирования страницы в поле контента появится серый блок с заголовком Гаджет Google и названием Вашего магазина. Кликните синюю кнопку Сохранить.
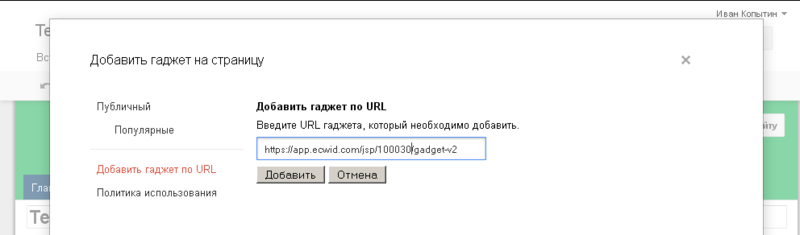
6. Готово. Ваш магазин Ecwid установлен на ваш сайт Google. В меню сайта кликните пункт Магазин Ecwid. Появится серая анимация-буравчик Ajax. И Ваш магазин Ecwid загрузится на страницу.
Однако
Создание магазина это только начало. И все трудности еще впереди.
И такая легкость и быстрота установки магазина говорит вовсе не о том, что торговать в интернете легко. А лишь о том, что разработчики магазинных программ и социальных сетей хорошо поработали. Чтобы максимально облегчить и снизить порог входа в электронную коммерцию.
Добро пожаловать
Автор: eastdiver