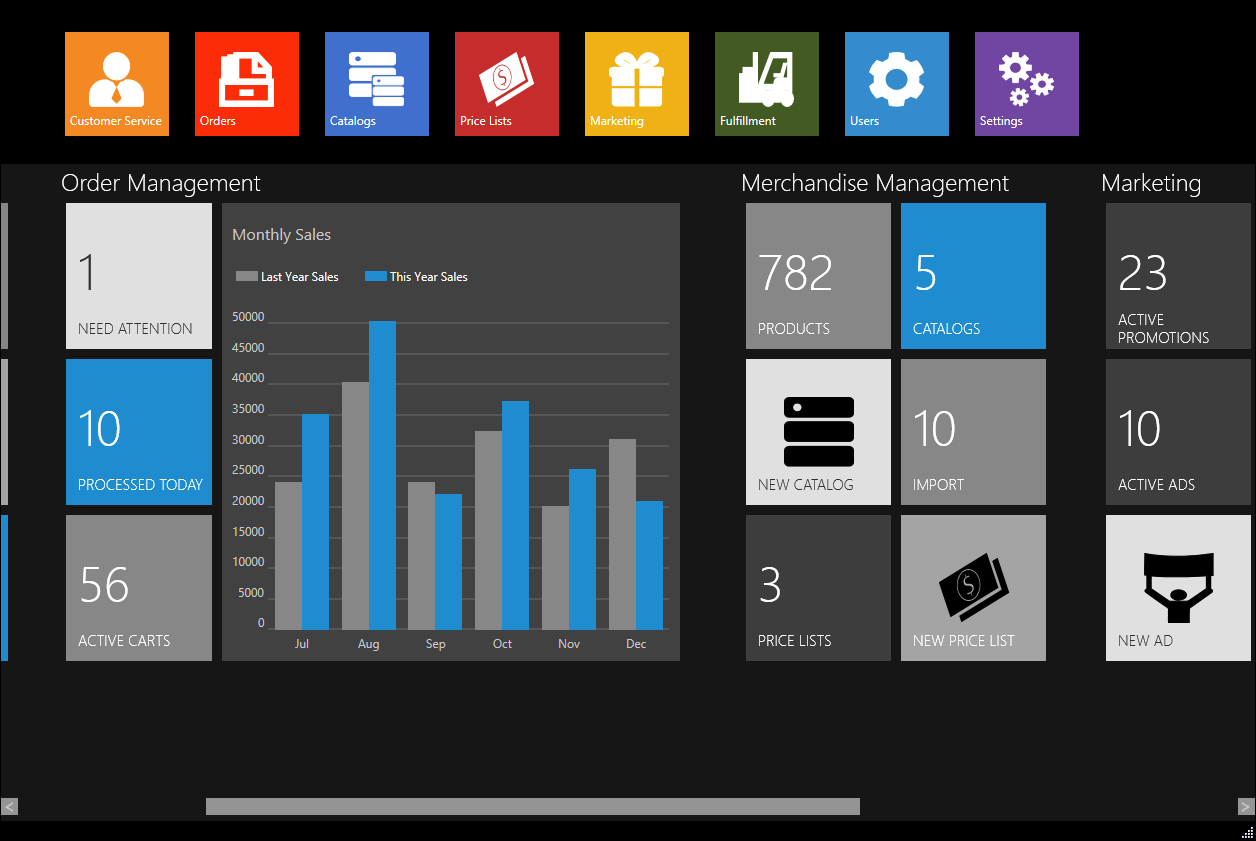
Мы в Virto Commerce разрабатываем движок для запуска высоконагруженных интернет магазинов.
К нам поступают вопросы о развертывании Virto Commerce в облаке Windows Azure. Очевидно, настройка окружения Windows Azure — задача нетривиальная, поэтому мы решили, что необходимо упростить ее для наших клиентов, и выбрали для реализации этой задачи выбран Powershell.
Спустя несколько бессонных ночей мы наконец выпускаем этот скрипт, и рассказываем, как с ним работать.
Предварительные требования
В первую очередь необходимо скачать исходники Virto Commerce (ссылка)
А также:
• Visual Studio 2012
• Последняя версия Windows Azure Powershell коммандлетов-ов
• Web Platform Installer (ссылка)
• Windows Azure SDK for .NET 2.1. Web Platform Installer (ссылка)
• Java Runtime Environment 7 (ссылка)
• Действующая подписка Windows Azure
Развертывание
1. Запустите Windows Azure Powershell и выполните команду Get-AzurePublishSettingsFile — откроется страница входа в систему Windows Azure. После аутентификации должно появиться предложение загрузить файл с настройками публикации. Файл с настройками публикации — это XML-файл, в котором содержится информация о ваших подписках в Azure. Содержимое файла приведено ниже
xml version="1.0" encoding="utf-8"
<PublishData>
<PublishProfile
PublishMethod="AzureServiceManagementAPI"
Url="https://management.core.windows.net"
ManagementCertificate="my-certificate">
<Subscription
Id="my-guid"
Name="BizSpark" />
<Subscription
Id="my-guid"
Name="my-name" />
<Subscription
Id="my-guid"
Name="my-name" />
</PublishProfile>
</PublishData>
2. Переименуйте загруженный файл в VirtoCommerce.PublishSettings и укажите путь к нему в файле deploy.ps1 который находится по следующему пути: {base_path}VirtoCommerce.SourcesrcExtensionsSetupVirtoCommerce.PowerShell
3. Запустите Azure Management Portal и зайдите в свой аккаунт.
4. Создайте новый сервер баз данных и новую базу данных.
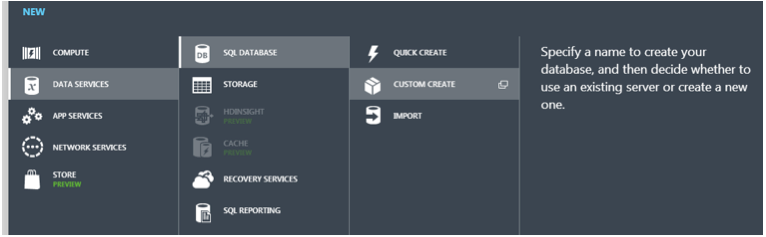
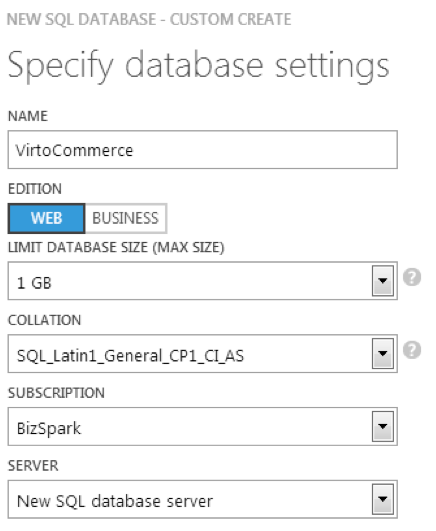
Укажите имя базы («VirtoCommerce»). Выберите «New SQL database server» в поле SERVER. На следующем шаге выберите ближайший к вам географически регион (расположение сервера серьезно влияет на время развертывания). Если ответ от сервера будет идти слишком долго у вас могут возникнуть ошибки по тайм-ауту в процессе развертывания базы данных. Вы можете выбрать наиболее подходящий вам сервер здесь
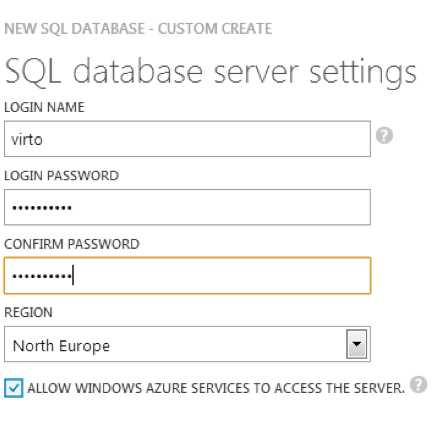
Запишите данные, которые вы указали в мастере настройки – они понадобятся вам позже для правки скрипта deploy.ps1.
5. Внесите ваш IP-адрес в правила встроенного брандмауэра SQL Azure Databases (на портале управления Windows Azure необходимо перейти на панель управления созданным сервером SQL Azure Databases).
6. Выполните команду Set-ExecutionPolicy RemoteSigned в PowerShell.
7. Откройте deploy.ps1 и заполните значения параметров

8. Запустите deploy.ps1 на выполнение. Дождитесь окончания процесса, во время которого будут сформированы 3 пакета (для frontend, scheduler и search), создана учетная запись хранилища, база данных и 3 сервиса. Время работы скрипта зависит от качества соединения с сервером и обычно занимает 20-30 минут (хотя в некоторых случаях доходило до 50 минут).
Результат приведен на рис. 1:
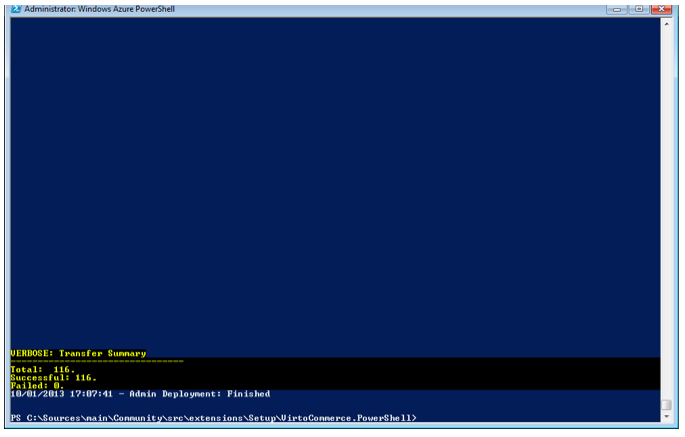
рисунок 1
После окончания процесса развертывания вы сможете открыть веб-сайт Virto Commerce развернутый в Azure.
Для этого откройте URL http://{service_prefix}-www.cloudapp.net где {service_prefix} это то значение service prefix, которое вы внесли в deploy.ps1.
Что дальше?
Запустите админское приложение Virto Commerce, указав следующие данные:
user: admin
password: store
base Url: тот, который вы только что запускали для просмотра веб-сайта. Если вы создали сайт myvirtocommerce-www, тогда укажите myvirtocommerce-www.cloudapp.net
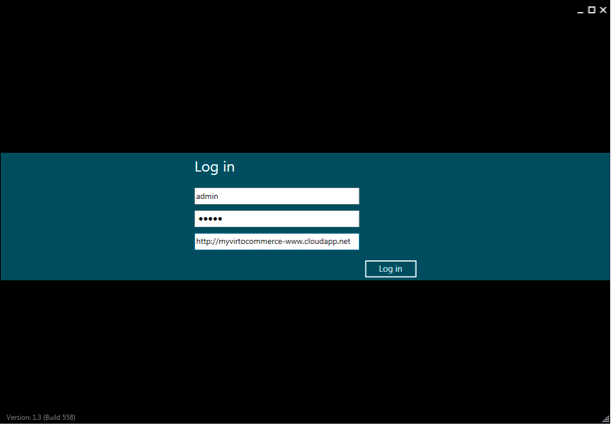
Дальше, следуя инструкциям. Создайте магазин, каталоги, внесите товары, цены и промо-акции.
Руководства по тому, как выполнить эти операции представлены по ссылке http://docs.virtocommerce.com/display/vc1userguide/Home
Автор: VirtoCommerce






