
Итак, с презентацией Google первой стабильной версии Flutter, которая случилась 4 декабря 2018 г. начался процесс изменения ландшафта на полях мобильного программирования. Появился новый игрок, способный изменить правила самой игры. Теперь из одной базы кода можно создавать сразу два нативных (т.е. «родных» для среды выполнения) приложения — для iOS и Android. В отличие от т.н. гибридных приложений, которые под капотом используют JavaScript, приложения созданные на Flutter работают быстро и плавно, поскольку код написанный на языке программирования Dart (для тех кто знаком с Java или C# с этим языком будет комфортно) затем компилируется (AoT, т.е. предварительно) в машинный код: отдельно для Android, и отдельно для iOS.
Поэтому, если вы изучите Dart и Flutter, вы сможете писать нативные приложения для двух самых популярных мобильных операционных систем, т.е. быть одновременно Android и iOS разработчиком. И это, вероятно, ещё не предел, поскольку было объявлено, что Google ведёт работу по расширению Flutter на предмет возможности создания с его помощью приложений для Windows, Mac и Web (проект Flutter для Web носит название Hummingbird — Колибри). В итоге может получиться так, что зная Dart и Flutter вы сможете писать всё очень многое. Поэтому многие IT эксперты назвали 2018 год — годом Flutter.
Теперь за дело. Сейчас мы сделаем следующее
- Установим Flutter SDK, и создадим проект из командной строки Windows.
- Установим, JDK, Android Studio, плагины для Flutter и Dart, и создадим проект в Android Studio.
- Установим VS Code, расширения для Flutter и Dart, и создадим проект в VS Code.
Устанавливаем Flutter и создаём проект из командной строки
Переходим на страницу установки Flutter, выбираем свою операционную систему — Windows, Mac или Linux (здесь будет описано для Windows 10, как наиболее популярной ОС), и скачиваем zip файл, содержащий Flutter SDK. Затем распаковываем zip, например, в папку текущего пользователя, как показано на скриншоте:

Сейчас пропишем путь к flutterbin в переменную Path среды пользователя Windows (Этот компьютер -> Свойства -> Дополнительные параметры системы -> Переменные среды):

Можно создавать проект из командной строки Windows:
flutter create my_app

Готово! Файлы проекта можно редактировать любым текстовым редактором, хоть в блокноте. Но это хорошо разве что для мелких правок. Поэтому мы…
Устанавливаем JDK, Android Studio (вместе с Android SDK) и необходимые плагины
Скачиваем последнюю версию Java SE Development Kit 8 для своей операционной системы (потребуется для Android SDK), устанавливаем на свой компьютер, следуя за мастером установки, и создаём системную переменную среды JAVA_HOME с указанием пути к JDK, например: C:Program FilesJavajdk1.8.0_201.
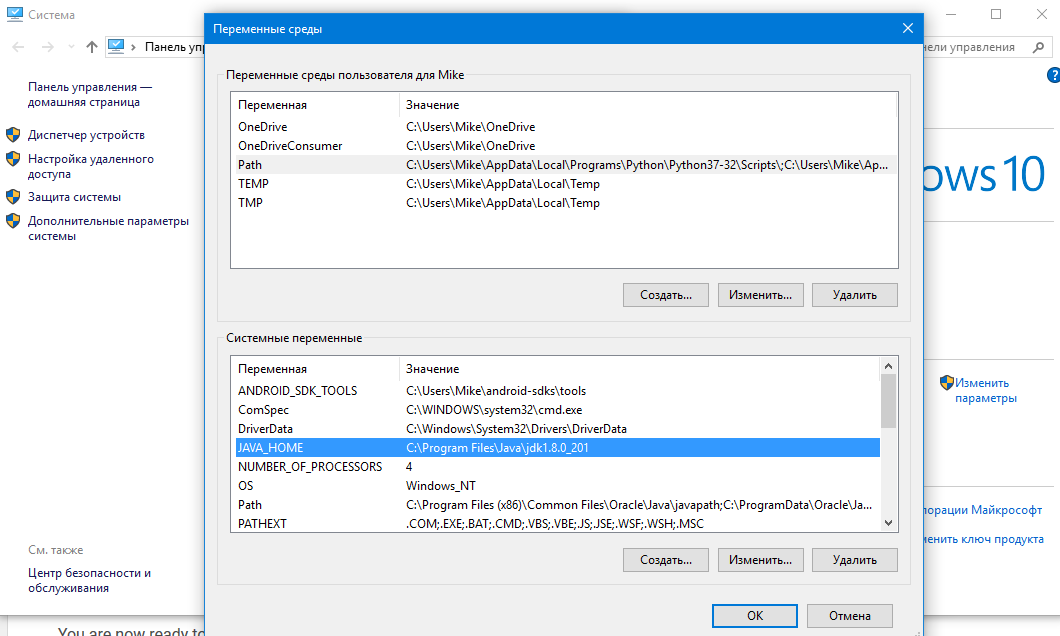
Теперь скачиваем Android Studio. Запускаем процесс установки, следуя за мастером установки, и обращаем внимание на путь, куда будет установлен Android SDK. Создаём системную переменную среды ANDROID_SDK_TOOLS с указанием пути к папке tools в Android SDK, примерно так:

Когда всё готово — запускаем Android Studio, и устанавливаем плагины Flutter и Dart. Для этого в начальном экране Android Studio справа внизу жмём на значок шестерёнки и выбираем Plugins:

В открывшемся окне внизу нажимаем кнопку Browse repositories...

В поисковую строку вводим flutter, выбираем и устанавливаем (у меня уже установлен, поэтому не видно соответствующей кнопки):

Android Studio предложит также установить плагин Dart от которого зависит работа плагина Flutter. Соглашаемся. В итоге у вас должно быть установлено как минимум два плагина:

Перезапускаем Android Studio, и теперь давайте убедимся, что всё идёт хорошо. Для этого в командной строке выполним команду:
flutter doctorСканирование займёт десяток секунд, и затем вы можете увидите примерно такой результат:

А возможно будет пункт, отмеченный красным крестиком, с пояснением (на английском), что вами ещё не приняты какие-то лицензии (licences), касающиеся Android SDK, и предложение их принять (Y/n). Примите их, напечатав в командной строке Y. Возможно это придётся сделать несколько раз (если имеется несколько лицензий).
Вот мы и готовы создать Flutter проект в Android Studio. После установки плагинов Flutter и Dart в начальном экране Android Studio должна появится опция Start a new Flutter project. Выбираем её:

Далее соглашаемся с выбранной по умолчанию опцией Flutter Application и нажимаем кнопку Next:

Указываем название проекта, путь к папке Flutter SDK, путь к папке проекта, даём краткое описание проекта (опционально), и вновь нажимаем кнопку Next:

Наконец, указываем доменное имя (которое в реверсивном порядке будит использовано как ID Android приложения), а также опционально — поддержку языков Kotlin и Swift (если не указать — по умолчанию будут поддерживаться только Java и Objective-C). Нажимаем кнопку Finish.

В зависимости от производительности компьютера, ждём несколько минут пока проект будет создан… Готово! Он должен выглядеть примерно так:

Обратите внимание на стрелку, указывающую на вкладку Flutter Inspector. В этом инспекторе имеется функционал, позволяющий делать ряд очень полезных во время разработки вещей, в т.ч. просмотр приложения на девайсе Android в режиме представления на iOS!
И наконец, устанавливаем VS Code, расширения, и создаём третий Flutter проект
Скачиваем последнюю версию Visual Studio Code для своей операционной системы, устанавливаем на свой компьютер, следуя за мастером установки, и запускаем VS Code. Затем на боковой панеле нажимаем на кнопку Extensions (показана стрелкой) или на клавиатуре — Ctrl+Shift+X:

С помощью поиска ищем расширение Flutter.

VS Code, как и в случае с Android Studio, предложит установить необходимое дополнительное расширение Dart. Устанавливаем и его. В итоге должны иметь два (или более) активированных расширения:

А теперь создаём Flutter проект. Нажимаем на значок шестерёнки в левом нижнем углу, и выбираем Command Pallete... (или на клавиатуре — Ctr+Shift+P). В командной строке Command Pallete начинаем печатать flutter, и из появившегося списка выбираем Flutter: New Project:

Даём проекту название и нажимаем клавишу Enter:

Появится диалоговое окно, предлагающее выбрать папку, в которой необходимо создать Flutter проект. Выбираем и нажимаем кнопку с длинным названием Select a folder to create the project in:

Минута ожидания… И, готово!

Итоги
Мы установили необходимое программное обеспечение (всё бесплатное!), и создали проект Flutter тремя различными способами: из командной строки, с помощью Android Studio, с помощью VS Code. Каким способом создавать проект и в какой среде разработки (IDE) лучше с ним работать — каждый решает сам. Например, я предпочитаю быстро создать проект из командной строки, затем открыть его в VS Code и большую часть времени над проектом работать именно в нём, т.к. VS Code довольно быстрый. Но когда надо хорошо протестировать внешний вид и производительность приложения — открываю проект в Android Studio, чтобы использовать имеющийся пока только там Flutter Inspector, обладающий, как я уже говорил, рядом очень полезных опций.
Автор: fluttercoder






