Современные конструкторы чат-ботов обещают, что для создания и настройки сценария для бота писать код не потребуется. Мы в Domino CRM тоже так говорим. И мы с коллегами из других команд в большинстве случаев правы. Но всегда есть оговорки. Самый частый случай, когда кодить придется: если нужно встроить HTTP-запрос как элемент диалога чат-бота, чтобы получить данные из внешних сервисов.
Для большинства задач это не обязательно. В конструкторах и так есть скачиваемые шаблоны для каталогов.
Однако в случаях, когда требуется фильтрация по действительно большому массиву данных, например в eComm или гостиничном бизнесе, интеграция может оказаться полезной. Иначе придется переносить бесконечные данные в шаблоны для каталогов, с версткой. Ну а если данные часто меняются, то интеграция с внешним сервисом напрямую — и вовсе must.
Покажем, как это сделать в нашем сервисе на примере интеграции Google Таблицы с чат-ботом в Domino CRM (в данном случае, чат-бот будет работать в Telegram).
Чтобы интегрировать данные из Google-таблицы с Domino CRM, потребуется:
-
Google-таблица с данными, открытая для просмотра;
-
Ключ Google API;
-
API-эндпоинт (для упрощения можно использовать облачные функции — пример ниже);
-
HTTP-блок в сценарии Domino CRM.
Подготовка
Чтобы показать, как работать с HTTP-блоком, создадим короткую базу и откроем к ней доступ. В нашем примере нам потребуется знать номер строки для конкретной записи. Поэтому в первом столбце мы укажем идентификатор, который фактически является номером строки.
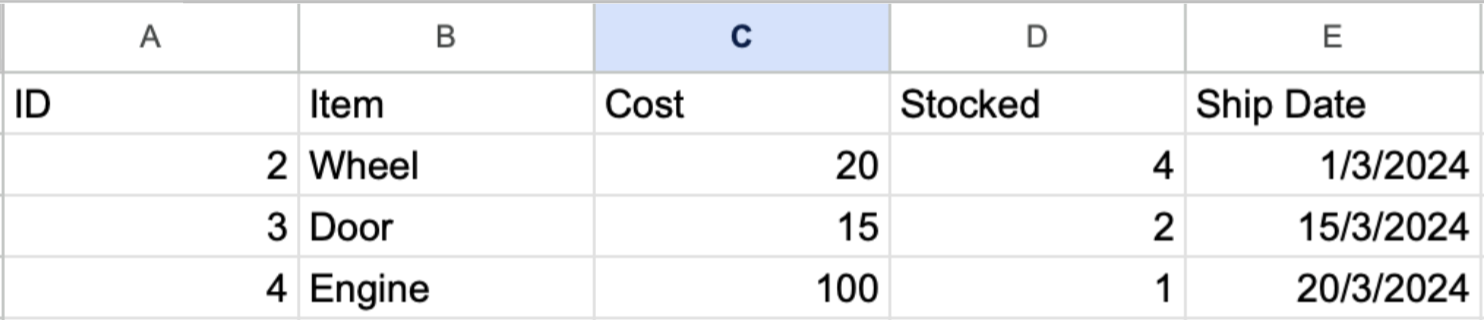
Затем установим доступ с правами для просмотра документа для всех по ссылке.
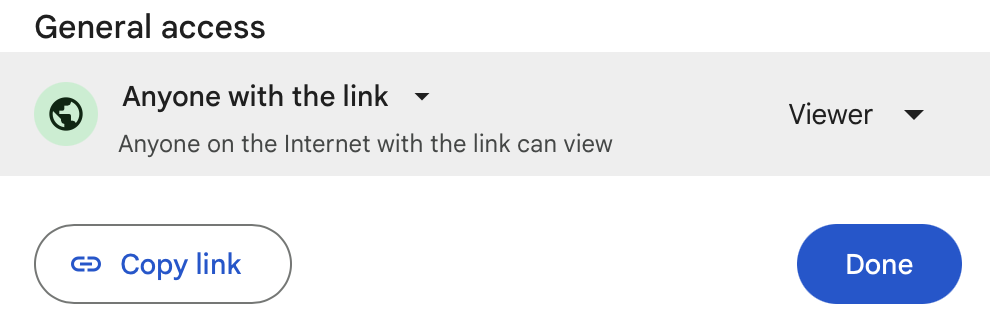
Далее необходимо включить Sheets API. Для этого перейдите по ссылке https://developers.google.com/workspace/guides/enable-apis#sheets-api. Затем нажмите на «Enable Sheets API», далее следуйте инструкциям.
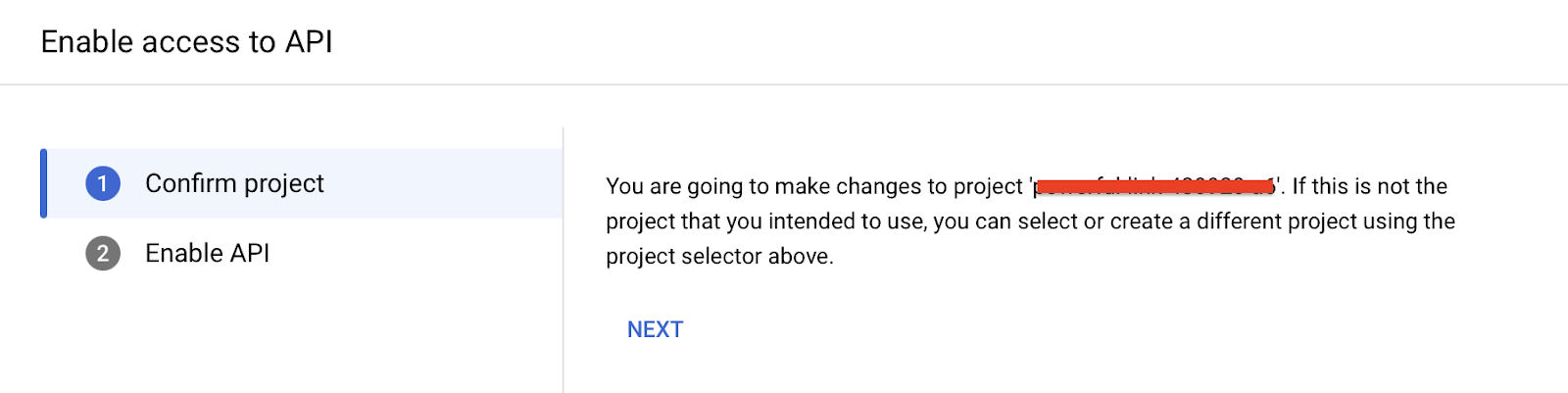
Затем необходимо создать ключ API, если у вас его еще нет. Для этого перейдите по ссылке https://console.cloud.google.com/apis/credentials и создайте его (Create Credentials > API key)
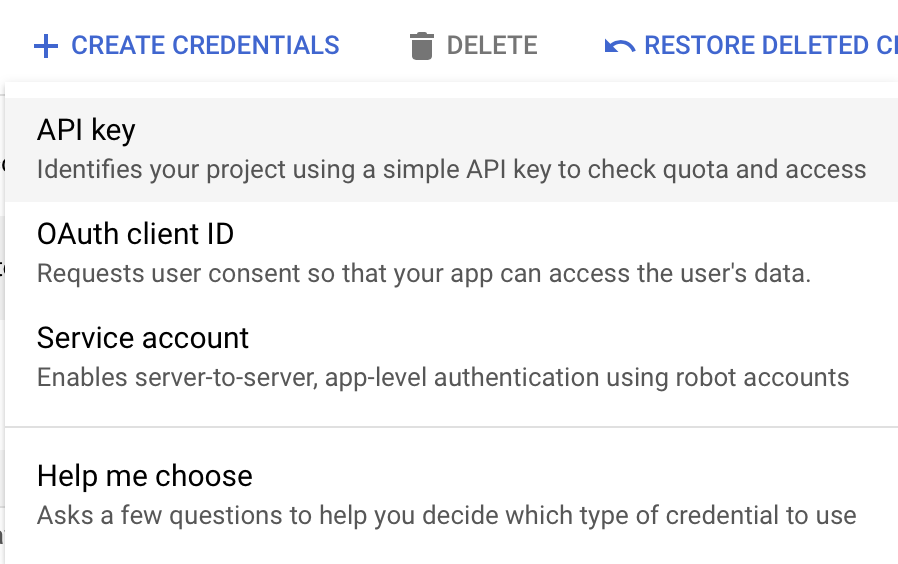
После этого появится модальное окно с вашим новым ключем, он нам потребуется в дальнейшем. Ключ будет выглядеть как-то так:
GET https://sheets.googleapis.com/v4/spreadsheets/SPREADSHEET_ID/values/Sheet1!A1:D5
Вам также понадобится API уже на вашей стороне. В этот примере мы будем использовать универсальную облачную функцию на javascript. Код будет представлен ниже.
Формирование Curl запроса
Так как мы будем использовать блок для HTTP-запроса, требуется сформировать curl запрос. Для этого нам понадобится:
-
Url нашего API;
-
ID гугл таблицы;
-
Ключ Google API;
-
Понимание критериев для фильтрации данных из таблицы.
URL для API в нашем примере будет выглядеть примерно так: https://functions.yandexcloud.net/xxx
Аналогично, нам нужно задать идентификатор нашего документа. Здесь достаточно зайти в саму таблицу и посмотреть на адресную строку:

В нашем примере это будет: 1EV0eFjfDsiW8cO8HAs2SNcV5xlltbQHrsuW_ewJxU5E. У вас, конечно, будет другой пример.
Определимся, по каким полям будем фильтровать данные. Еще раз взглянем на таблицу с названиями товаров, ценами, остатками на складе:
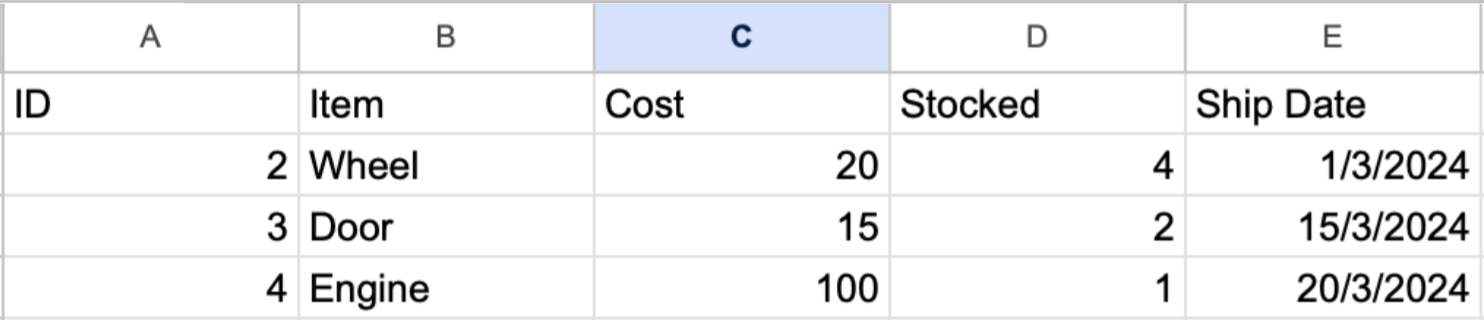
Допустим, мы хотим предоставить контакту чат-бота возможность фильтровать данные по максимальной стоимости. Для этого мы создали облачную функцию, доступную по следующему GET-запросу:
'{API-URL}?doc={DOC-ID}&sheet={SHEET-NAME}&cell={CELLS}&key={G-KEY}&filters={FILTERS}'
Где:
-
{API-URL} — URL API эндпоинта (например, https://functions.yandexcloud.net/xxx);
-
{DOC-ID} — ID таблицы (например, 1EV0eFjfDsiW8cO8HAs2SNcV5xlltbQHrsuW_ewJxU5E);
-
{SHEET-NAME} — название листа (в данном примере это Sheet1);
-
{CELLS} — диапазон поиска данных. Так как первая строка содержит названия столбцов, будем начинать с A2 и до столбца E (A2:E);
-
{G-KEY} — ключ Google API (например, xxxxXxXXXXXXXX-XXXXXXxXXXXXxXxXxXxXxxxx);
-
{FILTERS} — параметр для фильтрации данных. Описание написания фильтра приведено ниже.
Мы хотим фильтровать данные по стоимости, поэтому наш фильтр примет следующий вид: {«2»:{«lte»:«20»}}, если необходимо получить товары стоимостью до 20 включительно.
Где:
-
«2» — это номер столбца, по которому выполняется фильтрация. В нашей функции столбцы отсчитываются с 0, так что столбец стоимости имеет идентификатор 2.
-
«lte» — условие фильтрации. Поскольку мы хотим найти товары до указанной цены, используем условие «меньше или равно».
-
«20» — динамическое значение, которое будет получено от пользователя бота.
Если помимо цены нужно также фильтровать товары по доступности на складе, фильтр можно расширить следующим образом: {«2»:{«lte»:«20»},«3»:{«gte»:«1»}}.
Таким образом, можно добавлять несколько фильтров одновременно.
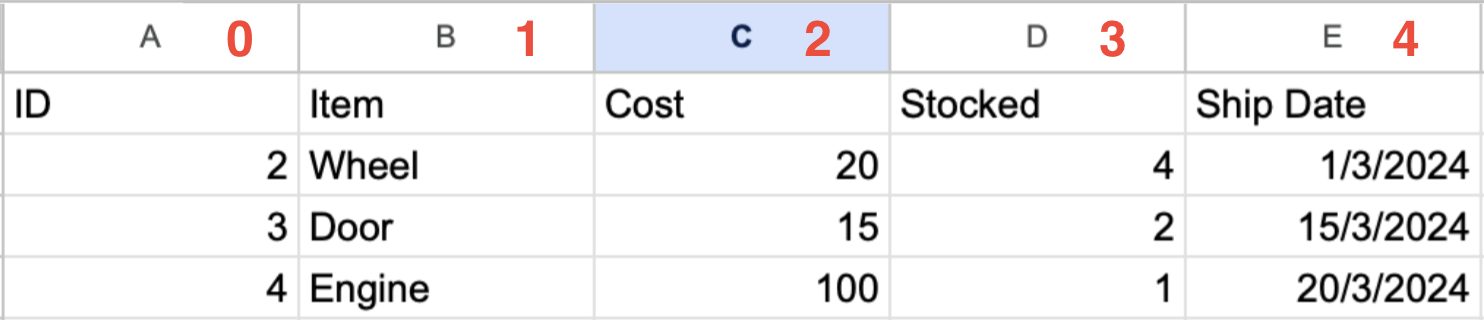
Вот отредактированный текст:
Наша функция поддерживает фильтрацию по столбцам:
-
eq — полное соответствие (можно использовать для текстовых значений)
-
lte — меньше или равно (для числовых значений)
-
lt — строго меньше (для числовых значений)
-
gt — строго больше (для числовых значений)
-
gte — больше или равно (для числовых значений)
Определив, какие данные мы хотим фильтровать, мы получим следующий URL для нашего curl-запроса:
Теперь у нас есть представление о том, как будет выглядеть запрос, и мы можем перейти к созданию сценария.
Создание сценария
Перед началом создания сценария рекомендуется сначала добавить поле в настройках бота для хранения ключа Google API. Это можно сделать на странице редактирования бота:
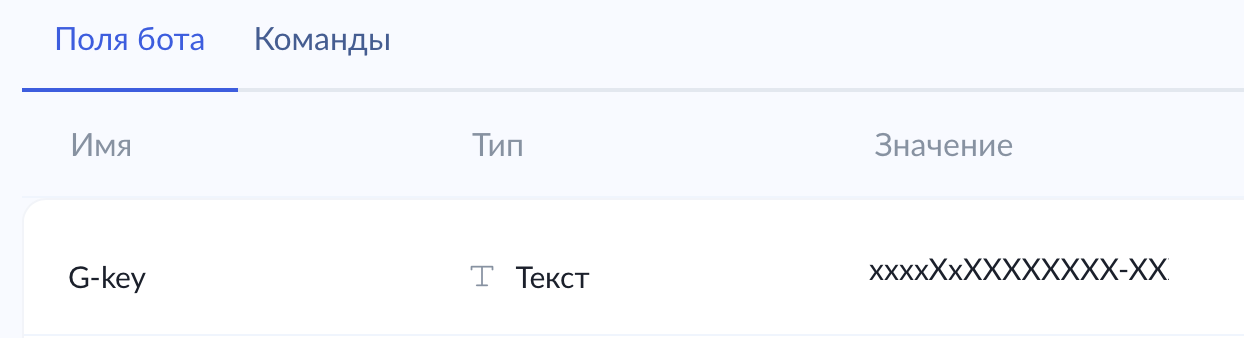
Теперь приступим к непосредственному созданию сценария:
-
Создаем новый сценарий;
-
Для удобства доступа добавляем триггер /google;
-
Добавляем текстовый блок с кнопкой;
-
Добавляем блок с вопросом.
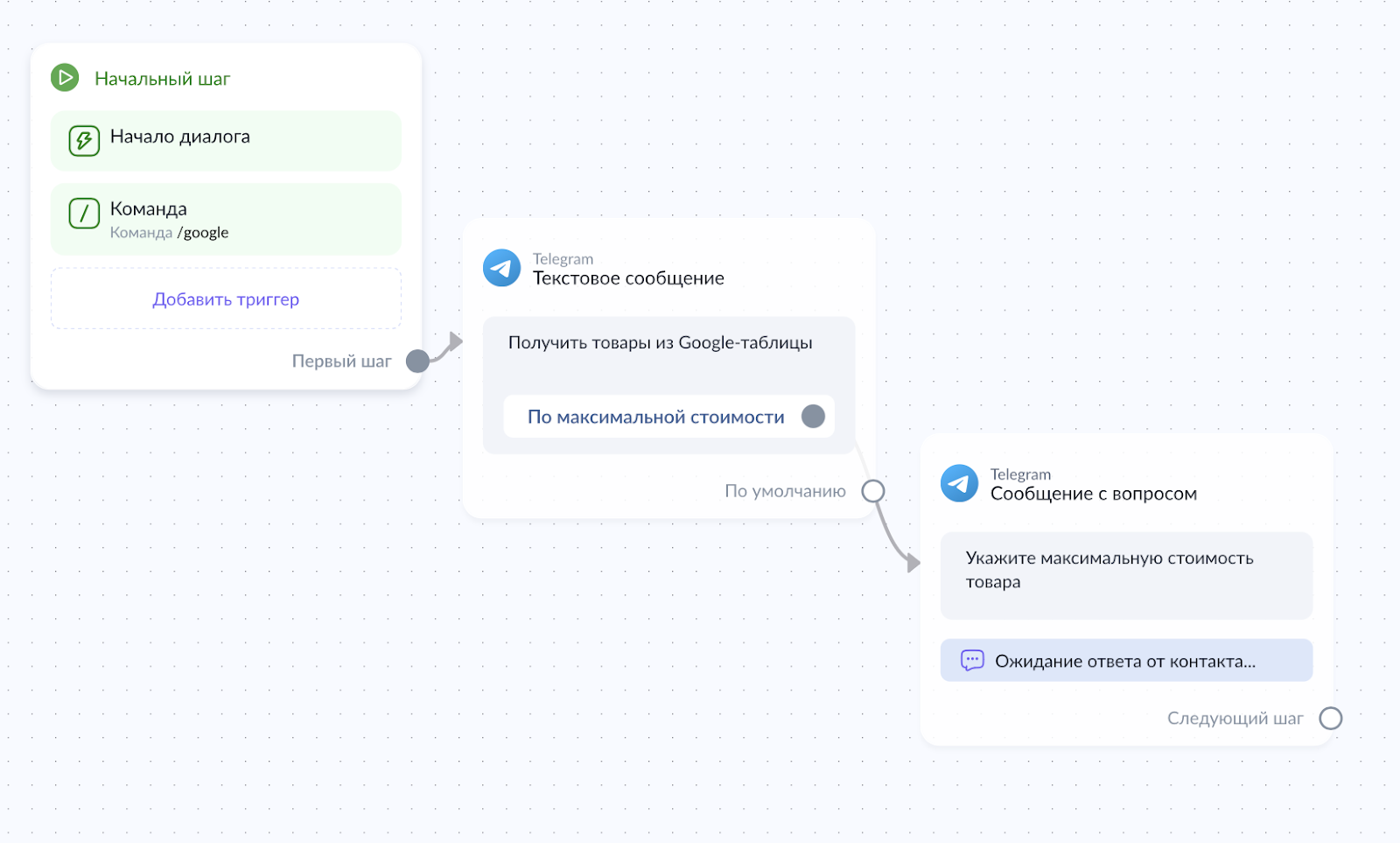
В настройках блока с вопросом указываем, что ответ должен сохраняться в числовое поле сценария. Новое поле можно создать прямо здесь, выбрав соответствующий тип данных и указав название поля.
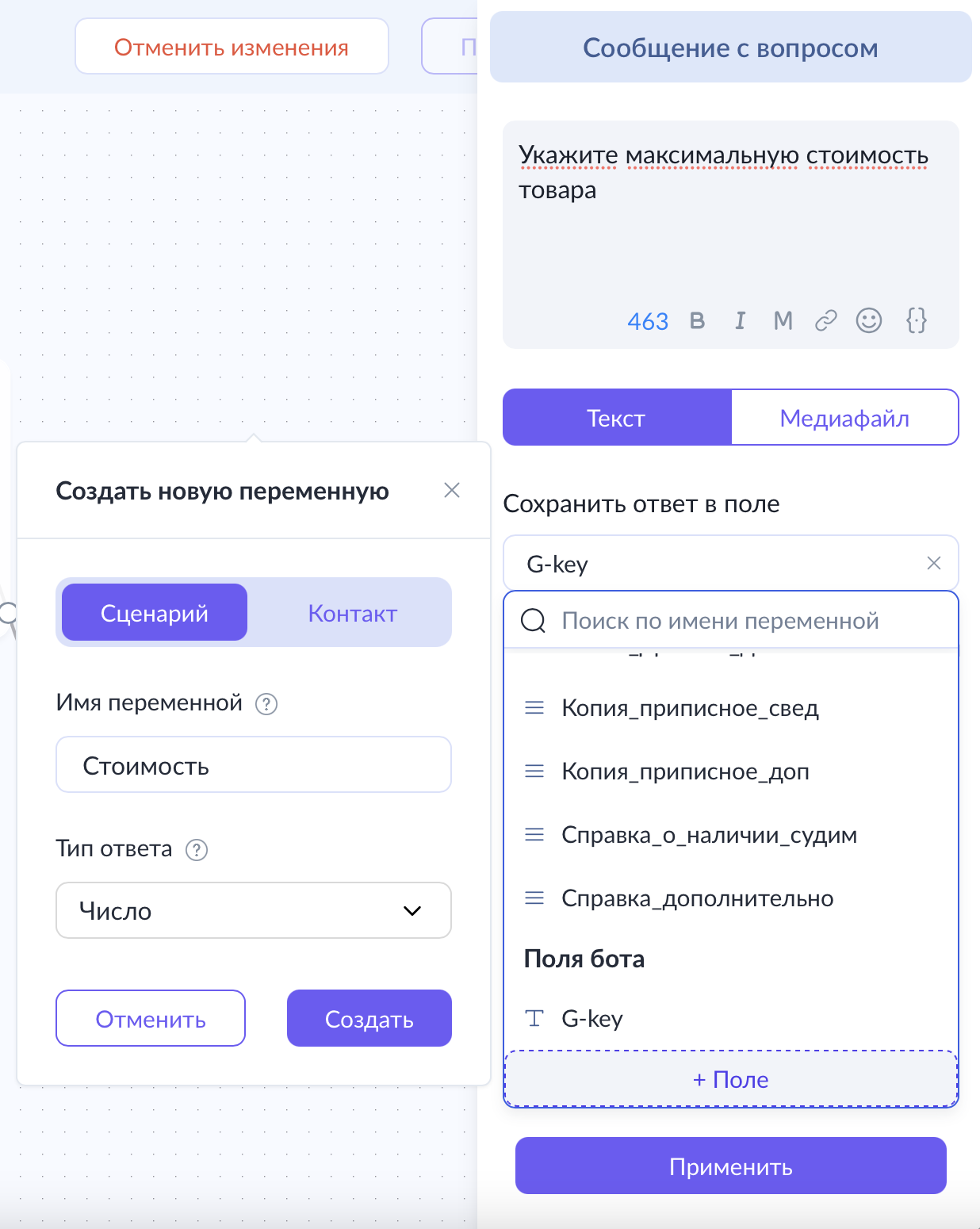
Таким образом, бот будет запоминать ответ пользователя, и мы сможем использовать его для фильтрации данных.
Теперь добавим HTTP-блок и вставим в него сформированный ранее запрос.
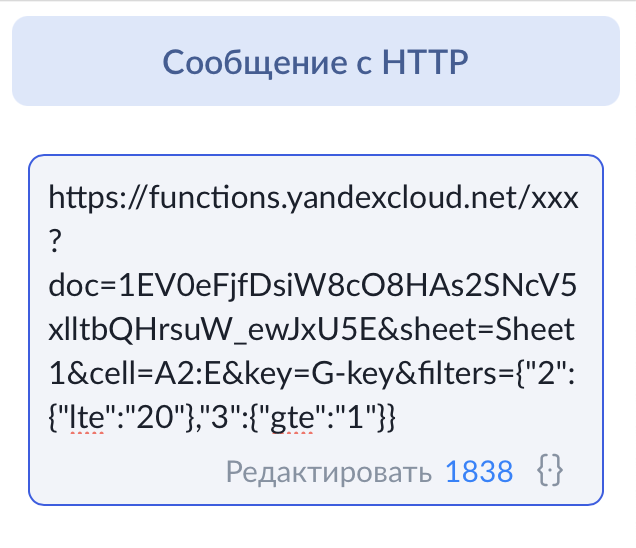
В примере выше мы хотим использовать переменную бота и ответ от пользователя. Сделать это можно с помощью функции вставки переменной. Финальный вид запроса будет следующий:
curl
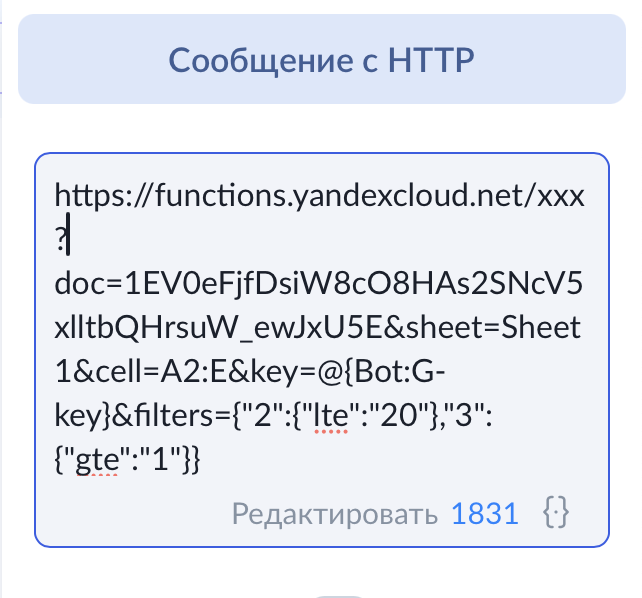
Далее, в настройках HTTP-блока, укажем, что данные, полученные из API, будут сохраняться в переменную «Товары» типа «Массив». Перед этим убедимся, что переменная была создана заранее.
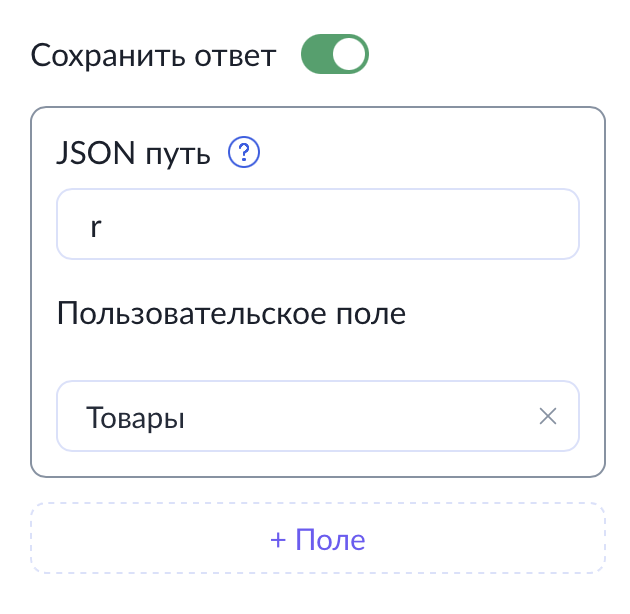
Итак, наша облачная функция возвращает ответ, содержащий два объекта: f и r. Объект f представляет собой данные фильтра, где каждый ключ обозначает определенное условие, а r — массив, содержащий найденные товары. Каждый элемент массива r представляет собой массив с данными о товаре.
Пример ответа выглядит так:
{
«f»: { «2»: { «lte»: «20» }, «3»: { «gte»: «1» } },
«r»: [
[«1», «Wheel», «20», «4», «3/1/2016»],
[«2», «Door», «15», «2», «3/15/2016»]
]
}Далее в настройках HTTP-блока укажем что мы хотим сохранять полученные из API данные в переменную «Товары» типа массив. Предварительно создав ее.
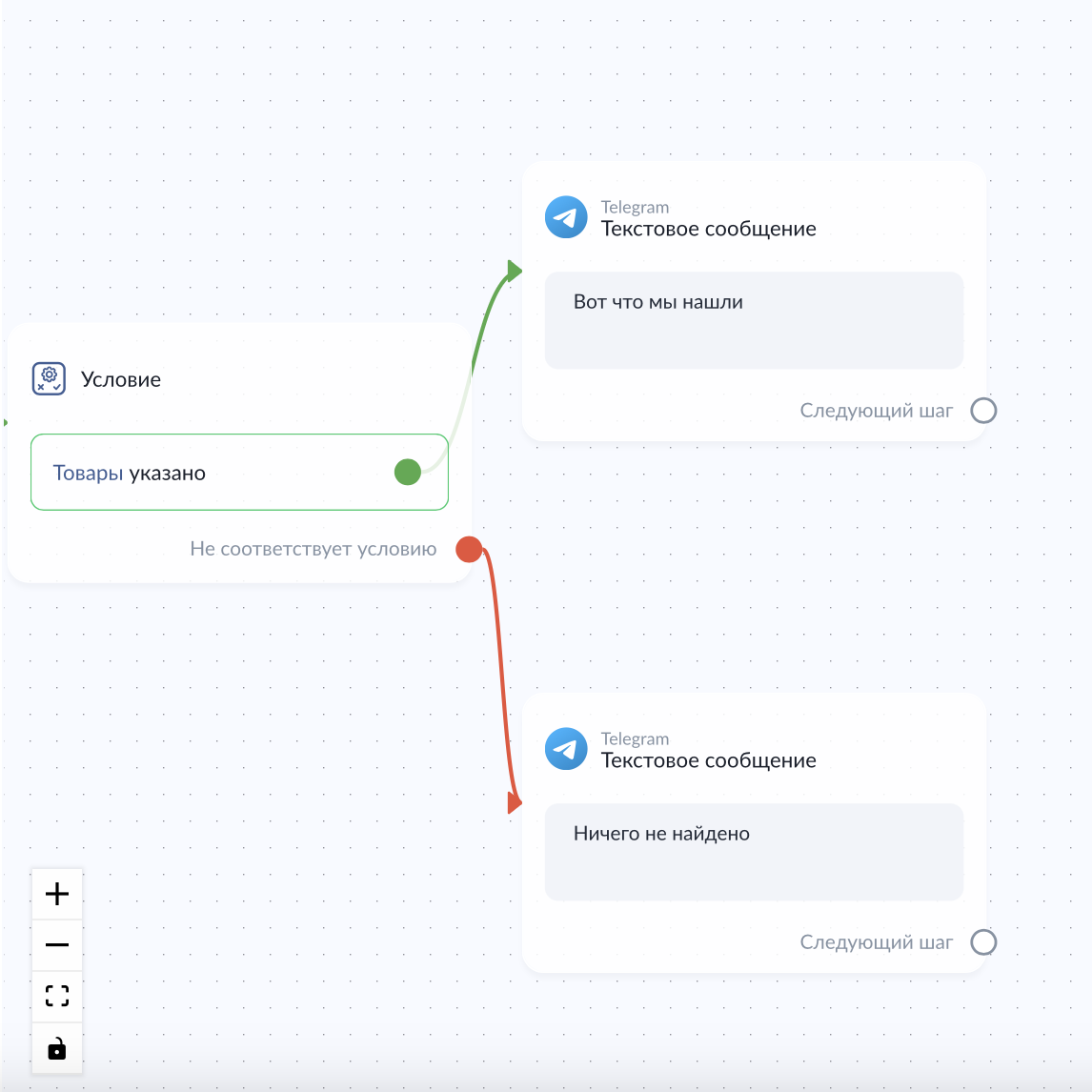
Для текстового блока, выходящего из успешного условия (зелёная стрелка), добавим динамические кнопки. Также сохраним данные в поле, чтобы знать, какую кнопку нажал контакт. Эти данные можно будет использовать для последующего отображения подробной информации о товаре.
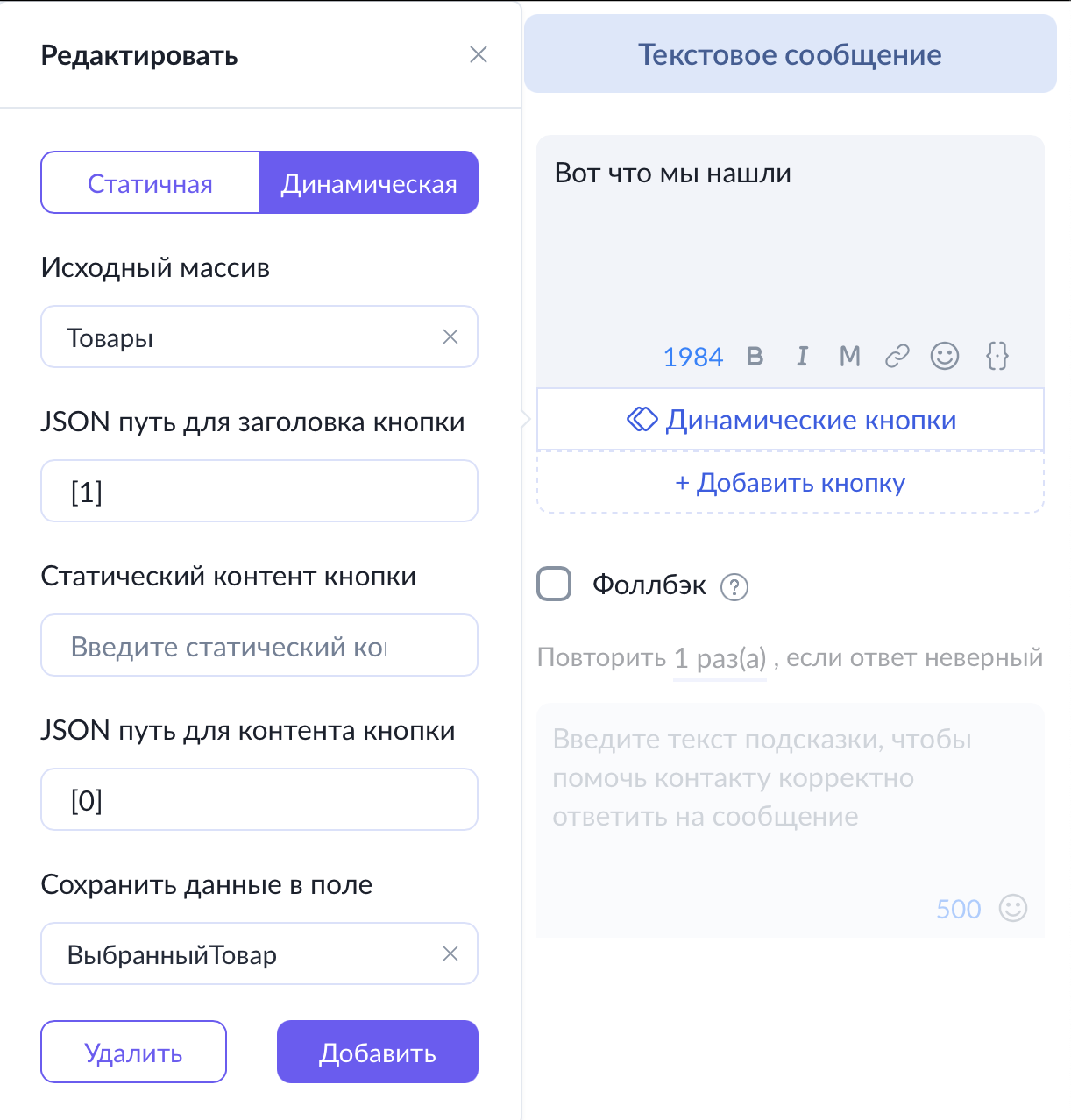
Укажем заголовок как [1], так как хотим выводить название товара (2-й столбец), а контент кнопки укажем как идентификатор товара [0] (1-й столбец).
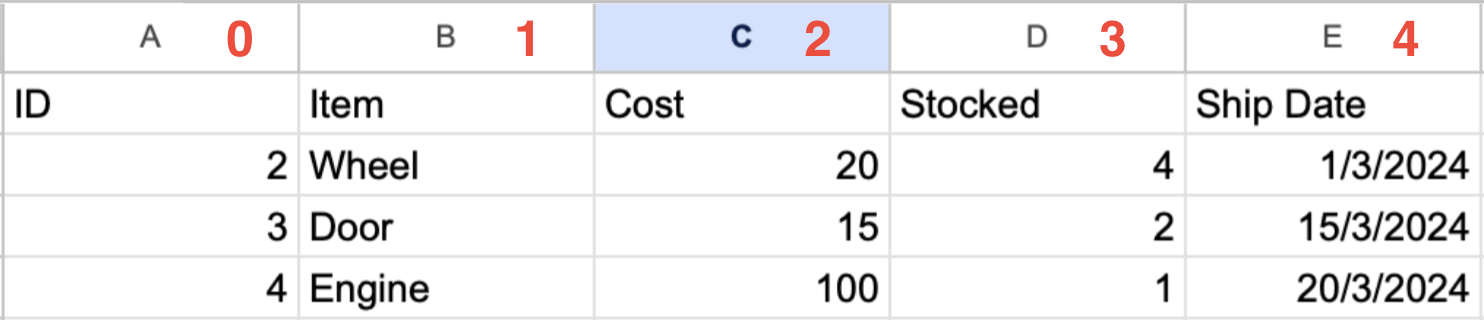
Сохраним сценарий и протестируем результат.
Если всё выполнено правильно, мы увидим список найденных товаров в виде динамических кнопок. Теперь хотелось бы получить более подробную информацию о каждом товаре. Для этого потребуется сделать еще один запрос к источнику данных с помощью HTTP-блока.
Создадим новый HTTP-блок и свяжем его с динамическими кнопками.
В настройках HTTP-блока немного изменим предыдущий запрос, чтобы получать данные только по одному товару.
В новом запросе укажем, что нам нужны данные, начиная со столбца B и до столбца E. Необходимую строку определим из переменной, которая сохраняется при выборе контактом динамической кнопки — в нашем случае это переменная «ВыбранныйТовар».
Также в настройках блока необходимо сохранить полученные данные в переменные для последующего вывода.
Если всё настроить правильно, HTTP-блок вернет ответ следующего вида:
{ «f»: {}, «r»: [ [ «Door», «15», «2», «15/2/2024» ] ]}
Следовательно путь до наименования товара будет следующий r[0][0], для цены r[0][1], для остатков r[0][2], для даты доставки r[0][2]. Настройки блока будут выглядеть следующим образом:
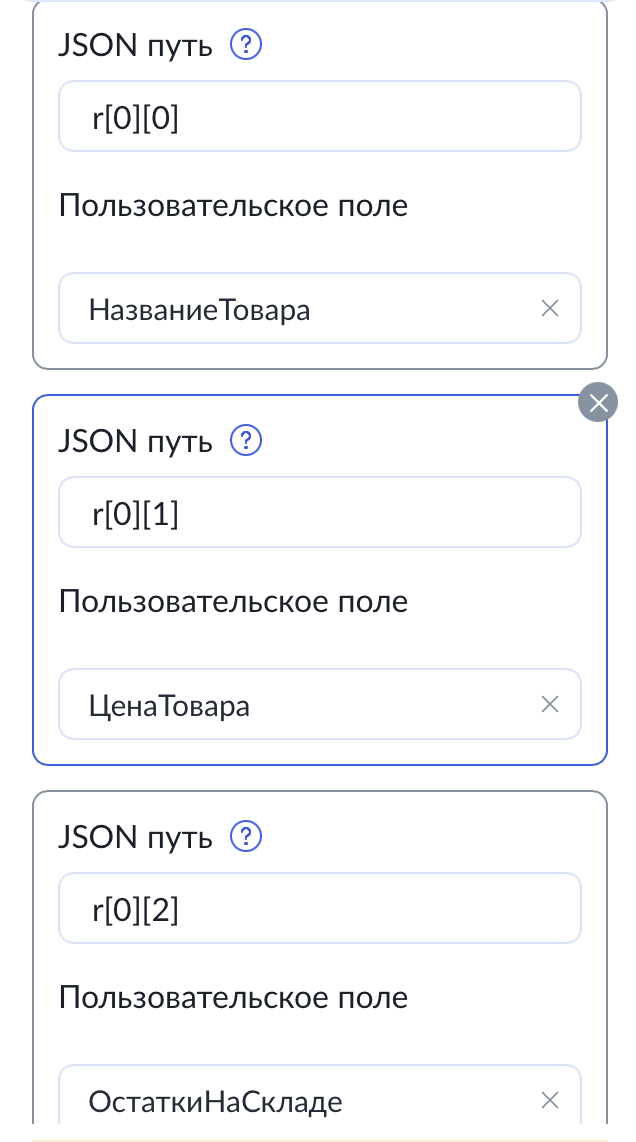
Теперь осталось вывести эти переменный в нужном виде. Для этого создадим текстовый блок и используем в нем эти переменные:
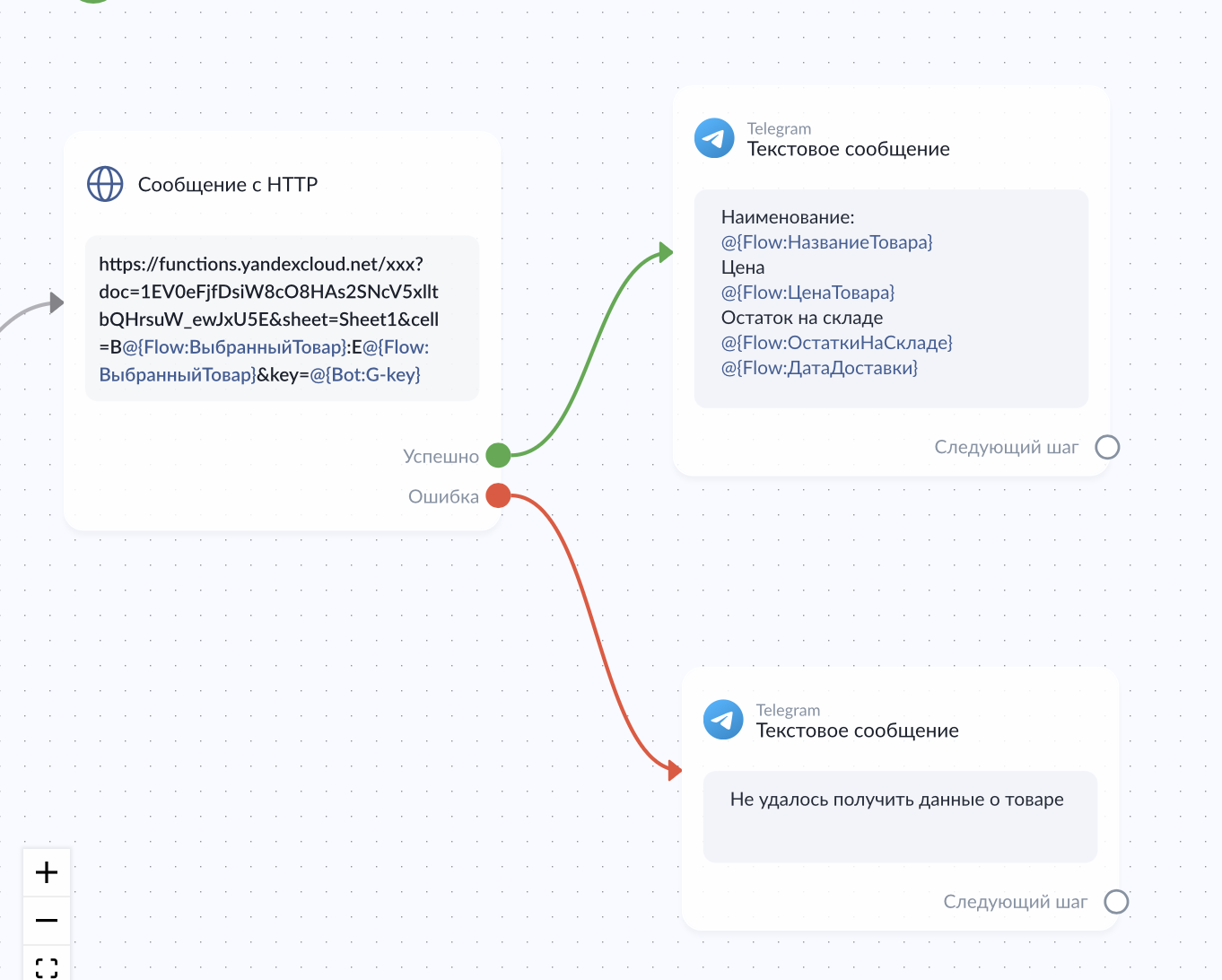
Теперь при нажатии контактом на динамическую кнопку пользователь получит подробные данные о товаре из Google-таблицы.
Вот и все!
Код облачной функции для текущего примера
module.exports.handler = async function (event, context) {
const cell = event.queryStringParameters.cell;
const key = event.queryStringParameters.key;
const doc = event.queryStringParameters.doc;
const sheet = event.queryStringParameters.sheet;
const filters = event.queryStringParameters.filters ? JSON.parse(event.queryStringParameters.filters) : {};
const isMultiVal = /:/g.test(cell);
let url = 'https://sheets.googleapis.com/v4/spreadsheets';
url += '/' + doc; // document id
url += '/values';
url += '/' + sheet; // sheet name
url += '!' + cell;
url += '?key=' + key;
const response = await fetch(url);
const body = await response.json();
if (body && body.values){
let result = body.values;
if(isMultiVal){
let index = result.length — 1;
while (index >= 0) {
let item = result[index];
let hasMatch = true;
for (var f in filters) {
for(op in filters[f]) {
if (op == «eq» && !(filters[f][op].toString() === item[Number(f)].toString().trim())) {
console.log('item:', item[Number(f)], 'filter:', filters[f][op])
hasMatch = false;
// result.splice(index, 1);
continue;
}
if (op == «gt» && !(Number(item[Number(f)]) > Number(filters[f][op]))) {
console.log('item:', item[Number(f)], 'filter:', filters[f][op])
hasMatch = false;
continue;
}
if (op == «gte» && !(Number(item[Number(f)]) >= Number(filters[f][op]))) {
console.log('item:', item[Number(f)], 'filter:', filters[f][op])
hasMatch = false;
continue;
}
if (op == «lt» && !(Number(item[Number(f)]) < Number(filters[f][op]))) {
console.log('item:', item[Number(f)], 'filter:', filters[f][op])
hasMatch = false;
continue;
}
if (op == «lte» && !(Number(item[Number(f)]) <= Number(filters[f][op]))) {
console.log('item:', item[Number(f)], 'filter:', filters[f][op])
hasMatch = false;
continue;
}
}
}
if (!hasMatch){
result.splice(index, 1);
}
index -= 1;
}
}
else {
result = body.values[0][0];
}
return {
body: { f: filters, r: result },
};
} else {
return {
code: response.status,
body: { message: «» }
};
}
};
Автор: VovaBot




