Тест-драйв nanoCAD СПДС Металлоконструкции 1.2 Часть 2
Продолжаем публикацию тест-драйва по nanoCAD СПДС Металлоконструкции. В первой части тест-драйва мы начали строить каркас производственного. Во второй части мы рассмотрим, как создавать вертикальные связи, распорки, прогоны и размещать их на плане, а также создадим поперечный разрез.
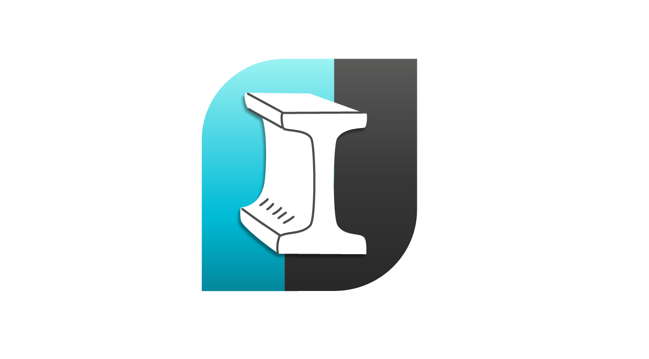
Глава 6. Создание вертикальных связей и размещение их на плане
6.1. На панели инструментов Металлоконструкции вызываем команду Балка, затем в появившемся окне диалога задаем необходимые параметры.

6.2. В диалоге задаем необходимые параметры для балки:
- Выбираем профиль труба квадратная по стандарту ГОСТ 8639-82 типоразмера 100х5. Материал стали С245.
- Вид – «сверху».
- Отображение — «условное».
- Во вкладке Геометрия оставляем без изменений (указать на чертеже).
- Вкладку Смещение осей оставляем без изменений (центр сечения).
- Вкладку Поворот оставляем без изменений (поворот «0»).
- Вкладку Маркировка оставляем без изменений (выноска линейных конструкций, позиция).
- Во вкладке Ведомость элементов ставим галочки Включать в спецификацию и Включать в ведомость элементов.
- Меняем тип конструктивного элемента, нажав на иконку Редактирование типов.

6.3. В диалоге редактирования типов изменяем строку: Тип элемента — Связи вертикальные, префикс — СВ. После изменения нажимаем ОК.
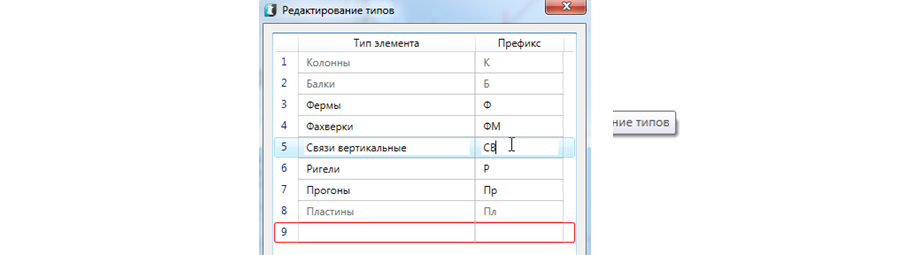
6.4. Диалог окна Балки изменился на Связи вертикальные, далее нажимаем ОК и расставляем связи между осями «3-4».
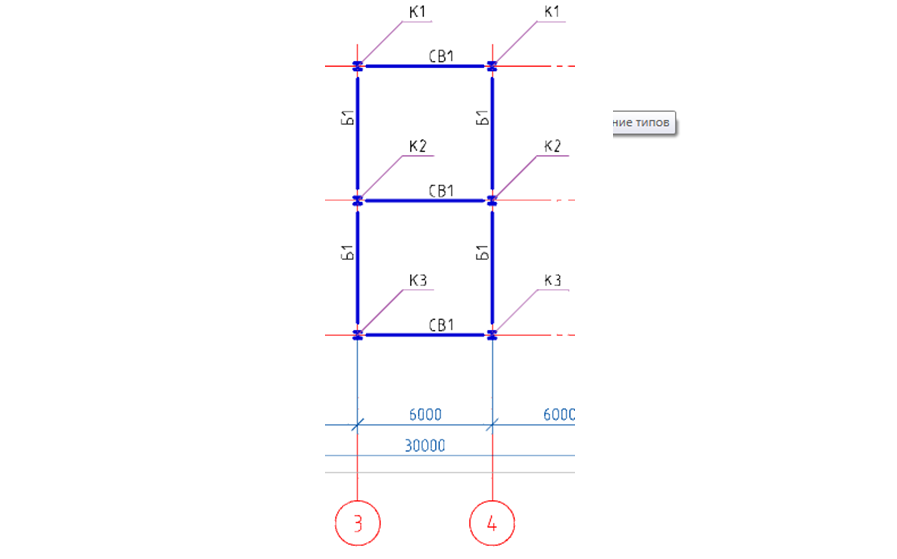
6.5. Выбираем на плане связи СВ1, затем переходим на вкладку Свойства.
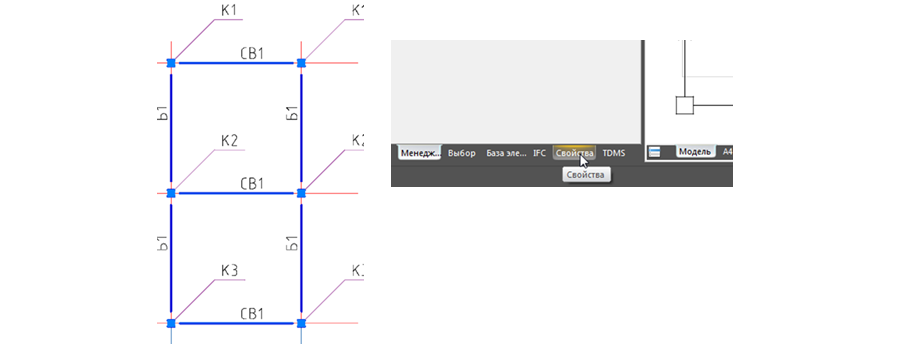
6.6. окне свойства для связей СВ1 меняем тип линий на штриховую.
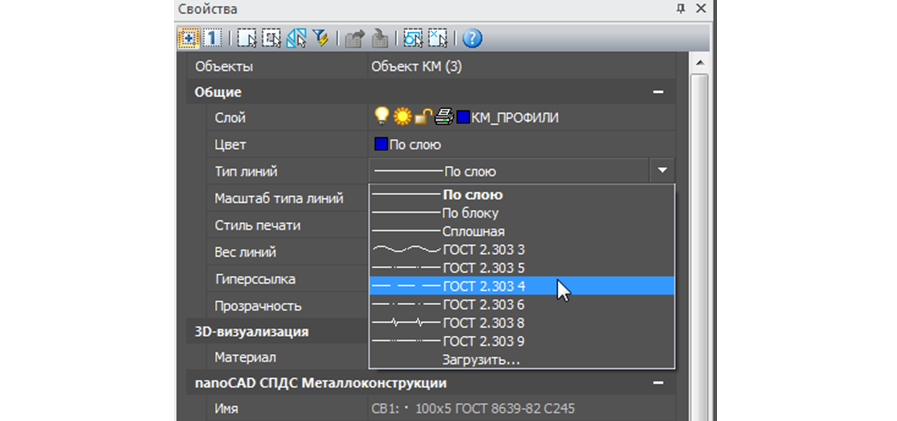
Глава 7. Создание распорок и размещение их на плане
7.1. Теперь необходимо разместить распорки вдоль оси «А», «Б», «В». Для этого снова вызываем команду Балка. В появившемся окне диалога программа уже сохранила ранее введенные нами параметры (для связей СВ1).
7.2. Меняем тип конструктивного элемента, нажав на иконку Редактирование типов
В диалоге редактирования типов изменяем строку: Тип элемента — Распорки, Префикс — РР. После изменения нажимаем ОК
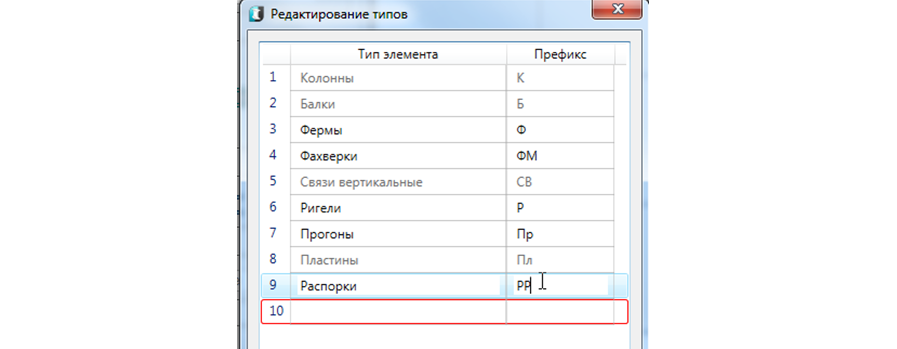
7.3. Диалог окна Связи вертикальные изменился на Распорки, далее нажимаем ОК и расставляем распорки вдоль буквенных осей.
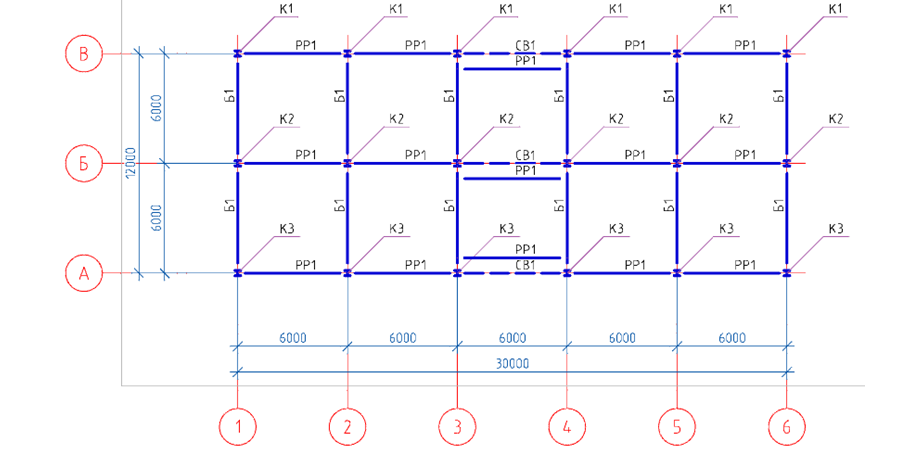
Глава 8. Создание прогонов и размещение их на плане
8.1. Создадим отдельный план для размещения прогонов, для этого выделим сетку осей с размерами, колонны, балки и скопируем их на свободное место в модели чертежа.
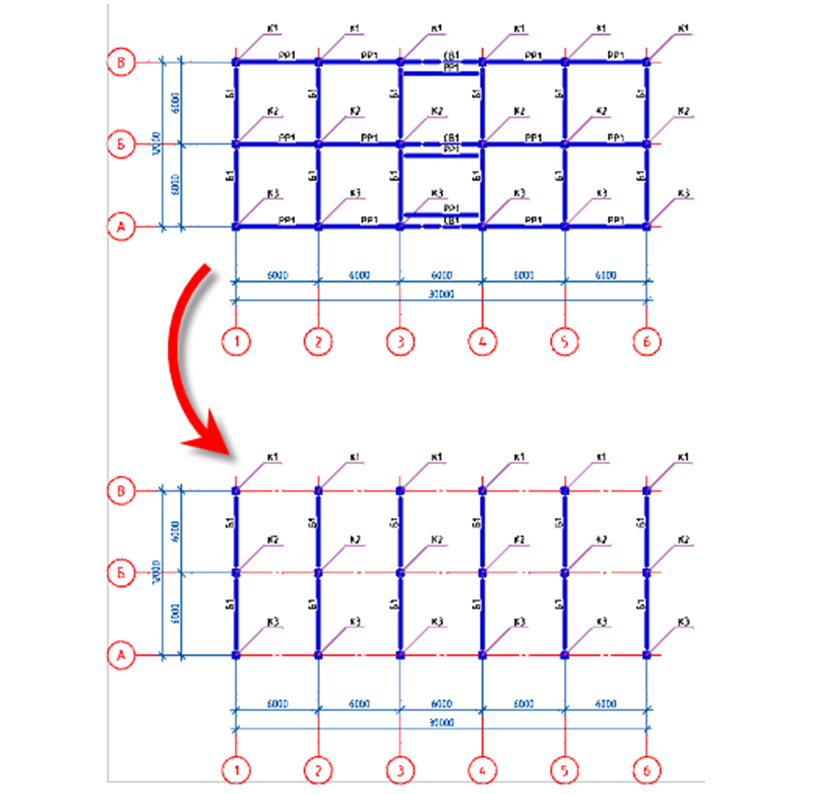
8.2. На скопированном плане выделим все обозначения, а затем их удалим командой Delete.
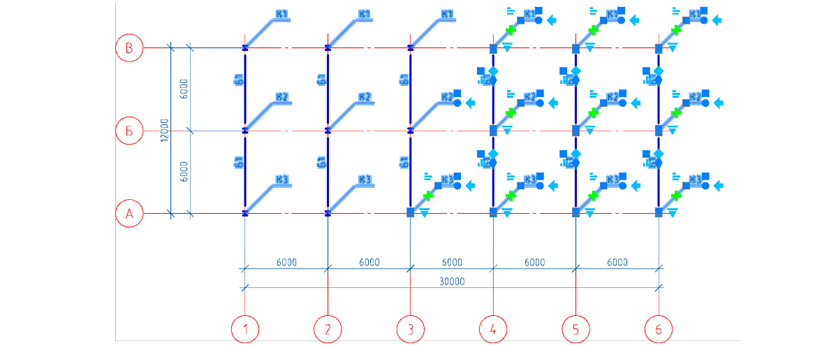
8.3. Удалив обозначения, выбираем все колонны и балки, далее заходим во вкладку Свойства и для всех выделенных элементов меняем атрибут Включать в спецификацию — Нет. Это делается для того чтобы одинаковые элементы небыли включены в спецификацию два раза.
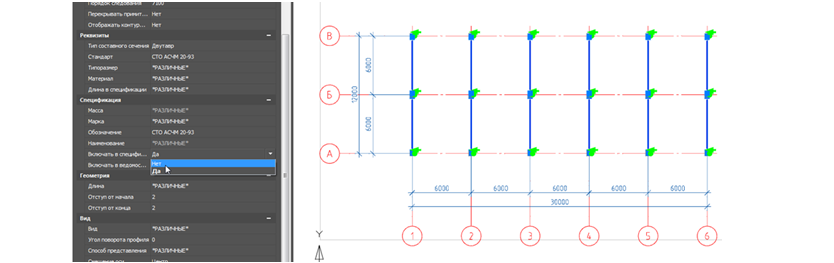
8.4. На панели инструментов Металлоконструкции вызываем команду Балка, затем в появившемся окне диалога задаем необходимые параметры.

- Выбираем профиль швеллер по стандарту ГОСТ 8240-97 типоразмера 24Л. Материал стали С245.
- Вид – «сверху».
- Отображение — «условное».
- Во вкладке Геометрия оставляем без изменений (указать на чертеже).
- Вкладку Смещение осей оставляем без изменений (центр сечения).
- Вкладку Поворот оставляем без изменений (поворот «0»).
- Вкладку Маркировка оставляем без изменений (выноска линейных конструкций, позиция).
- Во вкладке Ведомость элементов ставим галочки Включать в спецификацию и Включать в ведомость элементов.
- Меняем тип конструктивного элемента на Прогоны.
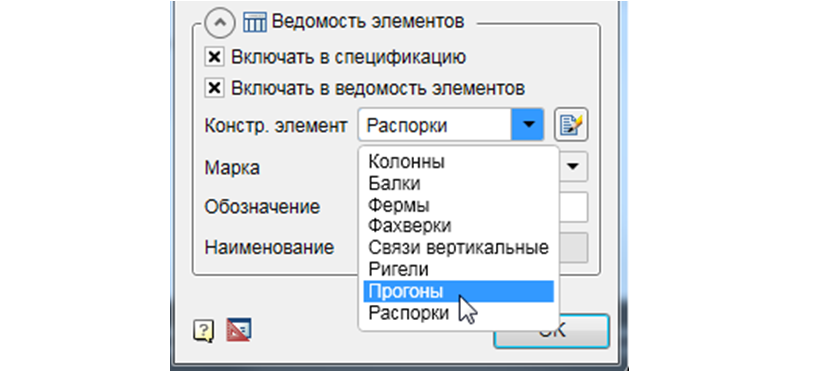
8.5. Установив все параметры, нажимаем ОК и расставляем прогоны между цифровыми осями с шагом 1500 мм.
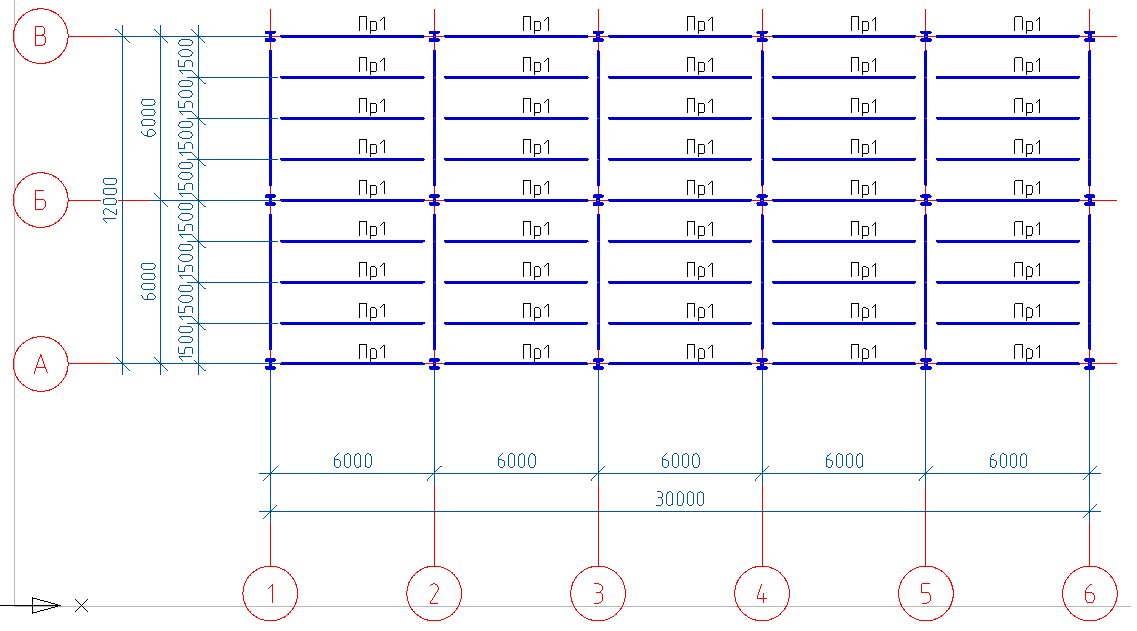
Внимание! Не обязательно конструктивные элементы поочередно вставлять несколько раз, можно вставить один конструктивный элемент, а потом его просто копировать.
Глава 9. Создание поперечного разреза
9.1. На панели инструментов СПДС вызываем команду Разрезы, сечения.
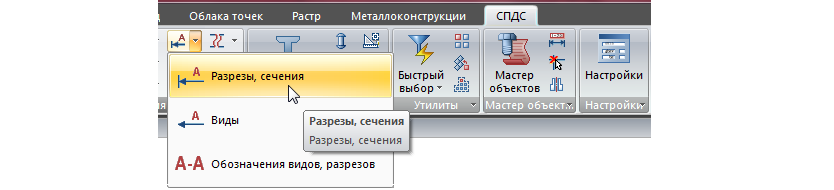
9.2. В диалоговом окне укажем номер – 1 и нажмите ОК.

9.3. Разместим обозначение разреза «1-1» вдоль оси «2» на обоих планах.
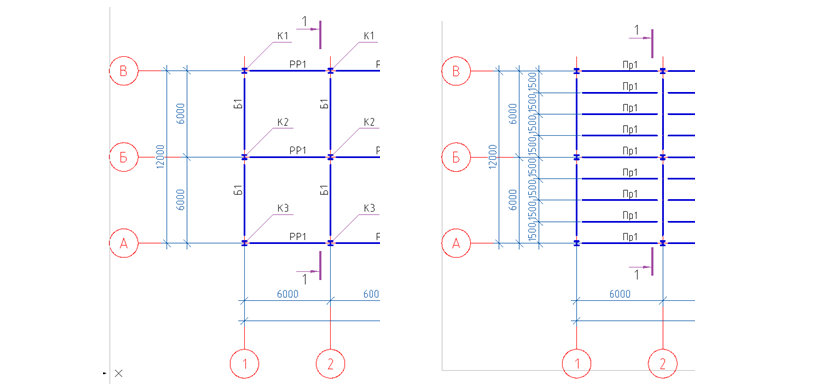
9.4. Разместим обозначение разреза «2-2» вдоль оси «Б» на обоих планах.
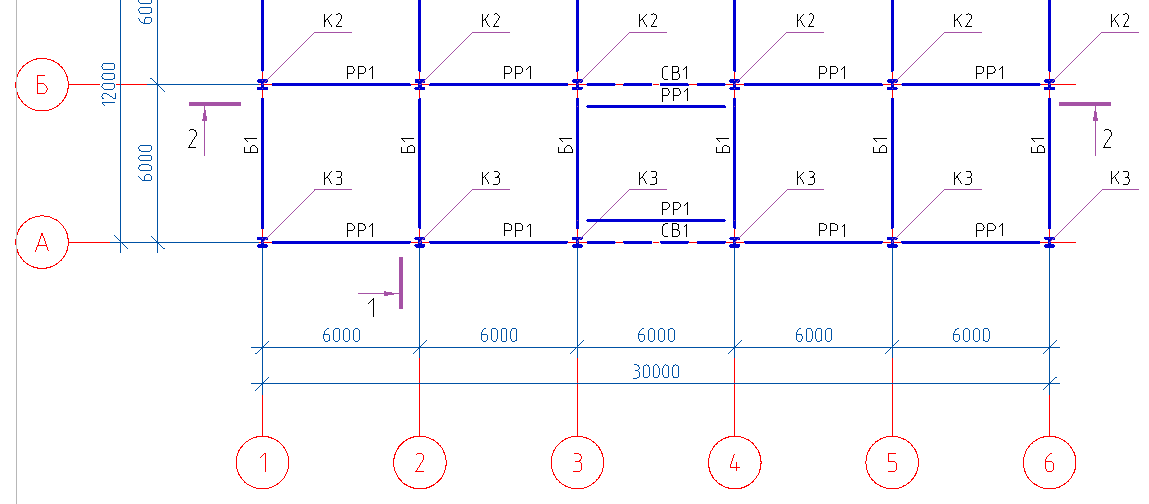
9.5. Приступим к построению разреза 1-1. На панели инструментов СПДС вызываем команду Отдельная ось, задаем имя оси «А» и ставим галочку Размерная цепь.

9.6. Размещаем отдельные оси справа налево указав в командной строке значение 6000.
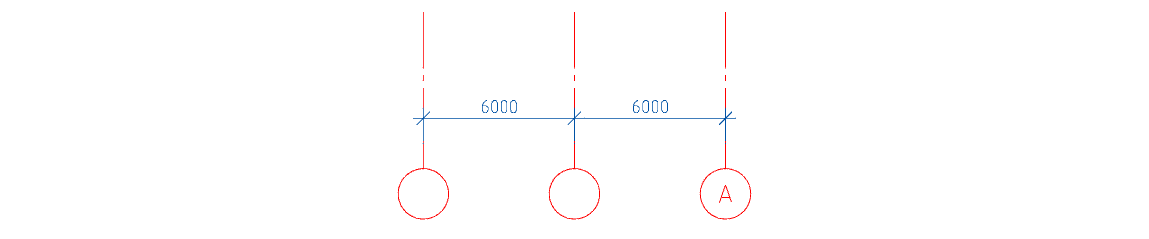
9.7. Выполним переименование осей.
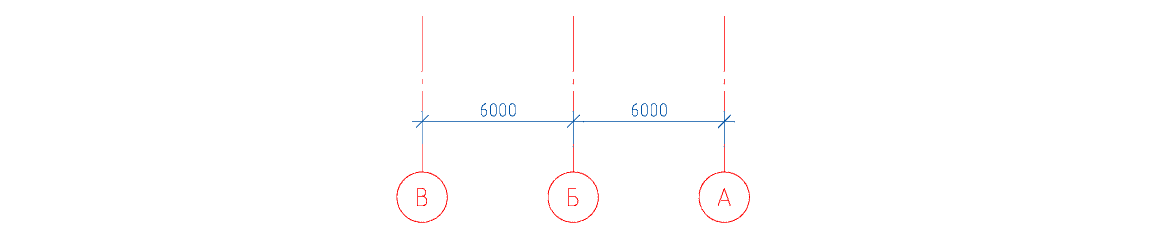
9.8. На разрезе с помощью команды Отрезок покажем уровень пола.
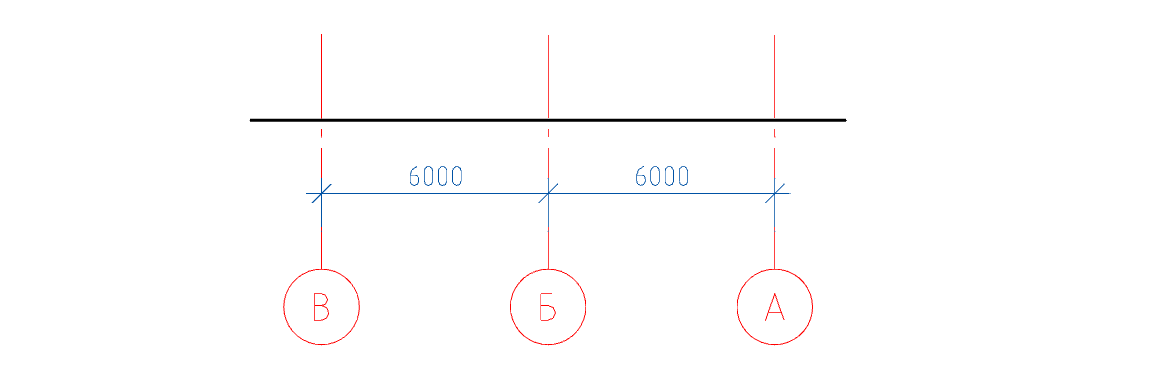
9.9. На панели инструментов Металлоконструкции вызываем команду Колонна, затем в появившемся окне диалога задаем необходимые параметры
- Во вкладке Ведомость элементов снимаем галочку Включать в спецификацию и выберем из списка ранее созданную марку колонны К1.

- Вид – «спереди».
- Отображение — «полное».
- Во вкладке Геометрия задаем отметку базы -300, а отметку оголовка оставим по умолчанию 3000 (отметку оголовка скорректируем при построении разреза).
- Вкладку Смещение осей оставляем без изменений (центр сечения).
- Вкладку Поворот оставляем без изменений (поворот «0»).
- Вкладку Маркировка оставляем без изменений (позиционная выноска, позиция).
9.10. Установив все параметры, нажимаем ОК и размещаем колонну по оси «В».
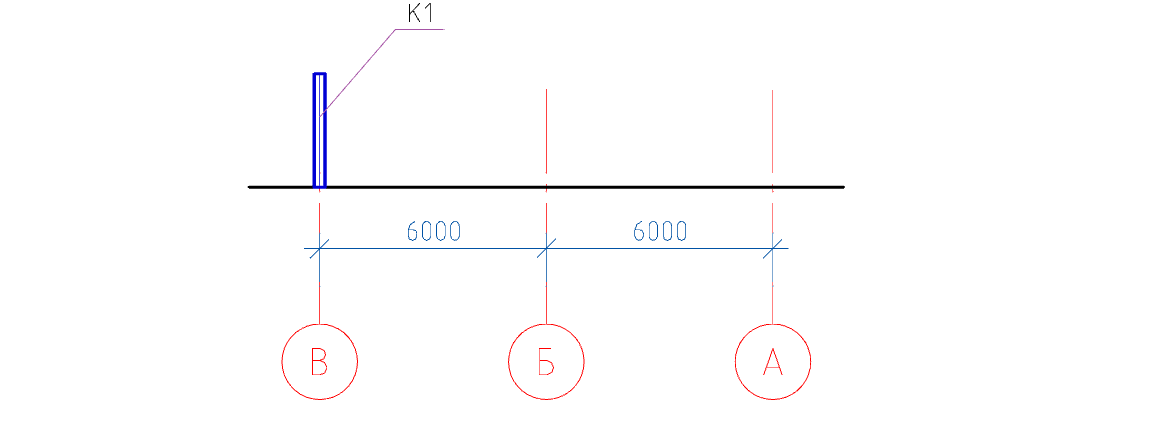
9.11. Переместим колонну на 300 мм вниз.
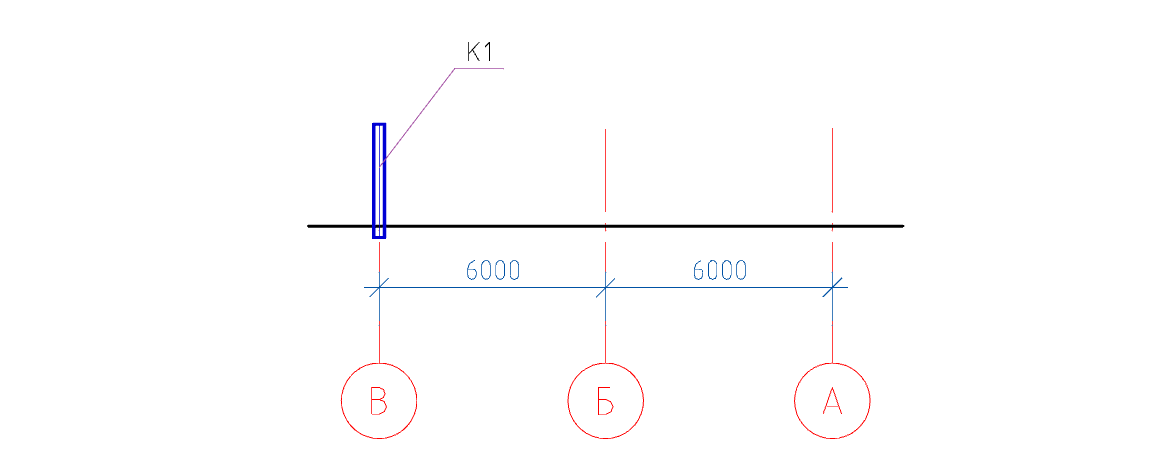
9.12. По описанию действий в п. 9.9-9.11 вставим и сместим колонны К2, К3.
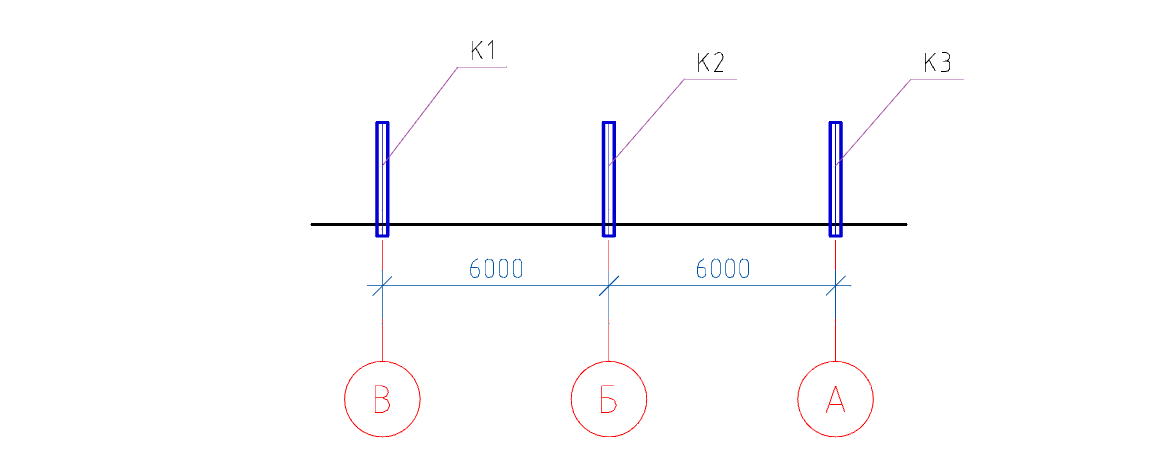
9.13. Увеличим с помощью ручек растягивания длину колонны К2 на 600 мм, К3 на 1200 мм.
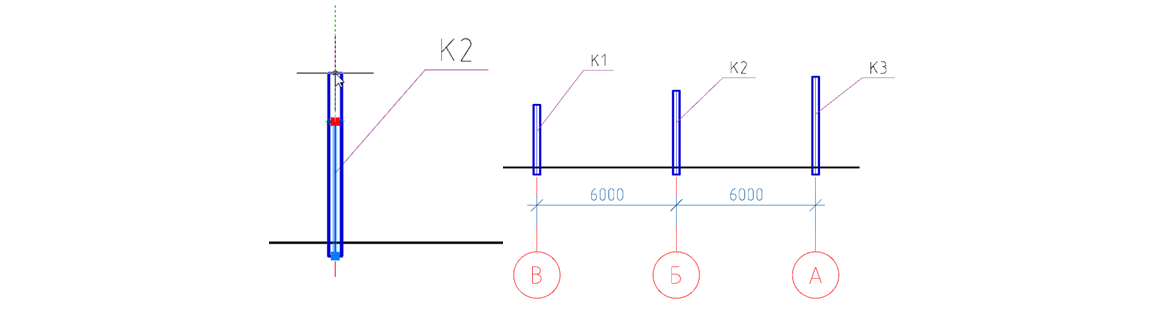
9.14. С помощью команды Прямая создадим уклон для балок, соединив правый верхний угол колонн К1 и К3.

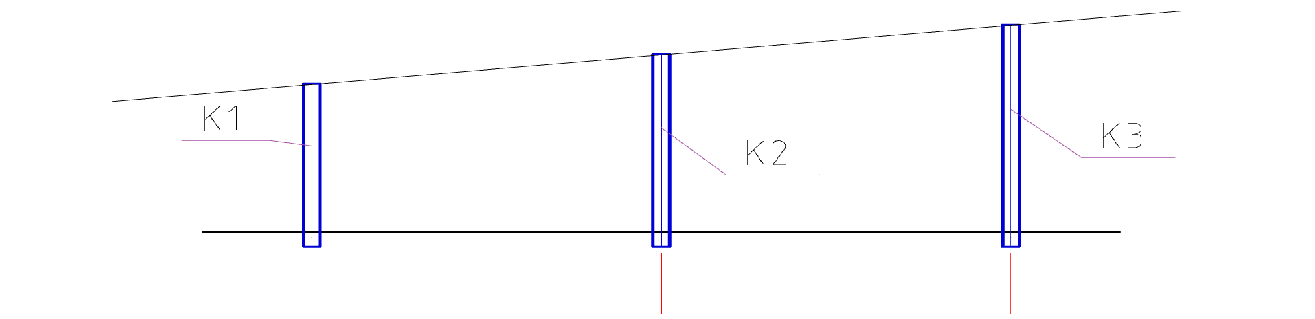
9.15. На панели инструментов Металлоконструкции вызываем команду Балка, затем в появившемся окне диалога задаем необходимые параметры.

9.16. Для начала в верхней части диалога необходимо нажать на иконку Вставить несколько, для того чтобы при нескольких поочередных вставках в чертеж этой балки автоматически не менялась ее марка (балка будет вставляться одной маркой).
- Во вкладке Ведомость элементов меняем Тип конструктивного элемента на (балки).
- Выбираем ранее созданную марку Б1.
- Вид – «спереди».
- Отображение — «полное».
- Во вкладке Геометрия оставляем без изменений (указать на чертеже).
- Вкладку Смещение осей устанавливаем (низ по центру).

- Вкладку Поворот оставляем без изменений (поворот «0»).
- Вкладку Маркировка меняем на (позиционная выноска, позиция).
- Во вкладке Ведомость элементов должна быть снята галочка Включать в спецификацию.
9.17. Установив все параметры, нажимаем ОК и размещаем балки по вспомогательной линии между осями «В-Б и Б-А».

9.18. С помощью ручек растягивания удлиним колонны вверх на 300 мм.

9.19. Переместим вспомогательную линию до верхней полки балки Б1.
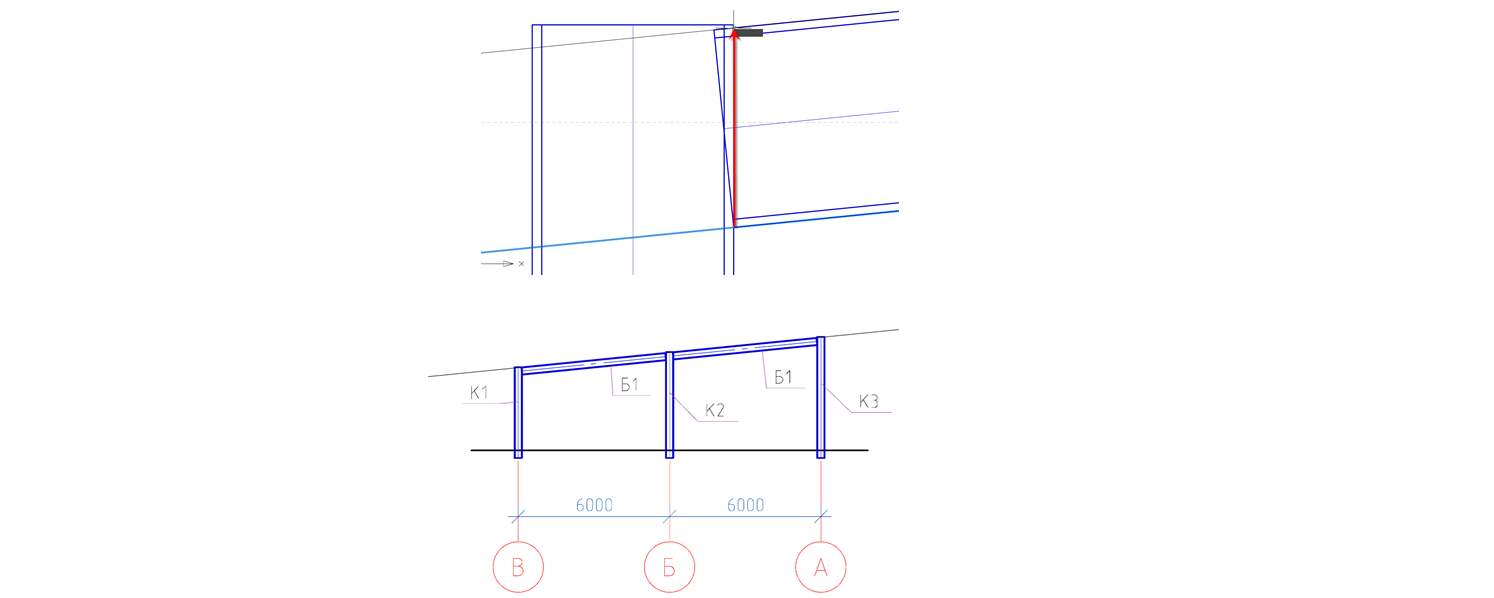
9.20. Выполним подрезку верха колонн, для этого вызовем команду Подрезка профилей.

9.21. Укажем в качестве контура подрезки вспомогательную линию.
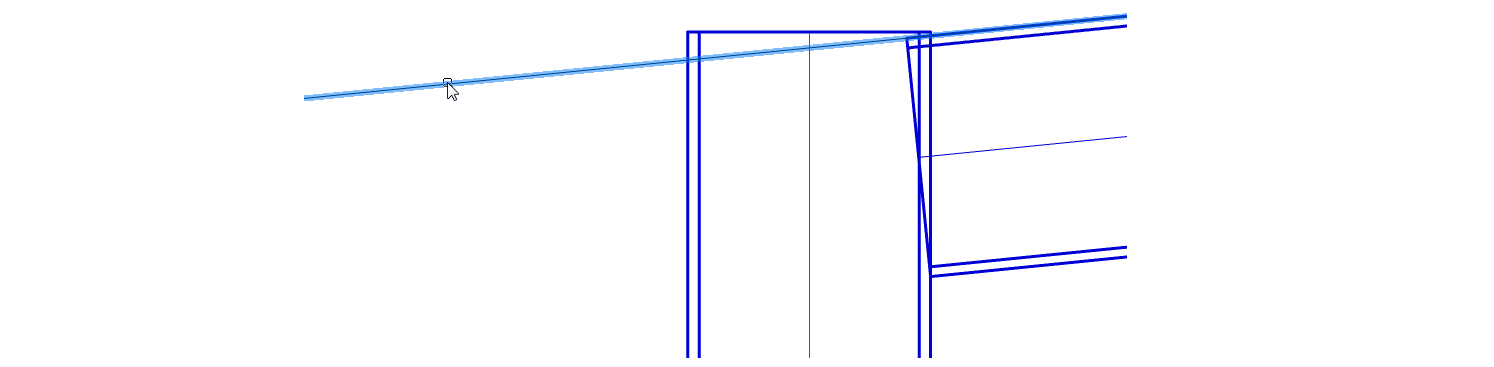
9.22. Нажимаем Enter и указываем курсором место подрезки верха колонн. Нажатием левой кнопки мыши производим подрезку.

9.23. Создадим вспомогательные линии (см. п. 9.14) для подрезки балок.
Вспомогательные линии сделаем с отступом от края колонны на 30мм.
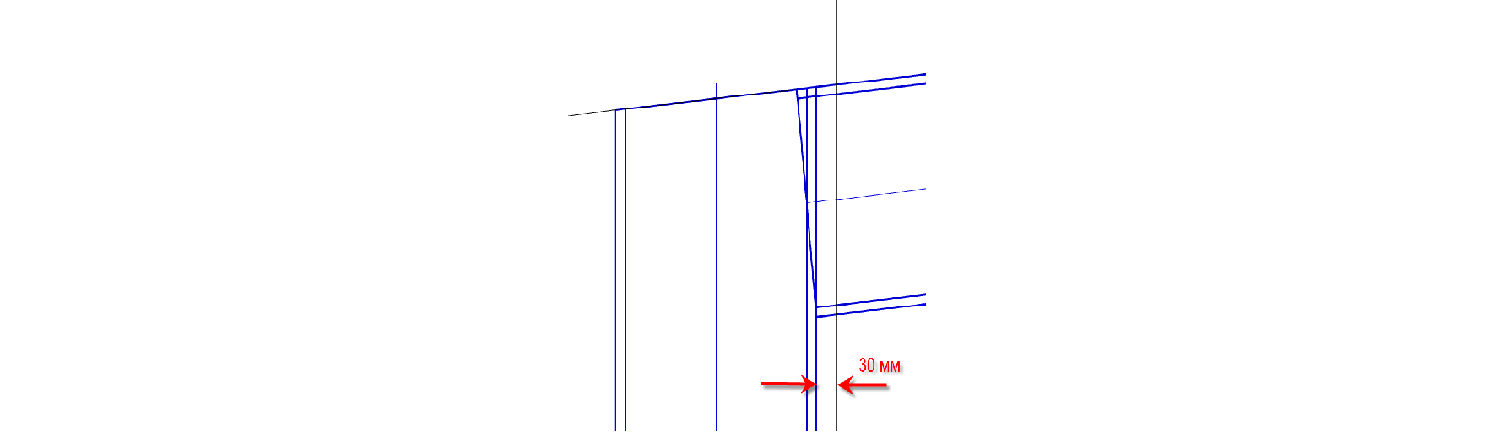
9.24. Выполним подрезку балок Б1, для этого вызовем команду Подрезка профилей.
9.25 Укажем в качестве контура подрезки вертикальную вспомогательную линию.
9.26. Нажимаем Enter и указываем курсором место подрезки балки. Нажатием левой кнопки мыши производим подрезку.
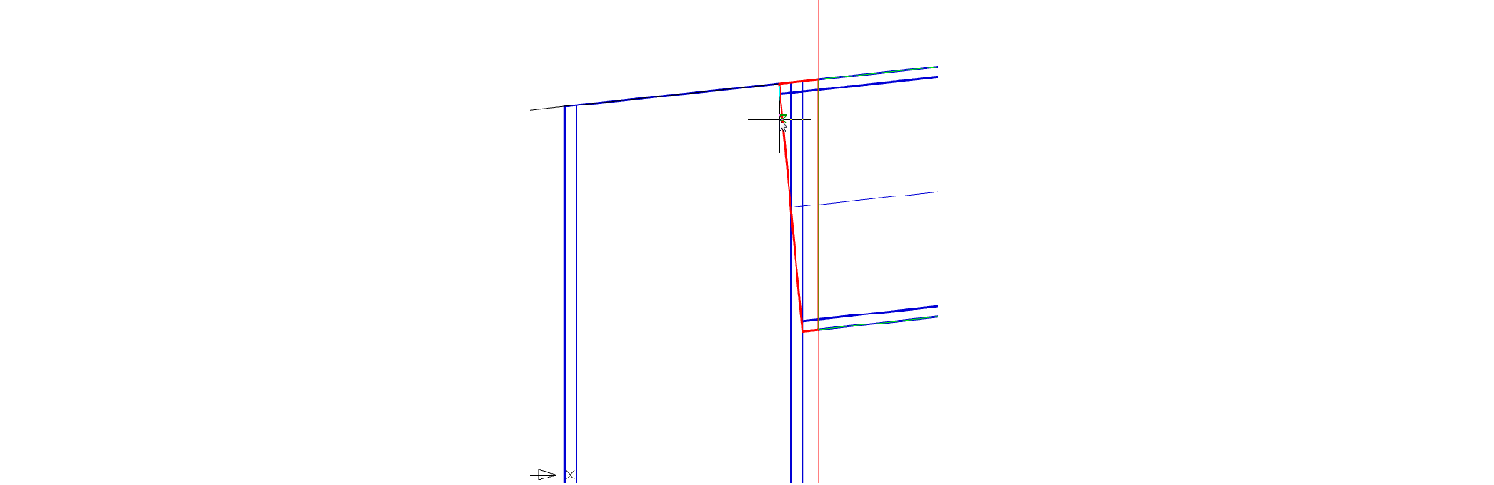
9.27. После выполнения подрезок балок Б1 удалим вспомогательные линии.
9.28. Покажем на разрезе прогоны, для этого вызовем команду Балка, затем в появившемся окне диалога зададим необходимые параметры.
- Во вкладке Ведомость элементов выбираем тип конструктивного элемента Прогоны.
- Выбираем ранее созданную марку Пр1.
- Вид – «сечение». Главные центральные оси — снимаем галочку.
- Отображение — «полное».
- Во вкладке Геометрия оставляем без изменений (указать на чертеже).
- Во вкладке Смещение осей устанавливаем (низ по левому углу).
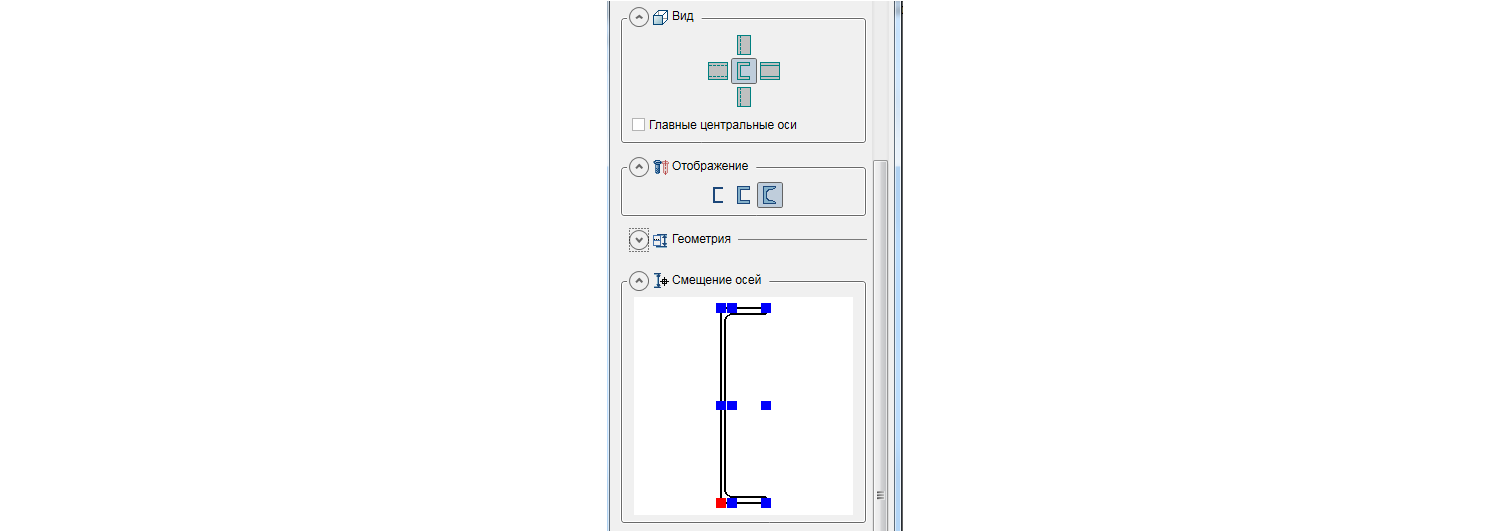
- Во вкладке Поворот оставляем без изменений (поворот «0»).
- Во вкладке Маркировка убираем обозначение (нет).
- Во вкладке Ведомость элементов должна быть снята галочка Включать в спецификацию.
9.29. Установив все параметры, нажимаем ОК и размещаем прогон по оси «В»
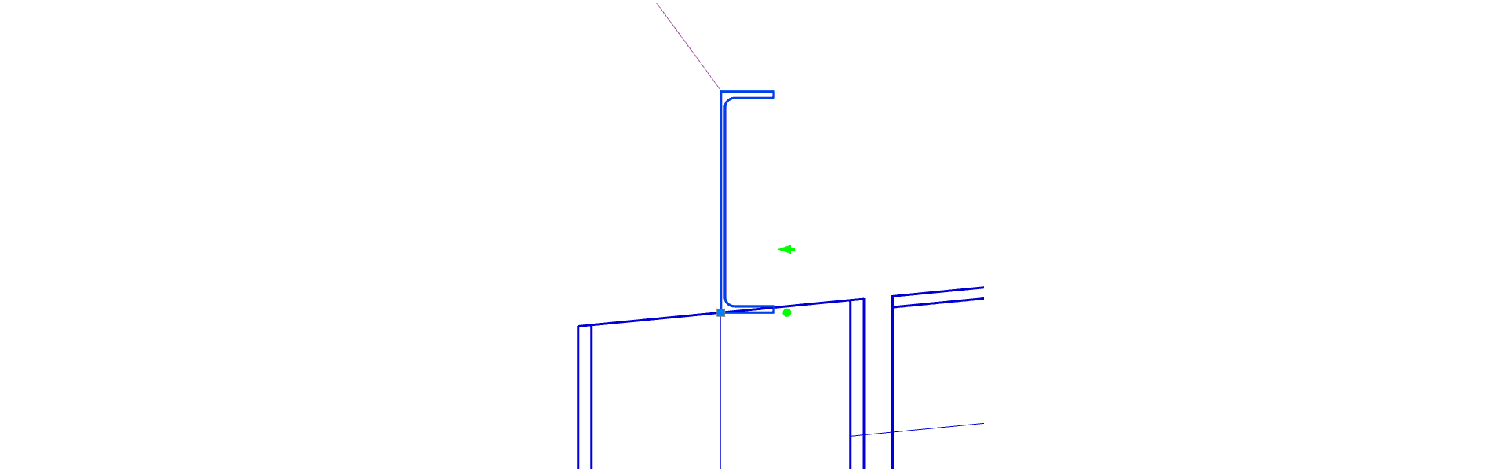
9.30. Изменим положение прогона с помощью ручки поворота.
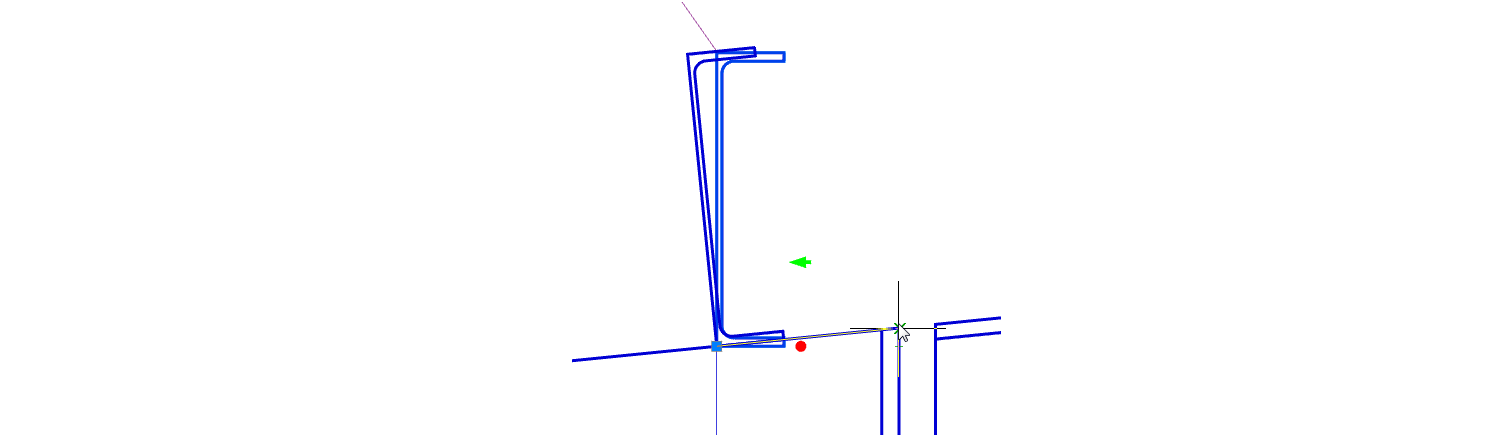
9.31. Скопируем прогон по уклону с шагом 1500 мм.

9.32. С помощью инструментов СПДС установим гребенчатую выноску на прогоны
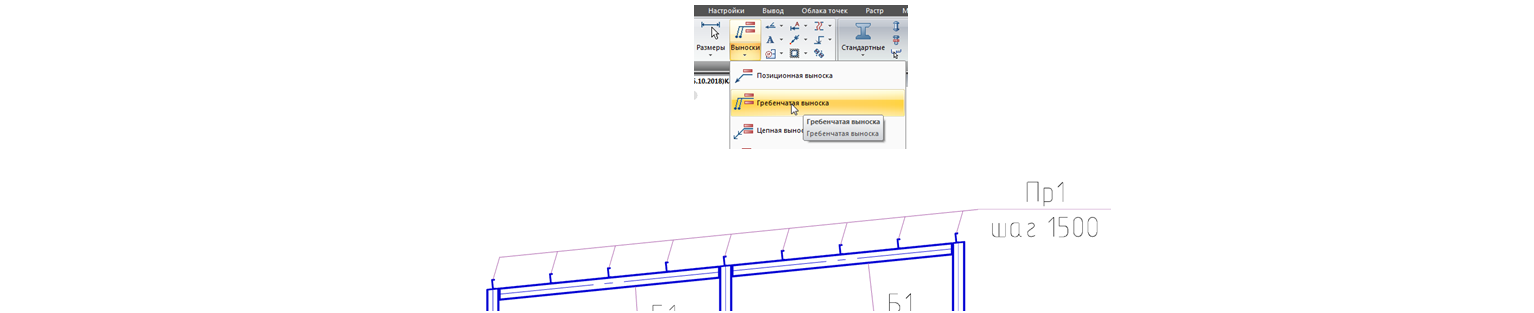
9.33. Покажем на разрезе распорки, для этого вызовем команду Балка, затем в появившемся окне диалога зададим необходимые параметры.
- Во вкладке Ведомость элементов выбираем тип конструктивного элемента Распорки.
- Выбираем ранее созданную марку РР1.
- Вид – «сечение». Главные центральные оси — снимаем галочку
- Отображение — «полное».
- Во вкладке Геометрия оставляем без изменений (указать на чертеже).
- Во вкладке Смещение осей устанавливаем (по центру).
- Во вкладке Поворот оставляем без изменений (поворот «0»).
- Во вкладке Маркировка убираем обозначение (нет).
- Во вкладке Ведомость элементов должна быть снята галочка Включать в спецификацию.
9.34. Установив все параметры, нажимаем ОК и размещаем распорки по осям «А-Б-В». Распорки располагаем на 150 мм ниже верха колонн.
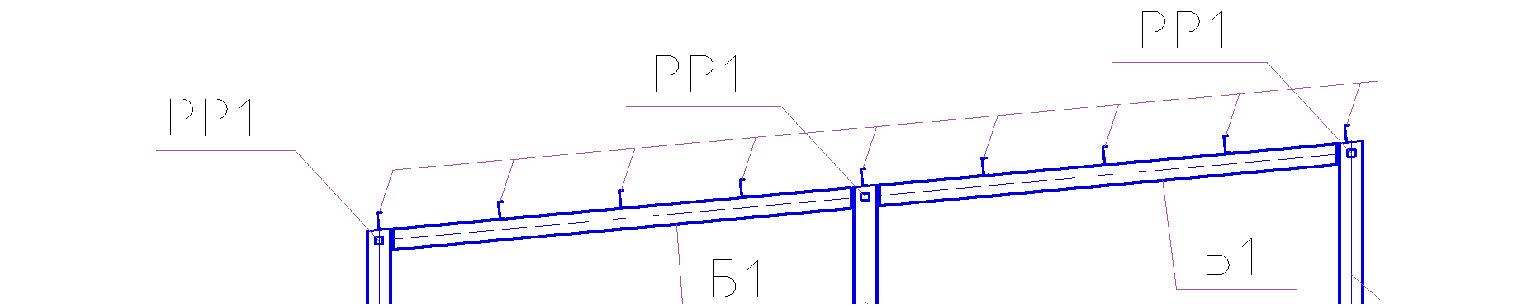
9.35. Поставим обозначение «1-1» для разреза, для этого вызовем команду Обозначения видов, разрезов

9.36. В появившимся окне вводим номер «1-1», далее нажимаем ОК и размещаем обозначение сверху чертежа.
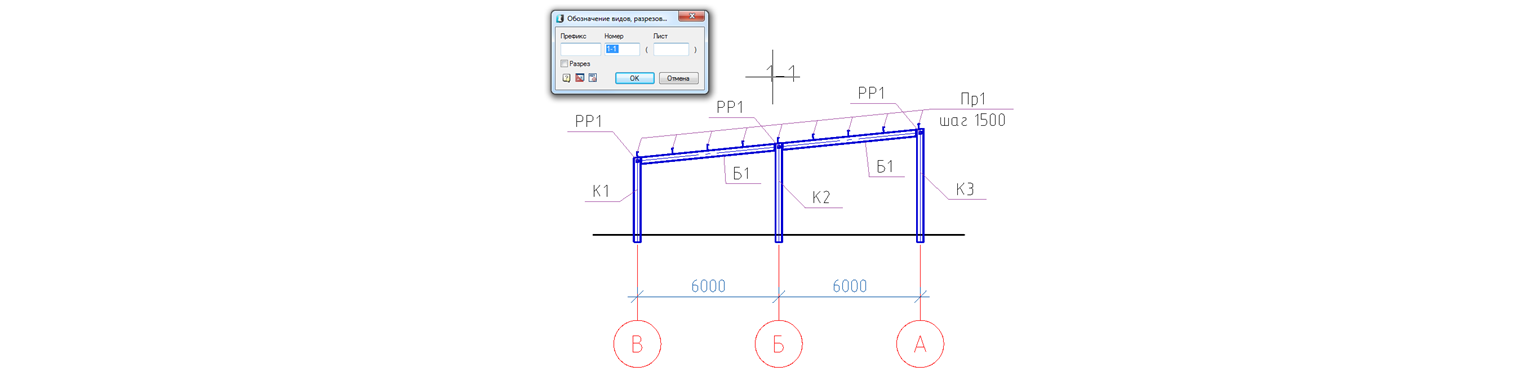
В следующей части мы разберём, как создавать продольный разрез.
Приглашаем вас принять участие в бесплатном вебинаре «Создание металлической фермы в nanoCAD СПДС Металлоконструкции».
Цель вебинара – продемонстрировать пользователям САПР, как повышается эффективность работы инженеров-конструкторов при использовании специализированного программного обеспечения nanoCAD СПДС Металлоконструкции. Участники вебинара познакомятся с обновленным функционалом программы, увидят двухстороннюю автоматическую связь между менеджером проекта, чертежом и спецификацией. В рамках вебинара будут рассмотрены инструменты программы nanoCAD СПДС Металлоконструкции, которые позволяют проектировать различные элементы металлических конструкций. Будет показан пример, как с помощью параметрических объектов можно быстро запроектировать стропильную металлическую ферму и автоматически сформировать на нее ведомость элементов и спецификацию металлопроката.
 Дмитрий Гостев, ведущий инженер ООО «Магма-Компьютер»
Дмитрий Гостев, ведущий инженер ООО «Магма-Компьютер»
Автор: defranco






