Тест-драйв
nanoCAD СПДС Металлоконструкции 1.2
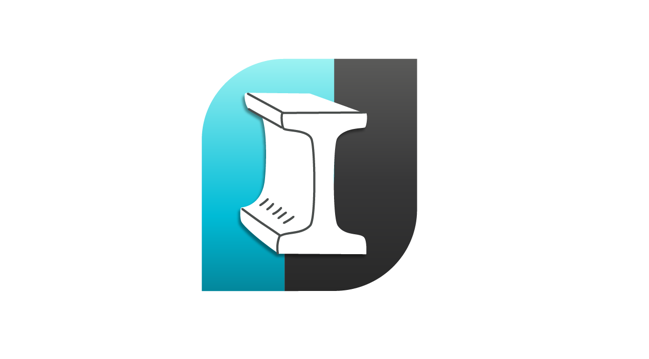
Уважаемые хабровцы, интересующиеся САПР,
За несколько месяцев ведения блога на Хабре мы получили много вопросов, об основных инструментах программ СПДС Металлоконструкции и СПДС Стройплощадка. Поэтому решили создать и опубликовать материалы тест-драйвов по этим решениям на платформе nanoCAD. Материалы будут публиковаться по частям и помогут всем, кто предпочитает осваивать софт самостоятельно, познакомиться с интерфейсами программ и пройти основные этапы проектирования в них.
Начинаем с nanoCAD СПДС Металлоконструкции. В этой публикации вы узнаете о том, как создавать новый проект, новую сборку, массив осей, научитесь создавать колонны и балки и размещать их на плане.
Программа nanoCAD СПДС Металлоконструкции 1.2 предназначена для автоматизации разработки проектно-конструкторской документации марок КМ.
Графическим ядром nanoCAD СПДС Металлоконструкции является российская графическая платформа nanoCAD Plus 10.0, а в качестве инструментов оформления по ГОСТ используется весь встроенный функционал nanoCAD СПДС 9.0.
Металлические конструкции реализованы в виде параметрических объектов, что позволяет автоматически формировать ведомости элементов и спецификаций металлопроката.
Данная техническая демонстрация предназначена для ознакомления конечного пользователя с базовыми возможностями программы nanoCAD СПДС Металлоконструкции 1.2. Демонстрация основана на выполнении конкретного примера (построение каркаса производственного здания), в котором необходимо осуществить ряд операций с целью оптимального понимания базового функционала программы. Для ознакомления со всеми возможностями программы используйте Справку, которую можно вызвать из программы нажатием клавиши F1.
Глава 1. Создание нового проекта
1.1. При первом запуске программы nanoCAD СПДС Металлоконструкции в окне менеджера проекта вам необходимо выбрать один из вариантов начала работы над проектом. Можно загрузить ранее выполненный проект или создать новый. Создадим новый проект, выбрав вариант Конструкции металлические.
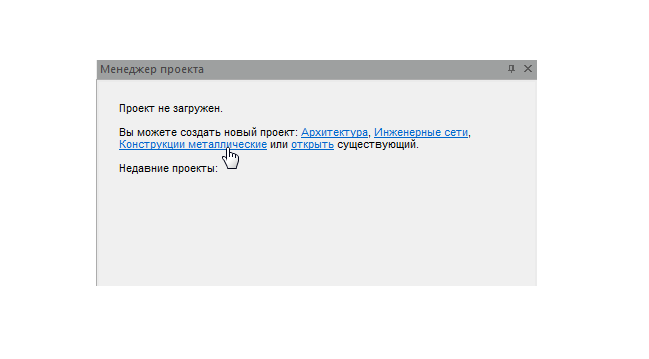
Глава 2. Создание новой сборки.
2.1. Создаем сборку. Выбираем из выпадающего списка команду Сборка и нажимаем на нее курсором мыши.
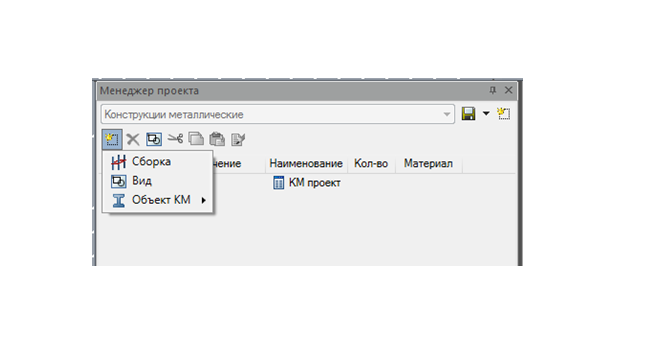
2.2. По умолчанию создалась сборка, теперь эту сборку необходимо переименовать.
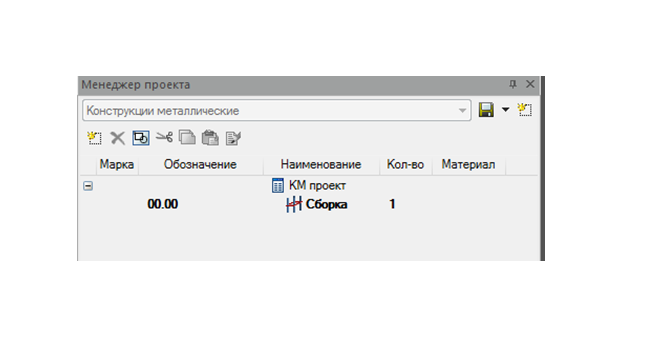
2.3. В обозначении указываем шифр проекта, а в наименовании пишем название проекта.
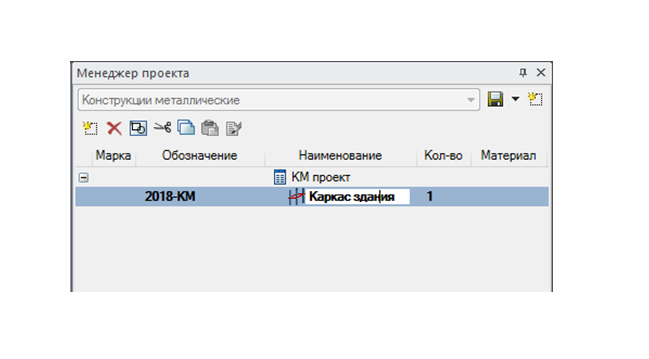
Глава 3. Создание массива осей.
3.1. Перед тем как создать массив осей, установим масштаб чертежа 1:200.
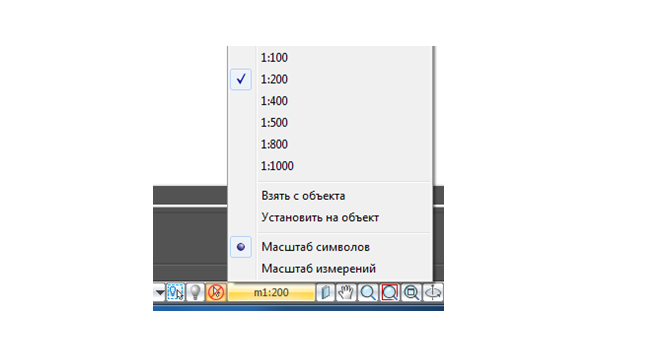
3.2. На панели инструментов СПДС вызываем команду Массив ортогональных осей. В диалоговом окне задаем количество шага по буквенным осям – 2, количество шага по цифровым осям – 5. Шаг буквенных и цифровых осей оставим по умолчанию 6000мм. Нажимаем ОК и размещаем массив осей в модели чертежа.
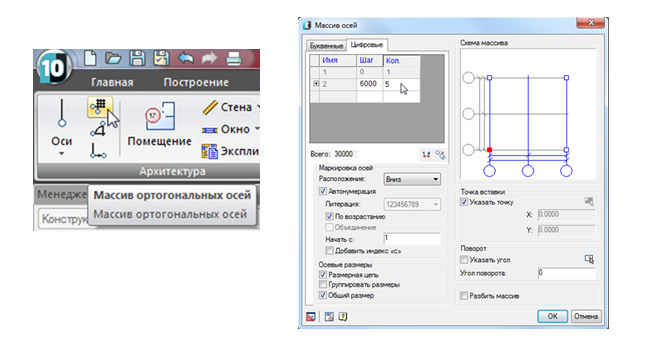
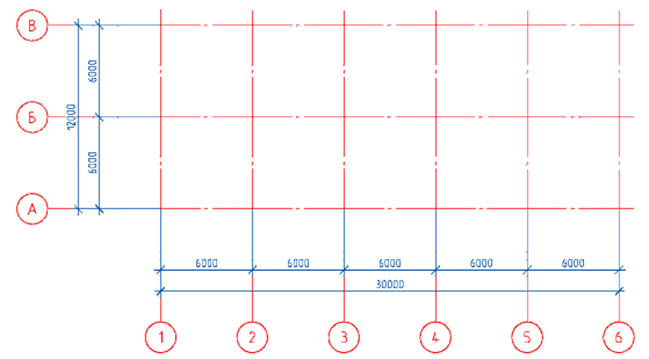
Глава 4. Создание колонн и размещение их на плане.
4.1. Основными элементами управления являются панель инструментов, окно свойств, контекстное меню, и командная строка.
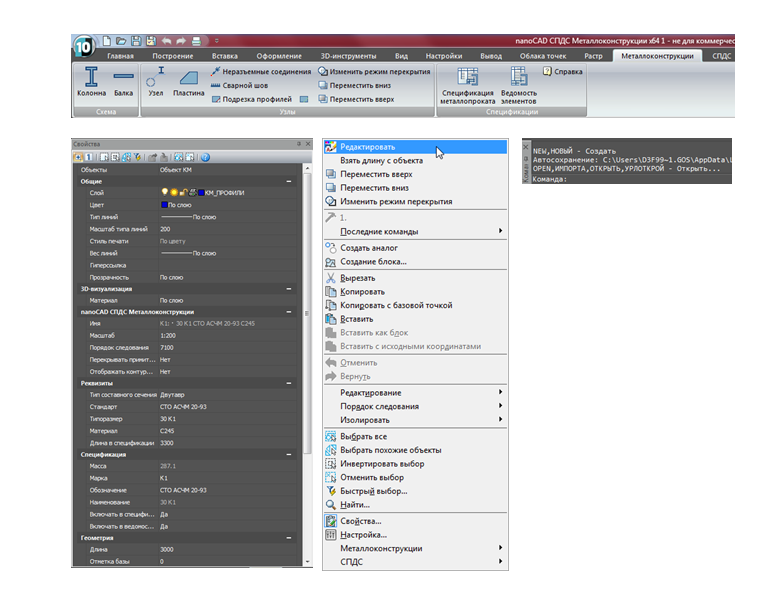
4.2. На панели инструментов Металлоконструкции вызываем команду Колонна, затем в появившемся окне диалога задаем необходимые параметры.

4.3. Для начала в верхней части диалога необходимо нажать на иконку Вставить несколько, для того чтобы при нескольких поочередных вставках в чертеж этой колонны автоматически не менялась ее марка (колонна будет вставляться одной маркой).
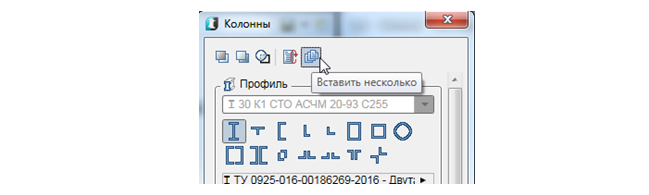
4.4. В диалоге задаем необходимые параметры для колонны:
- Выбираем профиль двутавр, колонного типа по стандарту СТО АСЧМ 20-93 и типоразмера 30К1. Материал стали С245.
- Вид – «сечение».
- Отображение — «полное».
- Во вкладке Геометрия задаем отметку базы -300, а отметку оголовка оставим по умолчанию 3000 (отметку оголовка скорректируем при построении разреза).
- Вкладку Смещение осей оставляем без изменений (центр сечения).
- Вкладку Поворот оставляем без изменений (поворот «0»).
- Вкладку Маркировка оставляем без изменений (позиционная выноска, позиция).
- Во вкладке Ведомость элементов ставим галочки Включать в спецификацию и Включать в ведомость элементов. Тип конструктивного элемента оставляем по умолчанию (колонны).
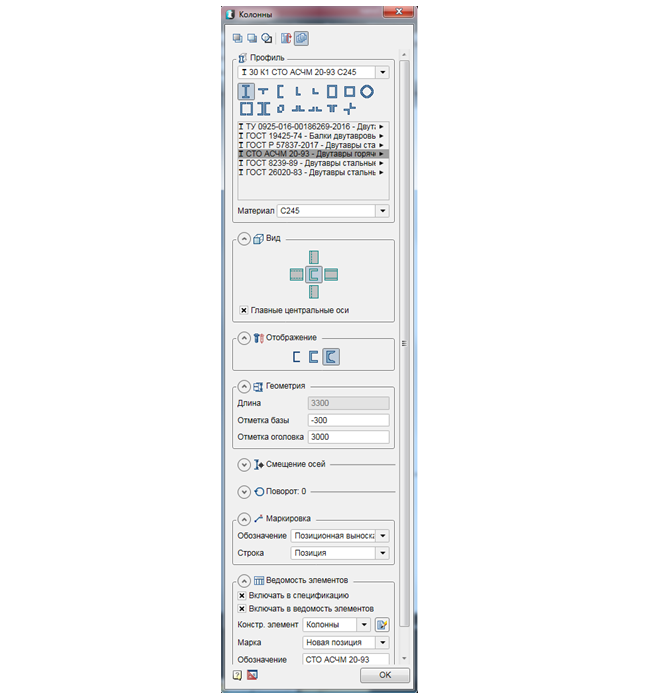
4.5. Установив все параметры, нажимаем ОК и размещаем колонны вдоль оси «В».
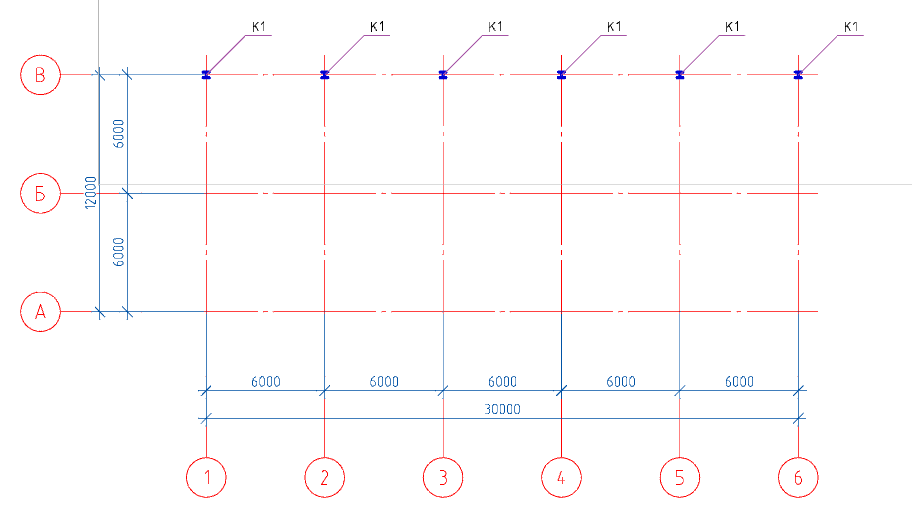
4.6. Разместив колонны, завершаем команду нажатием клавиши Esc.
Внимание! Если по какой либо причине вы прервали команду по размещению конструктивных элементов на чертеже и снова хотите продолжить размещать элементы с прежней маркой и параметрами, то вам необходимо вызвать команду «Балка»/«Колонна», а затем во вкладке Ведомость элементов выбрать необходимую Марку элемента.

4.7. Далее нам необходимо разместить колонны вдоль оси «Б» и «А». Для этого снова вызываем команду Колонна, в появившемся окне диалога программа уже сохранила ранее введенные нами параметры, нажимаем ОК и размещаем колонны вдоль оси «Б». После размещения завершаем команду клавишей Esc. Аналогичным образом размещаем колонны по оси «А».
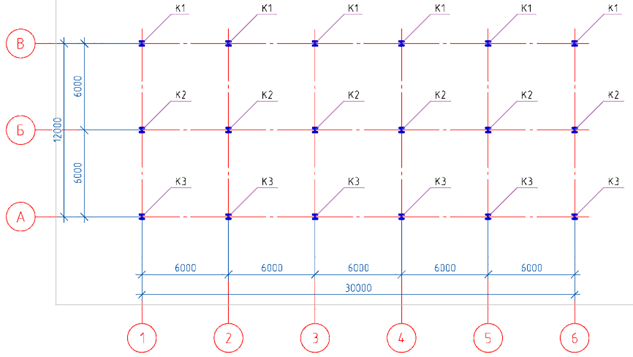
Глава 5. Создание балок и размещение их на плане.
5.1. На панели инструментов Металлоконструкции вызываем команду Балка, затем в появившемся окне диалога задаем необходимые параметры.

5.2. Для начала в верхней части диалога необходимо нажать на иконку Вставить несколько, для того чтобы при нескольких поочередных вставках в чертеж этой балки автоматически не менялась ее марка (балка будет вставляться одной маркой).

5.3. В диалоге задаем необходимые параметры для балки:
- Выбираем профиль двутавр, широкополочного типа по стандарту СТО АСЧМ 20-93 и типоразмера 30Ш1. Материал стали С255.
- Вид – «сверху».
- Отображение — «условное».
- Во вкладке Геометрия оставляем без изменений (указать на чертеже).
- Вкладку Смещение осей оставляем без изменений (центр сечения).
- Вкладку Поворот оставляем без изменений (поворот «0»).
- Вкладку Маркировка оставляем без изменений (выноска линейных конструкций, позиция).
- Во вкладке Ведомость элементов ставим галочки Включать в спецификацию и Включать в ведомость элементов. Тип конструктивного элемента оставляем по умолчанию (балки).
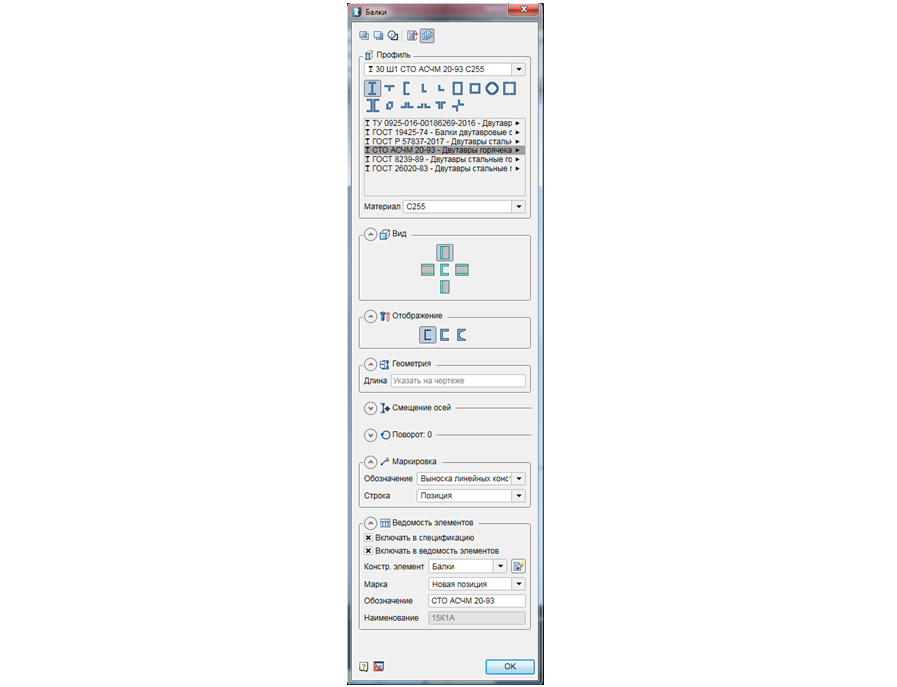
5.4. Установив все параметры, нажимаем ОК и размещаем балки вдоль числовых осей.
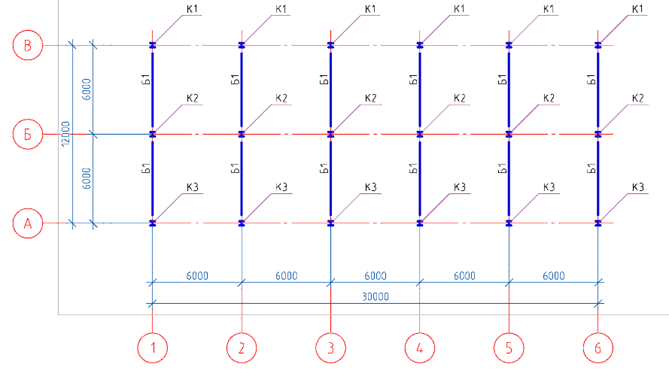
5.5. Разместив балки, завершаем команду нажатием клавиши Esc.
Итак, мы рассмотрели, каким образом в nanoCAD СПДС Металлоконструкции осуществляется построение каркаса производственного здания.
В следующей части мы разберём, как создавать вертикальные связи, распорки, прогоны и размещать их на плане.
Приглашаем вас принять участие в бесплатном вебинаре «Создание металлической фермы в nanoCAD СПДС Металлоконструкции».
Цель вебинара – продемонстрировать пользователям САПР, как повышается эффективность работы инженеров-конструкторов при использовании специализированного программного обеспечения nanoCAD СПДС Металлоконструкции. Участники вебинара познакомятся с обновленным функционалом программы, увидят двухстороннюю автоматическую связь между менеджером проекта, чертежом и спецификацией. В рамках вебинара будут рассмотрены инструменты программы nanoCAD СПДС Металлоконструкции, которые позволяют проектировать различные элементы металлических конструкций. Будет показан пример, как с помощью параметрических объектов можно быстро запроектировать стропильную металлическую ферму и автоматически сформировать на нее ведомость элементов и спецификацию металлопроката.
 Дмитрий Гостев, ведущий инженер ООО «Магма-Компьютер»
Дмитрий Гостев, ведущий инженер ООО «Магма-Компьютер»
Автор: defranco






