Как применить один атрибут на много объектов.
Как покрасить много объектов в один материал?
Создайте новую сцену и удалите куб который дан на старте. На этот куб уже применён материал и Вы можете запутаться. Создайте новый куб. Сделайте несколько его копий. Выберите их.
Среди выбранных объектов есть главный. Главный объект стандартно выделен жёлтым цветом.
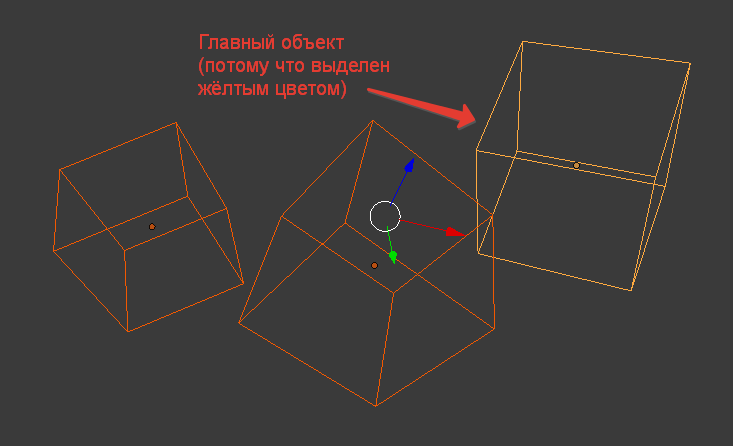
Не снимая выделения назначаем материал. Он назначится только на главный объект.
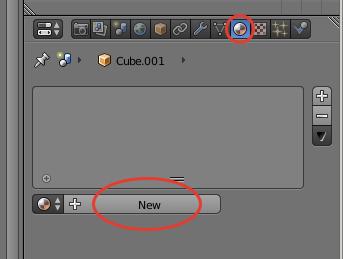
Красим в яркий цвет для понимания происходящего.
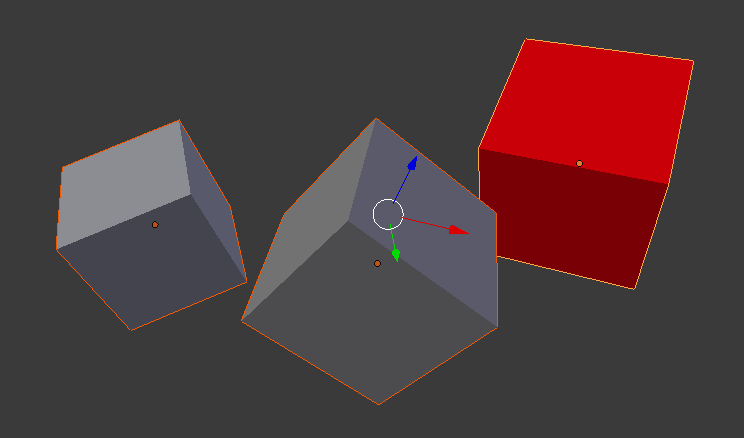
Давим Ctrl+L (Link). В появившемся окне выбираем Materials.
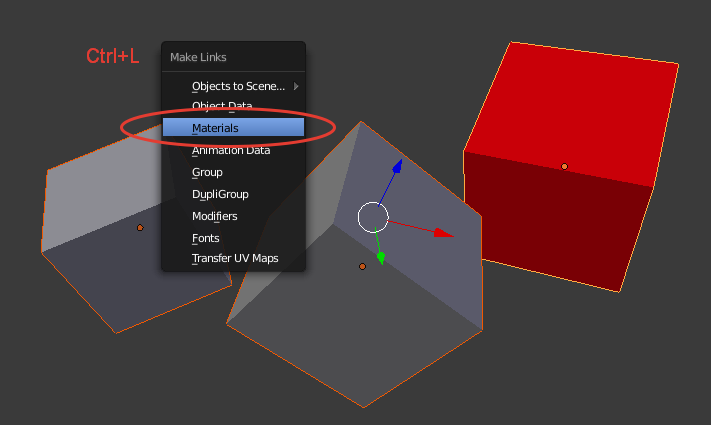
На все объекты применился один и тот же материал.
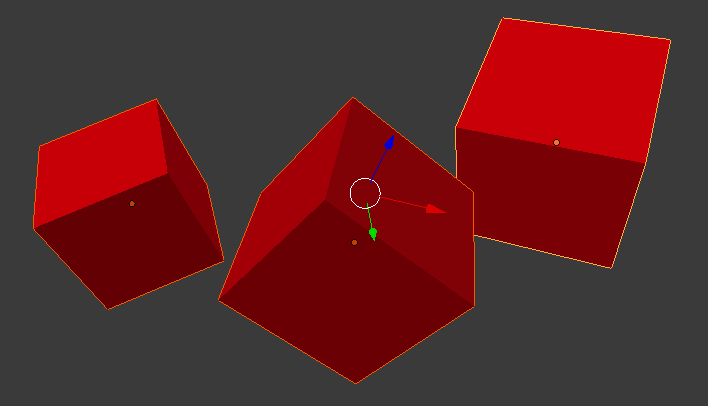
Важный момент — устанавливается связь всех объектов с одним материалом, а не создание уникального материала на каждый объект.
Выберем один из кубов.
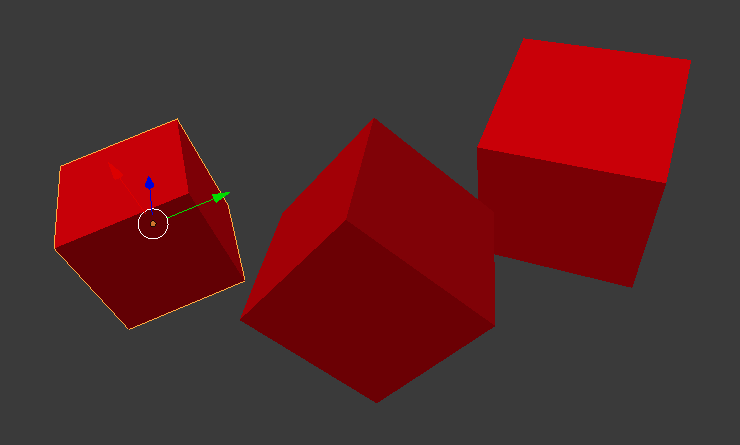
Изменим его цвет.
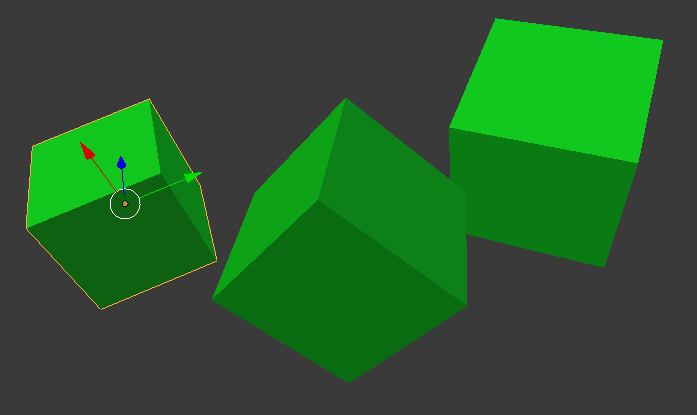
Изменился цвет всех кубов. Потому что материал один и тот же. Цифра в панели материалов указывает на количество объектов на которые применён этот материал.
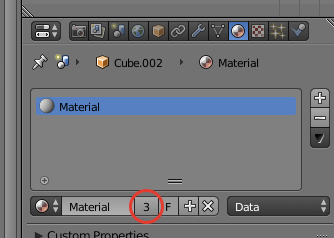
Кликнем левой кнопкой мыши на этой цифре.
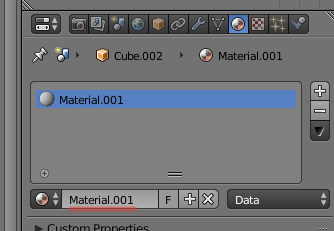
Материал изменил имя и связь с материалами других объектов разорвалась. Меняем цвет этого объекта. Изменится только он.
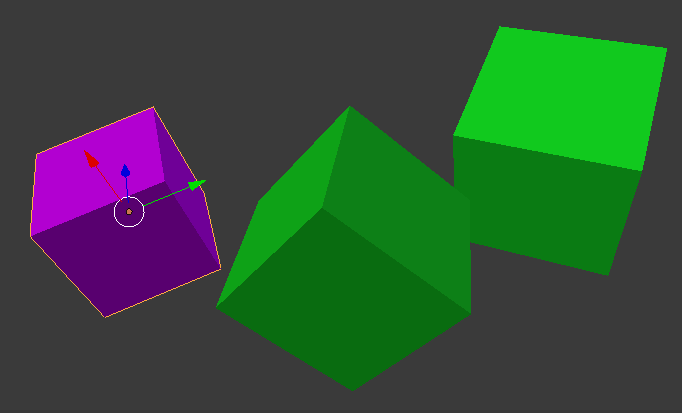
Буква F в строке названия материала.
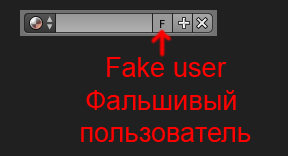
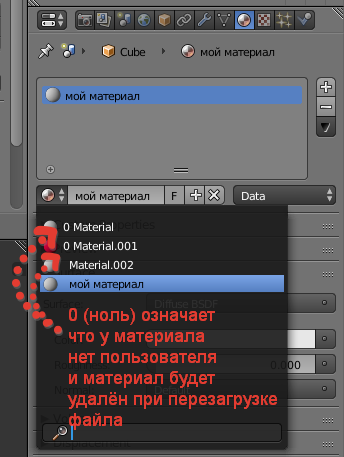
Присвоение материалу Fake User'а защитит материал от удаления.
Ещё раз кратко методика:
- Выбор объектов, которые надо покрасить в один материал
- Указание главного объекта, на котором уже назначен тот самый материал
- Ctrl+L (Link) > Materials
Я хотел рассказать как назначать большому количеству объектов одинаковые характеристики. В данном случае материалы. Подобным способом можно работать не только с материалами, но и с геометрией, анимацией, текстурами и т.д. Например, то что приходилось использовать мне.
Меш
Связывается сетка полигонов (меш) и материал. Измени один объект и изменятся все. Вообще настройка здесь.
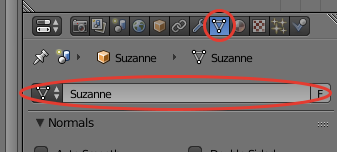
Но можно и с помощью Ctrl+L (Link) > Object Data.
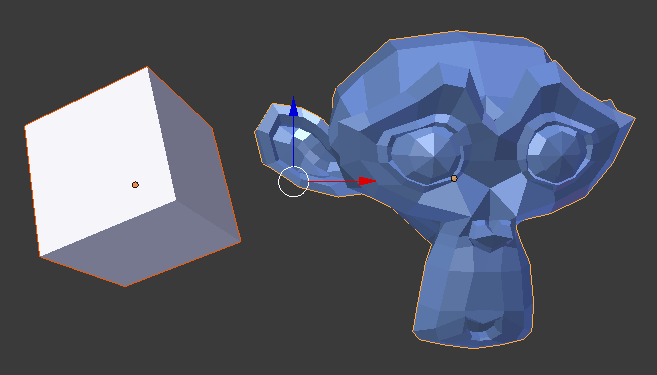
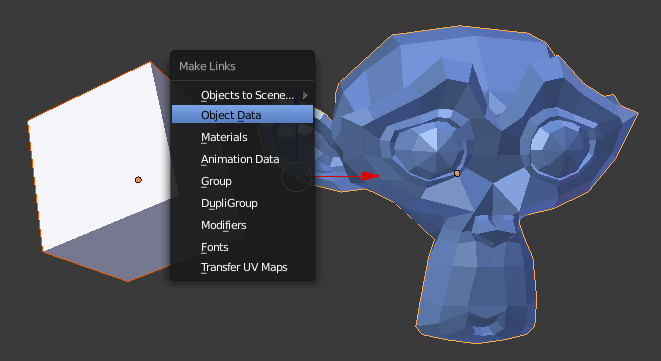
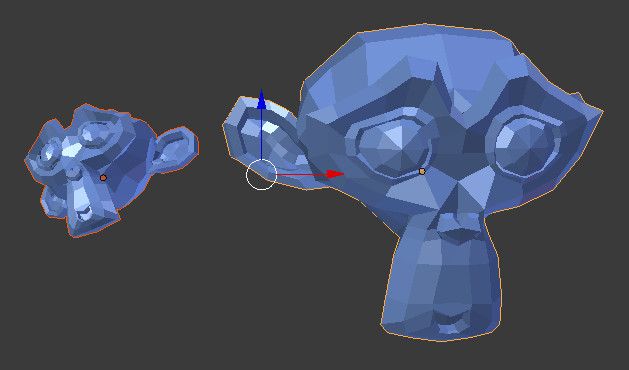
Анимация
Связывается анимация. Можно через меню Ctrl+L (Link) > Animation Data. А редактирование вручную здесь:
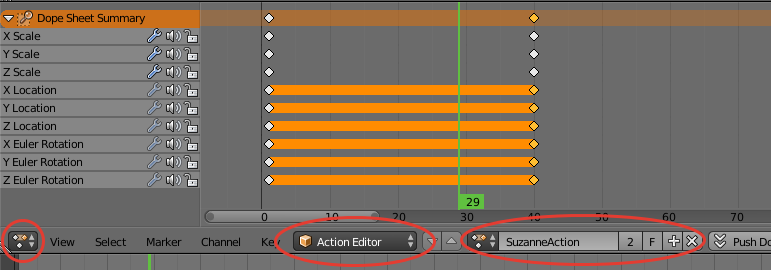
Группы
Например: колесо автомобиля с диском, покрышкой, тормозом, болтами, логотипами. Там у Вас и меш и кривые и пустые объекты. Разнородные объекты которые нельзя объединить не применив модификаторы. Не хочется их применять. А колёс 4 штуки. Решение. Назначаем всем объектам одну и ту же группу. Теперь в меню добавления новых объектов есть возможность добавить в сцену эту группу.
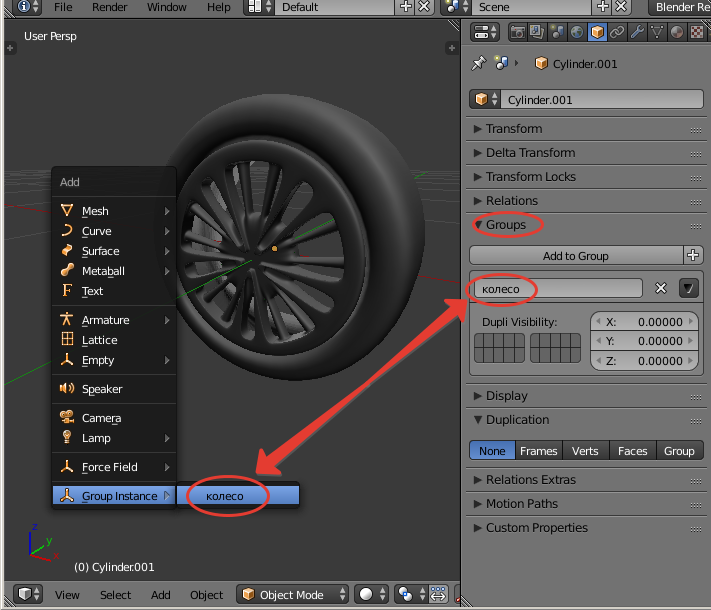
Можно Ctrl+L (Link) > Group. Ручные настройки здесь:
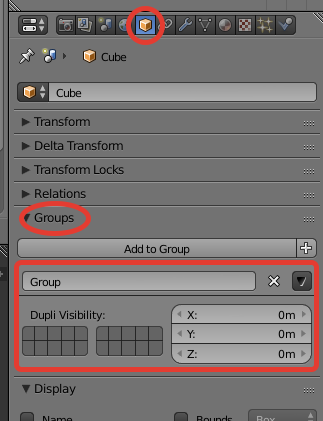
Может возникнуть необходимость убрать группы с большого количества объектов. Есть команда Remove From All Groups. Я выбираю все объекты с которых надо убрать группы. Давлю клавишу «Пробел». Выскакивает поиск команд и я набираю там название команды Remove From All Groups и применяю.
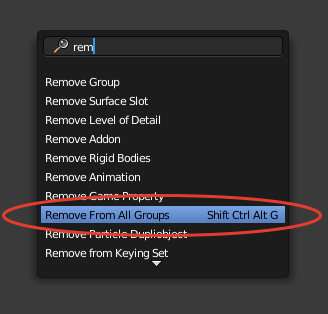
Модификаторы
Ctrl+L (Link) > Modifiers. Это копирование модификаторов. Удаление тех что были и назначение новых с другого объекта.
Автор: iaia






