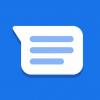Цель: Создание площадки взаимодействия и контроля между Руководителем предприятия и Главным бухгалтером/Операционным директором/Руководителем подразделения.
- Подцель 1: Контроль за расходованием средств. Взаимодействие CEO — CFO.
- Подцель 2: Контроль выполнения объемов производства. Взаимодействие CEO — COO.
- Подцель 3: Процесс согласования документов.
Реализация:
Этап 1. Создание аккаунтов в Google для CEO, CFO, COO.
Этап 2: Реализация подцели 1
Создаём таблицу в которой бухгалтер будет отражать финансовое состояние предприятия, поступившие и предполагаемые платежи, наличные деньги в кассе предприятия, и получать согласование на оплату,. Например:
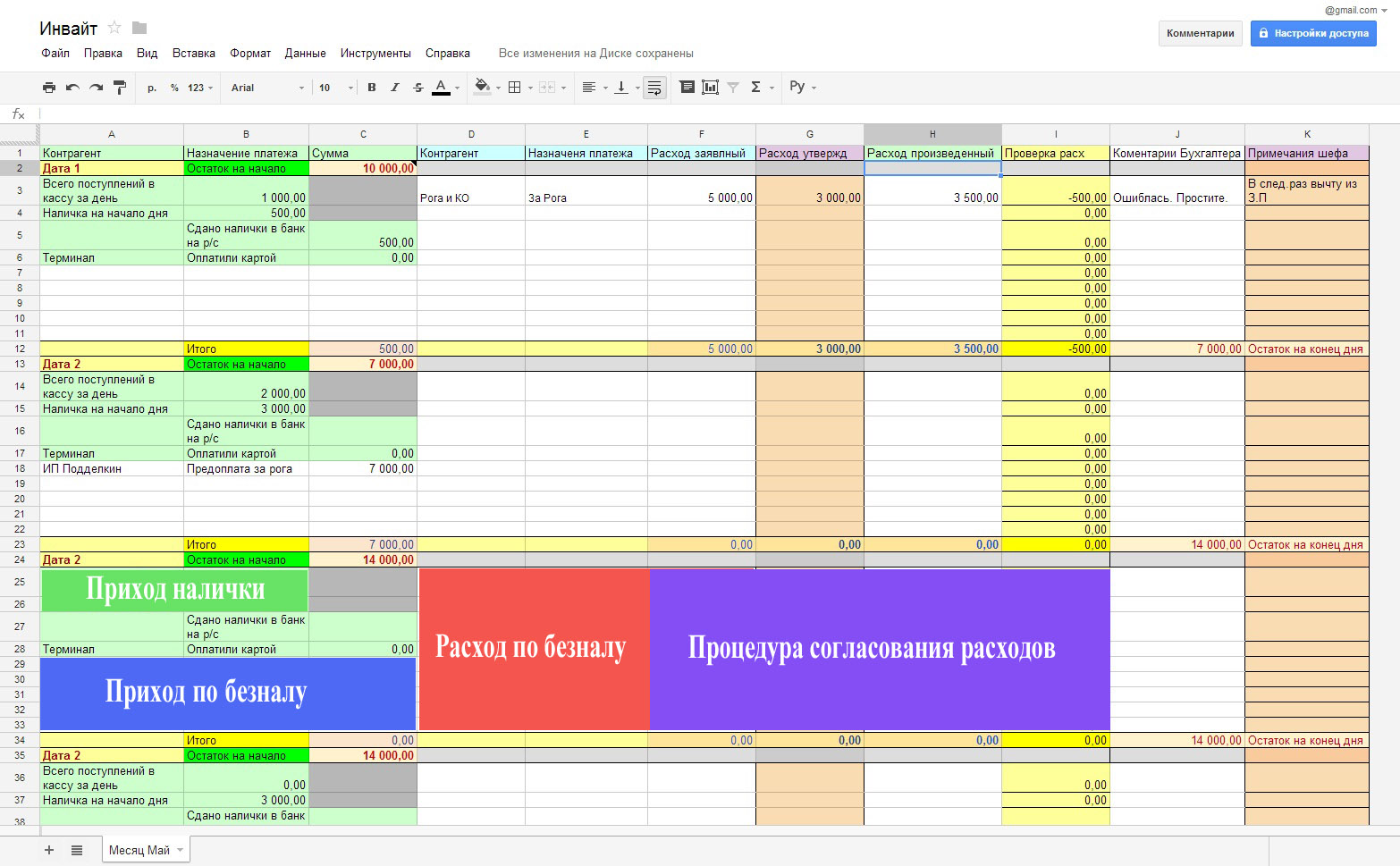
Картинка №1
В ней имеем:
C2 — Остаток денежных средств на начало месяца на расчетном счетет в банке (безнал);
В3 — Наличка накопленная за день1 в кассе предприятия;
В4 — Наличка на начало дня в кассе;
С5 — Та наличка которую сдали в банк;
С6 — Суммарно за день оплачено через терминал;
А7: С11 — Поступления по безналу;
D3:F11 — Заявленные/предполагаемые платежи;
G3:G11 — CEO утверждает сумму;
Н3: Н11 — Бухгалтер отчитывается о произведенных переводах;
I3:I11 — Информативная колонка проверки утвержденного расхода и произведенного. В идеале должна быть по нулям.
Формулы подробнее можете посмотреть тут.
В «Настройки доступа» открываем доступ для ceo@google.com и cfo@google.com как редакторам.
Для защиты столбцов «G» и «К» от редактирования бухгалтером клацаем ПКМ на любой ячейке в столбце «G» и выбираем «Именованный и защищенный диапазон», спарва в появившемся меню указываем название диапазона и сам диапазон ячеек, ставим галочку «Защитить». Готово.
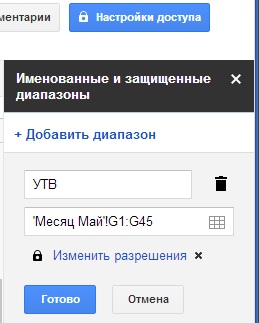
Картинка №2
Откроется окошко «Настройки совместного доступа — Защищенный диапазон», в котором меняем уровень доступа для cfo@google.com с «Редактор» на «Может оставлять комментарии». Готово. Туже процедуру проделываем для столбца «Примечания Шефа». Сделано!
Этап 3: Реализация подцели 2
См. «Этап 2». Принцип тот же, только таблицы согласно направленности предприятия.
Этап 4: Реализация подцели 3
Создаём папку в Google Docs, напрмер «Согласование», выделяем папку галочкой и щелкаем на «человечка с плюсом» расшариваем доступ для Шефа и для того кто будет для него выкладывать документы и получать на них ответ.
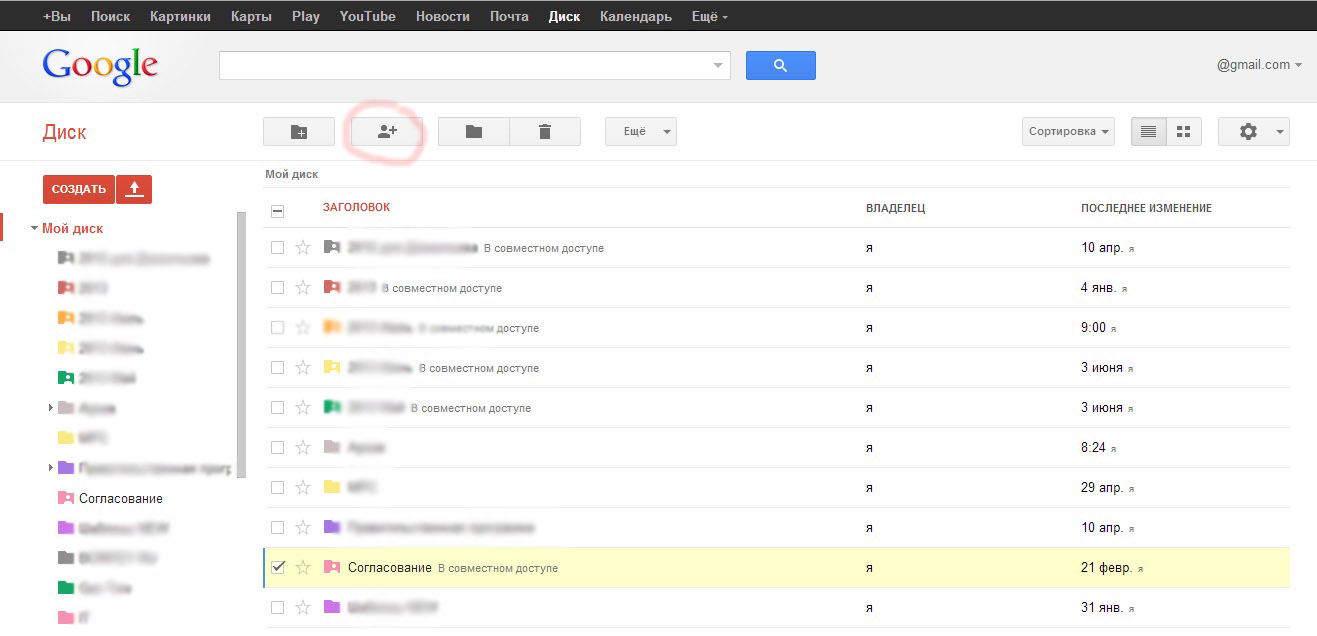
Картинка №3
Всё! Теперь процедура согласования любых документов в форматах поддерживаемых Google Docs будет происходить следующим образом:
1) Любой файл в форматах: JPG|DOC|XLS|PDF (и еще какие поддерживаются Гуглом) может быть скинут любым участником которому открыт доступ к папке. В имени файла можно поставить дату и фамилию от кого документ.
2) Со своего аккаунта Шеф заходит в расшаренную для него папку «На согласование» и клацает по выложенным для него документам. Видит это:
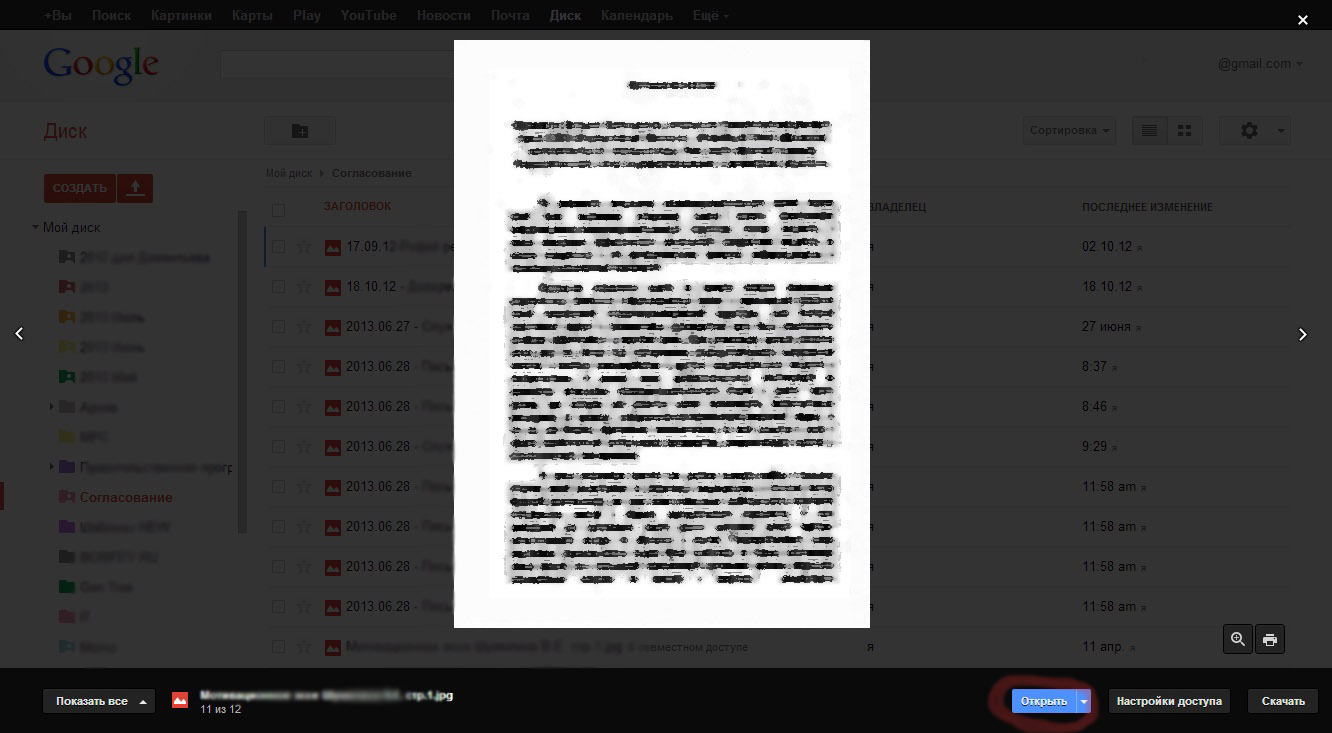
Картинка №4
Для того чтобы перейти к комментариям файла (который и является инструментом передачи мнения по документу) необходимо клацнуть «Открыть», и мы выйдем из режима просмотра в режим редактирования. Далее щелкаем по «Комментарии» и пишем что необходимо.
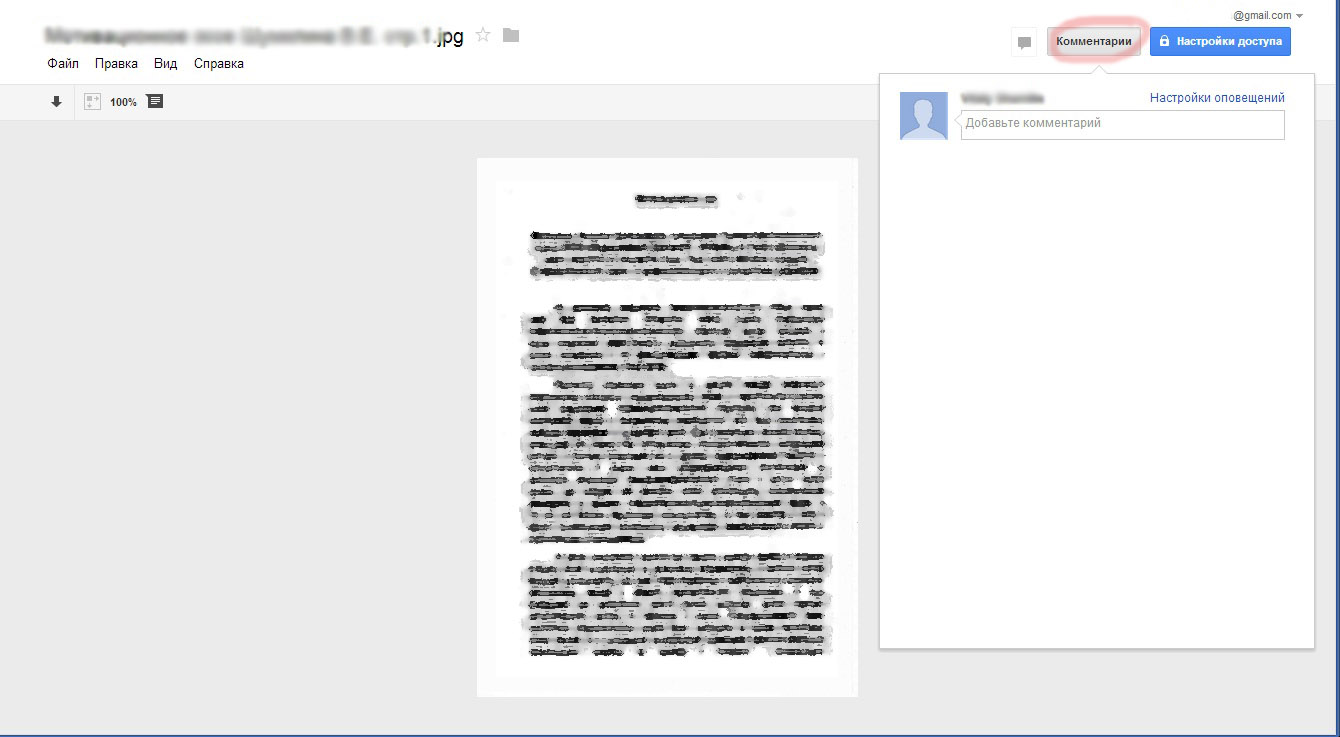
Картинка №5
Тело комментария отправиться уведомлением на почтовый ящик создавшего папку:
Для того что бы тело комментария приходило на почтовый ящик соавторам, им нужно поставить необходимые галочки в «Настройки оповещений» (см Рис.№5)
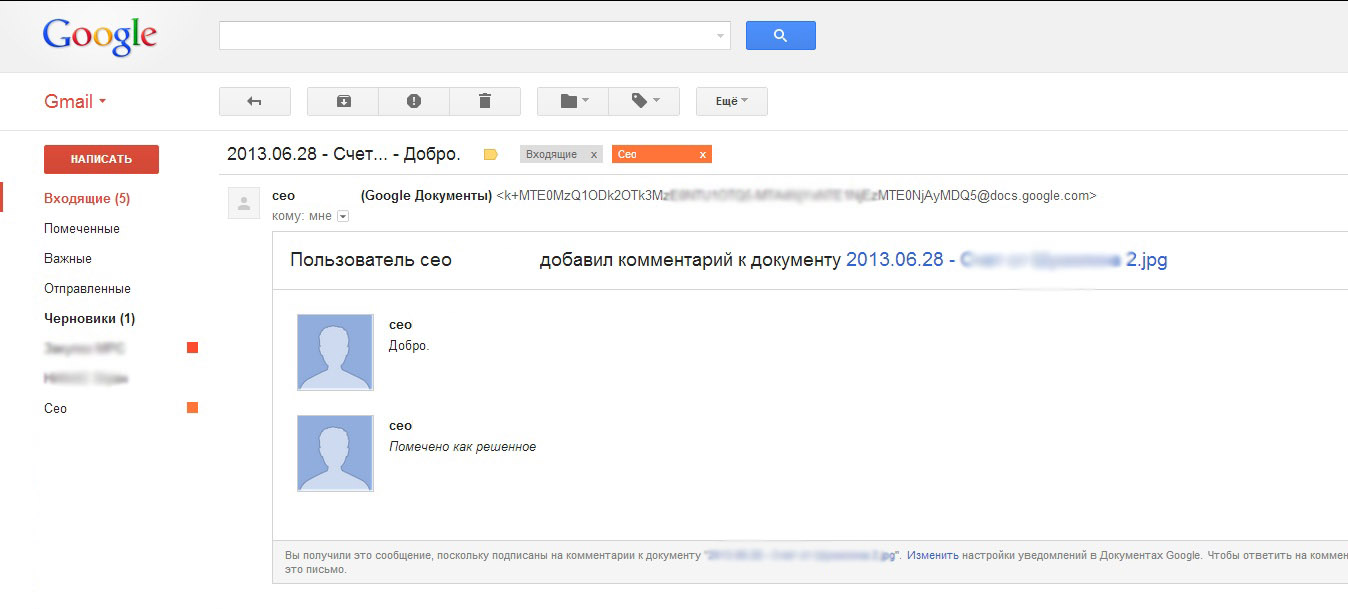
Картинка №6
Если оповестить нужно всех соавторов то выбираем «Файл» — «Отправить соавторам».
Еще одна полезная функция «Правка» — «Комментарий» — позволяет выделить область на скане и откомментировать её.
P.S. Этой системой пользуемся с 2010 года, с небольшими изменениями и доработками. Помимо того что она бесплатная, Google Docs имеет userfriendly-интерфейс, что позитивно отразилось на интеграции в работу людей СССР'овской закалки.
Из минусов хочу отметить: 1) в последний год таблицы стали тормозить; 2) работа с iOS и Android девайсов в Google Docs кастрированная.
В связи с чем пожелание к представителям Гугла: 1) Включить полный функционал ГуглДокса для мобильных устройств; 2) Предложить коробочное решение по разворачиванию локального ГуглДокса на собственных мощностях.
Автор: rootoman