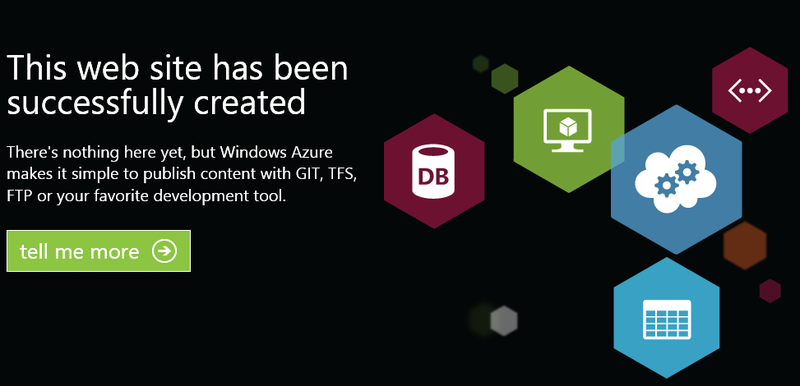
Итак, вы решили попробовать, что же такое Windows Azure Web Site и что там можно сделать. Начинать нужно, если у вас нет подписки Windows Azure, с получения пробного доступа. Этот шаг мы опустим в статье, как простой и сразу перейдём к главному — созданию Web Site.
Создание нового Windows Azure Web Site
Итак, аккаунт создан, заходим на портал управления в раздел Web Sites:
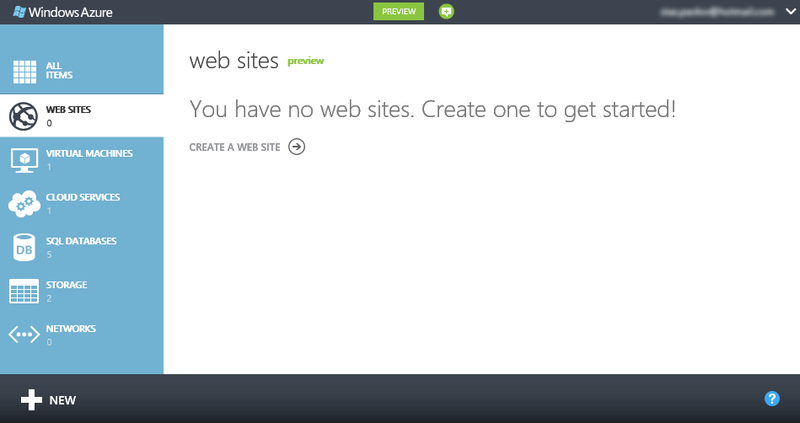
Нажимаем на CREATE WEB SITE — запускаем процедуру создания, отобразится интерфейс создания сайта с выбранным по умолчанию вариантом — быстрое создание:
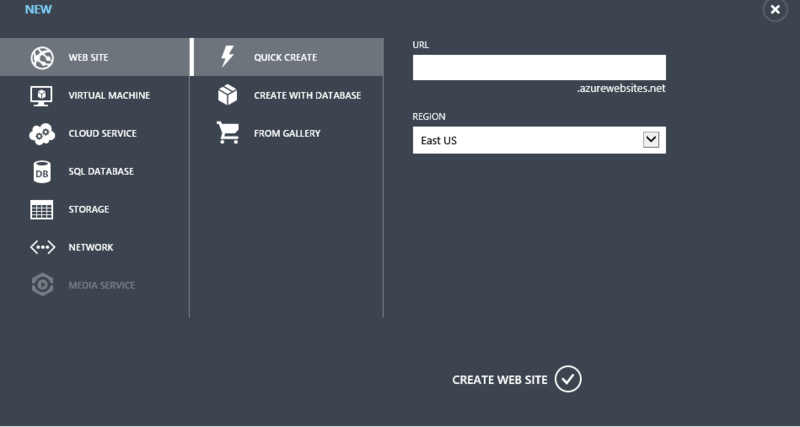
При желании, можно сразу развернуть на сайт одно из галереи поддерживаемых приложений:
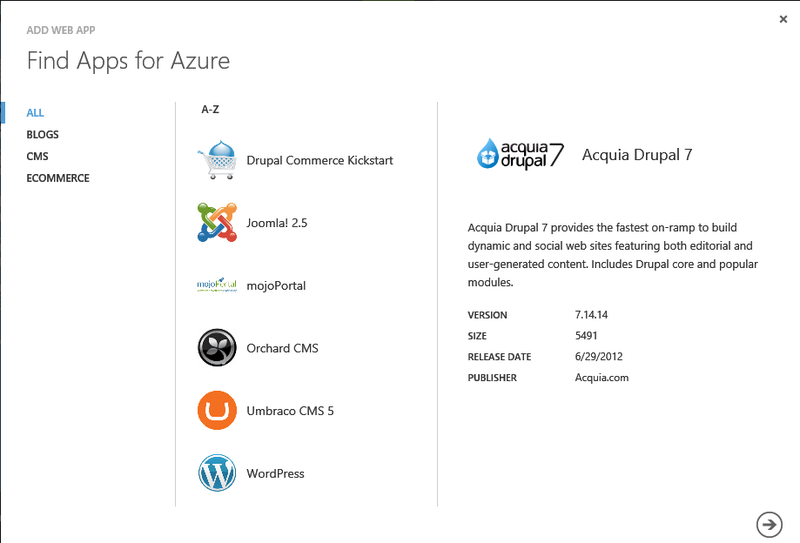
Мы будем создавать сайт с базой данных:
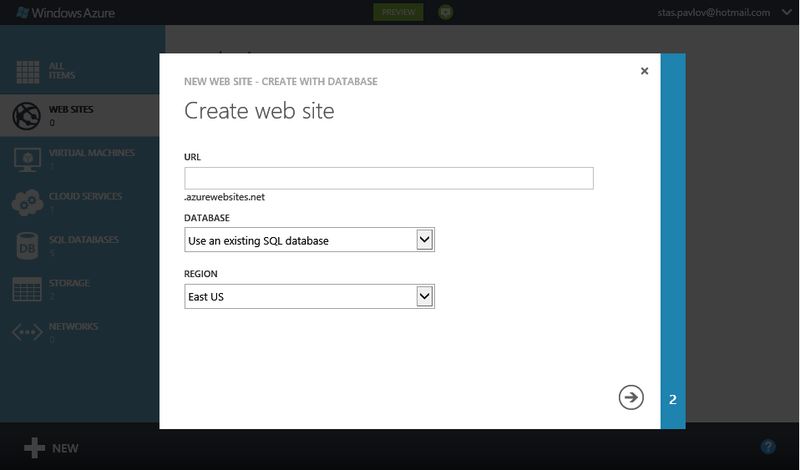
Создадим сайт habratest и новую базу данных:
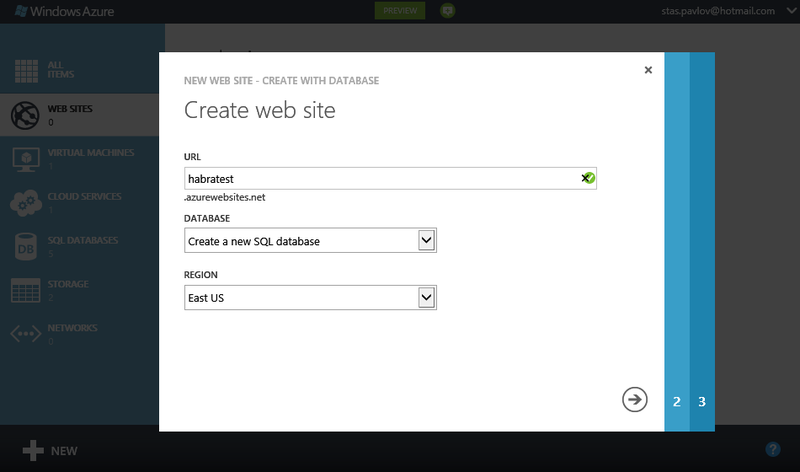
Укажем параметры новой базы данных:
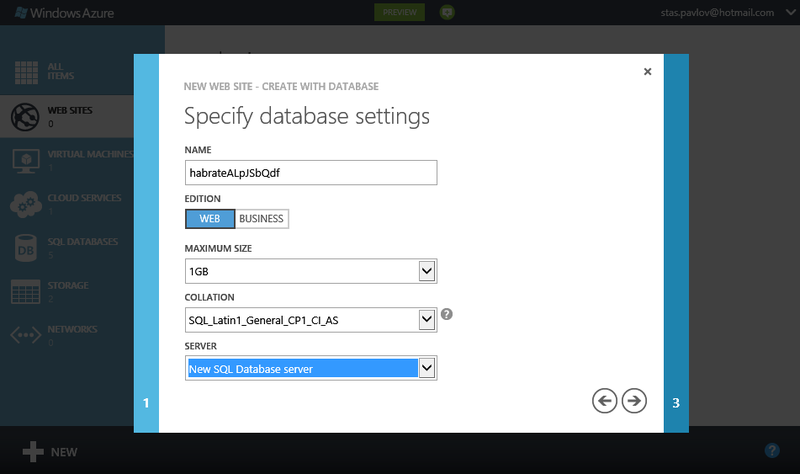
Включая имя пользователя и пароль:
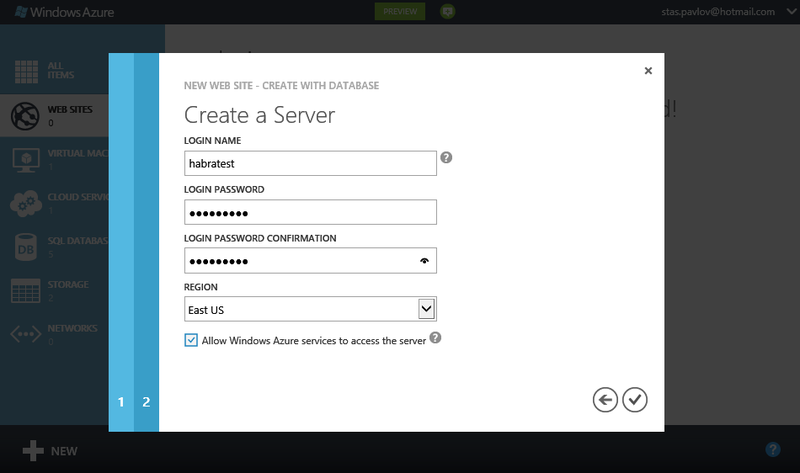
Нажимаем кнопу с галочкой, запускаем процесс создания сайта:
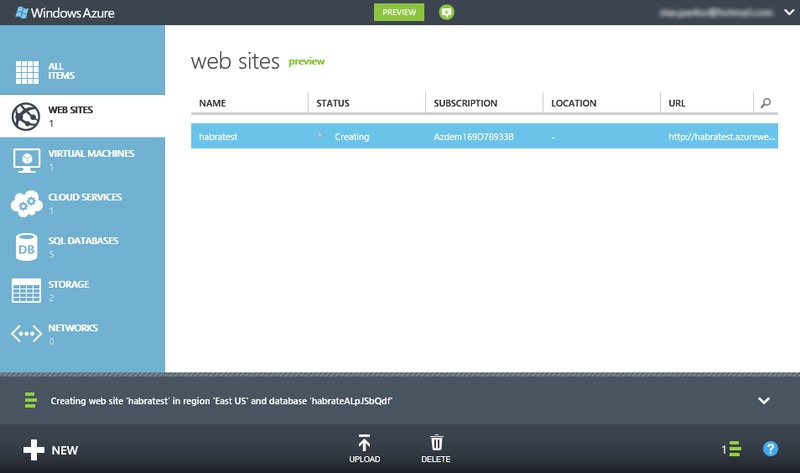
Сайт создан и запущен.
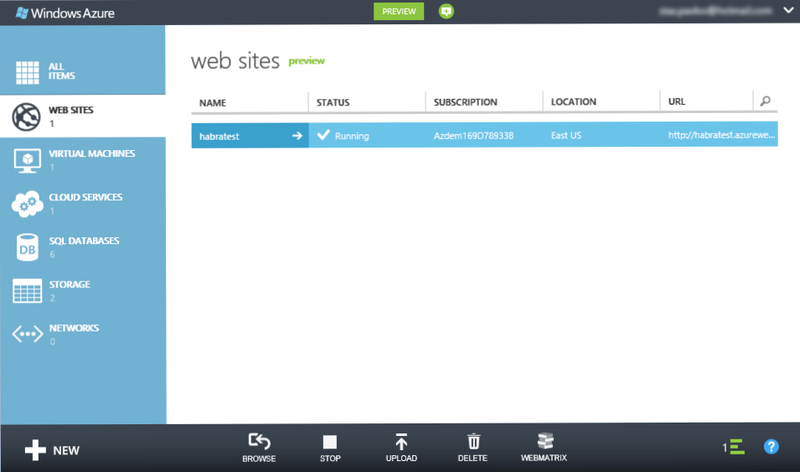
При открытии отбразится следющая страница:
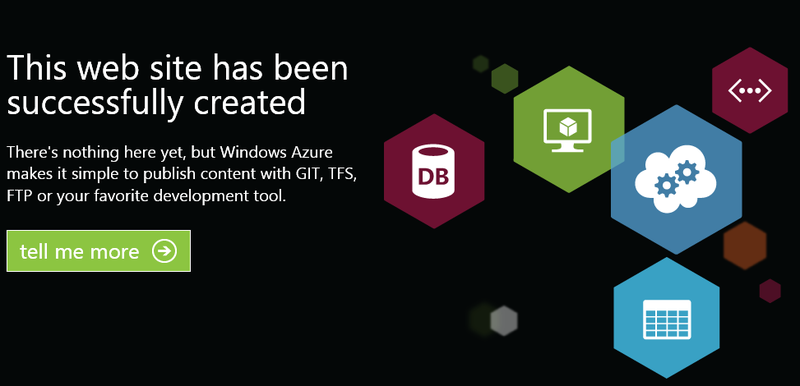
Итак у нас создан Windows Azure Web Site с прилинкованной к нему базой данных SQL Server.
Заглянем в панель управления нашим сайтом.
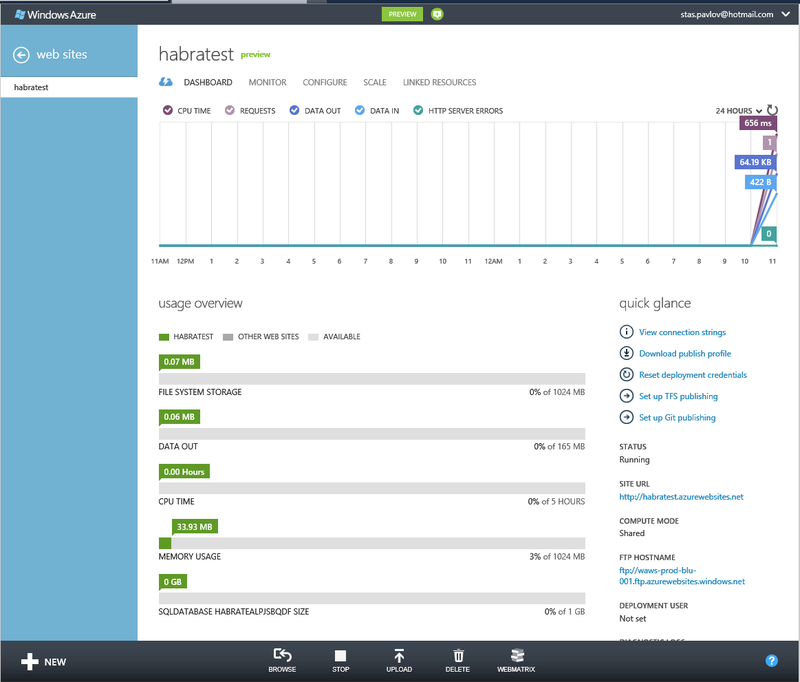
Помимо разнообразной статистики использования на странцие Dashboard, обратите внимание на несколько очень полезных ссылок слева:
- View connection string — строка соединения с вашей БД (без пароля);
- Download publish profile — возможность скачать прфиль для публикации, который потом можно импортировать в WebMatrix и Visual Studio;
- Reset deployment credentials — сброc credentials доступа для развёртывания;
- Setup TFS/Git publishing — позволяет настроить публикацию из TFS/Git
Перед переходом к следующим шагам необходимо немного подготовиться:
- cкачайте заранее профиль публикации (Download publish profile), он потребуется при публикации сайта из Visual Studio 2012;
- скопируйте настройки соединения с базой данных (View connection string).
Создание нового веб-сайта ASP.NET MVC 4
Создадим ASP.NET MVC 4 приложение с поддержкой .NET Framework 4.0 (версия 4.5 не поддерживается Web Sites):
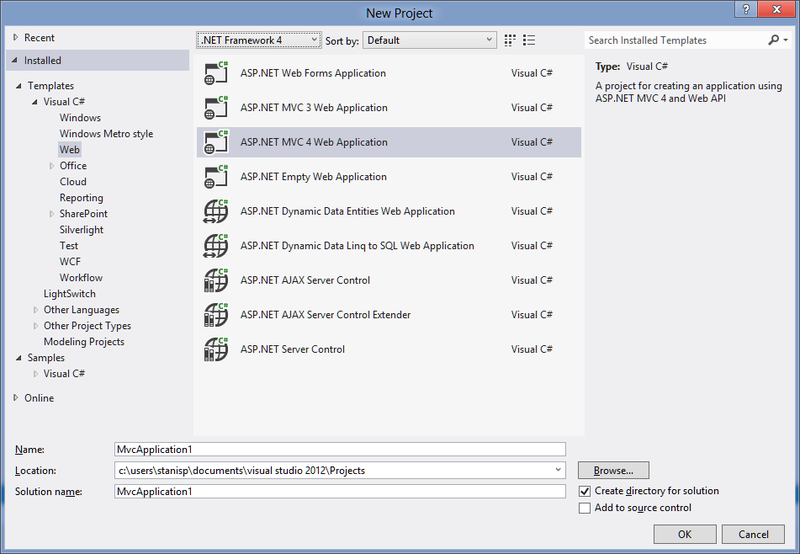
Оставив в мастере создания приложения все настройки по умолчанию дождёмся создания сайта.
Всё! Мы готовы публиковать наше приложение на Windows Azure Web Sites!
Публикация веб-сайта на Windows Azure Web Sites
Щёлкните правой кнопкой мышки по Solution и выберите Publish. Откроется диалог публикации:
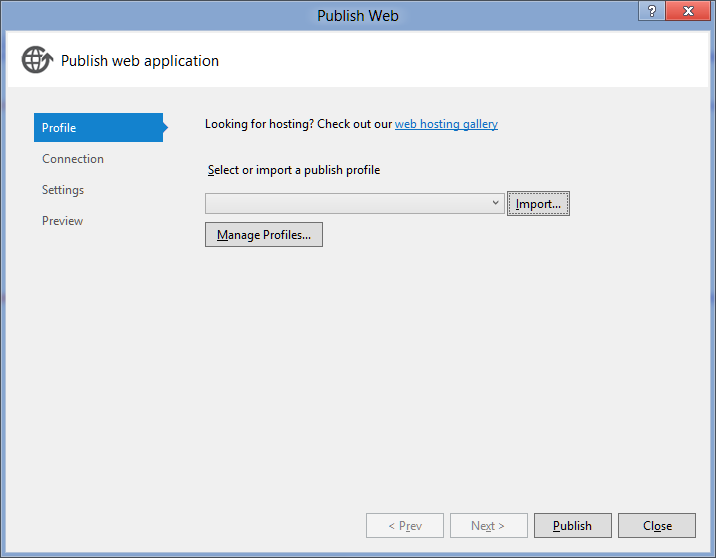
Ничего не заполнено, но у нас есть кнопка Import. Нажимаем её и импортируем профиль развёртвания, который мы сохранили, после создания Web Site. На следующей странице мастера проверим настройки — всё OK:
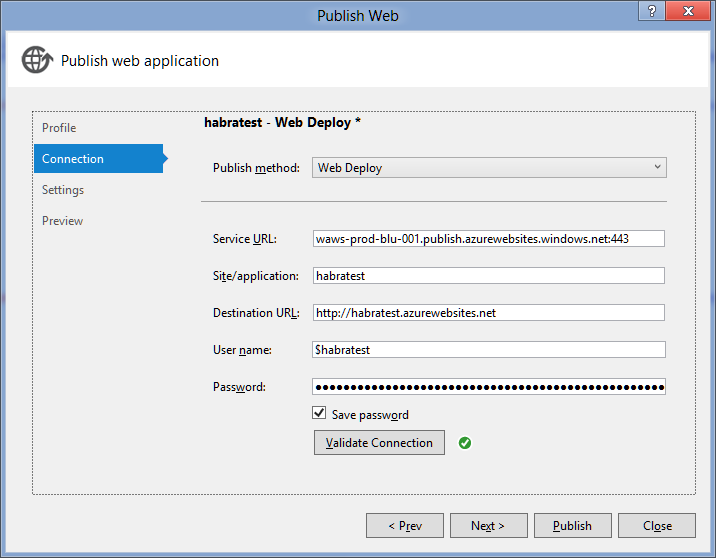
На следующей странице мастера нам потребуются скопированные настройки соединения с БД и знание пароля к ней:
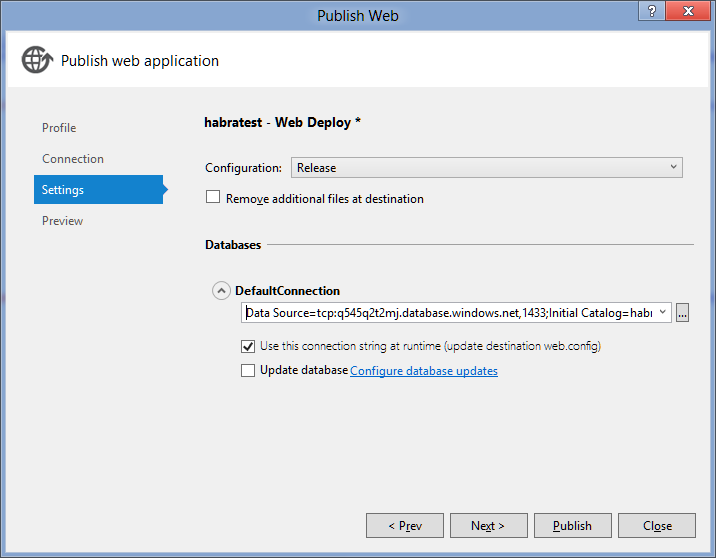
Жмём Next — всё готово к публикации:
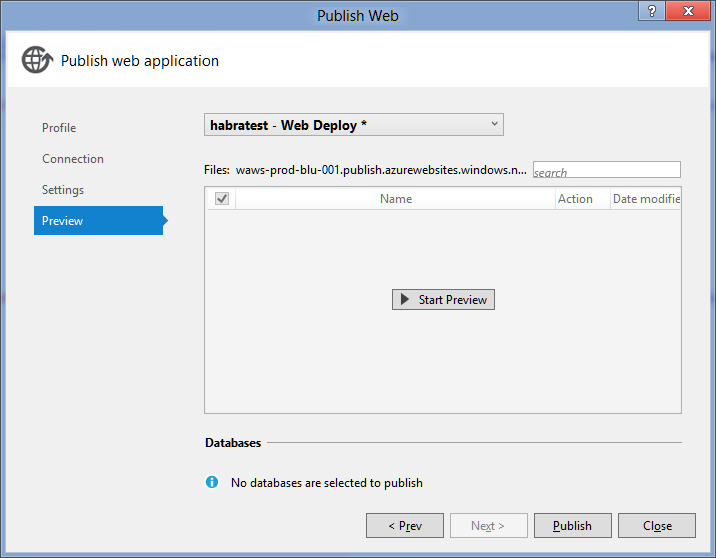
Жмём кнопку Publish и через несколько минут наслаждаемся сайтом, который работает в Windows Azure Web Sites!
О чём ещё нужно знать, чтобы использовать это в реальности
Если вы используете парадигму Code First, то вам потребуется обновлять базу на . Это сделать достаточно посто. В консольном окне Package Manager Console нужно последовательно ввести следующие команды:
enable-migrations
add-migration Initial
update-database
Автоматически будет сгенерирован соответствующий код, мастер публикации определит его наличие и его можно будет настроить в Settings:
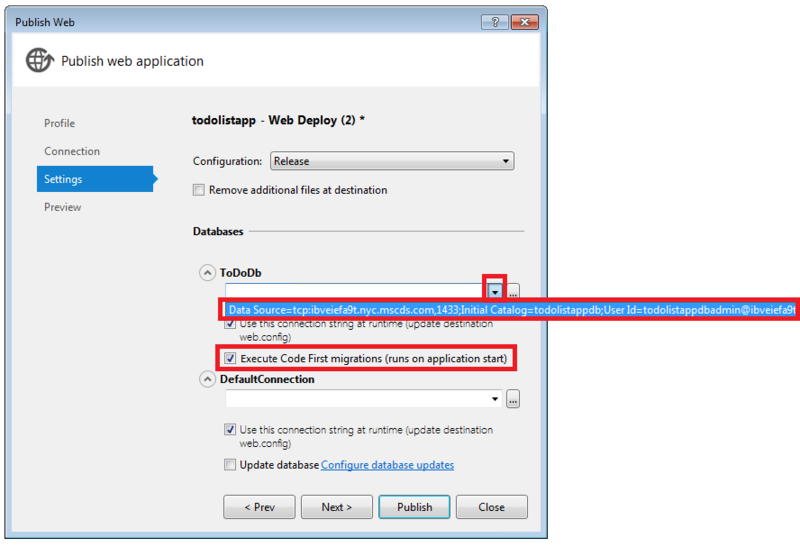
Использование SQL Server — платное изначально. Сколько стоят Web Sites в разных вариантах можно посмотреть в калькуляторе.
Если вы хотите использовать PHP и MySQL — Web Sites их поддерживают.
Автор: stasus, Создание сайта Windows Azure Web Site и развёртывание там приложения ASP.NET MVC 4






