Есть много статей в интернете о том, как сделать свой пульт к телевизору на Arduino, но мне понадобился универсальный пульт для управления телевизором и медиа-плеером. Главное преимущество моего универсального пульта в том, что кнопки в приложении для андроид телефона двух-целевые, а впрочем, смотрите на видео.
Пульт очень удобен в том, что на экране практически одни и те же кнопки используются для управления телевизором и плеером. Одно отличие в том, что кнопка "AV" в режиме управления телевизором меняется на кнопку "
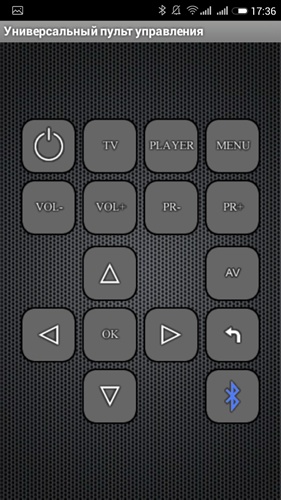
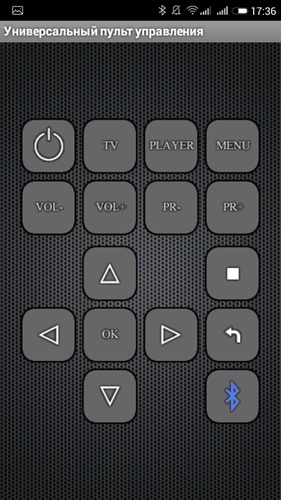
Ну а сейчас я расскажу немного о создании такого пульта. Для устройства использовал пульт от телевизора ERGO и пульт от медиаплеера DUNE HD TV101W.

Для получения данных от пультов я использовал инфракрасный датчик TSOP1138 (аналог TSOP4838) на рабочей частоте 38 кГц и подключил его к плате Arduino по схеме:
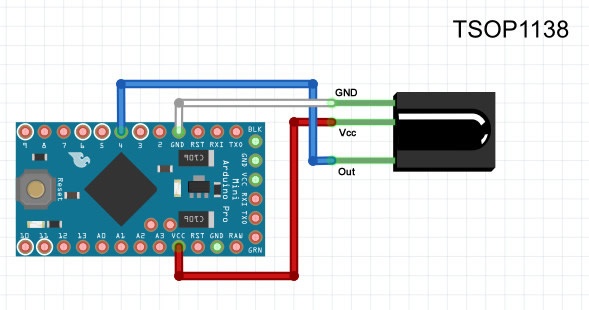
Для начала нам потребуется прочитать коды кнопок пультов. Я воспользовался библиотекой IRremote и тестовым скетчем IRrecvDump.
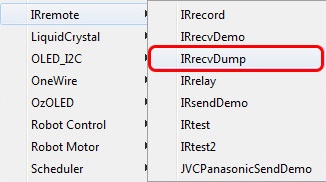
Этот скетч на потребуется для определения кодировки передачи данных и считывания кода кнопок пультов.
В скетче в строке int RECV_PIN = 11; указываем наш пин под номером 4
После заливки скетча открываем «монитор порта» и, нажимая на кнопки пульта, смотрим на полученные данные.
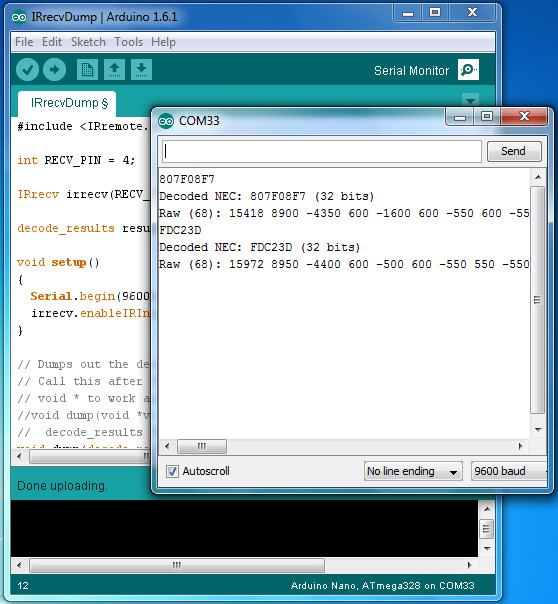
На картинке пример сканирования кнопки включения от пульта телевизора и пульта плеера. Теперь формируем таблицу для кодов кнопок.
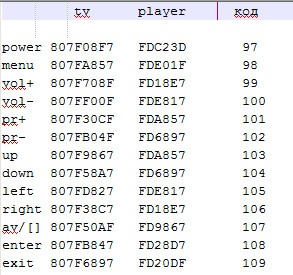
У меня получилось как на фото выше. Под надписью TV коды кнопок пульта от телевизора; под надписью Player — коды от пульта медиаплеера.
Теперь отключаем наш приемник инфракрасных сигналов от платы Arduino и подключаем к ней Bluetooth модуль HC-05 и инфракрасный светодиод по схеме на фото.
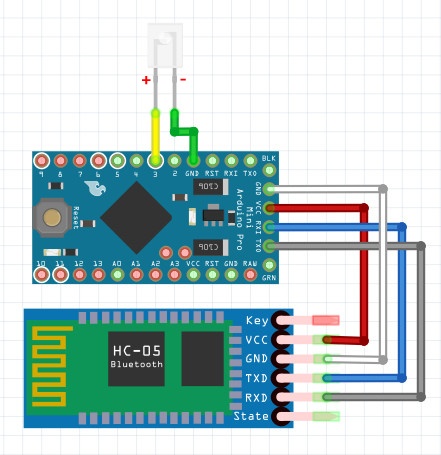
После этого переходим непосредственно к скетчу.
#include <IRremote.h>
IRsend irsend;
int y = 1;
void setup()
{
Serial.begin(9600);
}
void loop() {
if (Serial.available() > 0) {
int x = Serial.read();
if (x == 49) {
y = 1;
}
if (x == 50) {
y = 2;
}
if (y == 1) { // коды кнопок для пульта от телевизора
if (x == 97) {
irsend.sendNEC(0x807F08F7, 32);
delay(40);
}
if (x == 98) {
irsend.sendNEC(0x807FA857, 32);
delay(40);
}
if (x == 99) {
irsend.sendNEC(0x807F708F, 32);
delay(40);
}
if (x == 100) {
irsend.sendNEC(0x807FF00F, 32);
delay(40);
}
if (x == 101) {
irsend.sendNEC(0x807F30CF, 32);
delay(40);
}
if (x == 102) {
irsend.sendNEC(0x807FB04F, 32);
delay(40);
}
if (x == 103) {
irsend.sendNEC(0x807F9867, 32);
delay(40);
}
if (x == 104) {
irsend.sendNEC(0x807F58A7, 32);
delay(40);
}
if (x == 105) {
irsend.sendNEC(0x807FD827, 32);
delay(40);
}
if (x == 106) {
irsend.sendNEC(0x807F38C7, 32);
delay(40);
}
if (x == 107) {
irsend.sendNEC(0x807F48B7, 32);
delay(40);
}
if (x == 108) {
irsend.sendNEC(0x807FB847, 32);
delay(40);
}
if (x == 109) {
irsend.sendNEC(0x807F6897, 32);
delay(40);
}
}
if (y == 2) { //коды кнопок пульта от медиаплеера
if (x == 97) {
irsend.sendNEC(0xFDC23D, 32);
delay(40);
}
if (x == 98) {
irsend.sendNEC(0xFDE01F, 32);
delay(40);
}
if (x == 99) {
irsend.sendNEC(0xFD18E7, 32);
delay(40);
}
if (x == 100) {
irsend.sendNEC(0xFDE817, 32);
delay(40);
}
if (x == 101) {
irsend.sendNEC(0xFDA857, 32);
delay(40);
}
if (x == 102) {
irsend.sendNEC(0xFD6897, 32);
delay(40);
}
if (x == 103) {
irsend.sendNEC(0xFDA857, 32);
delay(40);
}
if (x == 104) {
irsend.sendNEC(0xFD6897, 32);
delay(40);
}
if (x == 105) {
irsend.sendNEC(0xFDE817, 32);
delay(40);
}
if (x == 106) {
irsend.sendNEC(0xFD18E7, 32);
delay(40);
}
if (x == 107) {
irsend.sendNEC(0xFD9867, 32);
delay(40);
}
if (x == 108) {
irsend.sendNEC(0xFD28D7, 32);
delay(40);
}
if (x == 109) {
irsend.sendNEC(0xFD20DF, 32);
delay(40);
}
}
}
}
В скетче вам потребуется отредактировать коды кнопок, а именно в строках:
if (x == 97) {
irsend.sendNEC(0x807F08F7, 32);
delay(40);
Значение 807F08F7 поменять на:
if (y == 1) { //коды кнопок для пульта от телевизора
if (x == 97) {
irsend.sendNEC(0x12345678, 32);
delay(40);
}
Где 12345678 — это код вашей кнопки.
После редактирования скетча по ваши коды кнопок заливаем скетч в плату Arduino и переходим к установке приложения на телефон.
[ Скачать приложение для android устройств «Универсальный пульт управления» ]
Включаем блютуз в телефоне, ищем наше устройство, создаем пару, потом запускаем приложение Pult на телефоне.
При запуске у нас появится экран с красным значком bluetooth в правом нижнем углу, что сигнализирует о том, что мы не подключены к нашему устройству.
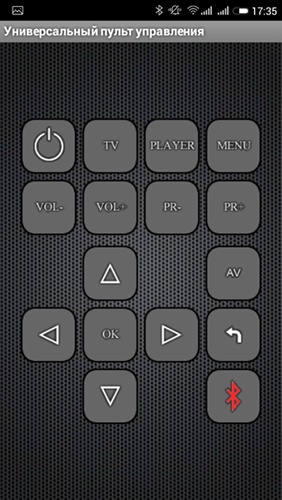
После этого жмем на этот значок. У нас должно появится окно со списком всех доступных bluetooth устройств, где мы выбираем наше устройство для подключения.
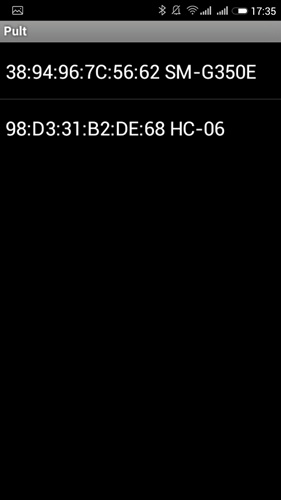
Теперь мы снова вернулись на главный экран и уже можем управлять телевизором:
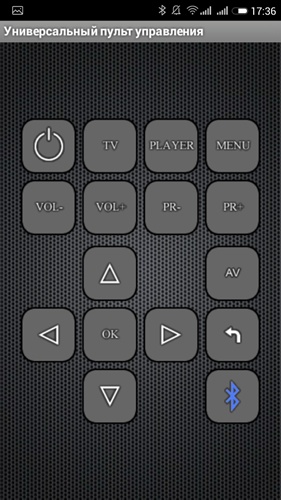
Для перехода в режим управления нам потребуется нажать кнопку с надписью «Player». Как я говорил раньше, у нас кнопка с надписью «AV» поменяется на кнопку "
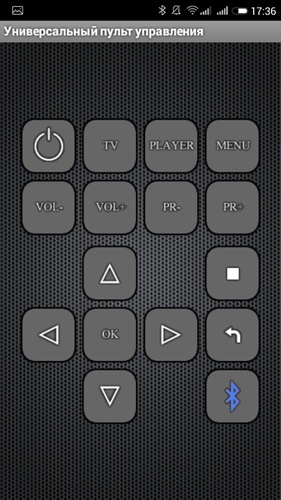
Для отключения от нашего устройства просто зажмите кнопку «Power» на несколько секунд.
Bluetooth модуль HC-05 1 шт.
Приемник инфракрасного сигнала TSOP4838 — 1 шт.
Инфракрасный диод — 1 шт.
Ну и несколько фотографий моего готового устройства.



Получилось, вроде, неплохо. Жду комментарии к статье.
Автор: inhelp






